Media player classic mkv не воспроизводит
Обновлено: 02.07.2024

Проблема того, что Media Player Classic тормозит видео, постоянна и возникает на компьютерах пользователей, которые ранее с этим не сталкивались. Существует несколько способов исправления ситуации, которые нужно рассмотреть подробнее.
Возможные причины
МедиаПлеер классик – это один из самых простых видеопроигрывателей. Его повсеместное использование привело к тому, что накопился целый список причин некорректного воспроизведения медиа-файлов:
- Устарело «железо» компьютера. В первую очередь страдают жесткие диски и процессоры. Такую неисправность легко продиагностировать – достаточно зайти в «Диспетчер задач» на вкладку «Быстродействие». Если показатели зашкаливают, то пришло время обновить ПК.

- Операционная система не подходит для программы. Минимальные требования, выдвигаемые разработчиками – Windows XP. Поэтому такая причина «лагов» маловероятна.
- Видеоплеер не настроен. Если пользователь скачивает дистрибутив не с официального сайта или находит «сырую» лицензионную версию, то перед использованием ПО дополнительно настраивается.
- Рендер видео устарел. В настройках программы есть возможность изменить этот параметр обработки.
Настройка аппаратного ускорения
Чаще всего под настройкой подразумевается отключение лишних кодеков и подключение аппаратного ускорения. Первый вариант подойдет для владельцев слабых компьютеров или нетбуков. Достаточно удалить старый набор и найти ему подходящую замену на официальном сайте MPC.

Аппаратное ускорение разгружает процессор компьютера и заставляет работать видеокарту, что позволяет смотреть видео в высоком разрешении. Операционная система Windows, начиная с седьмой версии, уже содержит механизмы для такой работы и называются они: DirectX Video Acceleration (DXVA).
Для начала нужно проверить, не включено ли ускорение по умолчанию. Открывается любая видеозапись в проигрывателе MPC-HC, который уже оптимизирован для домашнего использования, а затем включается режим паузы. Если в нижнем левом углу появляется аббревиатура «DXVA» или «H/W», то другие настройки не предусматриваются. Файл должен воспроизводиться без тормозов.

В состав программы MPC-HC входит кодек «ffmpeg DXVA». Он подойдет для ускорения, но его нужно включить. Для этого выполняется следующая инструкция:
- В главном меню программы нужно перейти на вкладку «Вид».

- Откроется контекстное меню, где выбирается последний пункт «Настройка».

- Далее открывается новое меню, где нужно нажать на вкладку «Встроенные фильтры».
- В открытом окне нажимается вторая кнопка, которая находится в самом низу.

- Информация о подключенном ускорение находится в правом верхнем углу окна.

Рекомендуется поставить галочки на фильтрах «H.264» и «VC-1», при этом подключить поддержку DXVA.
Чтобы изменения вступили в силу нужно перезапустить программу и открыть любое видео. После этого снова проверяется наличие надписи в левом углу экрана. Видео больше не должно тормозить.
Если ничего не изменилось и видео до сих пор отображается некорректно, то нужно задуматься об обновлении жесткого диска, так как скорость чтения устройства ниже, чем битрейт. Нельзя исключать и проблем с видеокартой.
Изменение рендера
Изменяя настройки программы, нужно проверить установленный рендер. В новых версиях проигрывателя появляются ошибки у тех пользователей, которые установили «EVR Sync» или «EVR Custom Pres».
Поменять выбранный рендер можно следующим образом:
- Первые два пункта из предыдущей инструкции повторяются снова.
- В меню настроек нужно найти вкладку «Воспроизведение», а в ней нажать на кнопку «Вывод».
- В самом верху открывшегося окна есть вкладка «DirectShow Video». Нужно нажать на стрелочку, чтобы открыть список рендеров.

- Лучше всего выбрать «Haali» или «EVR», но без дополнительных приписок. Если таких настроек нет, то применяются стандартные, но с условием, что включаются все пять галочек снизу.
Если пользователь не ошибся с выбором рендера, то видео тормозить больше не будет.
Плеер не воспроизводит MKV
У некоторых пользователей случается проблема следующего характера: Media Player Classic не воспроизводит MKV. Это формат видеозаписи для включения которого требуются специальные кодеки. В MPC-HC они уже установлены, остается только настроить.
Подробная инструкция:
- Сначала нужно зайти в «Настройки» так, как это показано в первой инструкции.
- В меню выбирается пункт «Проигрыватель», а затем «Форматы».
Если этого выбора в рассматриваемом окне нет, то нужно скачать кодеки для программы, которые будут содержать необходимые форматы.
Если в Media Player Classic тормозит видео, то это проблема, которая решается правильными настройками программы. Реже приходится переустановить ОС или поменять «железо» на компьютере.

В нынешнее время в Интернете появилось множество видеофайлов с форматом .mkv. Не так давно он получил довольно широкое распространение. В основном, благодаря своим гибким возможностям и ряду преимуществ перед давно привычным для нас форматом .avi. Так как формат .mkv является пока еще для многих новшеством, то и открыть его сможет не каждый из традиционных видеоплееров.
Для того, чтобы открыть файл с подобным разрешением, нам понадобится компьютер с видеоплеером Media Player Classic. Он является качественной альтернативой стандартного плеера, вшитого в операционную систему Windows.

Правильно настроенный, с грамотно подобранными и установленными кодеками, плеер Media Player Classic легко воспроизводит видеофайлы фактически любого медиа и видеоформата. В т.ч. видеофайлы со специальными расширениями для мобильных устройств.
Загрузка программы
Размер файла установщика составляет около 7 Мб, так что ждать, пока плеер появится на вашем компьютере, долго не придется. Лучше всего качать самую последнюю версию, т.к. все нужные кодеки для открытия файла форматом .mkv в ней имеются.
После скачивания открываем файл установщик.
Все настройки, предложенные нам перед самой установкой, оставляем без изменений.

Для того, чтобы на дальнейших этапах руководства не возникло некоторых вопросов, связанных с поиском файла открытия плеера, предпочтительно не изменять сам путь папки, в которую устанавливаем плеер.

Если возникли какие-либо трудности при установке плеера, можно обратиться к советам на сайте разработчика, где имеется описание некоторых возможных проблем и способы их решения.
Запуск видеофайла
Чтобы запустить видеофайл с расширением .mkv, вам необходимо щелкнуть по нему правой кнопкой мыши и в открывшемся окошке выбрать «Открыть с помощью…», после чего в появившемся окне со списком доступных для использования программ при открытии файла выбрать Media Player Classic.

Бывает и так, что в списке для открытия файла Media Player Classic просто не отображается. В этом случае вам необходимо найти сам файл запуска Media Player Classic. Для этого следует вручную перейти в ту папку, в которую вы установили данный видеоплеер.
По умолчанию путь был задан так «C:\Program Files\K-Lite Codec Pack\Media Player Classic\mpc-hc».

После запуска, если все было проделано правильно, ваш видеофайл с расширением .mkv начнет проигрываться.


И второе письмо, которое пришло нам на почту друзья, с другой проблемой, но она тоже касается файлов с расширением mkv.
Скажите, какой программой открыть файл mkv, для его редактирования? Мой телевизор оказывается может показывать фильмы в этом формате с флешки и качество просто Ах. Говорят, что несмотря на небольшой размер данного файла, (в среднем 2 Гб), его можно ещё уменьшить, без потери качества, удалив оттуда не нужные мне звуковые дорожки с иностранным языком и субтитры. И ещё вопрос. Можно ли в фильм формата mkv, добавить аудио дорожку, взятую из купленного мною DVD? Во многих видео редакторах, такое можно проделать, только с полным перекодированием фильма и соответственно ухудшением его качества.
Чем открыть файл mkv
Содержание нашей статьи: Сначала отвечу на второй вопрос. Как открыть и отредактировать файл mkv, бесплатной программой MKVToolnix , она очень простая и без сомнения вам не раз пригодится, если несколько фильмов в формате mkv, не поместятся вам на флешку, когда вы в выходной отправитесь к друзьям, смотреть фильмы в данном формате на их новом и большом телевизоре. Кстати сейчас всё больше и больше цифровых телевизоров поддерживают данный формат, а их владелцы об этом даже не догадываются. Затем мы с вами вместе скачаем и установим K-Lite Codec Pack и добьёмся того, что наш проигрыватель Windows Media будет показывать фильмы с расширением mkv.
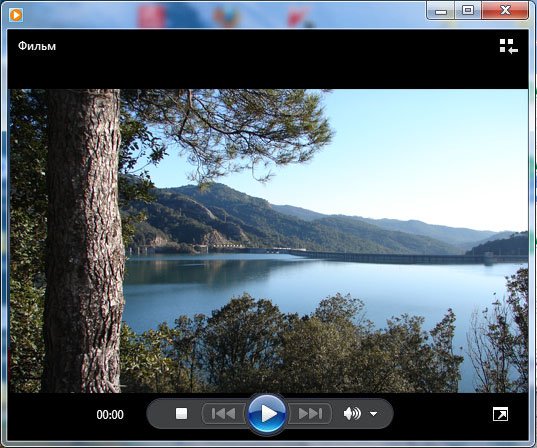
Кстати у K-Lite Codec Pack, есть свой Media Player Classic - довольно неплохой мультимедийный плеер способный воспроизвести всё, что угодно.
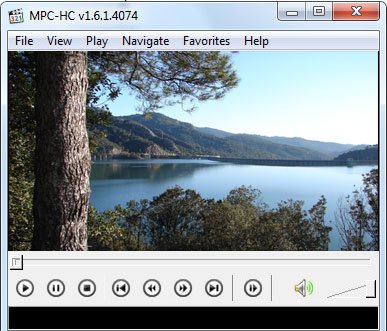
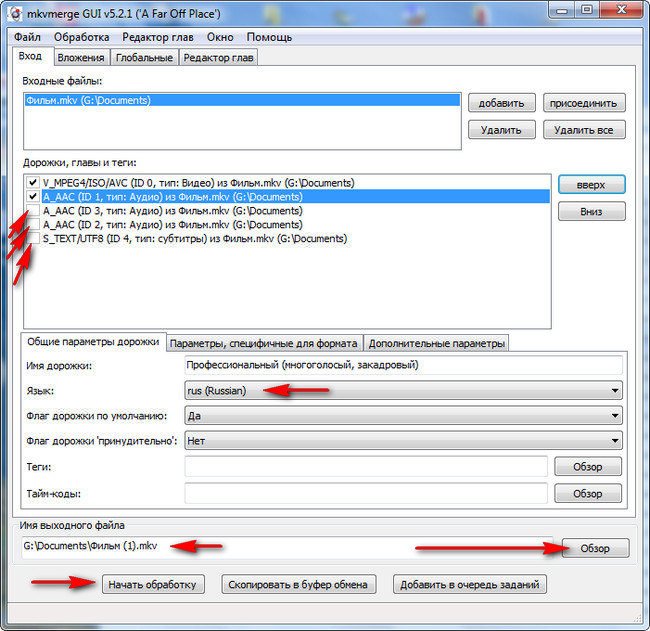
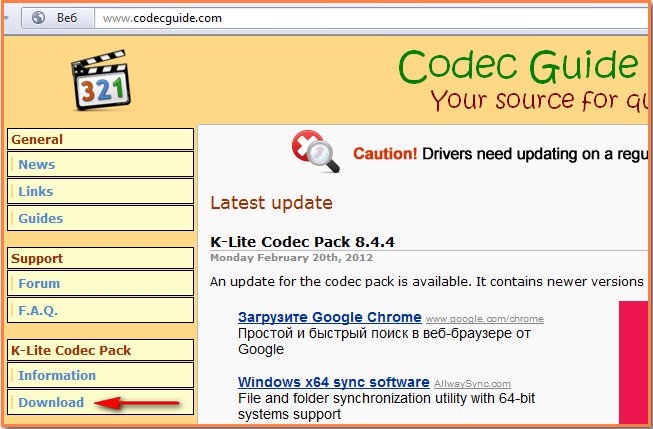
Как мы видим нас ждут 5-вариантов.
Basic – пакет несёт в себе всё необходимое для воспроизведения самых распространенных форматов - AVI, MKV, FLV, MPEG, MOV, HDMOV, MP4 и так далее.
Standart – лично я выбрал его, мало того, что он умеет воспроизводить практически все медиафайлы, у него в наличии ещё имеется очень хороший Media Player Classic, за него вы мне не раз ещё спасибо скажите.
Full – для особо придирчивых пользователей и профессионалов.
Mega – дополнительные фильтры, кодеки и так далее, те кто выбирает этот пакет, знают зачем он им нужен.
K-Lite Codec Pack 64-bit - для 64-битных проигрывателей.
Итак мы с вами продвинутые и опытные пользователи, выбираем –Standart и нажимаем Download Standard .
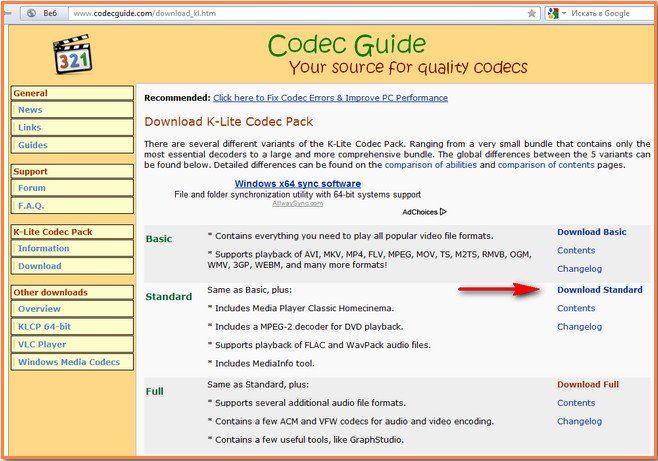
Mirror 1. Выбираем зеркало №1
Нажимаем Download Now (11,880 kb)
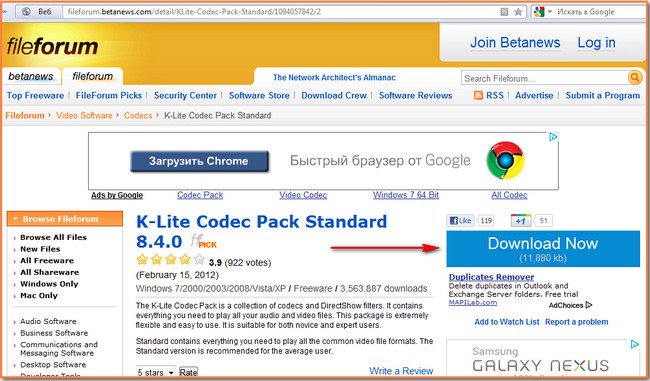
У меня установлен бесплатный Download Master и закачку перехватил он.

Скачали? Теперь устанавливаем.

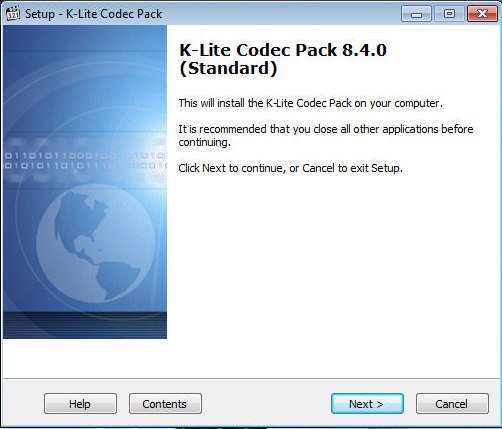
Первый вариант- Простая установка. Мы же с вами выберем второй вариант – Advanced mode или Передовая установка.
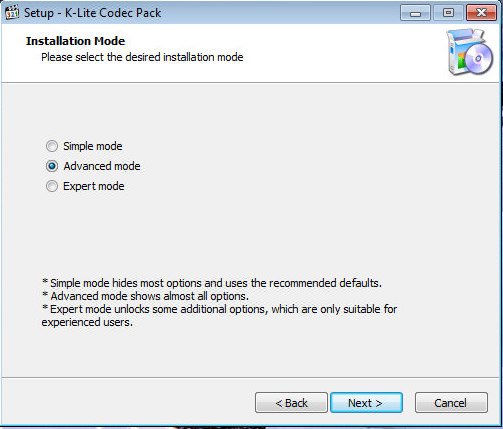
Папка для установки C:\Program Files\K-Lite Codec Pack нам вполне подходит.
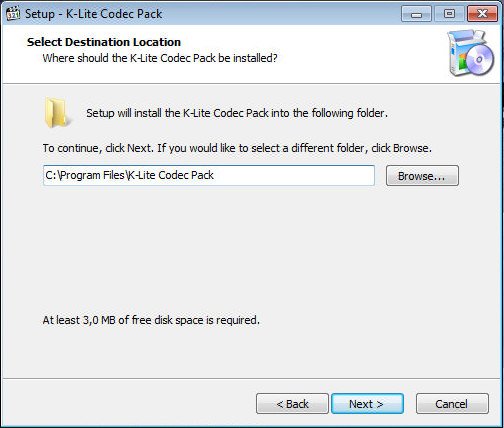
Profile 1: Default-самый оптимальный, выберем его.
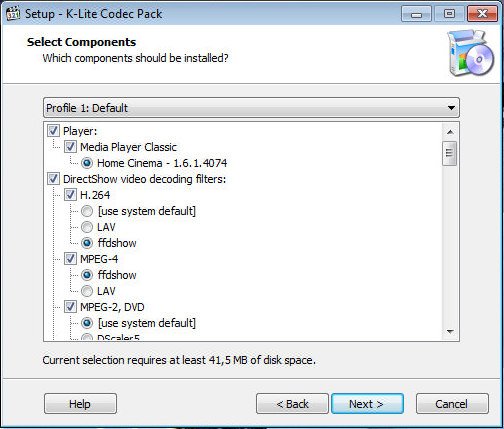
Поставьте галочку и в меню Пуск никакие изменения внесены не будут
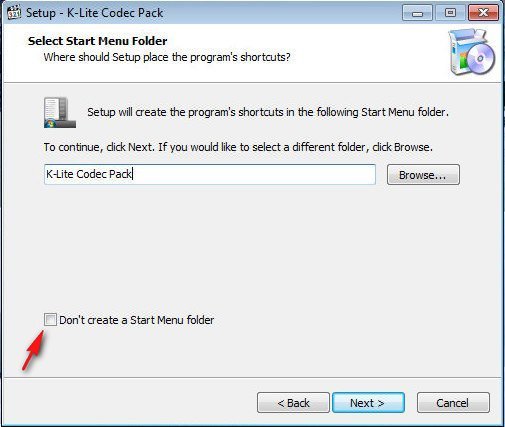
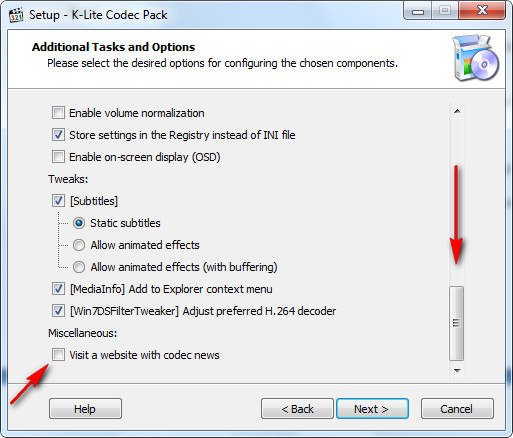
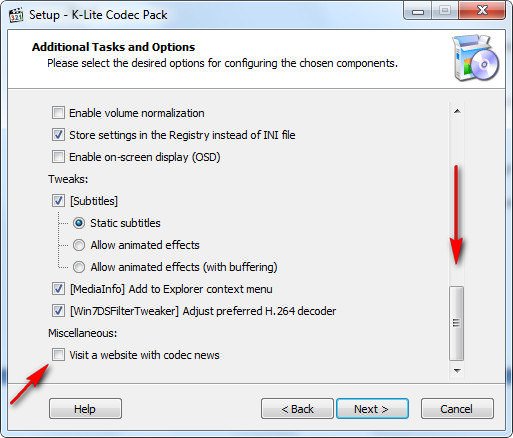
Ставим галочку на H.264
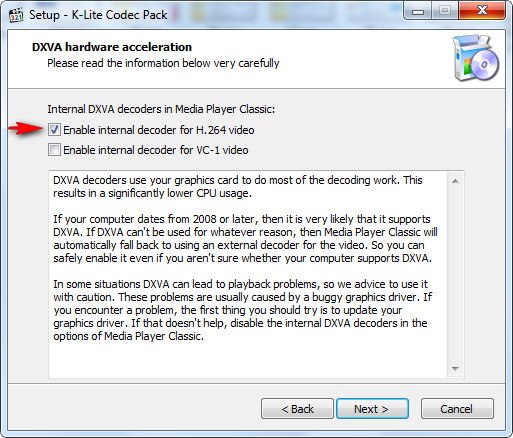
Отмечаем оба пункта
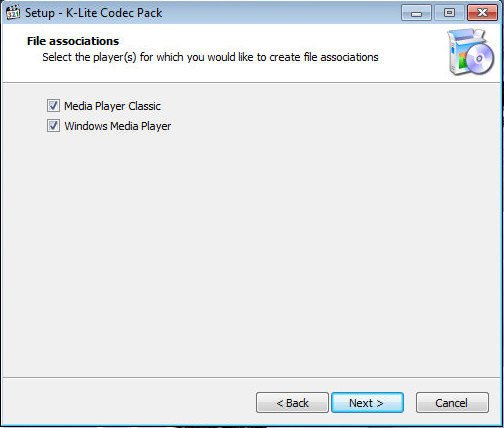
Ассоциацию файлов можно провести только с видео файлами.
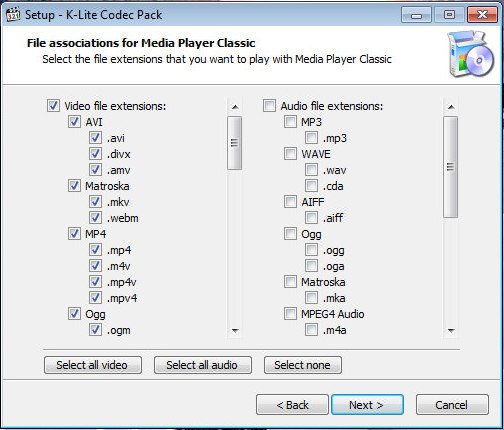
Ставим галочки везде.
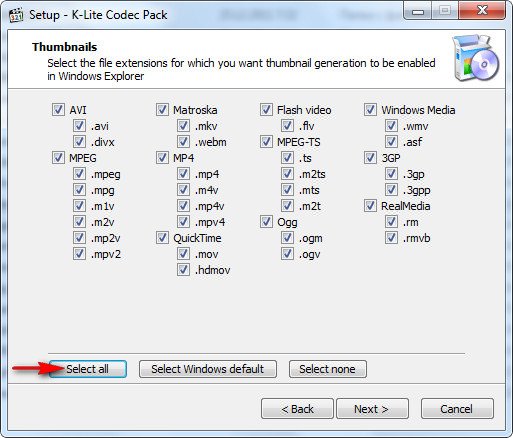
Если у вас две стерео колонки, как и у меня, ставим галочку в этом пункте.
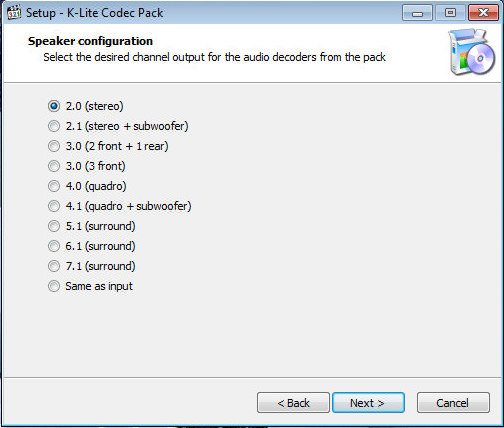
Нажимаем на кнопку Install
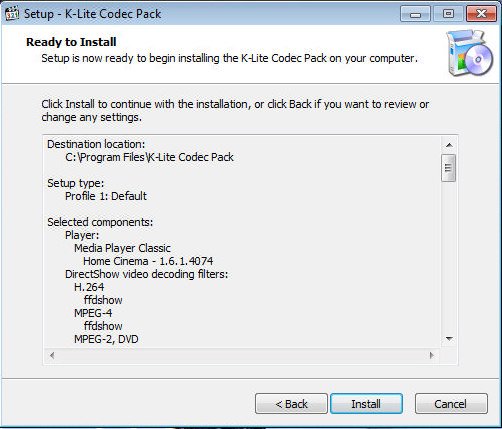
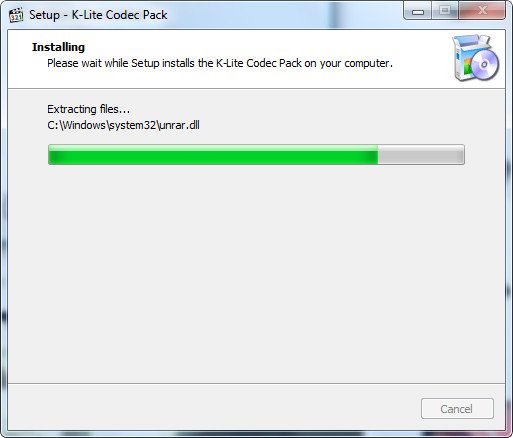
Нажимаем Finish и смотрим фильмы в формате MKV.
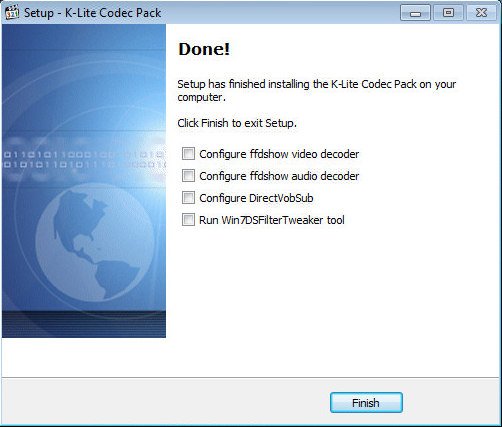
Да и плеер Media Player Classic находится в папке C:\Program Files\K-Lite Codec Pack\Media Player Classic.
Media Player Classic - Home Cinema

MPC-HC — бесплатный проигрыватель аудио и видеофайлов под Windows. Может использовать как встроенные кодеки, так и внешние DirectShow фильтры, QuickTime, RealMedia, ShockWave. Поддерживает DXVA. Есть русский интерфейс. Проект является развитием оригинального Media Player Classic от Gabest.
Об основных возможностях >>читать тут
Последняя официальная версия: 1.5.2.3456 (x86 / x64) 22.07.2011
Последняя бета-версия: 1.5.3.3757 (x86/x64) 12.10.2011
Другие ссылки:
— сплиттер для MKV, MP4, OGG/OGM, MPEG TS. Включает Haali Renderer.
— рендерер, нацеленный на максимальное качество воспроизведения.
(зеркало) — позволяет смотреть Smacker и Bink видео.
— определение возможностей видеокарты по декодированию видео.
— сплиттер на основе libavformat и набор декодеров.
— DirectShow-декодер видео, использующий возможности аппаратного декодирующего устройства (движка) NVIDIA из состава GPU посредством CUDA Video Decoding API ("CUVID"). C версии LAV Filters 0.36 LAV CUVID Decoder интегрирован в состав его компонента LAV Video.
— сплиттер с продвинутыми настройками. (тема на хоботе)
— инструмент для автоматического изменения частоты экрана в зависимости от видео.
Пока будет так - почему так, объяснять не буду . просто так надо. Либо убери галку в настройках - Вывод->Реинициализация при смене монитора.
А ты проверь - при полноэкранном режиме нажатие Win+D при вкл/выкл. этой опции.
Пока? То есть, в будущем исправите? Ибо это ужасно бесит во многих случаях. Иногда просто не успеваешь прочитать, что там выскочило в OSD, когда машинально переходишь в полноэкранный режим или наоборот
Честно говоря не могу понять что там может бесить, да и что надо видеть в OSD при переходе в олный экран и обратно . но в любом случае, починил.
Читайте также:

