Модем билайн 4g моргает синим
Обновлено: 04.07.2024
USB-модем Билайн ZTE MF831 предоставляет высокоскоростной мобильный доступ в интернет посредством сотовой связи. Данная модель поддерживает LTE (4G), а также 2G и 3G, как на частоте 900, так и на 2100 МГц. Настраивается через полнофункциональный интерфейс, в котором можно в любой момент отследить состояние трафика, запросить баланс, писать и читать SMS.
USB-модем Билайн ZTE MF831 поддерживает внешние антенны MiMo и карты памяти MicroSD емкостью до 32 Гб.
Общее
Производитель Билайн
Тип модем
Управление web-интерфейс
Тип внешней антенны съемная
Количество внутренних антенн 1
Питание от USB-порта
Беспроводная связь
LTE да
3G да
Корпус
Цвет белый
Материал пластик
Высота 90.2 мм
Ширина 28.4 мм
Толщина 13 мм
Вес 26.5 гр
Передача данных
Скорость передачи данных 50 Мбит/с
Скорость приема данных до 150 Мбит/с
LTE-FDD 800(B20)/900(B8)/1800(B3)/2600(B7)/2100MHz
LTE TDD 2600(B38) OR 2300M(B40)
UMTS 900/2100MHz
EGPRS/GSM 850/900/1800/1900MHz
Peak Data Rate
LTE: DL/UL 150/50Mbps (Category4)
DC-HSPA+: DL/UL 42/11Mbps
Size
90x28.4x13mm
OS
Win7, Windows XP, Vista, Win8, Mac OS
Others
USB 2.0 HS, UICC External Antenna Slot(2) Online Upgrade











Дополнительную информацию (Unlock и т.п.) ищите в теме ZTE MF910 (Мегафон МR150-2)
Причина редактирования: Комплект для восстановления MF831 Здравствуйте, купил ZTE MF 831 от билайна,хотелось бы разлочить сей девайс, есть те кому это удалось?Дополню информацией:ZTE MF831
IMEI: 862828020557626
ПО : BD_MF831V1.0.0B04

Я тоже на днях купил парочку таких вот ZTE MF831, для экспериментов. Пока что удалась только разлочка.
Один разлочил копированием bin-файла в диагностический порт (из темы про ZTE MF823), другой - запуском соответствующего командного файла из архива qtools (из темы про ZTE MF910).
Оба модема одинаково хорошо разлочились и отлично работают с СИМ картами любых операторов. За оба способа не забываем благодарить vvevvevve.
Однако, пока не удалось обнаружить к этой модели никаких прошивок, ни в России, ни за границей.
А прошивка нужна как воздух, т.к. в ходе перепрошивки модема можно относительно легко и безболезненно для модема заменить оригинальный файл бэкапа NVRAM (содержащий заводской ИМЕЙ) на заранее отредактированный файл, с "правильным" значением.
Похоже, по умолчанию к нему закрыт удалённый доступ. Пробовал достучаться через ADB, но так и "ниасилил" эту тему.
Еще позарез нужен патч для фиксации TTL на 64.
В связи с этим, готов к сотрудничеству с соответствующими специалистами на 100 %, любые действия с этой моделью - снятие дампов, бэкапов и т.д., и т.п.
Спс, это я уже проделал (TTL=64). Но как посмотреть результат - пока не ясно, т.к. не удалось подключится телнетом через ADB.
Все соединения модемом отклоняются. Ну как тут быть?
Как это - телнетом через ADB? Телнет работает через сетевые интерфейсы (RNDIS, в данном случае), а adb shell - через адаптер ADB.
Не знаю, как на 831, но на MF910 доступ по телнету и SSH "из коробки" не разрешён. Для исправления ситуации требуется внесение изменений в конфигурационные скрипты (для MF910 есть готовый патч). Но для такой модификации всё равно требуется первоначальный доступ в консоль с помощью adb shell.
Если Вы уже запустили патч для корректировки TTL, то, значит, такой доступ у Вас уже есть. Иначе, как бы Вы его смогли установить?
Если Вы уже запустили патч для корректировки TTL, то, значит, такой доступ у Вас уже есть. Иначе, как бы Вы его смогли установить?В том то и дело, что я не уверен, что патч TTL64 (MR150-2_ttl64.tgz) установился.
Как то очень быстро окно cmd открылось и еще быстрее закрылось :)
Добавлено 12.08.2015, 19:39:
Патч MR150-2_patch1.tgz побоялся устанавливать, т.к. в нём есть строки конфигурации Вай-Фая, а в этом модеме, ессно, Вай-Фая нет.
Вдруг бы после такого патча перестал бы ходить трафик, или, модем вообще отказался бы загружаться?
Прошивки-то под него пока ещё в свободном доступе нет (что бы можно было перешить, если что пойдет не так)!
Похоже, с применением патча MR150-2_ttl64.tgz от ZTE MF910 в этом модеме TTL все таки зафиксировался!
Вот вывод проверочной команды:
--------------------------------------------------------------------------------------------------------------
C:\MR150-2_ttl64>adb shell iptables -t mangle -L
.
Chain POSTROUTING (policy ACCEPT)
target prot opt source destination
Вы что-то путаете. Откуда там такие строки?
Но то, что не стали устанавливать в исходном варианте - правильно.
А, Вы, наверное, имеете в виду значения переменных nvram в файле default_parameter?
Да её и не будет, скорее всего, никогда. Да она и не нужна совсем для той задачи, о которой Вы говорите. Тем более, что если что-то пойдёт не так по-серьёзному, Вы просто не сможете ею воспользоваться - даже если бы она и была.
Сделайте полный raw-дамп содержимого флешки, и Вы всегда сможете полностью восстановить состояние железки, каким оно было на момент получения дампа. В тех серьёзных случаях, конечно, придётся разобрать устройство и поискать "волшебную" точку, но в случае устройств ZTE обычно этот процесс не вызывает особых затруднений. Сделайте полный raw-дамп содержимого флешки, и Вы всегда сможете полностью восстановить состояние железки, каким оно было на момент получения дампа.
Стесняюсь спросить, не подскажете, как конкретно и с помощью какой программы можно сделать полный raw-дамп содержимого флешки?
Может быть, по этому вопросу уже есть мануал?
Заранее благодарен за ответ.
Кстати, рекомендую всем владельцам обсуждаемого модема изучить упомянутую тему про MF910. Аппаратная платформа и прошивки обоих устройств - идентичны. Безусловно, есть небольшие различия в конфигурациях прошивок, обусловленные наличием в MF910 дополнительных устройств - адаптера Wi-Fi, мордочки (дисплея) и аккумулятора. Подчеркну, что эти различия относятся именно к конфигурации - параметрам настройки, а не к содержанию прошивки.
MF910 появился на российском рынке раньше, поэтому в той теме уже накопилось достаточно большое количество наработок, описаний процедур, дополнительного ПО и т.п, относящихся к работе с этой платформой. Кроме того, несложно предположить, что MF831, как однотипное (с точки зрения платформы, да ещё и производителя) устройство, появившееся позже "первенца", и, к тому же, менее функциональное, чем он, едва ли когда-нибудь удостоится такого же внимания исследователей, как MF910. Поэтому, этой теме суждено оставаться "вторичной". Вот так сложилось исторически, что, как минимум, "по техническим вопросам" здесь будут одни ссылки на ту тему.
Да, это только мой прогноз, конечно. Время покажет - насколько я прав. Но, в любом случае, в той теме можно узнать много полезного об этой платформе.
Pensioneer2004 @ 12.08.2015, 20:45
Может быть, по этому вопросу уже есть мануал?
Спасибо, понял, сейчас попробую вытащить из модема этот самый файл rawdump.bin
Далее, я так понимаю, с помощью подходящего Хекс-редактора можно будет найти в файле "нужные" нам позиции и отредактировать их на "правильные" значения.
А есть мануал, как залить отредактированный rawdump.bin обратно в модем? Далее, я так понимаю, с помощью подходящего Хекс-редактора можно будет найти в файле "нужные" нам позиции и отредактировать их на "правильные" значения
А есть мануал, как залить отредактированный rawdump.bin обратно в модем?
Не помню сходу. Да и какой там мануал?
Возьмите скрипт, с помощью которого получаете дамп, и замените в нём строку с запуском qrflash на такую:
Потом запустите этот модифицированный скрипт таким же образом, как и для получения дампа.
Далее, я так понимаю, с помощью подходящего Хекс-редактора можно будет найти в файле "нужные" нам позиции и отредактировать их на "правильные" значения
А разве в файле дампа rawdump.bin не содержатся данные NVRAM?
Если нет, тогда как правильно "убить" (сознательно повредить) EFS для последующей записи бэкапа NVRAM.
Я уже несколько дней назад сделал бэкап NVRAM с помощью QPST, отредактировал его на "правильные" значения, сами знаете чего.
Записать назад отредактированный файл модем, ессно, в обычном режиме не дает, т.к. эта область защищена от записи.
А модем разбирать не хочется (для закорачивания контактов входа в download mode), т. к. слетит пломба (будет потеря гарантии :) )
Можно ли обойтись тут без разборки модема?
А есть мануал, как залить отредактированный rawdump.bin обратно в модем?
Не помню сходу. Да и какой там мануал?
Возьмите скрипт, с помощью которого получаете дамп, и замените в нём строку с запуском qrflash на такую:
qwdirect -p%dlpnum% -fi -b0 rawdump.bin
Потом запустите этот модифицированный скрипт таким же образом, как и для получения дампа.
Отличие новых модемов в том, что они в системе эмулируют сетевую карту Ethernet. И соответственно их диагностика немного отличается от модемов ранних версий, которые были именно модемами.
Итак, если у вас возникли проблемы, модем не устанавливается, не работает или не подключается, то начинать диагностику нужно "от печки". С визуальной проверки модема.
У каждого USB модема есть индикатор, который показывает текущее состояние модема. Такой индикатор загорается при подаче питания на модем, то есть сразу как только вы его воткнете в USB разъем компьютера.
Например индикация модемов Huawei такова:
- красный мигающий - либо не подключился к сети оператора, либо подключился по протоколу GSM (2G);
- синий мигающий или постоянный - подключился по протоколу WCDMA (3G).
- зеленый мигающий или постоянный - подключился по протоколу LTE (4G).
Если на вашем модеме индикатор не горит совсем, тогда возможно:
- Модем "мертвый".
- USB разъем компьютера не работает или работает неправильно (например слабое питание на разъеме).
Попробуйте воткнуть модем в другой разъем и в другой компьютер.
Индикатор модема горит
Следующий шаг. Необходимо открыть диспетчер устройств и там посмотреть есть ли модем в списке устройств.
Нажать на клавиатуре кнопки Windows + R, в открывшемся окошке вписать "devmgmt.msc" и нажать "ОК":

Примечание: Диспетчер устройств можно открыть и через Панель управления.
В диспетчере устройств нужно найти и раскрыть пункт "Сетевые адаптеры". Там должен быть сетевой адаптер USB модема:


На этой картинке модем Huawei, у вас может быть модем другой фирмы, но это не меняет сути дела. Под названием "Remote NDIS" обычно создаются адаптеры 4G модемов. В то время как 3G модемы обычно прописываются с указанием производителя.
Кроме того, 3G модемы могут создавать помимо сетевого адаптера, еще и обычный модем, и в случае неисправности сетевого интерфейса модема, можно сделать диагностику обычного модемного интерфейса и возможно подключаться через него, а не через сетевой интерфейс (Диагностика старых 3G USB модемов).
Модема нет в списке устройств
Если такого устройства нет в списке устройств, возможно:
- модем не воткнут в USB разъем;
- не работает USB разъем;
- модем "умер";
- не установлены драйвера модема;
- сбой в работе драйвера USB шины.
Примечание. Если модема в списке устройств нет, тогда посмотрите есть ли в списке "Неизвестное устройство" - они помечаются желтым знаком. Так же знаком (желтый треугольник) может быть выделено опознанное, но не подключенное устройство. Например модем может быть в ветке "Котроллеры шины USB" как "составное USB устройство". На предыдущей иллюстрации как раз видно "Неизвестное устройство".
Если в списке нет ни модема, ни неизвестных устройств, ни отключенных устройств, тогда нужно проверить как он подключен к разъему USB, а лучше вытащить его и воткнуть снова, можно в другой USB разъем.
Посмотрите на индикатор модема, если индикатор модема мигает, значит модем возможно жив и работает нормально. Посмотрите в паспорте на ваш модем, как должен гореть индикатор если модем подключился к сети сотового оператора. Дело в том, что модем подключается к сотовой сети оператора после того как на него подается питание. Если индикатор показывает, что модем подключился к сети оператора, значит проблема программная и может быть связана с драйверами или с Windows.
Если по индикатору видно, что модем работает, в таком случае установите или переустановите драйвер модема.
Если драйвер установлен, но модем не определяется или определяется, но помечен знаком треугольника (отключен), тогда проверьте - быть может у вас установлена 64-х битная версия Windows, а драйвер установлен для 32-х битной версии.
Если модем работал, но потом перестал, например при выходе из Hibernate режима и при этом в списке устройств он виден как "составное USB устройство", тогда можно попробовать вытащить и заново воткнуть, а если не поможет, то перезагрузить Windows.
Модем отображается как Неизвестное устройство или Составное USB устройство
Если в Диспетчере устройств нет ни модема, ни сетевого интерфейса, но есть "Неизвестное устройство" или "Составное USB устройство" тогда нужно выяснить связано ли оно именно с модемом. Для этого извлеките модем из USB разъема. И затем обновите Диспетчер устройств (меню Действие - Обновить). Если строка "Неизвестное устройство" или "Составное USB устройство" исчезла, значит это модем. Воткните его снова в USB разъема и обновите Диспетчер устройств - строка должна появиться снова.
Такое поведение возможно в следующих случаях:
- Не установлены драйвера модема или они повреждены.
- Повреждена прошивка модема.
- Поврежден USB разъем компьютера.
Опять же - нужно проверить индикаторы модема. Если они такие как указано в паспорте, например индикатор показывает, что модем подключился к сети оператора, тогда нужно проверить драйвера и USB разъем компьютера. Если индикатор модема показывает что к сети оператора модем не подключился - тогда нужно проверять модем.
Модем есть в списке устройств
Если модем есть в списке устройств, тогда можно перейти к следующему шагу диагностики. Внимательно посмотрите на значок сетевого адаптера модема. Быть может там есть дополнительный значок указывающий на то, что адаптер отключен. Это может быть знак вопроса или черный крест. Так же можно проверить нажав правую кнопку мыши на строке адаптера модема. В контекстном меню не должно быть команды "Задействовать". Если она есть, значит выполните эту команду.
Если адаптер подключен, тогда нужно открыть список сетевых подключений. Нажать на клавиатуре кнопки Windows + R, в открывшемся окошке вписать "ncpa.cpl" и нажать "ОК":

Это апплет сетевых подключений. Там должно быть сетевое подключение соответствующее модему:


На первой иллюстрации видно, что сетевое подключение есть, но оно разорвано. Это означает, что модем не подключился к Интернет. Дело в том, что современные 3G и 4G (LTE) USB модемы подключаются к Интернет самостоятельно. Происходит это в два этапа:
- Модем регистрируется в сети сотового оператора.
- Модем проходит авторизацию для доступа к Интернет и подключается к Интернет.
Успешность второго этапа зависит уже не от драйверов модема, а от взаимодействия модема и оператора. Например на SIM-карте модема может быть заблокирована услуга доступа к Интернет. Или в целом SIM-карта заблокирована из-за отсутствия денег на балансе или из-за долгого периода не использования. Обычно у сотовых операторов есть условие - если в течении 6 месяцев SIM-карта не использовалась, она блокируется.
На первой, из двух последних иллюстраций, как раз ситуация когда модем подключен к сети оператора (первый этап), но не подключен к сети Интернет. Причины могут быть следующие:
- Модем автоматически не выполнил команду подключения к Интернет. Быть может в настройках модема отключена опция автоматического подключения. Попробуйте вручную подключиться (через правую кнопку мыши на этом сетевом подключении). Или через программу управления модемом.
- Модем не смог автоматически подключиться к Интернет. В этом случае может быть проблема с SIM-картой или временный сбой в сети оператора.
Сетевое подключение модема работает
На последней иллюстрации видно, что сетевое подключение с модемом установлено:

Если при этом, "Интернет не работает", то есть браузер не открывает страницы, почтовая программа не получает почту. Нужно проверять дальше. Для начала посмотреть состояние этого соединения (правая кнопка мыши, команда "Состояние"):

Тут видно, что все сетевые настройки модем передал на компьютер. IP-адрес, адреса DNS серверов, адрес шлюза (это сетевой адрес модема). То есть на участке от компьютера до модема все в порядке. Нормальный IP-адрес адапетра 3G или 4G модема обычно имеет вид 192.168..х.х. Хотя в случае 3G модема, адрес может и другой.
Если в этом окне вместо адресов стоят ноли, значит у модема сбой и он не передал на компьютер сетевые настройки. Еще один индикатор сбоя в получении настроек это IP-адрес адаптера вида 169.254.х.х, такой адрес присваивает сама Windows, если не может получить настройки по DHCP.
Если вы обнаружили проблему с IP-адресом, тут может быть две причины:
- Сбой прошивки модема - не срабатывает передача сетевых настроек для Windows.
- В настройках соединения (Windows) отключено автоматическое получение настроек по DHCP. Откройте свойства соединения, затем свойства протокола TCP\IP и проверьте. Там должно быть включено автоматическое получение настроек:

Проверка доступности серверов Интернет
Если сетевые настройки на подключении модема в порядке, тогда следующий шаг проверки.
Далее нужно проверить выход в Интернет. Нужно открыть консоль (Командную строку) и там выполнить команду ping на любой известный вам IP-адрес который доступен глобально:

На иллюстрации сделан пинг на DNS сервер Google. На иллюстрации показано, что пакеты прошли нормально. Это значит связь с Интернет есть. Но у вас может быть по другому - вместо успешной команды могут два типа ошибок:
- Не прошел ни один из пакетов. В итоге будет написано "потеряно = 4".
- Прошли только часть пакетов - 1, 2 или 3. А часть не прошла.
Первый тип ошибки означает, что связи с Интернет нет совсем. Проблема скорее всего на стороне оператора. Но возможно, что на вашем компьютере firewall блокирует сетевые пакеты IСMP. Или какая-нибудь антивирусная программа блокирует сетевые пакеты.
Второй тип ошибки означает - связь есть, но она "глючит". В этом случае проблема скорее всего на оборудовании оператора.
Решение: Сначала проверить компьютер, затем звонить в техподдержку сотового оператора и выяснять в чем причина.
Сетевое подключение модема работает, пинг на адрес проходит
Следующий этап проверка работы DNS. Для этого нужно опять выполнить команду ping с указанием доменного имени:

Результаты оцениваются точно так же как и в предыдущем случае. На иллюстрации результат команды - без ошибок, все работает нормально. Но возможны такие ошибки:
- Не прошел ни один из пакетов. В итоге будет написано "потеряно = 4".
- Прошли только часть пакетов - 1, 2 или 3. А часть не прошла.
В первом случае - тотально не работает DNS служба. Это может быть:
- На вашем компьютере какая-то программа (firewall, антивирус) блокирует сетевые пакеты на порт 53 (UDP или TCP).
- Не работает DNS серверы оператора.
Во втором случае проблема скорее всего на оборудовании оператора.
- В настройках сетевого подключения модема, вручную указать DNS серверы Google: 8.8.8.8 и 8.8.4.4
- Проверить компьютер.
- Звонить в техподдержку сотового оператора и выяснять в чем причина.
Ошибки в прохождении сетевых пакетов
Если обнаружены ошибки в прохождении сетевых пакетов (pnig, DNS), такое бывает потому что:
- У вас установлена какая-то программа, которая блокирует часть сетевого трафика на протоколе TCP, UDP, ICMP, например файерволл или антивирус. Проверяйте все работающие программы. Отключите файерволл.
- Нарушились настройки стека сетевых протоколов Windows. Настройки стека сетевых протоколов можно сбросить в состояние по умолчанию командой "netsh int ip reset c:\resetlog.txt" или программой WinsockFix.
- Проблемы в сети провайдера - звоните в техподдержку вашего провайдера.
Резюме
Кратко порядок проверки модема.
- Проверить горит ли индикатор на модеме.
- Посмотреть в Диспетчере задач - там должно быть либо устройство в разделе "Модемы", либо устройство в разделе "Сетевые адаптеры", либо "Неизвестное устройство", либо "Составное USB устройство".
- Посмотреть в списке сетевых подключений - там должно быть или подключение по локальной сети Remote NDIS, либо широкополосное подключение к сети.
- Проверить состояние этого сетевого подключения.
- Проверить прохождение сетевых пакетов к серверам Интернет (ping).
- Проверить работу DNS (ping).
Наиболее частые причины сбоев в работе Интернет через USB модем:
- Нет денег на балансе СИМ-карты. Симптомы: сетевое подключение есть, но "Интернет не работает".
- СИМ-карта заблокирована.Симптомы: сетевое подключение есть, но "Интернет не работает".
- Сбой на оборудовании оператора. Симптомы: сетевое подключение есть, но "Интернет не работает".
- На компьютере установлена какая-то программа, которая фильтрует и блокирует сетевые пакеты. Это может быть firewall, антивирус, вирус. Симптомы: сетевое подключение есть, но "Интернет не работает".
- На компьютере нарушены настройки стека протоколов TCP/IP. Симптомы: сетевое подключение есть, но "Интернет не работает".
- Не установлены драйвера или неправильные драйвера. Симптомы: в Диспетчере устройств или "Неизвестное устройство" или Адаптер с пометкой "Невозможно запустить это устройство".
- Глючит USB разъем. Симптомы: Модем не отображается в Диспетчере устройств.
- Повреждена прошивка модема. Симптомы: Модем не отображается в Диспетчере устройств.
Иван Сухов, 2016 г.




На этой картинке модем Huawei, у вас может быть модем другой фирмы, но это не меняет сути дела.
Модема нет в списке устройств
Если модема нет в списке устройств, значит:
- он не воткнут в USB разъем;
- не установлены драйвера модема;
- модем умер;
- не работает USB разъем;
- сбой в работе драйвера USB.
Если в списке нет ни модема, ни неизвестных устройств, ни отключенных устройств, тогда нужно проверить как он подключен к разъему USB, а лучше вытащить его и воткнуть снова, можно в другой USB разъем. Посмотрите на индикатор модема, если индикатор модема мигает, значит модем возможно жив и работает нормально. Посмотрите в паспорте на ваш модем, как должен гореть индикатор если модем подключился к сети сотового оператора. Дело в том, что модем подключается к сотовой сети оператора после того как на него подается питание. Если индикатор показывает, что модем подключился к сети оператора, значит проблема программная и может быть связана с драйверами или Windows.
Например индикация модемов Huawei такова:
Если по индикатору видно, что модем работает, в таком случае установите или переустановите драйвер модема.
Модем есть в списке устройств



Быть может там вписана неверная строка инициализации, которая не позволяет модему правильно работать. Эта строка должна быть пустая если вы подключаетесь через программу вашего провайдера (например МТС Коннект), а если вы подключаетесь напрямую, через средства Windows, в ней должна быть строка, правильная для вашего провайдера. На рисунке указана правильная строка для провайдера МТС.
Модем диагностируется в списке устройств




Если все так и есть тогда закрываете все открытые окна и пробуете подключиться.
Далее возможны два варианта:
- Соединение с Интернет не устанавливается. При этом выдается ошибка с текстом и номером.
- Соединение с Интернет устанавливается, но реально ничего не работает. Браузер не открывает страницы, почтовая программа не получает почту.
Если соединение с Интернет не устанавливается, тогда записываете текст ошибки и номер ошибки, а затем звоните своему провайдеру по телефону технической поддержки (либо по телефону call-центра).
Например наиболее распространенная ошибка на USB модемах это № 619. Как правило такая ошибка означает, что на вашем счету недостаточно средств и выход в Интернет для вас заблокирован. Реже эта ошибка означает, что на каналах вашего провайдера есть технические проблемы, обычно они носят временный характер.



Если таких записей нет, это означает, что ваш модем не получил сетевые настройки от провайдера, однако и получение таких настроек не гарантирует правильную работу соединения. Имея эти данные звоните вашему провайдеру по телефону технической поддержки и выясняете в чем может быть проблема.

Правильный результат должен быть такой как на рисунке выше. Но если результат например такой:

Если обнаружены ошибки в прохождении сетевых пакетов, то такое бывает потому что:

Если сайты не пингуются по имени, но при этом пингуются по IP адресу это может означать:
- проблема с серверами DNS вашего провайдера;
- какая-то программа на вашем компьютере блокирует UDP порт 53.
Если сайты не пингуются по именам даже с другими серверами DNS, тогда нужно разбираться с программами, которые запущены на вашем компьютере.
- Проблема сети у провайдера.
- Какая-то программа блокирующая часть трафика или весь трафик на сетевых протоколах.
- Сбой стека сетевых протоколов операционной системы.
Если вам нужно настроить интернет дома, провести диагностику компьютера или ноутбука, обращайтесь в наш сервисный центр, мы обязательно поможем!
Даже небольшая сумма может помочь написанию новых статей 🙂
Или поделитесь ссылкой на эту статью со своими друзьями.
Сопутствующие статьи
Сопутствующие статьи
У каждого USB модема есть индикатор, который показывает текущее состояние модема. Такой индикатор загорается при подаче питания на модем, то есть сразу как только вы его воткнете в USB разъем компьютера.
Например индикация модемов Huawei такова:
Если на вашем модеме индикатор не горит совсем, тогда возможно:
Попробуйте воткнуть модем в другой разъем и в другой компьютер.
Если индикатор модема горит
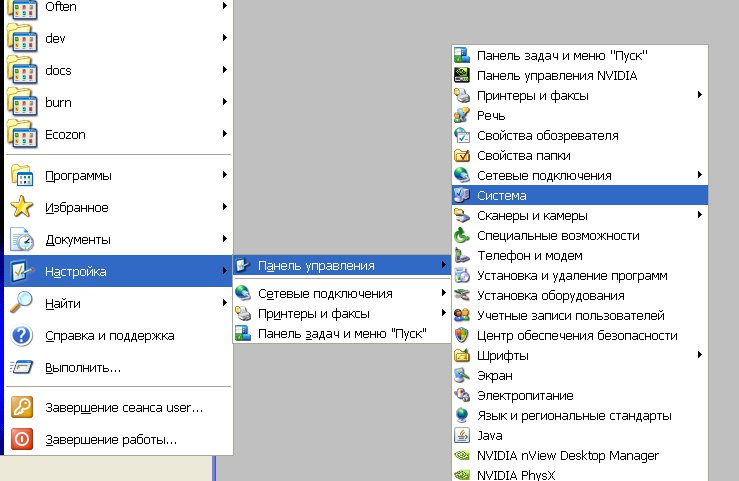
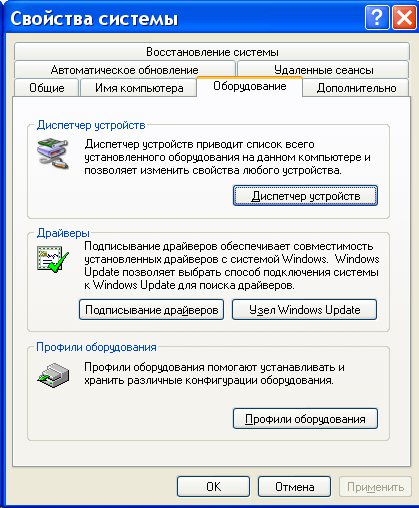


На этой картинке модем Huawei, у вас может быть модем другой фирмы, но это не меняет сути дела.
Модема нет в списке устройств
Если модема нет в списке устройств, значит:
- он не воткнут в USB разъем;
- не установлены драйвера модема;
- модем умер;
- не работает USB разъем;
- сбой в работе драйвера USB.
Если в списке нет ни модема, ни неизвестных устройств, ни отключенных устройств, тогда нужно проверить как он подключен к разъему USB, а лучше вытащить его и воткнуть снова, можно в другой USB разъем. Посмотрите на индикатор модема, если индикатор модема мигает, значит модем возможно жив и работает нормально. Посмотрите в паспорте на ваш модем, как должен гореть индикатор если модем подключился к сети сотового оператора. Дело в том, что модем подключается к сотовой сети оператора после того как на него подается питание. Если индикатор показывает, что модем подключился к сети оператора, значит проблема программная и может быть связана с драйверами или Windows.
Например индикация модемов Huawei такова:
Если по индикатору видно, что модем работает, в таком случае установите или переустановите драйвер модема.
Модем есть в списке устройств
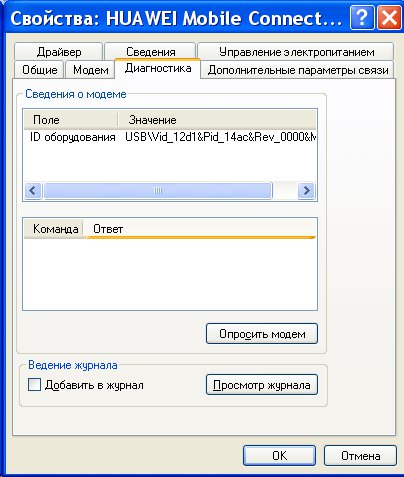
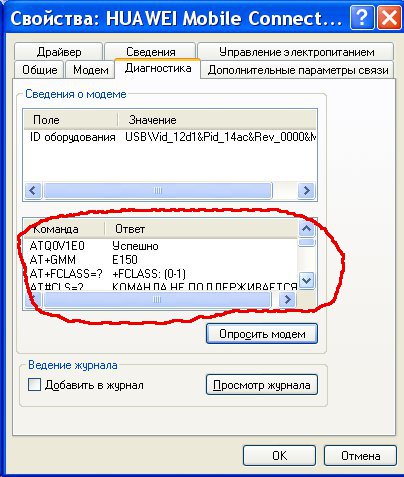

Быть может там вписана неверная строка инициализации, которая не позволяет модему правильно работать. Эта строка должна быть пустая если вы подключаетесь через программу вашего провайдера (например МТС Коннект), а если вы подключаетесь напрямую, через средства Windows, в ней должна быть строка, правильная для вашего провайдера. На рисунке указана правильная строка для провайдера МТС.
Модем диагностируется в списке устройств




Если все так и есть тогда закрываете все открытые окна и пробуете подключиться.
Далее возможны два варианта:
- Соединение с Интернет не устанавливается. При этом выдается ошибка с текстом и номером.
- Соединение с Интернет устанавливается, но реально ничего не работает. Браузер не открывает страницы, почтовая программа не получает почту.
Если соединение с Интернет не устанавливается, тогда записываете текст ошибки и номер ошибки, а затем звоните своему провайдеру по телефону технической поддержки (либо по телефону call-центра).
Например наиболее распространенная ошибка на USB модемах это № 619. Как правило такая ошибка означает, что на вашем счету недостаточно средств и выход в Интернет для вас заблокирован. Реже эта ошибка означает, что на каналах вашего провайдера есть технические проблемы, обычно они носят временный характер.



Если таких записей нет, это означает, что ваш модем не получил сетевые настройки от провайдера, однако и получение таких настроек не гарантирует правильную работу соединения. Имея эти данные звоните вашему провайдеру по телефону технической поддержки и выясняете в чем может быть проблема.

Правильный результат должен быть такой как на рисунке выше. Но если результат например такой:

Если обнаружены ошибки в прохождении сетевых пакетов, то такое бывает потому что:

Если сайты не пингуются по имени, но при этом пингуются по IP адресу это может означать:
- проблема с серверами DNS вашего провайдера;
- какая-то программа на вашем компьютере блокирует UDP порт 53.
Если сайты не пингуются по именам даже с другими серверами DNS, тогда нужно разбираться с программами, которые запущены на вашем компьютере.
- Проблема сети у провайдера.
- Какая-то программа блокирующая часть трафика или весь трафик на сетевых протоколах.
- Сбой стека сетевых протоколов операционной системы.
Модем билайн 4g мигает синим
ZTE MTS 837F (MF79) | ZTE MTS 836F (MF833T Билайн) – обсуждение »
4G/LTE Modem | LTE/UMTS/HSUPA/HSPA+/GPRS/EDGE | MicroSD: ДаGB


Прикрепил все файлы..
странно но там папки с дровами пустые.. кроме папки drivers64bitWNET, файлы zterndis.cat и zterndis.inf, судя по названию дрова под режим NDIS
кому интересно) фото внутренностей
Модель837F по МТС
Версия ПОWEB_MTSRUS837FV1.0.0B02
Версия ПО устройстваBD_MTS837FV1.0.0B02
Версия оборудования837F.H01
вот что на микрухах
1.
ZX297520
0109
TGU702.00
1614/FC222100







и все..
теперь при подключении сначала врубаются два устройства
DL1 Interface
DL2 Interface
через секунды 3, переключается на USB-LOG и USB-AT
пробовал подсунуть дрова например от mf90+
ставятся.. но ни терминал не отвечает на ATI ни QPST не видит)
хотелось бы хотя бы вернуть его тупо к жизни) как было) сетевуха и рабочая морда) дальше уже будем разблокировать.
что посоветуете? какие дрова подсунуть?
По пиид и вид погугли. Тему мф920поштудируй. Проц тот же
пусто) 100% совпадений нет
ща взял дрова из шапки 920
USB-AT
ставил руками дрова ZTE NMEA Device
терминал на ATI говорит
+CME ERROR: command syntax error
+CME ERROR: invalid command
+CME ERROR: invalid command
на команду AT+CGMW
ответ
837F
OK
.
пусто) 100% совпадений нет
.
ща взял дрова из шапки 920
USB-AT
ставил руками дрова ZTE NMEA Device
терминал на ATI говорит
+CME ERROR: command syntax error
+CME ERROR: invalid command
QPST для квалкома а не для процессоров от зте.
Логично что он его не видит.
Скорее всего система команд идентична 920
А это значит что скорее всего можно также поменять имей и рассчитать код через калькулятор Алексея.
А вот что делать дальше и как отлучить этот модем от МТС непонятно.
Нарыть ничего не смог.
P.S. Код разблокировки с *чужой* симкой запрашивается. значит еще не все потеряно.
Из того, что удалось нарыть: МТС 837F это ZTE MF79.
Модем билайн 4g мигает синим
USB-модем Билайн ZTE MF831 предоставляет высокоскоростной мобильный доступ в интернет посредством сотовой связи. Данная модель поддерживает LTE (4G), а также 2G и 3G, как на частоте 900, так и на 2100 МГц. Настраивается через полнофункциональный интерфейс, в котором можно в любой момент отследить состояние трафика, запросить баланс, писать и читать SMS.
USB-модем Билайн ZTE MF831 поддерживает внешние антенны MiMo и карты памяти MicroSD емкостью до 32 Гб.
Общее
Производитель Билайн
Тип модем
Управление web-интерфейс
Тип внешней антенны съемная
Количество внутренних антенн 1
Питание от USB-порта
Беспроводная связь
LTE да
3G да
Корпус
Цвет белый
Материал пластик
Высота 90.2 мм
Ширина 28.4 мм
Толщина 13 мм
Вес 26.5 гр
Передача данных
Скорость передачи данных 50 Мбит/с
Скорость приема данных до 150 Мбит/с











Дополнительную информацию (Unlock и т.п.) ищите в теме ZTE MF910 (Мегафон МR150-2)
Pensioneer2004 @ 12.08.2015, 20:45
Может быть, по этому вопросу уже есть мануал?
А разве в файле дампа rawdump.bin не содержатся данные NVRAM?
А есть мануал, как залить отредактированный rawdump.bin обратно в модем?
Не помню сходу. Да и какой там мануал?
Возьмите скрипт, с помощью которого получаете дамп, и замените в нём строку с запуском qrflash на такую:
qwdirect -p%dlpnum% -fi -b0 rawdump.bin
Потом запустите этот модифицированный скрипт таким же образом, как и для получения дампа.
Модем билайн 4g мигает синим
Народ, плиз выложите дрова которые на виртуальном CD модема.
Такая же ситуация(теперь 3 устройства ZTE WCDMA Technologies MSM), но универсальные дрова не принимает система!
Спасибо за дрова!
Вот метод разлочки от vvevvevve (надеюсь он будет непротив что и на этом форуме продублирую)
Сам разлочил уже 2 штуки!
(Билайн Москва)
Всё работает.
Итак:
1. Не подключая модема к компьютеру, установите вот этот драйвер.
Код:ZTEDrvSetup.zip ( 2,69 МБ )
3. Введите в адресной строке браузера строку
4. Если номер порта ZTE Diagnostics Interface получился >9, то измените его в свойствах ДУ на порт из диапазона 1. 9. Запомните этот номер. Для примера, пусть это будет COM5. Если номер пришлось изменить, то отключите модем и подключите его снова.
6. Запустите консоль (командную строку Windows) и перейдите в папку, в которой сохранён bin-файл (cd , если в корне диска C.
На этом этапе рекомендую сделать бэкап NVRAM модема с помощью QPST, хотя вероятность нанесения каких-либо повреждений модему таким способом я оцениваю как очень малую.
8. Подготовьте модем к возврату в исходный режим. Для этого подключитесь терминалом к любому из двух командных портов и введите команду AT+ZCDRUN=F . А если Вы хотите, чтобы модем при подключении сразу переходил в рабочий режим RNDIS (без включения CD-ROMа), то перед этой командой запустите AT+ZCDRUN=8.
9. Переподключите модем. По идее, он теперь должен быть разблокированным.
Все вопросы к автору vvevvevve, гугль в помощь! 😉
Советую делать под виндой 7 или 8.
Под ХР драйвер сразу не устанавливается.
Были проблеммы.
Huawei e3372 - USB модем, позволяющий с помощью сим карты выйти в Интернет посредствам 2G/ 3G/ 4G LTE сетей. На сегодняшний день очень популярный модем, поскольку работает во всех российских частотах и поддерживает всех операторов: Билайн, Мегафон, МТС, Йота, Теле2, Ростелеком и других.
Оригинальный 4G модем Huawei 3372
Первым делом вставьте сим карту в устройство как на фото. Если смотреть на модем сверху, то обрезанный угол сим карты будет вверху, с левой стороны, логотипом оператора к вам.
Так же под крышкой можно увидеть слот для карт MicroSD. Использовать карту памяти не обязательно, только если вы хотите, что бы модем выступал в роли USB флешки.
При первом подключении в компьютер или ноутбук, появится окно предлагающее установить драйвера, нажмите "Ок". После установки драйверов модемом Huawei e3372 можно пользоваться.
Подключение модема в Wi-Fi роутер.

Перед тем как использовать модем в роутере необходимо убедиться, что два устрйоства совместимы между собой. Рекомендуем зайти на официальный сайт роутера, найти список поддерживаемых 3G/ 4G модемов. Если в списке есть модем Huawei e3372, значит его можно использовать в данном Wi-Fi роутере.
Если в списке поддерживаемых модемов Хуавей 3372 есть, а ваш роутер "не видит" модем, то, рекомендуем обновить прошивку роутера.
Вот пример как роутер Keenetic 4G определяет модем.
Индикация модема.
На Huawei 3372 имеется индикатор состояния, по которому можно понять какую сеть использует модем:
- индикация горит или мигает зеленым цветов, модем использует сеть 2G
- горит или мигает синим цветом, Хуавей использует сеть 3G/ 3G+
- горит или мигает голубым, устройство использует сеть 4G/ LTE.
Веб интерфейс.
Подключение 3G/ 4G антенн.
На модеме предусмотрены два разъема CRC9 для подключения внешних 3G/ 4G антенн. Можно подключать антенны как с одним выходом, так и MIMO антенны с двумя выходами.
Использование качественных 3G/ 4G антенн позволяет усилить уровень сигнала, уменьшить шумы и как следствие увеличить скорость Интернета.
Читайте также:


