Vram что это в компьютере как узнать
Обновлено: 04.07.2024
В первую очередь пользователям интересно посмотреть на сколько мегабайт / гигабайт установленная видеокарта. Они и при выборе видеокарты смотрят на количество памяти. Поэтому, с точки зрения маркетинга, для продаж выгодно установить много видеопамяти.
Эта статья расскажет, как узнать объём памяти видеокарты на Windows 10. Можно посмотреть, сколько доступно гигабайт памяти, какой тип и собственно память используется, частота памяти и ядра. Важно не только смотреть на количество памяти, но и видеть другие характеристики.
На что влияет объём видеопамяти
Видеопамять используется для хранения текстур, моделей, содержимого буферов и других графических данных. Многое зависит от качества графического процессора: пропускной способности записи и чтения. Стоит учитывать рабочие частоты, пропускную способность.
Недавно приобрёл видеокарту ASUS STRIX RX580 8 Гб. Она полностью соответствует соотношению цены и качества. И её мощности более чем достаточно для комфортной игры в FullHD. Даже сейчас в хорошо оптимизированных играх объёма 4 Гб уже недостаточно.
Например, видеокарта GeForce GTX 1060 выпускалась в двух модификациях 3 или 6 Гб. Это именно тот случай, когда рекомендуется брать версию на 6 Гб. В играх уже 3 Гб бывает мало. Процессору приходится сохранять данные в более медленную оперативную память.
Как посмотреть объём видеопамяти
Средство диагностики DirectX
Эта программа позволяет получить подробные сведения об установленных компонентах и драйверах DirectX. Запустите средство выполнив команду dxdiag в окне Win+R. Теперь перейдите в раздел Экран и найдите значение Устройство > Память дисплея (Видеопамять).

Свойства графического адаптера
Перейдите в расположение Параметры > Система > Дисплей. Теперь выберите Дополнительные параметры дисплея > Свойства видеоадаптера для дисплея 1. В свойствах видеоадаптера смотрите сколько Используется видеопамяти.

Классический диспетчер задач

В диспетчере задач был доработан раздел производительности. Нажмите сочетание клавиш Ctrl+Shift+Esc. Теперь перейдите в раздел Производительность > Графический процессор. Снизу смотрите значение Общая память графического процессора.
Настройки Radeon Software
Откройте ПО Radeon выбрав соответствующий пункт в контекстном меню рабочего стола или трее панели задач. Теперь перейдите в расположение Настройки > Система. В разделе Аппаратное обеспечение смотрите значение Доступный объём памяти (Видеопамять).

Панель управления NVIDIA
Откройте Панель управления NVIDIA в трее панели задач или контекстном меню её выбрав. Выберите Информация о системе и посмотрите значение Выделенная видеопамять. Здесь содержится вся подробная информация об оборудовании NVIDIA и ОС Windows 10.

Утилита TechPowerUp GPU-Z
Все характеристики видеокарты собраны в TechPowerUp GPU-Z. Утилиту можно использовать без установки (портативная версия). В окне программы смотрите значение Memory Size — Размер Памяти (он показывает общий объём видеопамяти доступной на данном адаптере).

AIDA64 Extreme Edition
Её можно встретить в каждой второй статье благодаря широкой функциональности. Более подробно смотрите, как пользоваться программой AIDA64 Extreme. Например, перейдите в раздел Дисплей > Видео Windows, и найдите параметр Объём видеоОЗУ.

Сколько видеопамяти нужно для игр
Наблюдается большее использование оперативной памяти в случае недостаточного количества видеопамяти. В других играх значения непросто могут, но и будут отличаться. В зависимости от разрешения меняется не только количество кадров, но и размер используемой памяти.
Компьютер – сложное устройство, которое состоит из множества компонентов. Наряду с центральным процессором, определяющую роль играет графический адаптер. Как следует из названия, он предназначен для обработки графики. Так что каждый владелец ПК должен иметь сведения о модели GPU, а также понимать, как узнать память видеокарты на операционной системе Windows 10. Это еще одна важная характеристика, которую нужно рассматривать в комплексе с тактовой частотой.
На что влияет объем видеопамяти
Для начала закрепим информацию о том, что собой представляет видеокарта. Говоря простым языком, это отдельный процессор, отвечающий за обработку графики. Но если стандартный ЦП для решения своих задач задействует оперативку, то графический адаптер берет ресурсы из собственной памяти.

Объем VRAM – это величина, которая показывает, какое количество графической информации способен обработать компьютер за единицу времени. То есть, чем больше видеопамяти, тем шустрее ПК будет справляться с рендерингом видео и обработкой изображений, а также стабильнее будет вести себя в играх.
На заметку. Видеокарты бывают встроенными и дискретными. Первые из-за недостатка собственной памяти задействуют ОЗУ.

Как его узнать
Необходимость в получении сведений о характеристиках видеокарты, включая объем памяти, появилась не сегодня. Это крайне важная информация, позволяющая понять, на что способен компьютер при выполнении тех или иных задач.
Способов ознакомления со сведениями о видеопамяти существует немало, и выбор конкретного средства получения информации напрямую зависит от потребностей пользователя, а также технического оснащения ПК. Рекомендуется изучить все методы, чтобы выбрать для себя наиболее оптимальный.
DirectX
DirectX представляет собой библиотеку программных компонентов, которые позволяют задействовать все возможности видеокарты для решения различных задач (чаще всего – для обеспечения комфортного гейминга). У библиотеки есть собственное средство диагностики, представляющее информацию о графическом адаптере, включая видеопамять. Чтобы узнать объем VRAM, необходимо действовать по следующей инструкции:
- Зажмите клавиши «Win» + «R» для запуска окна «Выполнить».
- Введите запрос «dxdiag».

- Нажмите на кнопку «ОК» или клавишу «Enter».
- В открывшемся окне перейдите во вкладку «Экран».

- Здесь нас будет интересовать пункт «Память дисплея», где и представлен объем VRAM.
Полученные сведения можно скопировать в отдельный документ, чтобы всегда оставаться в курсе характеристик видеокарты. Также средство диагностики DirectX поможет проанализировать другие аспекты графического адаптера.
Свойства графического адаптера
Средство диагностики DirectX есть на практически каждом компьютере, но если мы представим, что именно на вашем ПК оно отсутствует, то на выбор остается масса других способов узнать объем видеопамяти. В частности, можно воспользоваться стандартным приложением «Параметры»:
- Запустите меню «Пуск», кликнув ЛКМ по соответствующей иконке, или нажав на клавишу «Win».
- Откройте «Параметры», щелкнув по значку шестеренки.


- Кликните ЛКМ по надписи «Дополнительные параметры дисплея», а на следующем шаге откройте «Свойства видеоадаптера для дисплея».

Перед вами появится окно, содержащее в себе информацию о модели графического адаптера и других важных характеристиках. Обратите внимание на пункт «Используется видеопамяти». Это та информация, которую вы искали.

«Диспетчер задач»
В операционной системе Windows 10 «Диспетчер задач» – это не просто инструмент управления процессами, но и продвинутое средство диагностики. Оно анализирует работу компьютера, демонстрируя уровень загрузки, а также предоставляет сведения о ПК. Для получения информации о видеопамяти сделайте следующее:
- Зажмите клавиши «Ctrl» + «Shift» + «Esc» или откройте «Диспетчер задач» любым другим удобным для вас способом.

- Перейдите во вкладку «Производительность», а затем – «Графический процессор».

- Обратите внимание на пункт «Общая память графического процессора».

Не перепутайте указанную строчку с другими пунктами вроде «Оперативная память графического процессора» и «Выделенная память…». Это другие параметры, которые, хоть и связаны с видеопамятью, но не представляют собой сопоставимой важности.
Настройка Radeon Software
На ноутбуке и десктопном компьютере бывают установлены видеокарты разных производителей, которые выпускают собственное ПО для своих компонентов. Сначала поговорим о средстве получения информации о графическом адаптере компании AMD. Оно получило название Radeon Software. Чтобы узнать объем VRAM, воспользуйтесь инструкцией:
- Запустите Radeon Software (можно обратиться к помощи поисковой строки Windows).

- Откройте настройки, кликнув ЛКМ по шестеренке.


В указанном меню будет представлена вся необходимая информация о видеокарте. Объем памяти приведен в пункте «Аппаратное обеспечение». В то же время важно заменить, что наряду с характеристиками GPU здесь указываются сведения с CPU, поэтому будьте внимательны.
Панель управления NVIDIA
Посмотреть объем VRAM также могут владельцы видеокарт NVIDIA. Для них разработана специальная панель управления, доступ к которой открывается следующим образом:
- Кликните ПКМ по свободной области рабочего стола.
- Откройте «Панель управления NVIDIA».

- Кликните ЛКМ по надписи «Информация о системе», расположенной в левом нижнем углу интерфейса.


Несмотря на то, что приложение NVIDIA обладает морально устаревшим дизайном, это не должно помешать в получении необходимых сведений. Просто нужно внимательно изучить информацию и найти пункт «Видеопамять».
TechPowerUp GPU-Z
Количество памяти, отведенной под нужды видеокарты, а также другая информация о графическом адаптере и компьютере в целом, представлена в приложении TechPowerUp GPU-Z. Это сторонний софт, собирающий сведения о ПК, а затем представляющий их в удобном для восприятия формате. Программа распространятся бесплатно, и вы можете скачать ее практически на любом сайте, посвященном электронике. Но лучше всего это делать на официальном ресурсе разработчиков.

Интерфейс приложения очень прост. Даже отсутствие русскоязычной локализации не должно доставить пользователю серьезных проблем. После запуска TechPowerUp GPU-Z владелец ПК увидит четыре вкладки:
- «Graphics Card»;
- «Sensors»;
- «Advanced»;
- «Validation».

Разумеется, нас будет интересовать первый пункт, а точнее – подпункт «Memory Size». Здесь указывается объем VRAM, который отвечает за обработку графики при выполнении компьютером тех или иных ресурсоемких задач. Кроме того, в разделе «Graphics Card» представлена масса других полезных сведений, недоступных в стандартных средствах Windows 10 и приложениях от производителей видеокарт.

AIDA64 Extreme Edition
Похожая, но куда более популярная программа для ознакомления с характеристиками компьютера. AIDA64 пользуется огромным спросом у людей по всему миру, а потому найти русскоязычную версию для вас не составит труда. Интерфейс приложения напоминает «Диспетчер устройств», но в классическом инструменте Windows 10 нет информации о видеопамяти. Здесь она, как вы понимаете, присутствует. Для получения сведений нужно:

- Раскрыть вкладку «Дисплей».
- Кликнуть ЛКМ по пункту «Видео Windows».

В правой части окна будет представлено несколько полей. Искомый пункт – «Объем видео ОЗУ». Напротив него указывается вместимость хранилища, выраженная в гигабайтах.
Speccy
Еще одно стороннее приложение, способное дать фору стандартным средствам диагностики и получения информации о характеристиках Windows 10. По аналогии с ранее рассмотренными программами Speccy можно загрузить на свой компьютер бесплатно. Но от условной AIDA64 Speccy будет отличать факт отсутствия русскоязычного интерфейса.

Это не помешает получить сведения о VRAM:
- Запустите приложение после установки.
- Перейдите в раздел «Graphics».

Через несколько секунд в поле «Graphics» появится несколько вкладок, среди которых нужно выбрать пункт с названием видеокарты. Ниже будут представлены все характеристики графического адаптера, а информация о количестве памяти отобразится в строке «Memory».

Поиск информации на официальном сайте
В процессе получения сведений о VRAM важную роль играет доверие к источнику информации. Иногда стороннее (и даже встроенное) ПО допускает ошибку в определении видеопамяти. Исключить подобный факт практически невозможно, поэтому рекомендуется сверить данные с официальными ресурсами производителя.

Встроенные или интегрированные (iGPU) в современные процессоры видеокарты справляются со многими компьютерными играми. Для AAA-проектов на высоких настройках они не годятся, но кое что все же могут. Рассмотрим особенности работы встроенных графических ускорителей с памятью.
Сколько памяти у встроенной видеокарты
Интегрированные видеокарты не имеют собственной памяти. Ее черпают из оперативной памяти: в зависимости от настроек BIOS/UEFI или операционной системы, Windows резервирует определённый объём оперативной памяти, которая используется встроенным видеоускорителем в качестве видеопамяти (VRAM).
Обычно графика встраивается в центральный процессор, на некоторых ноутбуках распаивается на материнской плате. Во втором случае это самостоятельное, но несъемное устройство – псевдодискретная графика.
Установленный по умолчанию объем VRAM колеблется от 32 до 2048 МБ в зависимости от модели процессора или «материнки».
Как увеличить или уменьшить объем видеопамяти
Размер выделяемой операционной системой встроенной видеокарте памяти изменяется двумя способами:
- Автоматически или динамически – система выделяет такой объём ОЗУ, который на данный момент необходим графическому процессору для выполнения поставленных задач.
- Вручную – фиксированное значение, установленное на заводе или пользователем вручную.
Зачем изменять размер видеопамяти?
Объем видеопамяти увеличивается для повышения производительности интегрированного видеоядра, запуска приложений и игр, которым недостаточно выделенного по умолчанию объёма VRAM. Уменьшается, чтобы освободить приложениям и Windows больше ОЗУ, если текущие задачи задействуют почти всю оперативку. Отображается объем задействованной памяти во вкладке «Производительность» Диспетчера задач.
При изменении размера графической памяти важен баланс. Отданная для видеокарты ОЗУ резервируется операционной системой и не может использоваться ею либо приложениями. Если на компьютере установлено мало ОЗУ – 2-4 ГБ, смысл в выделении большого объема видеопамяти в ущерб оперативной есть не всегда.
Чем шустрее используется «оперативка», тем выше производительность встроенного видеоядра. При одинаковой конфигурации компьютера ПК с DDR4-3200 выдаст больше кадров в секунду, чем с DDR3-2400. Многое зависит и от самих модулей, задач, метода тестирования.
Положительно на быстродействии графики сказывается разгон оперативки, но прирост FPS не превышает нескольких процентов.
Где посмотреть объем
Увидеть, сколько памяти выделено интегрированному графическому ядру, можно несколькими способами.
Параметры Windows 10
Или вместо этого выполните «ms-settings:easeofaccess-display» в окне Win + R.
Диспетчер задач
Первая цифра – занятая память, вторая – выделенная.
Также процент задействования VRAM отображают сторонние утилиты, например, HWiNFO.
Изменить через BIOS
Расширяется и урезается графическая память в настройках BIOS/UEFI.
Посетите BIOS Setup вашего компьютера. Чаще всего после перезагрузки ПК в момент отображения заставки нужно нажать Delete или F2 (смотрите инструкцию по эксплуатации материнской платы или ноутбука). В Windows 10 для этого отключается «Быстрый запуск».
Дальнейшие действия могут отличаются для различных производителей BIOS/UEFI, но в целом они похожи. Рассмотрим на примере материнки от MSI.
В разделе «Mainboard settings» посетите подраздел «Конфигурация встроенной графики».
Откройте окно выбора параметров «Разделение памяти встроенной графики».

Укажите нужный объём, после чего нажмите F10 для выхода с сохранением настроек.
Также в списке находится параметр «Память DVMT» или Dynamic Video Memory Technology – технология динамического выделения памяти. При включении опции видеокарте выделяется столько видеопамяти, сколько она требует в зависимости от нагрузки, при отключении – весь указанный объем резервируется постоянно.

В настройках можно указать максимальный размер ОЗУ, отдаваемый под VRAM.
Параметр может называться «Graphics Adapter Size», «UMA Frame Buffer Size», «Shade Memory», «Video Memory Size» и им подобные, находиться в разделах «Chipset», «Advanced Mode», «Chipset Configuration», «Advanced».
Иногда при включении DVMT память видеокарте выделяется, но приложения её не видят и, соответственно, не запускаются. Выдают ошибку, что объём выделяемой для графики памяти меньше минимальных системных требований игры или программы.
Реестр
Изменяется значение и через реестр. Такой прием удобно использовать если игра не запускается с ошибкой о нехватки видеопамяти.
Вызовите редактор реестра: зажмите Win + R, выполните «regedit».

В ветке «HKLM\Software\Intel» создайте подраздел «GMM».

В него добавьте «Параметр «DWORD (32 бита)».

Назовите его «DedicatedSegmentSize»: через правый клик вызовите «Переименовать» и введите название.
Два раза щелкните по записи левой клавишей, переключите систему счисления на десятичную.

Введите значение, например, «1024» и жмите «ОК», после чего перезагрузите компьютер.
Сколько ставить
Рекомендуется выделять максимально возможный объём памяти для графического ускорителя при условии, что на компьютере достаточно для решения поставленных задач ОЗУ. Если ее мало, стоит активировать опцию DVMT и выставить наибольшее значение. Система автоматически будет выделять оперативку под нужды видеокарты и «забирать» ее, когда потребность во VRAM снижается.
Влияние характеристик оперативной памяти на производительность iGPU
Скорость оперативной памяти оказывает влияние на быстродействие компьютера в играх, частоту кадров. При замене планок с частотой памяти 1866 Гц на 2400 Гц стремительного роста производительности ждать не стоит. Прирост FPS будет незначительным – до нескольких кадров или процентов в секунду. Всё зависит от конфигурации оборудования и самой игры.
Стоит ли заменить оперативку на более быструю, чтобы увеличить FPS в играх?
Как правило такая замена добавляет всего несколько процентов прироста. Если можете достать память задешево можете обновить, иначе я бы не стал заморачиваться.

Современные видеокарты в большинстве своем могут похвастаться емкой графической памятью. Определить количество и тип видеопамяти карты можно инструментами Windows — например, средством диагностики DirectX.


Для этого откройте меню «Пуск» и в поле «Выполнить» введите команду «dxdiag.exe». В открывшемся окне перейдите на вторую вкладку под названием «Монитор». В строке «Всего памяти» указано количество RAM вашей видеокарты.
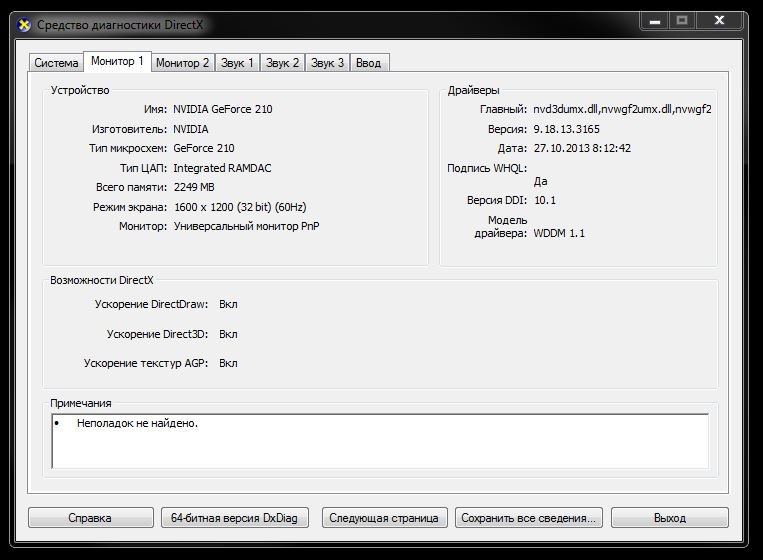
Команда «dxdiag.exe» открывает средство диагностики DirectX
Далее кликните правой кнопкой мыши по Рабочему столу и пройдите по пути «Разрешение экрана | Дополнительные параметры». После этого в окне со свойствами вы сможете обнаружить искомый объем памяти видеокарты.
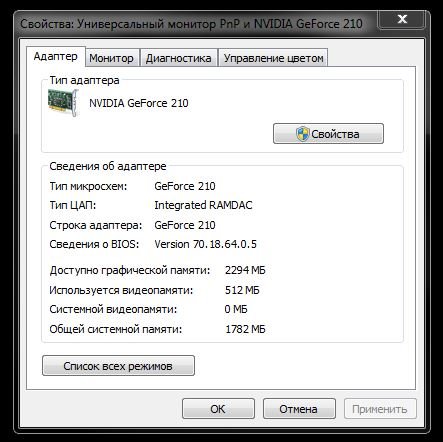
Дополнительные параметры разрешения дисплея
Обладатели графических карт от NVIDIA могут воспользоваться «Панелью управления NVIDIA». Запустив ее, перейдите в меню «Справка | Информация о системе». В открывшемся окне на вкладке «Дисплей» вы найдете всю необходимую и подробную информацию.
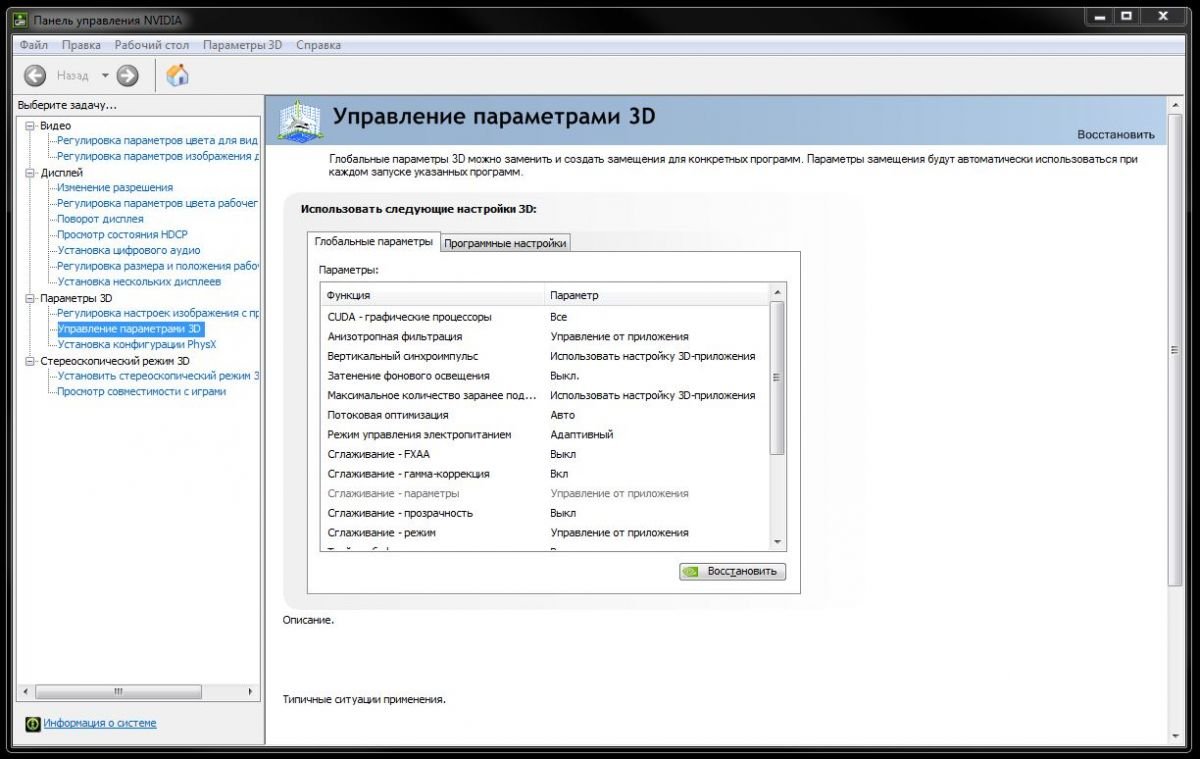
Панель управления NVIDIA
Для определения видеопамяти можно воспользоваться и сторонними программами. Мы рекомендуем установить бесплатную и неприхотливую утилиту CPU-Z, которая отображает все параметры в процессоре, видеокарте и прочем аппаратном обеспечении вашего компьютера.
Читайте также:

