Может ли имя файла не содержать расширения
Обновлено: 04.07.2024
Если вам кажется, что нет ничего проще, чем придумать имя для файла или папки, то скорее всего вы ошибаетесь. Существуют правила из-за которых нельзя назвать файл любым именем как обычный физический предмет. Для начала проясним, что такое имя файла, и как оно используется.
Понятия «путь» и «имя файла»
Очень часто в компьютерной литературе используются термины «путь» и «имя файла» под разными значениями. Обычно под словом «путь» понимают адрес или расположение файла, т. е. диск, папка и подпапки в которых расположен файл. Однако Microsoft и другие считают, что в путь к файлу входит не только его расположение но и само имя файла. А некоторые подразумевают под словом «путь» только имена файла и папок, в которых он расположен, без указания диска. Некоторые пользователи полагают, что «имя файла» не включает расширение. В данной статье расширение всегда является частью имени файла. На примере ниже синим цветом выделен путь к файлу, а красным имя файла.
X:\папка\подпапка\ файл.расширение
Зарезервированные символы и имена
Ограничения на длины имен файлов и путей
Существуют ограничения на длину имени файла и на длину пути. Абсолютное ограничение длины имени файла вместе включая путь к нему равно 260 символам. Этот предел называют термином MAX_PATH. На самом же деле на практике пределы для имен еще меньше из-за ряда других ограничений. Например, каждая строка на конце должна содержать так называемый нулевой символ, который обозначает конец строки. Несмотря на то, что маркер конца строки не отображается, он учитывается как отдельный символ при подсчете длины, а значит остается 259 символов доступных для имени файла и пути к нему. Первые три символа в пути используются для обозначения диска (например, C:\). Это уменьшает предел для имен папок, подпапок и файла до 256 символов.
На имя объекта (папки или файла) наложено ограничение длины 255 символов. Этот предел действителен только, если объект не расположен внутри папки. Так как при расположении объекта внутри папки, сумма длин всех папок в которых он расположен, разделителей и имени объекта ограничена 256 символами, то предел длины самого имени объекта меньше 255 символов.

В этой статье мы подробно расскажемь, как заставить Windows показывать расширения всех типов файлов, и в каком случае это может понадобиться.
Мы опишем два способа, первый подходит для «Windows 7», «Windows 8 (8.1)» и «Windows 10», а второй только для «Windows 8 (8.1)» и «Windows 10», но он более быстрый и самый удобный.
Расширение имени файла (сокращённо: расширение файла или расширение) — это идентификатор файла, представляющий собой последовательность буквенных символов и цифр, добавляемых к имени файла, и предназначенных для определения типа файла. Расширение помогает операционной системе определить тип данных, хранящихся в файле (текстовый документ, изображение, видеофайл и т.д.), и выбрать необходимое программное обеспечение для работы с ним. Это один из самых распространённых способов указать системе, какой файл используется в какой программной среде. В некоторых случаях файл сам является программой, о чем операционная система также узнает из расширения имени файла.
Если вы обычный пользователь «Windows», то для вас абсолютно не критично, видите вы расширение файла или нет. Система самостоятельно автоматически выберет программное обеспечение, подходящее для конкретного типа файла. Или предложит вам выбрать, какое из доступных установленных приложений вы предпочитаете использовать для указанного типа расширения файлов. Однако очень важно видеть расширение файла для идентификации типа файла, который вы пытаетесь открыть, с точки зрения безопасности вашей системы. Итак, в этой статье мы расскажем, как скрыть или показать расширения файлов и почему вы должны это сделать.
Расширение имени файла обычно отделяется от основного названия файла точкой. Длина расширения файлов составляет от двух до четырёх символов и может включать только буквы («.ai», «.pdf», «.docx») или сочетание букв и цифр («.mp3», «.m4v», «.m2ts»).
Поскольку операционная система «Windows» позволяет использовать в названии файла точки (все ограничения на количество точек в имени файла и их местоположение были сняты), то этим может воспользоваться злонамеренная программа. Например, реальное имя файла вредоносного программного обеспечения (вируса) может быть «realword.docx.exe». Но если у вас в параметрах «Windows» не стоит разрешение для отображения расширения имени файла, то вы увидите только «realword.docx». Вы легко можете принять его за текстовый документ в формате «Microsoft Word», в конечном итоге, нажмете на него, и позволите вредоносной программе заразить свой компьютер. С другой стороны, если у вас в операционной системе компьютера разрешено отображение расширения файлов, то вы увидите его полное имя – «realword.docx.exe». Это поможет вам определить, что перед вами фактически исполняемый файл и, по всей вероятности, этот файл вредоносный.
Для чего используются расширения файлов
Вы замечали, что различные типы файлов имеют разные расширения. Текстовые файлы имеют расширения «.doc», «.docx», «.txt», музыкальные файлы – «.mp3», «.wav», «.wma», видео файлы – «.avi», «.wmv», «.mkv» и другие. Самой главной функцией расширения файлов является возможность устанавливать соответствие каждого расширения с программой, которая может открывать и обрабатывать такие файлы. Расширения помогают операционной системе оперативно идентифицировать соответствующую программу, предназначенную для каждого конкретного файла, и автоматически запускать ее. Также, если вы видите расширение имени файла, то работа с ним будет более безопасной, и возможность открыть вредоносный файл, как упоминалось ранее, существенно снижается.

По умолчанию последние версии «Windows» не показывают расширения имени файлов, данная опция отключена, и расширения файлов скрыты. С одной стороны – это правильно, так как уменьшается длина названия файла, и отсутствуют разные непонятные символы в его имени. С другой стороны – неудобно, если возникнет необходимость изменить расширение файла, или просто его увидеть, ведь файлы с разными расширениями могут иметь одинаковую иконку, что затруднит их выбор. А также под известное расширение может спрятаться вредоносный файл. Поэтому лучше включить опцию для отображения расширения имени файлов в «Windows», чтобы иметь возможность идентифицировать их.
Показать расширения файлов
Как мы уже говорили, существует два способа доступа к этой настройке. Первый способ, подходящий для «Windows 7-10» – используя «Параметры Проводника» («Параметры папок»), а второй способ – через проводник файлов «Windows». В обоих случаях вы будете активировать опцию для отображения расширений файлов.
Способ 1: используйте раздел «Параметры Проводника» («Параметры папок»)

Для «Windows 7 и 8 (8.1)» также можно выбрать вкладку «Панель управления» дополнительно и в правой панели меню (она часто предустановлена по умолчанию).

В окне «Все элементы панели управления» выберите раздел «Параметры Проводника» для «Windows 10»,

и «Параметры папок» для «Windows 7, 8, 8.1» соответственно.

Существует еще один вариант получить доступ к окну «Параметры Проводника» («Параметры папок»). Выполните следующие действия:
для «Windows 8, 8.1 и 10» откройте окно «Проводника» файлов, в ленте главного меню во вкладке «Файл» выберите раздел «Параметры», и нажмите строку «Изменить параметры папок и поиска»;
для «Windows 7» откройте окно «Проводника» файлов используя сочетание клавиш «Windows + E», нажав и удерживая на клавиатуре кнопку «Alt» вызовите в «Проводнике» ленту меню, в которой выберите вкладку «Сервис», и нажмите раздел «Параметры папок».


Теперь расширения имен файлов будут отображаться в названии каждого файла. Это изменение будет доступно для всех файлов на вашем компьютере.

Как видите, все довольно просто, и вам нет необходимости использовать какое-либо стороннее программное обеспечение для просмотра расширения файлов. Данная функция включена в стандартный набор инструментов «Windows» для работы с папками и файлами, и может быть активирована в любой момент по вашему желанию.
Способ 2: используйте возможности «Проводника» файлов «Windows»
В более новых версиях «Windows 8, 8.1 и 10» функция включения расширения файлов существенно упростилась. Используя сочетание клавиш «Windows + E» откройте «Проводник» файлов «Windows». В ленте главного меню выберите вкладку «Вид» и нажмите раздел «Показать или скрыть». Во всплывающем меню поставьте флажок в ячейке «Расширения имен файлов».

Теперь все расширения файлов будут отображены. Если вы захотите скрыть расширения файлов, тогда просто уберите флажок в этой ячейке.
Таким образом, используя два простых способа, вы сможете быстро и легко настроить отображение расширений имен файлов в операционной системе «Windows».
Изменить расширения файлов
Операционная система «Windows» позволяет изменять расширение имени файлов с одного формата на другой. Мы покажем, как это можно сделать, на примере текстового файла. Будьте внимательны, потому что, изменяя расширение файла, вы можете испортить его, и он окажется недоступным, если вы выберите неправильный формат файла. Файл будет испорчен, и вы потеряете всю информацию, хранящуюся в нем, навсегда.
Способ 1: используйте раздел «Свойства»
Для изменения расширения файла необходимо нажать на нем правой кнопкой мыши и выбрать во всплывающем меню раздел «Свойства».

В окне «Свойства» в поле названия файла замените расширение с «.txt» на «.doc» и нажмите кнопку «ОК» для сохранения внесенных изменений.


Теперь расширение текстового документа изменилось, и файл можно открыть в программе «Microsoft Word».

Способ 2: используйте раздел «Переименовать»
Нажмите правой кнопкой мыши на файле, расширение которого вы хотите изменить, и во всплывающем меню выберите раздел «Переименовать».

Способ 3: изменение расширения группы файлов
Может возникнуть ситуация, когда вам необходимо изменить расширение для целой группы файлов. Для этого вы можете воспользоваться следующим способом. В операционной системе «Windows 7, 8, 8.1» откройте папку, в которой хранятся файлы, расширение которых вы хотите изменить. Зажмите не клавиатуре клавишу «Shift» и нажмите правой кнопки мыши по любому пустому месту открытой папки, во всплывающем меню выберите раздел «Открыть окно команд»,
</> <>или введите в поле пути файла запрос вызова командной строки <>«> для версии <>«>.</> <>< src>
На экране откроется окно командной строки. Для изменения расширения файлов напишите следующую команду:
Значение «ren» является сокращением от полного значения команды «rename» и задает команду переименовать файлы, значение «*.txt » обозначает, какие файлы необходимо выбрать для переименования (в нашем примере все файлы с расширением «.txt»), значение «*.doc» обозначает формат нового расширения, которое будет присвоено выбранным файлам (расширение «.doc»).

Все файлы в выбранной папке поменяли свое расширение с «.txt» на «.doc».

Также для изменения расширения группы файлов вы можете воспользоваться сторонним программным обеспечением, например «Bulk Rename Utility». Интерфейс программы интуитивно понятен, поэтому выполнить изменение расширения группы файлов для любого пользователя не составит особого труда.
В данной статье мы показали основные способы включения и изменения расширения файла в операционной системе «Windows», применяя которые, вы легко сможете выполнить эти процедуры.
Полную версию статьи со всеми дополнительными видео уроками читайте в нашем блоге.
Расширения файлов это одна из очень базовых концепций управления файлами в операционных системах, включая Windows. Поэтому, зачастую, опытные пользователи считают, что это то, о чем знает каждый. Тем не менее, многие пользователи даже не знают о том, что расширения файлов вообще существуют, и поэтому часто путают их с чем-либо другим. К сожалению, решение Microsoft о том, чтобы по умолчанию скрывать расширения файлов в Windows, лишь усугубило тот факт, что пользователи, в особенности начинающие, не знают о том, насколько важны расширения, при использовании файлов в Windows.
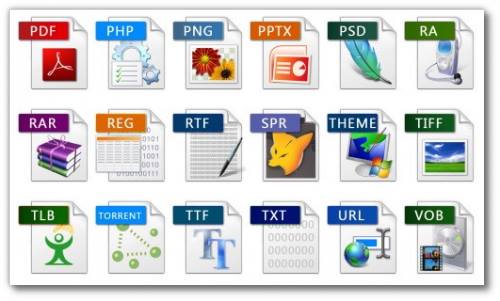
Что такое расширение файла?
Почти каждое название файла в Windows заканчивается на комбинацию из точки и нескольких букв, который и представляет собой расширение. Например, для файла с названием "text.txt", набор символов "txt" является его расширением. Если возвращаться во времена DOS, то длина расширения была ограничена тремя символами (до 3-х символов). Текущие версии Windows позволяют файлам иметь более длинные расширения, но все равно большинство файлов до сих пор имеют короткие расширения, которые обычно состоят из 3-х или 4-х символов.
Почему имя файла должно содержать расширение?
Примечание: Как факт, но файлам без какого-либо расширения не возможно сопоставить какую-либо программу или действие. И поэтому, при попытке открыть такой файл, Windows будет каждый раз спрашивать вас о том, что делать с этим файлом.
Почему не видны расширения файлов, отображаемых на вашем компьютере?
Как уже говорилось, несмотря на то, что многие компьютерные специалисты считают скрытие расширений по умолчанию плохой практикой, Microsoft все же придерживается этого решения в последних версиях Windows. По этой причине, если у вас одна из текущих версий Windows и вы не изменяли настройки, то расширения файлов будут скрыты.
Примечание: Отчасти считается, что для большинства обычных пользователей вполне достаточно видеть иконки файлов для того, чтобы понять принадлежность файлам к чему-либо. Однако, такой подход, порой, приводит к недоразумениям. К примеру, в случае, когда все типы архивов помечаются одной иконкой, отправка специфического типа архива, который успешно открывается на вашем компьютере, скорее всего, будет неожиданностью для получателя.
Как сделать так, чтобы расширения имен файлов были видны?
К счастью, настройки по умолчанию легко изменить так, чтобы расширения файлов были видны. И, обычно, опытными пользователями это делается практически сразу же после установки Windows.
Вот как это можно сделать в Windows XP:
Вот как это можно сделать в Windows 7:
Примечание: В других версиях Windows порядок может несколько отличаться, но шаги остаются примерно такими же.
Зачем необходимо видеть расширения файлов?
Если вы не видите расширения файлов, то вы можете не знать к какому типу относится тот или иной файл. Часто, это может приводить к неопределенности в том, что делать с файлами. Общей проблемой в данном случае является то, что без знания расширения файла, вы не сможете назначить подходящую программу для открытия файла. Кроме того, как уже говорилось ранее, часто, разные типы файлов помечаются одной иконкой, что так же может приводить к проблемам. К примеру, когда изображение с расширением tiff или bmp имеет ту же иконку, что и файлы с расширением jpg или png. Безусловно, файлы могут корректно отображаться на вашем компьютере, однако, на веб-сайтах, обычно, типы файлов tiff и bmp не поддерживаются, о чем вы можете узнать не сразу.
Кроме того, отсутствие видимости расширений может так же представлять угрозу безопасности. Например, когда файлы с разными расширениями и разными назначениями помечаются одним значком. В таких случаях, вы можете не сразу понять, почему вдруг вместо стандартного открытия файла изменились настройки программы. Кроме того, некоторые вредоносные исполняемые файлы маскируются путем замены иконки на что-либо привычное для пользователей. К примеру, использование иконки архива. В таком случае, есть большой шанс, что пользователь, который не видит расширения, захочет посмотреть, что находится внутри архива и запустить вредоносную программу.
Много ли существует расширений файлов?
Существует огромное количество расширений и их количество продолжает расти с каждой созданной программой и каждой добавленной функциональностью к уже существующим.
Если существует так много расширений, то как можно узнать информацию о них?
Большинство расширений уже давно описано в интернете, поэтому все, что вам нужно, это открыть браузер и набрать в строке поиска искомый тип расширения.
Существуют ли наиболее распространенные расширения?
Большинство людей по роду своей деятельности сталкиваются только с нескольким десятком общих расширений. Обычно, это исполняемые файлы (exe, bat, com), архивные (rar, zip, 7z), изображения (jpg, png, gif), видео (avi, mpeg, mkv), аудио (mp3, wav) и различного рода документы (txt, doc, docx, xls, xlsx, ods). Однако, этот список может несколько отличаться в зависимости от того, что именно вы используете. Но, как уже говорилось, вы всегда можете найти информацию о расширении файла в интернете.
Существует ли список потенциально опасных расширений файлов?
Любой тип файла, который может вносить изменения на вашем компьютере, является потенциально опасным. В следствие чего, этот список попросту не имеет смысла, так как в него будут входить все исполняемые файлы, включая скрипты, файлы документов, чьи программы поддерживают выполнение различных действий, файлы для изменения реестра и многие другие. Поэтому, всегда стоит подходить к вопросу безопасности с точки зрения здравой логики. И если какой-либо файл вызывает у вас подозрение, то прежде, чем использовать его, проверьте файл различными средствами безопасности. Или же, как альтернативный вариант, в случае, если файл не содержит важной или личной информации, то проверьте его с помощью онлайн-сервисов, таких как VirusTotal.
Что произойдет, если переименовать расширение файла?
Переименование расширения у файла, как правило, является плохой идеей, хотя и существуют исключения, такие как переименование с jpeg в jpg (обычно, эти расширения считаются одинаковыми). Несмотря на то, что в Windows и программах есть механизмы, которые производят дополнительные проверки для файлов, все же в большинстве случаев изменение расширения будет приводить к ошибкам, таким как попытка открыть файл неподходящей программой. Поэтому, если вам нужно открыть файл другой программой, то лучше попытаться открыть файл из самой программы, чем переименовывать файл.
Теперь, вы знаете немного больше о расширениях файлов в Windows и их предназначении.
Этичный хакинг и тестирование на проникновение, информационная безопасность

Если вы из тех, кто хочет узнать как работают инструменты указанного сервиса, а также как ими пользоваться на своём компьютере, то продолжайте читать.
Если вам кажется, что проблема с определением типов файлов без расширений надуманная, то это далеко не так! Во-первых, если подумать, это не такая уж простая задача. А с файлом без расширения вы можете столкнуть, например, при декодировании строки из Base64 кодировки.
Во-вторых, у этой статьи будет продолжение, в которой эти же самые инструменты, которые вы изучите на этой странице, будут использоваться для:
1) разбора прошивок (например, роутеров, IP камер) на составные части (первый этап обратной инженерии либо анализа работы устройств для поиска уязвимостей и бэкдоров)
2) поиска файловых систем на дисках и их образах (первый этап криминалистической IT экспертизы)
3) поиска удалённых файлов
Как определить тип данных, если у файла нет расширения
Если у файла нет расширения, то единственным вариантом определения его типа остаётся содержимое этого файла. Можно попробовать добавлять различные расширения к имени файла и пытаться открыть соответствующими для этого расширения программами — этот вариант медленные и неэффективный.
Определённые типы бинарных файлов могут иметь одинаковый набор байтов — по этим байтам можно сопоставить тип файлов. И именно данный метод и применяется программами, предназначенными для определения типа данных. Специфичные байты как правило располагаются не в самом начале файла, поэтому кроме самих байтов, нужно знать смещение от начала, где эти байты должны находиться. Некоторые программы в дополнении к байтам для идентификации ещё имеют список для проверки на ложное срабатывание.
Такие паттерны на английском часто называют magic — это пошло от «magic number» в исполнимых файлах. Эти файлы имеют «магическое число», хранящееся в определённом месте рядом с началом файла, которое сообщает операционной системе UNIX, что файл является двоичным исполняемым файлом и каким именно из нескольких типов. Концепция «магического числа» была применена к другим бинарным файлам. То есть файлы одинакового типа имеют одинаковую последовательность байтов в определённом месте от начала файлов.
Файл с сигнатурами, описывающими какие именно байты, на каком расстоянии от начала файла характерны для файлов того или иного типа, обычно называют magic file.
Кроме магических чисел могут применяться и другие техники, например, программа file для проведения тестов файловых систем также может использовать системный вызов stat. Тип текстовых файлов определяется по содержащимся в них строкам (например, это может быть PHP код, файл в XML или HTML разметке, JSON и так далее).
Команда file — мгновенное определение типа любого файла
В Linux есть команда file с огромной базой сигнатур, которая очень быстро определяет тип файла:
Чтобы узнать, что за файл без расширения, выполните команду вида:

То есть это текстовый файл офисного пакета Microsoft Office.
Можно указать сразу несколько файлов для проверки или использовать подстановочные символы. Например, следующая команда проверит типы всех файлов в текущей папке:

У программы file имеются опции, подробности о них смотрите в отдельной статье «Инструкция по использованию команды file».
Аналог команды file для Windows
file — это утилита командной строки для Linux, поэтому пользователям Windows нужна какая-то альтернатива. Рассмотрим несколько способов использования file в Windows.
1. Утилита file в Cygwin
Данный способ, на мой взгляд, самый простой. Достаточно скачать Cygwin и вы можете пользоваться большинством утилит Linux. Подробности, в том числе как указывать пути в файловой системе, смотрите в ветке «Как начать знакомство с командами Linux: Cygwin».

2. file в WSL
Подсистема Windows для Linux (WSL) это ещё один способ использовать утилиты Linux в Windows. Подробности о работе с WSL смотрите в справочном материале «WSL (подсистема Windows для Linux): подсказки, инструкции, решения проблем».
3. Скомпилированный file для Windows
Файлы различаются архитектурой (64- и 32-битные), а также компилятором.
Распакуйте скаченный архив. Например, я поместил скаченные файлы в папку C:\Users\MiAl\Downloads\file\.
Откройте командную строку, для этого нажмите Win+x, выберите «Windows PowerShell».
Перейдите в папку с программой:
Для определения расширения файла используйте команду вида:

Вы можете проверить сразу много файлов, для этого перейдите в папку с утилитой file и выполните команду вида:
Например, я хочу проверить все файлы в папке Z:\testfiles\, тогда команда следующая:

4. TrID — кроссплатформенная альтернатива file для Windows и Linux
Пример анализа файла — обратите внимание, что выведено несколько вариантов с указанием процентной вероятности каждого из них:

Если указать несколько файлов для идентификации, то будет выведен только самый вероятный вариант типа файла:

Установка TrID в Windows
Распакуйте оба файла в одну папку.
Распакуйте скаченный архив. Например, я поместил скаченные файлы в папку C:\Users\MiAl\Downloads\trid\.
Откройте командную строку, для этого нажмите Win+x, выберите «Windows PowerShell».
Перейдите в папку с программой:
Для определения расширения файла используйте команду вида:
Подстановочные знаки могут использоваться для сканирования групп файлов, целых папок и так далее.



Кроме того, использование ключа -ae даст команду TrID добавить предполагаемые расширения к именам файлов. Это удобно, например, при работе с файлами, восстановленными программами для восстановления данных. Например:
На этом этапе файлы в папке c:\temp будут выглядеть так:
Вместо предыдущей опции можно использовать -ce, которая изменит расширение файла на новое; если у файла нет расширения, будет добавлено новыъое. Например:
- IAmASoundFile.dat -> IAmASoundFile.wav
- IAmABitmap -> IAmABitmap.bmp
TrID может получить список файлов со стандартного ввода с помощью переключателя -@.
Таким образом, можно работать со всем деревом папок или определенным подмножеством файлов, просто используя вывод какой-либо другой команды через конвейер. Что-то вроде:
Можно указать TrID показывать дополнительную информацию о каждом совпадении (например, тип mime, кто создал эту сигнатуру, сколько файлов было просканировано и так далее); а также можно ограничить количество отображаемых результатов.
Ключ -v активирует подробный режим, а -r:nn указывает максимальное количество совпадений, которое будет отображать TrID. По умолчанию 5 для обычного режима, 2 для подробного, 1 для многофайлового анализа.
Программа TrID обновляется нечасто, но база данных регулярно получает новые сигнатуры, поэтому время от времени обновляйте базу данных.
5. fil — ещё одна кроссплатформенная альтернатива file
Программа fil написана на Go и является кроссплатформенной. Но в программе настолько мало сигнатур, что, на мой взгляд, утилита fil практически бесполезна.
Альтернативы file
Для большинства нужд по определению типа файла без расширения достаточно утилиты file, но есть утилиты со смежным функционалам, которые могут заменить или уточнить информацию от file. Более подробно каждая из этих программ будет рассмотрена в следующей части, сейчас только краткий обзор.
Detect It Easy
Detect It Easy — это кроссплатформенная программа для определения типов файлов. Имеется вариант с графическим интерфейсом, а также интерфейсом командной строки.
Анализ файла /mnt/disk_d/Share/testfiles/file1 с показом результатов в графическом интерфейсе:
Анализ файла без расширения, расположенного по пути /mnt/disk_d/Share/testfiles/file1 для определения типа файла:
Detect It Easy в первую очередь нацелена на анализ исполнимых файлов, поэтому её функции в большей степени относятся к файлам программ, например, определение архитектуры. Но также имеется поддержка других бинарных файлов.
Binwalk
Binwalk это программа для анализа прошивок, но в ней собрано много сигнатур бинарных файлов, поэтому она подходит для определения типа файла. Особенность Binwalk в том, что она нацелена на работу с составными файлами (которыми обычно и являются прошивки), поэтому она может определять тип файла даже если файл находится не в начале.
Использование такое же, как и file, достаточно указать путь до одного или нескольких файлов:
Detect It Easy и Binwalk не столько конкуренты утилиты file, сколько «последний шанс» определить тип данных, если команда file не помогла.

Понятие файла является одним из базовых понятий компьютерной грамотности.
Файл – это поименованная область памяти на компьютерном носителе.
Другими словами, файлом называется набор данных на компьютерном носителе (жёсткий диск, флешка, карта памяти в смартфоне, CD и DVD диск и т.п.), у которого есть свое имя (имя файла).
Имя файла
Какие можно использовать символы в имени файла? В именах файлов рекомендуется использовать русские и латинские буквы, цифры, пробелы и знаки препинания.
Однако имя файла не следует начинать с точки, а также использовать в имени квадратные [ ] или фигурные < >скобки. Недопустимыми для имен файлов являются следующие служебные символы / \ | : * ? “ < >
Существует ли максимальная длина имени файла? Длина имени файла не должна превышать 255 символов. На самом деле, обычно хватает 20-25 символов.
Операционная система Windows не делает различий между строчными и прописными буквами для имен файлов. Это означает, что не получится хранить в одной и той же папке файлы, имена которых различаются только регистром. Например, два имени файла «Название.doc» и «НАЗВАНИЕ.doc» для Windows будет одним именем для одного и того же файла.
Что такое тип файла или формат файла
Как Вы считаете, могут ли быть в одной папке несколько файлов с одинаковым именем PRIMER? Это возможно при условии, что у имени PRIMER будут разные расширения.
PRIMER.doc(x) – типом файла является документ Word (или файл в формате Ворда),
PRIMER.bmp – типом файла является рисунок,
PRIMER.avi – типом файла является видеофайл,
PRIMER.wav – типом файла является аудиофайл.
Все эти файлы имеют разные имена (за счет разных расширений имени файла) и могут храниться в одном и том же месте, т.е. в одной папке.
Если проводить аналогию с именами людей, то имя файла совпадает с именем человека, а расширение имени файла – с фамилией человека. Соответственно, PRIMER.doc и PRIMER.bmp по этой аналогии то же самое, что Иван Петров и Иван Сидоров.
Файлы с именами PRIMER.doc и VARIANT.docx – это два брата из одного семейства документов (с одинаковым расширением .docx). Аналогично, например, Иван Петров и Федор Петров – братья из одной семьи Петровых.
Тип файла (то есть, расширение имени файла) – это часть имени файла, которая начинается с точки, после которой стоят несколько символов.
Распространены типы (расширения), состоящие из трех букв – .doc, .txt, .bmp, .jpg и.т.д. Регистр не имеет значения, поэтому .doc и .DOC – это одно и то же расширение документа, один тип файла.
Расширение является необязательным атрибутом в имени файла, то есть его может и не быть. В таком случае в конце имени файла точка, как правило, не ставится.
Зачем нужен тип файла
Расширение в имени файла хоть и не обязательно, но все-таки желательно, так как оно указывает операционной системе Windows на тип файла. Проще говоря, тип файла является подсказкой для Windows, с помощью какой программы системе Windows следует этот файл открывать.
Например, расширение .docx указывает, что файл следует открывать с помощью редактора Word, а расширение .cdr – на то, что файл открывается графической программой Corel Draw.
Есть зарезервированные (служебные) имена, которые нельзя использовать в качестве имен файлов, так как они являются именами устройств:
COM1-COM4 – устройства, присоединяемые к последовательным портам 1-4,
AUX – то же, что COM1,
LPT1-LPT4 – устройства, присоединяемые к параллельным портам 1-4 (как правило, принтеры),
CON (consol) – при вводе – клавиатура, при выводе – экран,
NUL – «пустое» устройство.
Запрещенные символы в именах файлов
Приведу примеры имен файлов, которые являются недопустимыми:
5<>8/7.txt – символы «<», «>» и «/» запрещены,
В чем вопрос? – символ «?» запрещен,
PRN.bmp – здесь PRN зарезервированное имя.
Что такое значок файла или иконка файла
В зависимости от типа файла на экран Windows выводятся различные значки (иконки). Первый пример касается значка текстового редактора:

Второй пример относится к архивному файлу. Это тот файл, который был обработан с помощью программы-архиватора WinRAR (сокращенно RAR):

Почему я не вижу типы файлов в своем Проводнике?
Проводник Windows (Пуск—Программы—Стандартные—Проводник) по умолчанию имеет режим, когда расширения имен (типы) файлов на экран не выводятся, но при этом выводятся значки (иконки) файлов.
Выбор типа файла при сохранении файла
При сохранении файла достаточно написать его имя и выбрать тип файла из имеющегося списка. Выбранное расширение автоматически добавится к имени файла. Например, на рисунке ниже к имени файла программа сама добавит расширение .jpg. В результате Windows запомнит этот файл с именем «рисунок в paint.jpg».

Во избежание недоразумений при сохранении файлов всегда обращайте внимание на строку «тип файла», если она есть. Ведь тип файла является для Windows подсказкой, с помощью которого система определяет, какой именно программой этот файл можно открыть.
Тесная связь между типом файла и программой, открывающей такой тип
Если Вы скачали из Интернета файл, например, с расширением .rar, но на вашем компьютере не установлена программа-архиватор для работы с такими «сжатыми, заархивированными» файлами, то не удивляйтесь, что файл не открывается. Другими словами, надо отдавать себе отчет, что если открывать файлы, например, в видео-формате, то на компьютере должна быть в наличии соответствующая программа для работы с таким форматом.
Можно провести аналогию между файлом (точнее, между типом файла) и программой, работающей с таким типом файлов. Файл – замок, а программа, открывающая этот файл, – ключик к замочку. Как известно, замок без ключика не открывается, да и ключик без замка особой ценности не представляет.
Упражнения по компьютерной грамотности:
1) Попробуйте на Рабочем столе создать две папки с именами: PRIMER и primer.
Для этого на Рабочем столе кликните правой кнопкой мыши на свободном месте, а в появившемся окне – по опции «Создать» и, наконец, клик по опции «Папку». Вместо слов «Новая папка» введите «PRIMER». Затем все это повторяете для создания второй папки с именем «primer». Windows дал Вам «добро» на открытие второй папки?
2) Зайдите, например, в редактор Word и попробуйте сохранить документ с именем PRN. Windows разрешил такое имя для нового файла?
Если у Вас есть вопросы по этой теме, напишите их ниже, в комментариях, я отвечу.
Нашли ошибку? Выделите фрагмент текста и нажмите Ctrl+Enter.
Получайте актуальные статьи по компьютерной грамотности прямо на ваш почтовый ящик.
Уже более 3.000 подписчиков
Важно: необходимо подтвердить свою подписку! В своей почте откройте письмо для активации и кликните по указанной там ссылке. Если письма нет, проверьте папку Спам.
Добавить комментарий Отменить ответ
Комментарии: 43 к “Имена и типы файлов”
Автору респект
Самая толковая статья из всего опубликованного на эту тему.
Спасибо за уроки! Я начинающий. У меня есть проблема, кажется созвучна с уроком. Была программа outlook, в неё заносил знакомых, друзей и т.д. Компьютер стал зависать, внуки переписали всё на флешку, затем вновь записали на новый компьютер ( windows 8.1) OUTLOOK не открывается, нет не телефонов, адресов друзей и т.д. Как открыть?
Хороший совет спасибо!
Спасибо за очень интересный и важный урок Ахат.
Cпасибо большое за совет.Уже создала разные папки, заодно навела порядок-разложила фото так, чтобы их быстро можно было найти. С уважением-Тамара.
Здравствуйте, Надежда!Я скачала фото на ноутбук не с моего телефона, и у скачанных фото номера совпали с ранее скачанными фото с моего телефона (Это я потом поняла).Мои фото исчезли.Можно ли восстановить мои прежние фото и как мне избежать такой ошибки в дальнейшем? С уважением-Тамара.
В моем случае не помогает. Надо счто-то другое.
Откройте в верхнем меню Вид. Поставьте галочку напротив Плитка.
Да все так и и есть. Только видеофайлы показываются в иде значков,а я хотел, чтобы как раньше в виде кадров из них. Может какую прогу надо? А менять значки крупные на мелкие смысла нет.
Надежда! У меня W-7.Раньше все видеофалы имели значки в виде начальных кадров содержимого файла,т.е. типа как-будто видеопленка и кадр из этого файла. Что-то я кликнул не то и вместо этого отбражения файла стало отбражение файла в виде значка программы, открывающей файл. А как мне вернуть предыдущее отображение файла? Может подскажете. Спасибо!
Надежда, благодарю Вас за исчерпывающую информацию по моим вопросам. С вашим блогом надо дружить постоянно. Это только начало, а еще сколько надо выучить! Век живи-век учись!
Спасибо за урок, хоть я основное по теме знаю, но добывать информацию мне пришлось методом многих проб и ошибок долгое время. Ваши уроки ускоряют работу на компьютере. Я рада, что получаю компьютерную грамотность с вами, Надежда! Правда, с паролями у меня постоянная проблема,так и не восстановила пароль в Яндексе. Есть и вопрос: есть ли какие правила организации файлов в компьютере, чтобы все можно было разложить по полочкам и найти быстро. Сколько лет храниться инфо в компьютерах и кто ответственный за чистку от хлама в ПК и на диске сервера компании: пользователь или компьютерщик (в корпоративных компьютерах)?. Как работает компьютер, если в нем хранится много лишнего?
Читайте также:

