Можно ли подключить колонку к компьютеру напрямую
Обновлено: 07.07.2024
Трудно представить современный компьютер без колонок, которые используют для озвучивания просматриваемого фильма или ролика, а также для прослушивания музыкальных треков. Первоначальное назначение системных блоков с мониторами не предусматривало прослушивания аудио. Но, после перевода звуковых колебаний в цифру, возникла потребность в динамиках, а со временем, специальные программы позволили использовать ПК и другие гаджеты в качестве основного звуковоспроизводящего инструмента. Подключение акустических аксессуаров к оргтехнике — колонок, сабвуфера и усилителя, не требует высокой квалификации и изучения сложных схем, а только соблюдения правильной последовательности действий и внимательности.
Как установить и подключить к компьютеру колонки с проводами напрямую
Современные динамики, предназначенные для соединения с оргтехникой, имеют два провода. Один из них сетевой, а другой – для звукового сигнала. Куда каждый из них необходимо вставить для обеспечения качественного соединения? Подключение выполняют следующим образом:
- шнур питания включают в розетку;
- находят на корпусе системного блока (или ноутбука) гнездо диаметром TRS 3,5 мм, соответствующим штекеру второго провода колонок;
- вставляют звуковой шнур в отверстие;
ВАЖНО! На блоке сзади может находиться два одинаковых по диаметру гнезда для подключения аудиоаппаратуры! В этом случае необходимо обратить внимание на цвет отверстия или на обозначение рядом с местом для выхода сигнала. Разъём должен быть зелёного оттенка (см. фото), а если – нет, то около него обычно нанесено изображение наушников!

- после этого включают компьютер и колонки;
- при наличии установочного диска, сразу после подключения динамиков, требуется его запуск, для корректировки драйверов;
- после этого прослушивают аудиозапись, тем самым проверяя работоспособность колонок.
Современные атрибуты малых габаритов для воспроизведения звука могут не иметь штекера TRS 3,5 мм. Они подключаются к системному блоку с помощью USB-разъёма или через Bluetooth.

ВНИМАНИЕ! Обычные старые модели колонок снабжены многоканальным штекерным соединением. Подобная акустика подсоединяется к соответствующему гнезду на корпусе компьютера или через специальный переходник!
Подключение к ПК беспроводных колонок
Отсутствие проводов при использовании современных акустических аксессуаров уже давно никого не удивляет. Это удобно — не нужно определять к какому разъёму подходит тот или иной кабель. Кроме этого, нет необходимости постоянно распутывать провода. Соединение в этом случае происходит через канал Bluetooth.
На планшетах и ноутбуках, оборудование для такого подключения встроено в корпус. Компьютеры, в большинстве случаев, не оборудованы таким каналом. При сопряжении беспроводных колонок с ПК, используют специальные переходники-адаптеры, которые подключают к оргтехнике через USB-порт. Для передачи звукового сигнала без провода выполняют следующие действия:

- включают компьютер или ноутбук (на ПК вставляют адаптер);
- подключают колонки к питанию и активируют их;
- с помощью кнопки Fn, нажатой одновременно с клавишей Bluetooth, расположенной в верхнем ряду клавиатуры (F2, F3, F4 или другая кнопка с изображением антенны), делают сигнал активным;
- в операционной системе Windows, через «Пуск» находят в разделе «Устройства и принтеры» динамики и активируют их;
- после этого включают аудиозапись и проверяют работоспособность колонок.
Включение Bluetooth-канала может быть выполнено через «Диспетчер устройств» любой версии Windows. Для этого выбирают нужный раздел и активируют беспроводной канал. После обнаружения компьютером динамиков, нажимают кнопку «Добавить оборудование», после чего ноутбук предложит соединиться с колонками и останется подтвердить необходимость подключения.
Как подключить музыкальный центр к компьютеру
Современные, встроенные в компьютер, звуковые карты, позволяют подключить акустику, имеющую до шести каналов. Наличие шестиканальной дискретной карты легко проверяют при внешнем осмотре системного блока. На корпусе всегда можно найти увеличенное количество разъёмов для соединения с аудиосистемой.

Для подключения музыкального центра к компьютеру необходимо подсоединить штекерные выводы к гнёздам соответствующих цветов, затем включить питание аудиооборудования и ПК. После этого активируют аудиозапись, и проверяют качество воспроизведения.
ВАЖНО! На музыкальном центре, при таком соединении, выбирают режим AUX, который даёт возможность принятия цифрового сигнала от внешнего источника.
Что делать, если после подключения колонок нет звука
Иногда, после проделанных манипуляций, звук не работает. Почему так происходит? Это может быть вызвано следующими причинами:
- плохим контактом на разъёме;
- обрывом проводов;
- несоответствием настроек компьютера характеристикам колонок;
- неисправностью динамиков.
Для устранения таких неполадок, сначала плотно прижимают соединительные штекеры к разъёмам и осматривают провода на предмет разрыва. Такие работы выполняют при включенных колонках. Кратковременное появление звука при нажатии на соединение, подтвердит наличие дефекта подключения.

Если звук не появился, заходят через меню «Пуск» в раздел «Панель управления», затем в подраздел «Диспетчер устройств» и «Звуковые устройства». Находят динамики или подключенный музыкальный центр и активируют его.
Иногда для этого нужно проверить драйвера, которые тут же, в этом меню – обновляют. Такая же проблема может возникнуть при Bluetooth-подключении колонок. Если драйвера имеют пароль, то его нужно найти в документах оргтехники. Обычно используют простые комбинации из четырёх одинаковых цифр.
Воспроизведение аудиосигнала через обычную колонку или беспроводное оборудование доставит удовольствие не только меломанам, но и пользователям, предпочитающим домашние кинотеатры. Благодаря дискретным картам и использованию многоканального подключения, можно наслаждаться качественным и объёмным звуком.
Трудно представить современный компьютер без колонок, которые используют для озвучивания просматриваемого фильма или ролика, а также для прослушивания музыкальных треков. Первоначальное назначение системных блоков с мониторами не предусматривало прослушивания аудио. Но, после перевода звуковых колебаний в цифру, возникла потребность в динамиках, а со временем, специальные программы позволили использовать ПК и другие гаджеты в качестве основного звуковоспроизводящего инструмента. Подключение акустических аксессуаров к оргтехнике — колонок, сабвуфера и усилителя, не требует высокой квалификации и изучения сложных схем, а только соблюдения правильной последовательности действий и внимательности.
Как установить и подключить к компьютеру колонки с проводами напрямую
Современные динамики, предназначенные для соединения с оргтехникой, имеют два провода. Один из них сетевой, а другой – для звукового сигнала. Куда каждый из них необходимо вставить для обеспечения качественного соединения? Подключение выполняют следующим образом:
- шнур питания включают в розетку;
- находят на корпусе системного блока (или ноутбука) гнездо диаметром TRS 3,5 мм, соответствующим штекеру второго провода колонок;
- вставляют звуковой шнур в отверстие;
ВАЖНО! На блоке сзади может находиться два одинаковых по диаметру гнезда для подключения аудиоаппаратуры! В этом случае необходимо обратить внимание на цвет отверстия или на обозначение рядом с местом для выхода сигнала. Разъём должен быть зелёного оттенка (см. фото), а если – нет, то около него обычно нанесено изображение наушников!

- после этого включают компьютер и колонки;
- при наличии установочного диска, сразу после подключения динамиков, требуется его запуск, для корректировки драйверов;
- после этого прослушивают аудиозапись, тем самым проверяя работоспособность колонок.
Современные атрибуты малых габаритов для воспроизведения звука могут не иметь штекера TRS 3,5 мм. Они подключаются к системному блоку с помощью USB-разъёма или через Bluetooth.

ВНИМАНИЕ! Обычные старые модели колонок снабжены многоканальным штекерным соединением. Подобная акустика подсоединяется к соответствующему гнезду на корпусе компьютера или через специальный переходник!
Подключение к ПК беспроводных колонок
Отсутствие проводов при использовании современных акустических аксессуаров уже давно никого не удивляет. Это удобно — не нужно определять к какому разъёму подходит тот или иной кабель. Кроме этого, нет необходимости постоянно распутывать провода. Соединение в этом случае происходит через канал Bluetooth.
На планшетах и ноутбуках, оборудование для такого подключения встроено в корпус. Компьютеры, в большинстве случаев, не оборудованы таким каналом. При сопряжении беспроводных колонок с ПК, используют специальные переходники-адаптеры, которые подключают к оргтехнике через USB-порт. Для передачи звукового сигнала без провода выполняют следующие действия:

- включают компьютер или ноутбук (на ПК вставляют адаптер);
- подключают колонки к питанию и активируют их;
- с помощью кнопки Fn, нажатой одновременно с клавишей Bluetooth, расположенной в верхнем ряду клавиатуры (F2, F3, F4 или другая кнопка с изображением антенны), делают сигнал активным;
- в операционной системе Windows, через «Пуск» находят в разделе «Устройства и принтеры» динамики и активируют их;
- после этого включают аудиозапись и проверяют работоспособность колонок.
Включение Bluetooth-канала может быть выполнено через «Диспетчер устройств» любой версии Windows. Для этого выбирают нужный раздел и активируют беспроводной канал. После обнаружения компьютером динамиков, нажимают кнопку «Добавить оборудование», после чего ноутбук предложит соединиться с колонками и останется подтвердить необходимость подключения.
Как подключить музыкальный центр к компьютеру
Современные, встроенные в компьютер, звуковые карты, позволяют подключить акустику, имеющую до шести каналов. Наличие шестиканальной дискретной карты легко проверяют при внешнем осмотре системного блока. На корпусе всегда можно найти увеличенное количество разъёмов для соединения с аудиосистемой.

Для подключения музыкального центра к компьютеру необходимо подсоединить штекерные выводы к гнёздам соответствующих цветов, затем включить питание аудиооборудования и ПК. После этого активируют аудиозапись, и проверяют качество воспроизведения.
ВАЖНО! На музыкальном центре, при таком соединении, выбирают режим AUX, который даёт возможность принятия цифрового сигнала от внешнего источника.
Что делать, если после подключения колонок нет звука
Иногда, после проделанных манипуляций, звук не работает. Почему так происходит? Это может быть вызвано следующими причинами:
- плохим контактом на разъёме;
- обрывом проводов;
- несоответствием настроек компьютера характеристикам колонок;
- неисправностью динамиков.
Для устранения таких неполадок, сначала плотно прижимают соединительные штекеры к разъёмам и осматривают провода на предмет разрыва. Такие работы выполняют при включенных колонках. Кратковременное появление звука при нажатии на соединение, подтвердит наличие дефекта подключения.

Если звук не появился, заходят через меню «Пуск» в раздел «Панель управления», затем в подраздел «Диспетчер устройств» и «Звуковые устройства». Находят динамики или подключенный музыкальный центр и активируют его.
Иногда для этого нужно проверить драйвера, которые тут же, в этом меню – обновляют. Такая же проблема может возникнуть при Bluetooth-подключении колонок. Если драйвера имеют пароль, то его нужно найти в документах оргтехники. Обычно используют простые комбинации из четырёх одинаковых цифр.
Воспроизведение аудиосигнала через обычную колонку или беспроводное оборудование доставит удовольствие не только меломанам, но и пользователям, предпочитающим домашние кинотеатры. Благодаря дискретным картам и использованию многоканального подключения, можно наслаждаться качественным и объёмным звуком.

Из любых колонок можно сделать беспроводную акустику, сигнал на которую подаётся со смартфона, планшета или компьютера с помощью Bluetooth. Для этого DIY-проекта потребуются:
— Любые стереоколонки (например, от старого музыкального центра).
— Усилитель со встроенным модулем Bluetooth.
— Блок питания.

Усилитель можно приобрести на AliExpress или другом подобном сайте. Качественные усилители стоят от 10 долларов и выше, причём в продаже есть модели, которые состоят просто из платы, а есть в корпусах с кнопками для сопряжения с источником звука, управления громкостью и переключения треков. Модели в корпусах чуть дороже, но зато вам не придётся самостоятельно выпиливать корпус и искать подходящие по размеру кнопки.

К усилителю потребуется подключить блок питания (как правило, на 12 вольт), они продаются отдельно и часто встречаются на Avito и других онлайн-барахолках. Для раскачки мощных колонок нужен БП с силой тока 2 или 3 ампера, а для небольшой акустики хватит 1 ампера или даже меньше.
Подключите к усилителю колонки и блок питания, нажмите на кнопку сопряжения и установите беспроводное соединение с источником звука. Если всё исправно, прозвучит сигнал означающий, что пора включать музыку.
Вы публикуете как гость. Если у вас есть аккаунт, авторизуйтесь, чтобы опубликовать от имени своего аккаунта.
Примечание: Ваш пост будет проверен модератором, прежде чем станет видимым.
Последние посетители 0 пользователей онлайн
Объявления
Если 5А - это сила тока на выходе источника, то ток разделится приблизительно поровну между всеми силовыми транзисторами. Для этого их и поставлено несколько штук. 5200 по SOA и по допустимой рассеиваемой мощности лучше, но здесь хватит и 3055.

Ага. Вот из-за этой каши в голове, начинаются споры у людей. Надо точно писать .
Причин может быть несколько. Если симистор замкнут (неаккуратной пайкой, например) или пробился (коротнул), то пылесос всегда будет работать на максимальной мощности. Если неисправна цепь управления (например оторвался С1 или D1 и LED), то симистор тоже будет всегда открыт и ничего не будет регулироваться. Но вот после этого: как-то некорректно советовать вам что-то проверять в этой схеме, даже если у вас есть тестер. Схема напрямую соединена с розеткой, а проверять надо при включённой. А для этого как минимум надо владеть основами техники безопасности при работе с сетевым напряжением. Без этого - очень опасно.
Это какая ж может быть проблема в линейке светодиодов, чтоб они продолжали светиться, когда драйвер с них напряжение снял? Потеряли защитное покрытие, и запитываются напрямую с эфира? Смотря до какой температуры. От микросхем он достаточно далеко стоит. А вот если сдох, то греться будет прилично, и пульсации повысятся, и тогда запросто схема может глючить и до конца напряжение не снимать.
Решил поискать по типу корпуса. нашел только RD30HVF1. Но там неуказан тип корпуса. Можите подсказать какой это тип корпуса?


Макетная плата МВ102 + блок питания + набор проводов

Трудно представить современный компьютер без колонок, которые используют для озвучивания просматриваемого фильма или ролика, а также для прослушивания музыкальных треков. Первоначальное назначение системных блоков с мониторами не предусматривало прослушивания аудио. Но, после перевода звуковых колебаний в цифру, возникла потребность в динамиках, а со временем, специальные программы позволили использовать ПК и другие гаджеты в качестве основного звуковоспроизводящего инструмента. Подключение акустических аксессуаров к оргтехнике — колонок, сабвуфера и усилителя, не требует высокой квалификации и изучения сложных схем, а только соблюдения правильной последовательности действий и внимательности.
Как установить и подключить к компьютеру колонки с проводами напрямую
Современные динамики, предназначенные для соединения с оргтехникой, имеют два провода. Один из них сетевой, а другой – для звукового сигнала. Куда каждый из них необходимо вставить для обеспечения качественного соединения? Подключение выполняют следующим образом:
- шнур питания включают в розетку;
- находят на корпусе системного блока (или ноутбука) гнездо диаметром TRS 3,5 мм, соответствующим штекеру второго провода колонок;
- вставляют звуковой шнур в отверстие;
ВАЖНО! На блоке сзади может находиться два одинаковых по диаметру гнезда для подключения аудиоаппаратуры! В этом случае необходимо обратить внимание на цвет отверстия или на обозначение рядом с местом для выхода сигнала. Разъём должен быть зелёного оттенка (см. фото), а если – нет, то около него обычно нанесено изображение наушников!
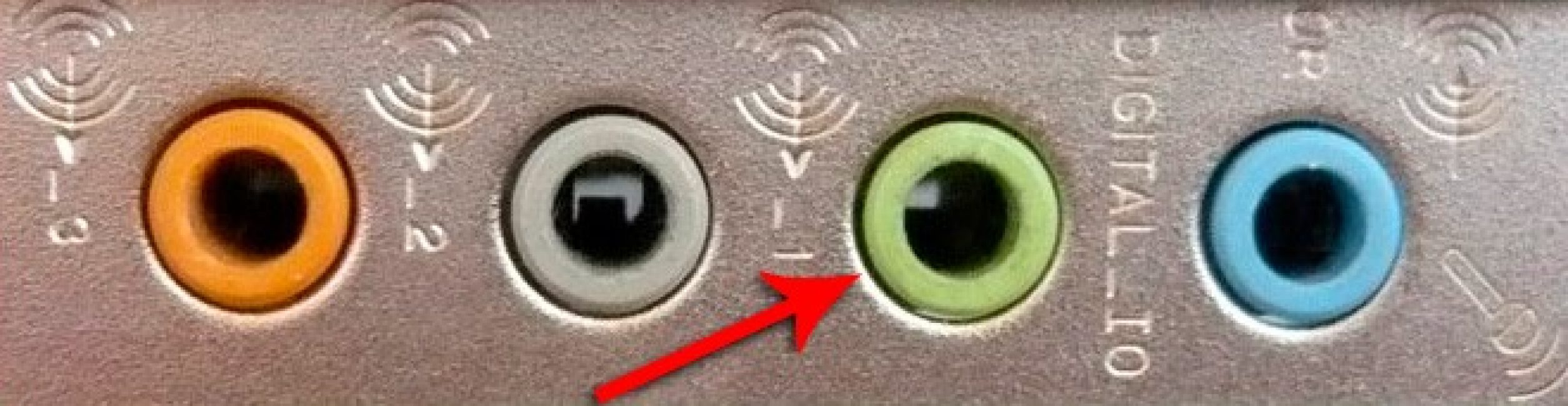
- после этого включают компьютер и колонки;
- при наличии установочного диска, сразу после подключения динамиков, требуется его запуск, для корректировки драйверов;
- после этого прослушивают аудиозапись, тем самым проверяя работоспособность колонок.
Современные атрибуты малых габаритов для воспроизведения звука могут не иметь штекера TRS 3,5 мм. Они подключаются к системному блоку с помощью USB-разъёма или через Bluetooth.

ВНИМАНИЕ! Обычные старые модели колонок снабжены многоканальным штекерным соединением. Подобная акустика подсоединяется к соответствующему гнезду на корпусе компьютера или через специальный переходник!
Подключение к ПК беспроводных колонок
Отсутствие проводов при использовании современных акустических аксессуаров уже давно никого не удивляет. Это удобно — не нужно определять к какому разъёму подходит тот или иной кабель. Кроме этого, нет необходимости постоянно распутывать провода. Соединение в этом случае происходит через канал Bluetooth.
На планшетах и ноутбуках, оборудование для такого подключения встроено в корпус. Компьютеры, в большинстве случаев, не оборудованы таким каналом. При сопряжении беспроводных колонок с ПК, используют специальные переходники-адаптеры, которые подключают к оргтехнике через USB-порт. Для передачи звукового сигнала без провода выполняют следующие действия:

- включают компьютер или ноутбук (на ПК вставляют адаптер);
- подключают колонки к питанию и активируют их;
- с помощью кнопки Fn, нажатой одновременно с клавишей Bluetooth, расположенной в верхнем ряду клавиатуры (F2, F3, F4 или другая кнопка с изображением антенны), делают сигнал активным;
- в операционной системе Windows, через «Пуск» находят в разделе «Устройства и принтеры» динамики и активируют их;
- после этого включают аудиозапись и проверяют работоспособность колонок.
Включение Bluetooth-канала может быть выполнено через «Диспетчер устройств» любой версии Windows. Для этого выбирают нужный раздел и активируют беспроводной канал. После обнаружения компьютером динамиков, нажимают кнопку «Добавить оборудование», после чего ноутбук предложит соединиться с колонками и останется подтвердить необходимость подключения.
Как подключить музыкальный центр к компьютеру
Современные, встроенные в компьютер, звуковые карты, позволяют подключить акустику, имеющую до шести каналов. Наличие шестиканальной дискретной карты легко проверяют при внешнем осмотре системного блока. На корпусе всегда можно найти увеличенное количество разъёмов для соединения с аудиосистемой.

Для подключения музыкального центра к компьютеру необходимо подсоединить штекерные выводы к гнёздам соответствующих цветов, затем включить питание аудиооборудования и ПК. После этого активируют аудиозапись, и проверяют качество воспроизведения.
ВАЖНО! На музыкальном центре, при таком соединении, выбирают режим AUX, который даёт возможность принятия цифрового сигнала от внешнего источника.
Что делать, если после подключения колонок нет звука
Иногда, после проделанных манипуляций, звук не работает. Почему так происходит? Это может быть вызвано следующими причинами:
- плохим контактом на разъёме;
- обрывом проводов;
- несоответствием настроек компьютера характеристикам колонок;
- неисправностью динамиков.
Для устранения таких неполадок, сначала плотно прижимают соединительные штекеры к разъёмам и осматривают провода на предмет разрыва. Такие работы выполняют при включенных колонках. Кратковременное появление звука при нажатии на соединение, подтвердит наличие дефекта подключения.
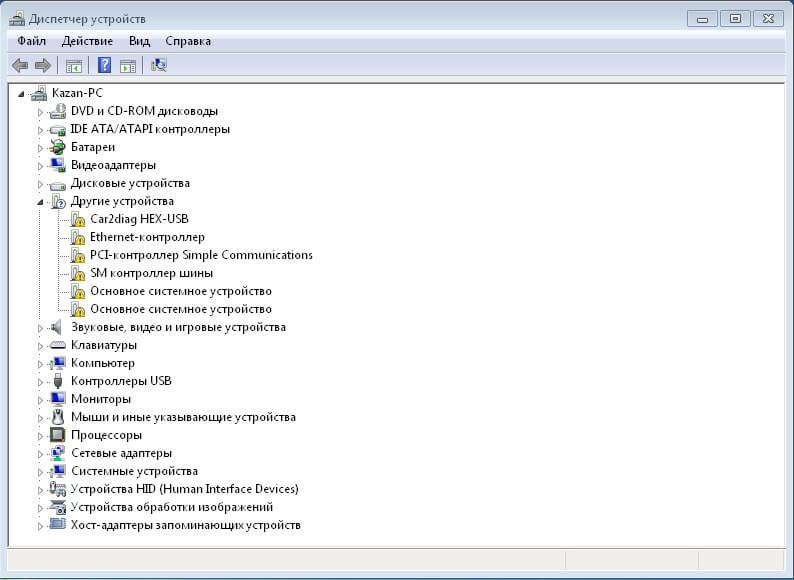
Если звук не появился, заходят через меню «Пуск» в раздел «Панель управления», затем в подраздел «Диспетчер устройств» и «Звуковые устройства». Находят динамики или подключенный музыкальный центр и активируют его.
Иногда для этого нужно проверить драйвера, которые тут же, в этом меню – обновляют. Такая же проблема может возникнуть при Bluetooth-подключении колонок. Если драйвера имеют пароль, то его нужно найти в документах оргтехники. Обычно используют простые комбинации из четырёх одинаковых цифр.
Воспроизведение аудиосигнала через обычную колонку или беспроводное оборудование доставит удовольствие не только меломанам, но и пользователям, предпочитающим домашние кинотеатры. Благодаря дискретным картам и использованию многоканального подключения, можно наслаждаться качественным и объёмным звуком.

Подключение и настройка колонок являются довольно тонким процессом, поскольку без должного подхода можно понизить работоспособность устройства. По этой причине сегодня мы расскажем вам, как правильно подключить и настроить колонки на вашем компьютере с Windows 7 или 10.
Шаг 1. Подключение
В системном блоке компьютера присутствует специально отведенное место для колонок. В задней части корпуса вы можете обнаружить множество разъемов, каждый из которых выполняет свою собственную функцию. Нас интересует разъем зеленого цвета, именно он по умолчанию отвечает за подключение устройств для вывода звука. Вставьте кабель от колонок в этот разъем.

Во многих панелях вы сможете обнаружить зеленый разъем и на передней панели корпуса. Проводите соединение в том месте, где вам удобнее, если есть такая возможность.
Некоторые колонки оснащены USB разъемом для подключения. В таком случае нужно подключить их в соответствующий разъем.

Шаг 2. Установка драйверов
Корректную работу системы обеспечивают драйвера, поэтому их отсутствие или системные дефекты могут сильно затруднить эксплуатацию колонок. Для начала стоит проверить корректность работы нужных драйверов. Для этого сделайте следующее:
1. Откройте меню "Пуск", затем перейдите в "Панель управления".

2. В появившемся окне выберите раздел "Диспетчер устройств".

3. Отыщите строку с названием "Звуковые, видео и игровые устройства" и раскройте ее содержимое.

В данной строке вы должны обнаружить драйвер Realtek. Если таковой не имеется, то придется скачать установить его на нижеуказанном сайте.
Шаг 3. Системные настройки
От системных настроек также зависит работоспособность подключаемых устройств, поэтому данный шаг нельзя обойти стороной.
1. Перейдите в "Панель управления" с помощью меню "Пуск".

2. Перейдите в раздел "Звук".

3. Откройте вкладку "Воспроизведение", затем нажмите в данном окне правой кнопкой мыши и перейдите к настройкам динамики.

4. Теперь вы сможете пошагово выполнить настройку звуковых каналов, затем сражу же проверить результат с помощью соответствующей кнопки.

5. Далее нужно выделить пункт, соответствующий вашему типу динамиков. Для широкополосных динамиков актуален второй вариант.

1. Во вкладке "Воспроизведение" кликните правой кнопкой мыши, затем перейдите в "Свойства".

2. С помощью вкладки "Уровни" вы сможете настроить громкость динамиков, а также подобрать правильный баланс.

3. "Улучшения" отвечают за звуковые эффекты. Здесь все настраивается в зависимости от ваших предпочтений и модели колонок.

4. Вкладка "Дополнительно" обеспечивает Разрядность и частоту дискретизации звука. Вы сможете проверить результат сразу после настроек с помощью соответствующей кнопки.

После завершения настроек обязательно нажмите кнопку "Применить", чтобы изменения вступили в силу.
Шаг 4. Настройка Realtek HD
Самым распространенным пакетом программного обеспечения для звуковых устройств является Realtek HD Audio . С помощью этого софта вы сможете настраивать воспроизведение и запись звука. Для этого сделайте следующее:
1. Загрузите программу с официального сайта и установите на компьютер.
2. Перейдите в "Панель управления" с помощью меню "Пуск".

3. Откройте "Диспетчер Realtek HD".

4. В данном окне вы сможете задать подходящие настройки колонок и при желании активировать широкополосные громкоговорители.

5. Вкладка "Звуковой эффект" настройки происходят индивидуально для каждого пользователя. Вы сможете подобрать себе подходящий шаблон или заготовку.

6. "Стандартный формат" отвечает за редактирование звука, но аналогичные настройки мы проводили выше.

Если встроенных системных настроек и возможностей Realtek HD вам недостаточно, рекомендуем прибегнуть к использованию сторонних программ по настройке звука. Их функциональность сосредоточена именно на этом процессе, и они позволяют выполнить редактирование самых разнообразных параметров воспроизведения.
Иногда подключение проходит не совсем гладко и вы замечаете, что на компьютере отсутствует звук. Существует несколько основных причин, вызывающих данную неполадку, однако в первую очередь следует еще раз проверить соединение, кнопку включения и подключение колонок к питанию. Если проблема заключалась не в этом, значит требуется выполнить проверку системы.
Данная инструкция актуальна для пользователей Windows 7 и выше. Сегодня мы узнали, как правильно подключить и настроить колонки на своем компьютере. Надеемся, что вам помогла наша статья.
Трудно представить современный компьютер без колонок, которые используют для озвучивания просматриваемого фильма или ролика, а также для прослушивания музыкальных треков. Первоначальное назначение системных блоков с мониторами не предусматривало прослушивания аудио. Но, после перевода звуковых колебаний в цифру, возникла потребность в динамиках, а со временем, специальные программы позволили использовать ПК и другие гаджеты в качестве основного звуковоспроизводящего инструмента. Подключение акустических аксессуаров к оргтехнике — колонок, сабвуфера и усилителя, не требует высокой квалификации и изучения сложных схем, а только соблюдения правильной последовательности действий и внимательности.
Как установить и подключить к компьютеру колонки с проводами напрямую
Современные динамики, предназначенные для соединения с оргтехникой, имеют два провода. Один из них сетевой, а другой – для звукового сигнала. Куда каждый из них необходимо вставить для обеспечения качественного соединения? Подключение выполняют следующим образом:
- шнур питания включают в розетку;
- находят на корпусе системного блока (или ноутбука) гнездо диаметром TRS 3,5 мм, соответствующим штекеру второго провода колонок;
- вставляют звуковой шнур в отверстие;
ВАЖНО! На блоке сзади может находиться два одинаковых по диаметру гнезда для подключения аудиоаппаратуры! В этом случае необходимо обратить внимание на цвет отверстия или на обозначение рядом с местом для выхода сигнала. Разъём должен быть зелёного оттенка (см. фото), а если – нет, то около него обычно нанесено изображение наушников!

- после этого включают компьютер и колонки;
- при наличии установочного диска, сразу после подключения динамиков, требуется его запуск, для корректировки драйверов;
- после этого прослушивают аудиозапись, тем самым проверяя работоспособность колонок.
Современные атрибуты малых габаритов для воспроизведения звука могут не иметь штекера TRS 3,5 мм. Они подключаются к системному блоку с помощью USB-разъёма или через Bluetooth.

ВНИМАНИЕ! Обычные старые модели колонок снабжены многоканальным штекерным соединением. Подобная акустика подсоединяется к соответствующему гнезду на корпусе компьютера или через специальный переходник!
Подключение к ПК беспроводных колонок
Отсутствие проводов при использовании современных акустических аксессуаров уже давно никого не удивляет. Это удобно — не нужно определять к какому разъёму подходит тот или иной кабель. Кроме этого, нет необходимости постоянно распутывать провода. Соединение в этом случае происходит через канал Bluetooth.
На планшетах и ноутбуках, оборудование для такого подключения встроено в корпус. Компьютеры, в большинстве случаев, не оборудованы таким каналом. При сопряжении беспроводных колонок с ПК, используют специальные переходники-адаптеры, которые подключают к оргтехнике через USB-порт. Для передачи звукового сигнала без провода выполняют следующие действия:

- включают компьютер или ноутбук (на ПК вставляют адаптер);
- подключают колонки к питанию и активируют их;
- с помощью кнопки Fn, нажатой одновременно с клавишей Bluetooth, расположенной в верхнем ряду клавиатуры (F2, F3, F4 или другая кнопка с изображением антенны), делают сигнал активным;
- в операционной системе Windows, через «Пуск» находят в разделе «Устройства и принтеры» динамики и активируют их;
- после этого включают аудиозапись и проверяют работоспособность колонок.
Включение Bluetooth-канала может быть выполнено через «Диспетчер устройств» любой версии Windows. Для этого выбирают нужный раздел и активируют беспроводной канал. После обнаружения компьютером динамиков, нажимают кнопку «Добавить оборудование», после чего ноутбук предложит соединиться с колонками и останется подтвердить необходимость подключения.
Как подключить музыкальный центр к компьютеру
Современные, встроенные в компьютер, звуковые карты, позволяют подключить акустику, имеющую до шести каналов. Наличие шестиканальной дискретной карты легко проверяют при внешнем осмотре системного блока. На корпусе всегда можно найти увеличенное количество разъёмов для соединения с аудиосистемой.

Для подключения музыкального центра к компьютеру необходимо подсоединить штекерные выводы к гнёздам соответствующих цветов, затем включить питание аудиооборудования и ПК. После этого активируют аудиозапись, и проверяют качество воспроизведения.
ВАЖНО! На музыкальном центре, при таком соединении, выбирают режим AUX, который даёт возможность принятия цифрового сигнала от внешнего источника.
Что делать, если после подключения колонок нет звука
Иногда, после проделанных манипуляций, звук не работает. Почему так происходит? Это может быть вызвано следующими причинами:
- плохим контактом на разъёме;
- обрывом проводов;
- несоответствием настроек компьютера характеристикам колонок;
- неисправностью динамиков.
Для устранения таких неполадок, сначала плотно прижимают соединительные штекеры к разъёмам и осматривают провода на предмет разрыва. Такие работы выполняют при включенных колонках. Кратковременное появление звука при нажатии на соединение, подтвердит наличие дефекта подключения.

Если звук не появился, заходят через меню «Пуск» в раздел «Панель управления», затем в подраздел «Диспетчер устройств» и «Звуковые устройства». Находят динамики или подключенный музыкальный центр и активируют его.
Иногда для этого нужно проверить драйвера, которые тут же, в этом меню – обновляют. Такая же проблема может возникнуть при Bluetooth-подключении колонок. Если драйвера имеют пароль, то его нужно найти в документах оргтехники. Обычно используют простые комбинации из четырёх одинаковых цифр.
Воспроизведение аудиосигнала через обычную колонку или беспроводное оборудование доставит удовольствие не только меломанам, но и пользователям, предпочитающим домашние кинотеатры. Благодаря дискретным картам и использованию многоканального подключения, можно наслаждаться качественным и объёмным звуком.
Порядок подключения колонок прямо зависит от типа акустической системы. Рассмотрим для начала, какие бывают колонки и далее приведём инструкцию по их подключению.
Ключевые особенности
Существуют две основные разновидности колонок:
Это звук самых обыкновенных колонок, которые можно беспроблемно подключить к любому компьютеру или ноутбуку. Они имеют 1 порт (если с сабвуфером, то 2) и дают звук среднего качества, хотя стандартный пользователь вряд ли поймёт разницу.
Колонки такого типа выдают потрясающе чистый звук наивысшего качества, но подключить их уже гораздо сложнее. Более того, встроенной звуковой карты будет недостаточно для воспроизведения такого звука. Причина даже не в нехватке мощности или характеристик, а в количестве портов (для цифрового звука необходимы специальные разъёмы).
Подключение динамиков любого типа осуществляется простым подсоединением штекеров в соответствующие гнёзда. Также, если колонки качественные, необходимо подключить блок питания в розетку или сетевой фильтр. Это необходимо, потому что питания в разъёмах компьютера будет недостаточно для работы серьёзной акустической системы.
Пошаговая инструкция
Рассмотрим, как правильно подключаются акустические системы:
1. Расположение устройств.
Колонки аналогового типа 2.0 и 2.1 необходимо расставлять правильно: колонки лучше всего установить по бокам от монитора, а сабвуфер – произвольно, но для достижения максимального эффекта.
На каждой колонке сзади указана маркировка: L (left, лево) и R (right, право). По поводу расположения сабвуфера долгое время ходят упорные споры, поэтому его следует установить там, где звучание низких частот будет наиболее оптимальным для пользователя.
Первым делом необходимо выключить компьютер. Многие пользователи пренебрегают данной рекомендацией, однако такова техника безопасности и лучше лишний раз ей следовать, чтобы избежать поражения током или перепадов напряжения. Т. к. питание постоянно «гуляет» по материнской плате, подавая электричество в разные устройства, резкое увеличение мощности повлечёт за собой поломку (особенно, если акустическая система цифровая и требовательная к ресурсам).
Затем подключается питающий блок к розетке или сетевому фильтру. Но здесь тоже следует проявлять осторожность: сетевой фильтр является переходником. Подразумевается, что если в него вставлены вилки от приборов, потребляющих в сумме более 220 вольт (максимальное значение розетки), то всей проводке в доме будет очень несладко: может возникнуть пожар, и провода будут ярко искриться.
Каждый из штекеров окрашен в определённый цвет:
- красный и белый: для правой и левой колонки соответственно;
- зелёный: для гнезда в материнской плате компьютера;
- синий: для дополнительных устройств, чаще всего – сабвуфера.
Не нужно втыкать штекеры в розовый разъём – он исключительно для микрофона. В остальном проблем не возникнет, т. к. каждое гнездо окрашено в соответствующий цвет, а возле зелёного (на системном блоке) указаны различные дополнительные маркировки. Это либо надпись «AudioIn» (аудиовход), либо нарисованный динамик, издающий звук.
О разъемах и их цветах Вы можете также узнать из данного видео.
3. Проверка работоспособности.
После прямого подключения колонок к системному блоку и сети можно включать компьютер. Система должна автоматически обнаружить устройство и установить нужные драйвера (необходимо подключение к Интернету). Если этого не произошло, значит, установить программное обеспечение придётся самостоятельно. Если в комплекте имеется установочный диск, следует воспользоваться им.
4. Цифровые колонки 5.1 и 7.1.
Устройства данного типа отличаются в нескольких существенных деталях:
- необходимо наличие дискретной звуковой карты, т. к. встроенная не сможет раскрыть потенциал колонок;
- в цифровых колонках гораздо больше кабелей, для которых на самой материнской плате не существует разъёмов;
- если блок питания в системном блоке слабый, придётся приобрести новый – иначе не хватит питания и произойдёт аварийное отключение.
В дискретной звуковой карте немного больше цветных гнёзд (чёрный и оранжевый), под каждый штекер от кабелей цифровых колонок. Достаточно лишь соединить штекер с разъёмом согласно цветовым обозначениям, а в остальном процедура подключения будет полностью идентична.
Наиболее качественные и дорогие модели вместо цветовых штекеров используют один конкретный:
Наличие лишь одного кабеля не говорит о плохом качестве звука, а полностью наоборот. Данные разъёмы являются новаторскими и современными, позволяющими всецело раскрыть потенциал даже профессионального оборудования.
На этом подключение окончено, однако существует вероятность возникновение различных ошибок, с которыми придётся иметь дело.
Возможные сложности
Случается, что пользователя настигают не только обычные, но и весьма существенные проблемы в ходе подключения:
1. Разные разъёмы.
Если штекеры кабелей от колонок не подходят ни к одному гнезду на компьютере, то допустимо использовать переходники. Однако не стоит использовать больше одного: это потребует большей мощности от компьютера, и он банально перегорит. Также неисправными могут стать и сами колонки, если переходник будет бракованным.
2. Шумы, помехи, искажения.
Если во время прослушивания из колонок доносятся посторонние звуки, причины могут заключаться в:

P.S. Особой громкости звука таким способом подключения колонок к компьютеру не добиться, выходная мощность будет в несколько Ватт, так как для пассивных динамиков требуется усилитель, но хотя бы избавите свои колонки от участи попасть в мусорное ведро.
Для тех кто озадачен вопросом покупки недорого ресивера, будет интересна статья: «Как подключить аналоговые колонки к любой технике?».
Как подключить колонки 5.1 к компьютеру (активная акустика)
Подключение активной акустической системы для ПК довольно простое занятие, поэтому распространяться на эту тему не буду, но все-таки вопросы у многих возникают.
Необходимо разобраться сколько выходов или гнезд имеет звуковая карта вашего компьютера. Как правило, современные встроенные звуковые карты позволяют использовать акутику 7.1 (на материнской плате отмечены цветными гнездами).
Настройте компьютер, выбрав 6-канальный режим в приложении драйвера звуковой карты и в панели управления звуком Windows. Если у вас акустическая система 7.1, то вам придется дополнительно задействовать серый разъем на материнской плате для боковых динамиков. На крайний случай используйте инструкцию к материнской плате, особенно при подключении разъема наушников и микрофона на передней панели системного блока вашего ПК.
Подключение колонок к компьютеру через S/PDIF (цифровой выход)

- выбрать одну из технологий кодирования звука 5.1 Dolby Digital Live или DTS Connect в настройках звуковой платы;
- в панели настройки звука Windows выбрать основным устройством аналоговые выходы звуковой карты;
Заблуждения пользователей:
Заблуждение №1. Когда Вы закончили играть следует переключить все обратно для корректной работы. Если держать одну из технологий кодирования налету всегда включенной у Вас не получится просматривать и прослушивать файлы с многоканальным звуком, так как они и так уже закодированы и требуют вывода напрямую на S/PDIF.
Заблуждение №2. Кодирование налету стерео звука из mp3 файла с помощью Dolby Digital Live или DTS Connect будет в разы уступать аппаратному разложению такого звука на колонках или ресивере.
Читайте также:

