Mozilla firefox как переводится
Обновлено: 06.07.2024
Firefox Translations сохраняет уровень приватности на высоком уровне, потому что процесс перевода выполняется на локальном устройстве, а не в облачном пространстве. Это главное отличие данного переводчика от функций перевода в других популярных браузерах, например в Google Chrome.
Когда Mozilla начинала разрабатывать свой офлайн-переводчик в октябре 2019 года, он был известен под кодовым названием Project Bergamot.
Релиз первого, пригодного для использования расширения для перевода состоялся в апреле 2021 года все еще под названием Project Bergamot. В мае вышла новая версия, в которой название сменилось на Firefox Translations.
В Firefox Translations 0.4 было представлено несколько улучшений, которые сделали расширение более компактным и полезным.
29 мая 2021 года Mozilla включила свежую версию движка перевода в сборку Firefox Nightly. По умолчанию функция перевода отключена, но пользователи Nightly, начиная с версии 90.0a1, могут ее активировать.
В настоящее время переводчик поддерживает только несколько языков, включая английский и испанский. Скоро будет добавлена поддержка большего количества языков.
Как включить функцию перевода в Firefox
Примечание
В настоящее время поддерживаются английский, испанский и эстонский языки, а также перевод с английского на немецкий (но не поддерживается перевод с немецкого на английский).
- Установите Firefox Nightly
- Откройте страницу about:config в адресной строке браузера
- Подтвердите, что вы принимаете на себя весь риск
- Выполните поиск параметра extensions.translations.disabled
- Установите значение false для этого параметра
- Перезапустите Firefox
После этого Firefox Translations появится на странице дополнений в Firefox (about:addons). Устанавливается версия Firefox Translations 0.4, которая была выпущена немного ранее.
Вы можете в любой момент снова убрать функцию перевода, отключив расширение на странице управления дополнениями или установив значение true для параметра extensions.translations.disabled.
Как переводить контент в Firefox
При посещении иностранных страниц на поддерживаемых языках Firefox показывает панель переводов. Браузер считает страницу зарубежной, если язык контента страницы не совпадает с языком по умолчанию, выбранным в браузере. Пользователю доступны варианты перевода страницы или отключения перевода для сайтов на определенном языке.

Интеграция системы переводов в Firefox является важным этапом развития проекта. Хотя, в стабильных версиях Firefox переводчик в ближайшее время не появится, в конечном итоге стоит ожидать, что браузер Mozilla обзаведется полноценной приватной системой переводов.
Данные предложения взяты с внешних ресурсов и могут быть неточными. bab.la не несёт ответственность за их содержание.
To download a Firefox version that speaksyour language, visit the Firefox download page.
Чтобы загрузить Firefox на своем языке, перейдите на страницу загрузки Firefox.
However, Firefox offers a location-aware browsing feature built into the browser.
Однако в Firefox имеется встроенная функция просмотра веб-страниц с учетом местоположения.
Google Toolbar for Firefox is compatible with Firefox version 4 or older.
Панель инструментов Google совместима с браузером Firefox 4 и более старыми версиями.
In the Startup section, select "Show my home page" in the "When Firefox starts" drop-down.
В разделе "Запуск" в списке "При запуске Firefox" выберите "Показать домашнюю страницу".
Here are the instructions for making Firefox or Internet Explorer your default browser:
Ниже приведены инструкции по назначению Firefox и Internet Explorer браузером по умолчанию.
To print a Google document in Firefox or Safari, follow these steps:
Чтобы распечатать документ в браузерах Firefox или Safari, выполните следующие действия.
Internet Explorer, Firefox, and Safari do not support desktop notifications.
Internet Explorer, Firefox и Safari не поддерживают оповещения.
Add buttons: Drag items from the Customize Toolbar window onto your Firefox toolbars.
Добавлять кнопки: перетащите элемент из окна "Настройка панелей инструментов" на панели Firefox.
On Windows, click Help, then click About Mozilla Firefox.
В операционной системе Windows: выберите меню Справка, а затем нажмите О Firefox.
If you use Firefox version 5 or newer, you won't be able to use Google Toolbar.
Если у вас браузер Firefox 5 или более поздняя версия, установить Панель инструментов Google не удастся.
Firefox 3.6 and later (for Windows, Mac, and Linux) Download
Firefox 3.6 и более поздних версий (для Windows, Mac и Linux). Загрузить
The My Location feature is not available in Google Toolbar for Firefox.
Функция "Мое местоположение" не поддерживается в Панели инструментов Google для Firefox.
On Mac OS X, click Firefox, then click About Mozilla Firefox.
В операционной системе Mac OS X: нажмите Firefox и выберите О Firefox.
In the window that appears, select the drop-down menu labeled Copies & Pages and choose Firefox.
В появившемся окне откройте раскрывающееся меню Копии и страницы и выберите пункт Firefox.
Click the Firefox Help menu, then choose Troubleshooting Information.
Откройте в Firefox меню Справка и выберите Решение проблем.
Click Download Google Toolbar to download Google Toolbar for Firefox.
Нажмите Установить Панель инструментов Google, чтобы загрузить Панель инструментов Google для Firefox.
Click the Firefox View menu, or press Alt-V on your keyboard.
Запустите Firefox и откройте меню Вид или нажмите клавиши Alt + V.
Reinstall the latest version of Firefox to confirm you have the most recent updates and fixes.
Переустановите последнюю версию Firefox , чтобы убедиться в наличии последних обновлений и исправлений.
Upgrade to the latest version of the browser Reinstall the latest version of Firefox from Mozilla .
Установите последнюю версию браузера Повторно установите последнюю версию Firefox с сайта Mozilla.
You can clear your search history from the Google Toolbar, Internet Explorer, or Firefox.
Историю поиска можно очистить в Панели инструментов Google, а также в браузерах Internet Explorer или Firefox.
Для того чтобы перевести интерфейс браузера Mozilla Firefox на русский язык, не потребуется скачивать дополнительные файлы. В настройках обозревателя можно установить множество языков программы, в том числе и русский. Изначально загруженный с официального сайта обозреватель запускается на английском, и для добавления других языков интерфейса потребуется активное интернет-соединение. Рассмотрим в деталях, как это можно осуществить в операционных системах Windows и Linux.
Как русифицировать Firefox через настройки
Итак, чтобы осуществить русификацию браузера, нам понадобится проделать следующие шаги:
- Запускаем обозреватель и открываем его главное меню при помощи кнопки с тремя полосками в верхнем правом углу приложения.
- Далее выбираем пункт «Options» .
3. В открывшемся окне переходим в раздел «General» .
4. Находим блок настроек «Language» и в нем нажимаем на кнопку «Set Alternatives…» .
5. Далее в новом окне нажимаем по строке «Select a language to add…» и из списка выбираем вариант «Search for more languages» .
6. После этого список обновится, и в нем будут отображаться доступные для установки языки. Находим пункт «Russian» и выбираем его.
7. Далее кликаем по кнопке «Add» .
8. После этого перемещаем русский язык на первое место при помощи кнопки «Move Up» , если он не установился таковым в списке автоматически.
9. Нажимаем на кнопку «OK» .
Устанавливаем русский язык интерфейса на первое место Устанавливаем русский язык интерфейса на первое место10. Теперь мы вернемся на предыдущую страницу, где опять-таки выбираем из списка русский язык и кликаем по одной из кнопок «Apply and Restart» или «Применить и перезапустить» .
Устанавливаем русский язык и перезапускаем программу Устанавливаем русский язык и перезапускаем программуПосле этого браузер перезапустится уже с русским интерфейсом.
Скачиваем русскую версию браузера Firefox на официальном сайте Mozilla
Не менее действенный метод, так как русская версия представлена на официальном сайте компании. Кроме того, вам даже не надо уточнять, для какой операционной системы вы хотите скачать браузер, Windows или Linux, так как сайт самостоятельно определит нужный вариант.
Итак, чтобы скачать русскую версию браузера:
Установка локализации
Отличный способ русификации, если другие не работают. Суть этого метода заключается в изменение настроек FF. Но все не так просто — для этого придется покопаться в настройках.
- Откроем новую вкладку.
- Введем about:config в адресную строку.
- Примем на себя риск, нажав на синюю кнопку.
- Впишем в поисковую строку intl.locale.matchOS
- Переведем значение с True на False, нажав на кнопку «Переключить» в правом углу.
7. Выберем пункт «Строка», затем жмем на плюсик.
8. Впишем в открывшееся поле строковое значение ru .
9. Нажмем на галочку для подтверждения изменений, закроем настройки и перезагрузим Firefox.
Обновление браузера
Если по каким-либо причинам отыскать русский в списке доступных языков для инсталляции не удалось, то вы, возможно, используете старую версию обозревателя, и нужно будет её обновить. Чтобы проделать эту операцию, осуществим следующие шаги:
История браузера Mozilla Firefox началась в 2004 году, а точнее 9 ноября, когда, в результате работы двух разработчиков: Дейва Хайетта и Блейка Росса, была выпушена первая стабильная версия браузера – Firefox 1
Первоначально на логотипе был изображен Феникс с раскрытыми крыльями, чтобы соответствовать оригинальному названию первой версии: Phoenix.

В дальнейшем по юридическим причинам, название пришлось изменить на Firefox, а на логотипе изобразили огненного лиса, охватывающего глобус. Логотип выглядел так уникально, что при его разработке сразу отказались от текстовой подписи.


Ответы
lojcin 7 (92192) 34 176 793 8 лет
Первоначально браузер назывался «Phoenix» («Феникс»). Спустя некоторое время браузер был переименован в «Firebird» («Жар-птица») из-за конфликта торговых знаков, но и это название позже было изменено на «Firefox» по аналогичной причине. Однако и «Firefox» оказалось торговым знаком The Charlton Company в Великобритании, что было отражено в диалоге «О программе» для англоязычных билдов.
Firefox («огненная лиса») — дословный перевод с кит. упр. 火狐, пиньинь: hǔo hú, которым китайцы иногда называют малую панду, в честь которой, по словам разработчиков, и назван браузер. Firefox предпочтительно сокращать как «Fx» или «fx», однако также используют сокращение «ff».

Fox7 4 (1056) 9 20 8 лет

Похожие вопросы
по иконки не надо тыркать 2 раза. Одного вполне достаточно )что за файрфокс без адблока, ололо
скачай аддон и радуйся жизни
У меня огнелис, но под описание
Просто хочу выбрать наиболее быстрый и который подходит под большинство страничек и не требует одного определённогоХром подходит лучше всех, на сколько я знаю
У меня требования к браузеру другие прост
я использую Firefoх более 3-х лет минимум, на семёрке, и ничего такого не произошло .
А по вопросу, сложно сказать, много чего могло привести к таким зависаниям.
Поставьте чистую версию без дополнений и своих настроек,
если лазили в about:config и пытались "настроить" то могли ввести очень даже конфликтующие настройки
Может ещё flash плеер опять бунтует, можно попробовать несколько разных версий и посмотреть
Что за антивирус у вас установлен; отключите на время (установки браузера). Tools > Options > Security там галочку снимаешь remember password for sites
после этого сделай - Tools > Options > Security > Saved Passwords - Delete All
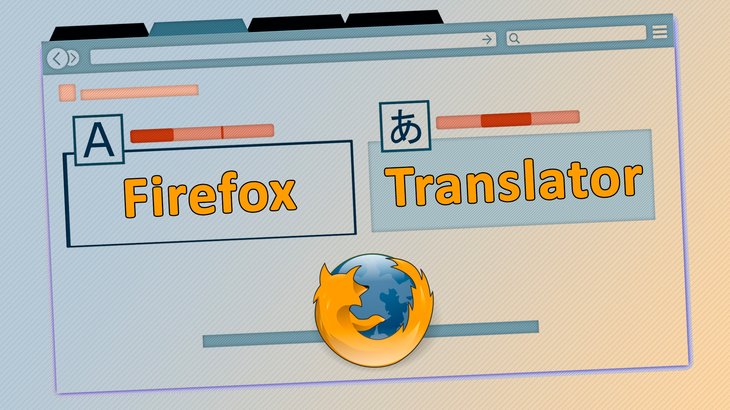
Если вы хотите установить хороший, реально работающий переводчик страниц для Firefox, как в известных браузерах Google и Yandex, то вы зашли точно по адресу, потому что сейчас я подробно для новичков поясню, как это сделать, какой из множества вариантов переводчиков лучше поставить в мозиллу фаерфокс.
Потому что в встроенная переводилка имеется среди популярных браузеров только в хроме и яндексе. Например, я привык пользоваться обоими браузерами и когда однажды пришлось поработать в Mozilla на англоязычных сайтах, я был немного удивлен, что в Firefox нет вообще никакого автоматического переводчика для сайтов по умолчанию.
Причем начал пробовать устанавливать и то один не подошел, то другой не подошел. Какие-то просто переводят текст в отдельном окошке, какие-то работают как словари, а мне хотелось чтобы как в Chome, текст переводился сразу же на открытой странице.
В общем, получив определенный опыт, найдя хороший транслейтор, решил поделиться информацией с вами :)
Как установить переводчик страниц для Firefox
Переходим к делу. Сама переводилка ставится в качестве расширения (дополнения) для браузера и сейчас я покажу самый быстрый способ установки того переводчика, которым стал пользоваться я сам. Также ниже опишу еще один вариант, который позволит вам при желании выбрать для себя другое дополнение для перевода.
Вариант №1: расширение "перевести веб-страницы"
Это вариант от разработчика "Filipe Ps", полностью аналогичен тому, что встраивается в браузер Google Chrome или Яндекс (то есть мы можем менять систему перевода). Устанавливаем его следующим образом:
- Переходим по ссылке: https://addons.mozilla.org/ru/firefox/addon/traduzir-paginas-web/
- Нажимаем кнопку "Добавить в Firefox
- Всплывет еще одно окно для подтверждения установки, где снова кликаем по "Добавить"
- Нажимаем "Ок, понятно" в последнем появившемся окошке.
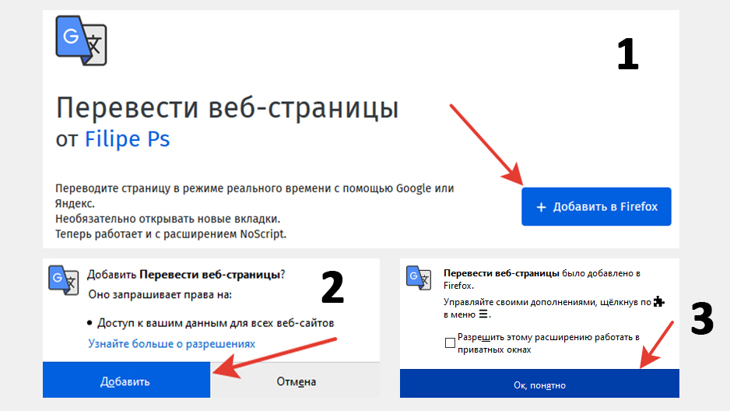
Готово, расширение установлено и сразу же вступает в силу, без необходимости перезапускать Firefox.
Как пользоваться переводчиком для Mozilla Firefox
Теперь для перевода текста на иностранных сайтах, вы можете:
- Или кликнуть по странице правой кнопкой мыши и выбрать "перевести на русский" (другой язык можно будет задать в настройках);
- Или нажать на значок установленного дополнения и выбрать "перевести".

Текст сразу переведется прямо на открытой странице, т.е. не в отдельном окне и не в отдельной вкладке, что, считаю, очень удобно.
Настройки переводчика и удаление при необходимости
В рассматриваемой переводилке в принципе все по умолчанию уже настроено как нужно, но лучше понимать какие имеются опции и за что они отвечают, тем более есть полезные фичи.
Для перехода к настройкам, кликаем по значку расширения, выбираем "Параметры" и "Дополнительные настройки".
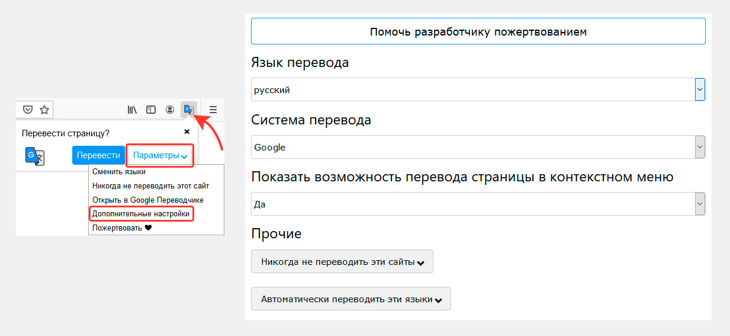
Здесь вы можете:
- Выбрать язык перевода, то есть, на какой язык хотите переводить (на каком вы говорите).
- Какую систему перевода хотите использовать: от Google или от Яндекс. По своему опыту могу сказать, что гугловский переводчик делает свою работу лучше. В яндексовском перевод местами какой-то нелепый прямо…
- Выключить / Включить перевод через контекстное меню (т.е. пункт "перевести", доступный, если кликнуть правой кнопкой мыши по странице).
Также есть еще две полезных фишки:
- Вы включить автоматический перевод определенных языков. Например, открыли сайт на китайском и можете сделать так, чтобы в дальнейшем все страницы на китайском языке сразу же переводились, без дополнительных ваших телодвижений.
- Отключить автоматический перевод определенных сайтов.
Обе эти опции доступны, если на нужном сайте кликнуть по расширению:
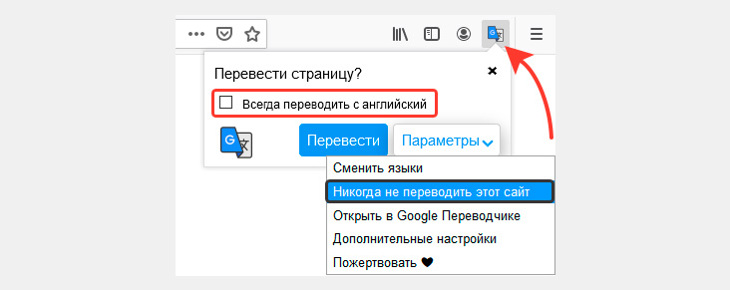
Тогда, если сайт в Firefox открыт на языке, который вы всегда хотите автоматически переводить, то отмечаем опцию "всегда переводить" (будет указан язык). Если же данный сайт, наоборот, никогда переводить не нужно, то нажимаем "никогда не переводить этот сайт".
Затем все языки, которые вы добавляете в автоматический перевод Фаерфокс или все исключенные из перевода сайты, будут отображаться в настройках, о которых говорил выше.
Если потребуется удалить установленное расширение в firefox (касается не только переводчика, а вообще совершенно любого дополнения), то просто кликните по нему и выберите пункт "Удалить расширение".
Вариант 2: Подбор другого расширения на ваш вкус
Если по какой-то причине вам не нравится предложенный мной вариант переводчика для firefox, то вы можете найти другой на свой вкус и цвет. Искать нужно в перечне расширений.
Находится он в меню Фаерфокс, пункт "Дополнения". Там вверху увидите поисковую строку, куда набираем запрос "translate" и нажимаем кнопку поиска или Enter на клавиатуре.
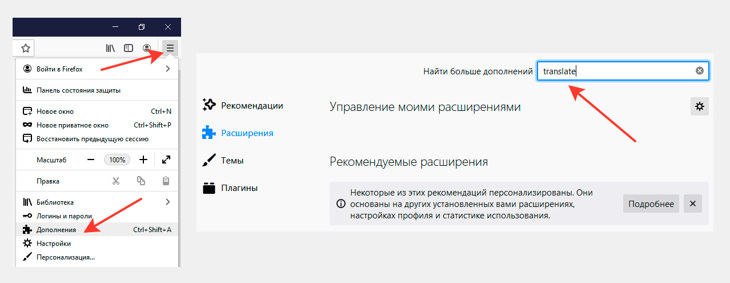
Откроется список различных расширений. Вы можете выбирать по краткому описанию или же открывать каждый вариант для подробного прочтения. Принцип установки, соответственно точно такой же как и любого расширений: открыть страницу, нажать "добавить в Firefox" и подтвердить установку.

Основные выводы
Надеюсь после прочтения данной заметки, вопрос о том, как найти и поставить переводчик страниц для Firefox от Mozilla, у вас будет закрыт.
Сам пользуюсь только первым вариантом, считаю его максимально удобным, нежели чем переводить страницы в отдельных вкладках или вовсе в окне самого переводчика. Кстати, подобная беда с отсутствием встроенной переводилки есть еще и в других браузерах, например, Opera, о чем я также планирую написать.
Если какие-то моменты недостаточно осветил, задайте, пожалуйста, вопрос в поле для комментариев ниже и я обязательно отвечу.
Сделай репост – выиграй ноутбук!
Каждый месяц 1 числа iBook.pro разыгрывает подарки.
- Нажми на одну из кнопок соц. сетей
- Получи персональный купон
- Выиграй ноутбук LENOVO или HP
Читайте также:

