Mplab ide что это
Обновлено: 03.07.2024
Итак, мы уже получили общее представление о микроконтроллерах в предыдущих уроках. Для дальнейшего изучения программирования микроконтроллеров нам понадобятся различные инструменты. В этом уроке мы рассмотрим установку следующих инструментов:
- Интегрированная среда разработки MPLAB;
- Компилятор PICC;
Нет желания писать прошивку для микроконтроллера? А может нет времени на изучение основ программирования микроконтроллера? А может нужно срочно выполнять дипломную работу, в которую входит написание программы для микроконтроллера? Какими бы не были причины, мы можем помочь Вам запрограммировать Ваше устройство. Если Вам нужна наша помощь, сделайте заказ, заполнив форму.
MPLAB IDE – это свободная интегрированная среда разработки приложений для микроконтроллеров PIC и dsPIC фирмы Microchip. Она включает в себя огромный набор необходимых инструментов. MPLAB IDE представляет собой 32-разрядное приложение для ОС Windows, проста в использовании и включает в себя множество бесплатных программных компонентов для быстрой разработки приложений и отладки.
После скачивания у Вас должен появиться архив вроде MPLAB_IDE_8_85.zip, который необходимо распаковать, и запустить файл setup.exe
Должно появиться окно:

Нажимаем кнопку Next.

Выбираемпункт“I accept the terms of the license agreement” инажимаемкнопку Next.

Выбираем пункт “Custom” и нажимаем кнопку Next.

Здесь необходимо указать путь, куда нужно установить программу. Выбрать путь можно нажав кнопку Browse… Рекомендую оставить путь по умолчанию, т.е. C:\ProgramFiles\Microchip. После выбора пути нажимаем кнопку Next.

В этом окне нужно выбрать компоненты, которые будут установлены. Оставляем все по умолчанию, кроме MPLAB C32 Suite. MPLAB C32 Suite занимает много места на диске и нам он в данном курсе не понадобится. При желании его можно будет установить потом. Нажимаем кнопку Next.

Нажимаем Next.

Аналогично – жмем Next.

Нажимаем кнопку Next, и должен начаться процесс установки. В конце установки появится окно:

Нужно выбрать пункт “Yes, I want to restart my computer now” и нажать кнопку Finish.
После перезагрузки компьютера должно/может появиться окно:

Просто закрываем его. Все, на этом установка MPLAB закончена.
Однако этого не достаточно. Для написания программ на языке Си нам нужно установить хорошо зарекомендовавший себя компилятор PICC. Данный компилятор подходит для микроконтроллеров семейства PIC10/12/16. Для микроконтроллеров семейства PIC18 понадобится устанавливать еще PICC-18.
Итак, после закачки у Вас должен появиться picc_9_.83_win.exe. Запускаем его.
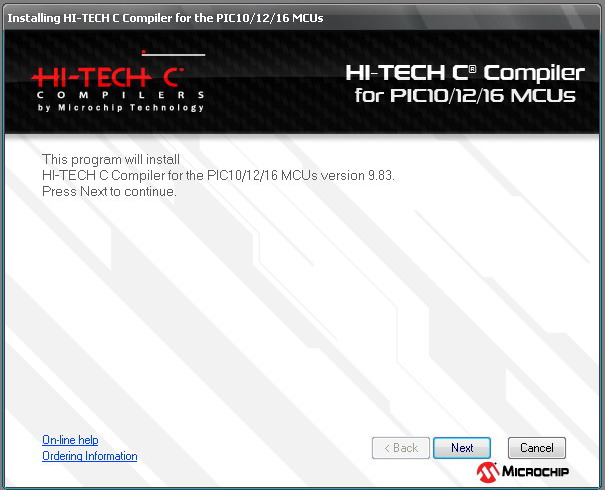
Нажимаем кнопку Next.

Выбираем пункт “Activate in PRO mode 45 day evalution” – это позволит Вам пользоваться данным компилятором 45 дней в полнофункциональном режиме. Нажимаем кнопку Next.

Ставим галочку “I accept the terms of the license agreement” и нажимаем Next.

Жмем ОК.

Здесь предлагается выбрать директорию, куда нужно установить компилятор. Оставляем все по умолчанию и нажимаем Next.

Дальше идет процесс установки:


Все! Установка закончена. Нажимаем Finish.
Теперь необходимо убедиться, что компилятор установился и интегрирован в среду MPLAB. Для этого запускаем программу MPLAB. Заходим в меню Project->ProjectWizard и нажимаем Далее. Выбираем Device –> PIC12F675 и снова нажимаем Далее. Должно появиться следующее окно:

В списке Active Toolsuite проверяем наличие компилятора HI-TECH Universal ToolSuite. Если его там нет, значит Вы что-то сделали неправильно при установке. Попытайтесь переустановить компилятор.
Мануал на PICC 9.83 можно скачать здесь или здесь.
Рекомендую скачать активированную версия компилятора PICC 9.50.
После того, как закончится закачка, у Вас должен появиться архив picc_v9.50_full.zip. Распаковываем его и копируем папки PICC и PICC-18 в папку, куда был установлен PICC Universal ToolSuite, т.е. в папку c:\Program Files\HI-TECH Software\. Затем нужно запустить файл PICC9.50PL2_REG.reg в папке c:\Program Files\HI-TECH Software\PICC\9.50\resources\ и нажать Да – таким образом происходит активация компилятора. Дальше заходим в папку c:\ProgramFiles\HI-TECHSoftware\PICC\9.50\bin\ и запускаем программу MPLABConfig.exe. Эта программа нужна для того, чтобы компилятор добавился в список Active Toolsuite в MPLAB.

Нажимаем Install.
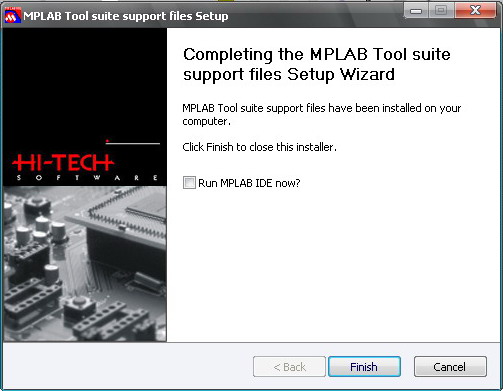
Нажимаете Finish. Все, теперь Вы готовы приступить к написанию программ для PIC– микроконтроллеров!
Ну вот, пожалуй, на этом и заканчивается наш урок. В следующих уроках рассмотрим установку программы Proteus 7 Professional, попробуем создать первый проект в MPLAB и смоделируем работу микроконтроллера в Proteus.

И попадаем на следующую страницу, в которой выбираем закладку Downloads, в которой скачаем последнюю версию среды разработки (нажмите на картинку для увеличения изображения)



Путь оставим предложенный по умолчанию, если у нас нет Proxy, то отключим их

Далее тоже оставим всё по умолчанию


И программа установится на наш компьютер
Отключаем все галки и жмём Finish

Эти галки гласят о том, что у нас не установлен компилятор, также советуют установить фреймворк для удобства разработки. Всё это мы проделаем самостоятельно потом. Компилятор в среде уже есть, правда только для ассемблера. Но, так как мы решили писать на C, то компилятор нам всё-таки скачать и установить придётся, но чуть позже.
Попробуем запустить нашу среду разработки, чтобы хотя бы убедиться, что всё у нас нормально установилось. И, не создавая никаких проектов, закроем её.
Теперь, соответственно, чтобы нам писать код на C, потребуется компилятор. Компиляторы для контроллеров разной битности (8, 16 и 32) отдельные.
На официальном сайт Microchip проследуем по пунктам меню DESIGN SUPPORT -> Development Tools -> Software Tools For PIC® MCUs And DsPIC® DSCs -> MPLAB® XC Compilers





Путь оставляем по умолчанию

Включим все галочки


После установки жмём Next, никакой ID не запоминаем, нам профессиональная лицензия не нужна, воспользуемся свободно-распространяемой. На сайте можно почитать об ограничениях свободной лицензии. Они очень незначительны


Ещё раз запустим среду программирования MPLAB X IDE. Закроем там стартовое окно и перейдём на вкладку Projects


Выбираем Standalone Project и идём далее

Выберем из выпадающего списка наш контроллер, отфильтровав выше для удобства по семейству

Выбираем Sinulator, так как пока мы отлаживать проект будем именно в нём. Да и мой контроллер PICkit 2 неоригинальный не поддерживается данной средой. А загружить созданную нами впоследствии прошивку мы будем спомощью специальной программы

В следующем окне выбираем наш компилятор и идём далее

В следующем окне назовём наш первый проект BLINK01, выберем папку для его хранения и оставим галку напротив того, чтобы наш проект стал главным и заетм жмём Finish

Проект появится в дереве проектов.
Создадим в нём файл main.c, выбрав соответствующий пункт контекстного меню в папке Source Files
В открывшемся окне исправим имя файла, чтобы он был именно main.c ибо нам так как-то привычнее и нажмём Finish

Файл откроется самостоятельно. В нём будет уже некоторый код
void main( void )
return ;
Также мы знаем, что контроллеру неохдодимо постоянно находиться в работе. Для этого мы в каждый проект в главную функцию добавляем бесконечный цикл. Добавим и в этот проект
while (1)
Давайте соберём наш проект, нажав соответствующую кнопку в панели инструментов

Это информация о затраченных и свободных ресурсах различных типов памяти контроллера.
![]()
Убедимся, что файл прошивки там действительно присутствует

Мы видим, что прошивка на месте, также в данной папке присутствует ряд других файлов с отладочной и другой информацией.
Думаю, что на этом мы наш сегодняшний урок закончим. В дальнейшем мы напишем какой-то полезный код в наш проект, попробуем его прошить сначала в протеусе, а затем в настоящий контроллер, собрав соответствующую схему и подключив программатор.
После краткого изучения архитектуры и возможностей контроллеров PIC пришло время нам попробовать себя в программировании данных контроллеров, так как без программы микроконтроллер — это бесполезная микросхема.
Только чтобы попробовать себя в программировании, обычно требуется какая-то среда программирования (не в блокноте же мы будем писать код), а также компилятор. Для этого у компании Microchip есть бесплатный IDE — это MPLAB X IDE. Давайте её для начала скачаем. Для этого идём на официальный сайт Microchip и идём по пунктам меню DESIGN SUPPORT -> Development Tools -> Software Tools For PIC® MCUs And DsPIC® DSCs -> MPLAB® X IDE

И попадаем на следующую страницу, в которой выбираем закладку Downloads, в которой скачаем последнюю версию среды разработки (нажмите на картинку для увеличения изображения)



Путь оставим предложенный по умолчанию, если у нас нет Proxy, то отключим их

Далее тоже оставим всё по умолчанию


И программа установится на наш компьютер
Отключаем все галки и жмём Finish

Эти галки гласят о том, что у нас не установлен компилятор, также советуют установить фреймворк для удобства разработки. Всё это мы проделаем самостоятельно потом. Компилятор в среде уже есть, правда только для ассемблера. Но, так как мы решили писать на C, то компилятор нам всё-таки скачать и установить придётся, но чуть позже.
Попробуем запустить нашу среду разработки, чтобы хотя бы убедиться, что всё у нас нормально установилось. И, не создавая никаких проектов, закроем её.
Теперь, соответственно, чтобы нам писать код на C, потребуется компилятор. Компиляторы для контроллеров разной битности (8, 16 и 32) отдельные.
На официальном сайт Microchip проследуем по пунктам меню DESIGN SUPPORT -> Development Tools -> Software Tools For PIC® MCUs And DsPIC® DSCs -> MPLAB® XC Compilers





Путь оставляем по умолчанию

Включим все галочки


После установки жмём Next, никакой ID не запоминаем, нам профессиональная лицензия не нужна, воспользуемся свободно-распространяемой. На сайте можно почитать об ограничениях свободной лицензии. Они очень незначительны


Ещё раз запустим среду программирования MPLAB X IDE. Закроем там стартовое окно и перейдём на вкладку Projects

Как видим, у нас тут пусто. Исправим эту ситуацию, создав новый проэкт. Для этого выберем пунк меню File -> New Project…

Выбираем Standalone Project и идём далее

Выберем из выпадающего списка наш контроллер, отфильтровав выше для удобства по семейству

Выбираем Sinulator, так как пока мы отлаживать проект будем именно в нём. Да и мой контроллер PICkit 2 неоригинальный не поддерживается данной средой. А загружить созданную нами впоследствии прошивку мы будем спомощью специальной программы

В следующем окне выбираем наш компилятор и идём далее

В следующем окне назовём наш первый проект BLINK01, выберем папку для его хранения и оставим галку напротив того, чтобы наш проект стал главным и заетм жмём Finish

Проект появится в дереве проектов.
Создадим в нём файл main.c, выбрав соответствующий пункт контекстного меню в папке Source Files
В открывшемся окне исправим имя файла, чтобы он был именно main.c ибо нам так как-то привычнее и нажмём Finish

Файл откроется самостоятельно. В нём будет уже некоторый код
void main( void ) <
return ;
То есть у нас уже подключена стандартная библиотека, которой нам на первых порах будет достаточно, так как в ней внутри находится подключение многих необходимых библиотек. И также у нас есть точка входа в программу — главная функция main.
Также мы знаем, что контроллеру неохдодимо постоянно находиться в работе. Для этого мы в каждый проект в главную функцию добавляем бесконечный цикл. Добавим и в этот проект
while (1)
Давайте соберём наш проект, нажав соответствующую кнопку в панели инструментов


Это информация о затраченных и свободных ресурсах различных типов памяти контроллера.

Убедимся, что файл прошивки там действительно присутствует

Мы видим, что прошивка на месте, также в данной папке присутствует ряд других файлов с отладочной и другой информацией.
Думаю, что на этом мы наш сегодняшний урок закончим. В дальнейшем мы напишем какой-то полезный код в наш проект, попробуем его прошить сначала в протеусе, а затем в настоящий контроллер, собрав соответствующую схему и подключив программатор.
После краткого изучения архитектуры и возможностей контроллеров PIC пришло время нам попробовать себя в программировании данных контроллеров, так как без программы микроконтроллер — это бесполезная микросхема.
Только чтобы попробовать себя в программировании, обычно требуется какая-то среда программирования (не в блокноте же мы будем писать код), а также компилятор. Для этого у компании Microchip есть бесплатный IDE — это MPLAB X IDE. Давайте её для начала скачаем. Для этого идём на официальный сайт Microchip и идём по пунктам меню DESIGN SUPPORT -> Development Tools -> Software Tools For PIC® MCUs And DsPIC® DSCs -> MPLAB® X IDE

И попадаем на следующую страницу, в которой выбираем закладку Downloads, в которой скачаем последнюю версию среды разработки (нажмите на картинку для увеличения изображения)



Путь оставим предложенный по умолчанию, если у нас нет Proxy, то отключим их

Далее тоже оставим всё по умолчанию


И программа установится на наш компьютер
Отключаем все галки и жмём Finish

Эти галки гласят о том, что у нас не установлен компилятор, также советуют установить фреймворк для удобства разработки. Всё это мы проделаем самостоятельно потом. Компилятор в среде уже есть, правда только для ассемблера. Но, так как мы решили писать на C, то компилятор нам всё-таки скачать и установить придётся, но чуть позже.
Попробуем запустить нашу среду разработки, чтобы хотя бы убедиться, что всё у нас нормально установилось. И, не создавая никаких проектов, закроем её.
Теперь, соответственно, чтобы нам писать код на C, потребуется компилятор. Компиляторы для контроллеров разной битности (8, 16 и 32) отдельные.
На официальном сайт Microchip проследуем по пунктам меню DESIGN SUPPORT -> Development Tools -> Software Tools For PIC® MCUs And DsPIC® DSCs -> MPLAB® XC Compilers





Путь оставляем по умолчанию

Включим все галочки


После установки жмём Next, никакой ID не запоминаем, нам профессиональная лицензия не нужна, воспользуемся свободно-распространяемой. На сайте можно почитать об ограничениях свободной лицензии. Они очень незначительны


Ещё раз запустим среду программирования MPLAB X IDE. Закроем там стартовое окно и перейдём на вкладку Projects

Как видим, у нас тут пусто. Исправим эту ситуацию, создав новый проэкт. Для этого выберем пунк меню File -> New Project…

Выбираем Standalone Project и идём далее

Выберем из выпадающего списка наш контроллер, отфильтровав выше для удобства по семейству

Выбираем Sinulator, так как пока мы отлаживать проект будем именно в нём. Да и мой контроллер PICkit 2 неоригинальный не поддерживается данной средой. А загружить созданную нами впоследствии прошивку мы будем спомощью специальной программы

В следующем окне выбираем наш компилятор и идём далее

В следующем окне назовём наш первый проект BLINK01, выберем папку для его хранения и оставим галку напротив того, чтобы наш проект стал главным и заетм жмём Finish

Проект появится в дереве проектов.
Создадим в нём файл main.c, выбрав соответствующий пункт контекстного меню в папке Source Files
В открывшемся окне исправим имя файла, чтобы он был именно main.c ибо нам так как-то привычнее и нажмём Finish

Файл откроется самостоятельно. В нём будет уже некоторый код
void main( void ) <
return ;
То есть у нас уже подключена стандартная библиотека, которой нам на первых порах будет достаточно, так как в ней внутри находится подключение многих необходимых библиотек. И также у нас есть точка входа в программу — главная функция main.
Также мы знаем, что контроллеру неохдодимо постоянно находиться в работе. Для этого мы в каждый проект в главную функцию добавляем бесконечный цикл. Добавим и в этот проект
while (1)
Давайте соберём наш проект, нажав соответствующую кнопку в панели инструментов


Это информация о затраченных и свободных ресурсах различных типов памяти контроллера.

Убедимся, что файл прошивки там действительно присутствует

Мы видим, что прошивка на месте, также в данной папке присутствует ряд других файлов с отладочной и другой информацией.
Думаю, что на этом мы наш сегодняшний урок закончим. В дальнейшем мы напишем какой-то полезный код в наш проект, попробуем его прошить сначала в протеусе, а затем в настоящий контроллер, собрав соответствующую схему и подключив программатор.
Важно помнить , что путь к файлам проекта, как и название самих файлов, не должны содержать русских символов. Иначе MPLAB IDE не будет работать, т.к. не увидит файлы с такими названиями. В дальнейшем , что бы у нас не возникало по этому поводу проблем, создадим на диске "С" папку "Project". В этой папке мы и будем хранить наши проекты.
Итак, создаем папку "test_01", так будет называться наш первый проект. Соответственно путь к проекту будет C:Project est_01.
Откроем "блокнот" и сохраним его в созданной папке "test_01" с расширением "asm", назвав то же "test_01"
Далее запускаем программу, должно открыться вот такое окно:

Выбираем вкладку Projekt-> Project Wizard.

Нажимаем кнопку "далее".

Из выпадающего списка выбираем микроконтроллер PIC18F252.

Выбираем язык программирования по умалчиванию (ассемблер) и нажимаем кнопку "далее".

В окне создания проета нажимаем кнопку "Browse", и указываем путь к папке C:Project est_01. Проект назавем то же "test_01" , так же как и папку. Нажимаем кнопку "далее".
Выбираем наш файл (test_01.asm) нажатием кнопки "ADD" или двойным щелчком мышки.
Нажимаем кнопку "Да"
Вот практичеки и все. Осталось выбрать наш файл "test_01.asm " и откроется окно текстового редактора, где мы и будем писать нашу программу.
Цикл статей – PIC начинающим или основы основ
После установки среды MPLAB X и компиляторов, пришло время бегло ознакомиться с установленной IDE.
Находим вот такую иконку
и кликаем по ней. MPLAB X запустится, а вид стартового окна будет зависеть от настроек программы и предыдущих сессий. Впрочем, при первом запуске предыдущих сессий быть не может =)

Вид MPLAB X после открытия
Ниже пример окна MPLAB X с кодом:

Окно MPLAB X с кодом
Собственно в области 1 показана вкладка с кодами, в области 2 уже упоминавшийся навигатор.

Обычно приходиться вести несколько проектов, как видно, MPLAB X позволяет это делать. Но что делать, если открыто несколько файлов из разных проектов, как MPLAB X определит какой из проектов нужно скомпилировать? Очень просто. MPLAB X работает только с активным проектом, как поменять активный (текущий) проект показано на рисунке:


Настройки проекта в MPLAB X

Поскольку целью статьи не является полноценное обучение работе в MPLAB X, на этом заканчиваю. Возможно, что-то дополню, но несколько позже.
Читайте также:





