На ftp не открываются файлы через проводник
Обновлено: 07.07.2024
Приветствую вас в еще одной статье-инструкции от нашего теплого портала WiFiGid! Обычно мы пишем про какие-то роутеры и околосетевые проблемы, но многие роутеры сейчас такие, что позволяют буквально в пару кликов поднимать на своей стороне FTP-сервер. И в этой статье хотелось бы поговорить, как можно зайти на FTP-сервер через браузер, проводник и другие программы. Все в формате для простых людей и без лишнего водолейства.
Но эта инструкция подойдет не только для роутерных серверов – так можно спокойно подключиться к абсолютно любому FTP-серверу. Дерзайте. Но если что и вдруг – наши комментарии открыты для обсуждений.
Описание задачи
Исключительно для примера у меня на домашнем роутере поднят FTP-сервер:
Адрес: 192.169.0.1
Порт: 21
Логин и пароль отключил для упрощения
Вариант 1 – Через браузер
Внимание! Портал WiFiGid и лично автор этой статьи Ботан призывают не использовать онлайн-сервисы для подключения к FTP-сервисам. Да, такие онлайн-сервисы вполне себе доступны через браузер, но есть пара важных факторов. Во-первых, к локальным хранилищам они подключиться не смогут – а значит способ точно не универсален. Во-вторых, такое использование может привести к утечке ваших данных этому сервису – а вы хотите, чтобы кто-то пользовался вашим хранилищем еще кроме вас?
Но этот способ не про дисклеймер – сейчас браузеры стали такими умными, что сами могут спокойно подключаться к FTP, и даже не нужно искать расширения (расширения как и сторонние сервисы я тоже отношу к третьей небезопасной стороне). Стандартный вариант входа – в строку адреса браузера вводим следующую конструкцию:
Разумеется, берем поправку на свой адрес и порт (если порт нестандартный, например, 211 – пишем конструкцию в таком виде: ftp://192.168.0.1:211). И все спокойно открывается:
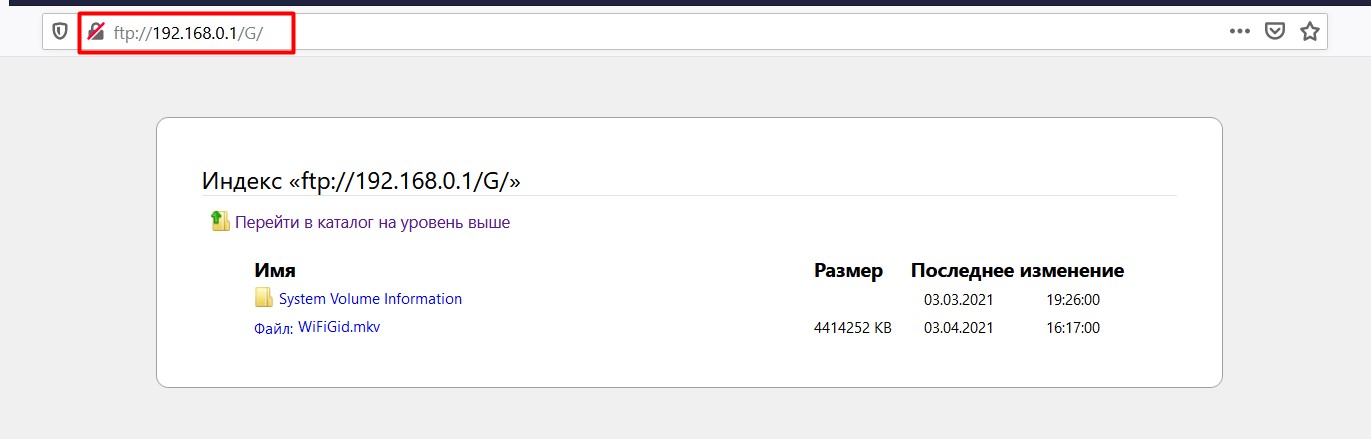
Удобно? Конечно. Но в последнее время браузеры периодически отключают поддержку этого протокола. На момент написания обзора Chrome отказывался открывать сервер, но Firefox отлично справлялась. Способ не самый универсальный, но попробовать точно стоит.
Вариант 2 – Через проводник
Еще один простой актуальный вариант – будем использовать обычный проводник Windows (открываем Мой компьютер). Там тоже есть «строка адреса», вот туда и вводим уже знакомую нам конструкцию:
И тоже на удивление все открывается:
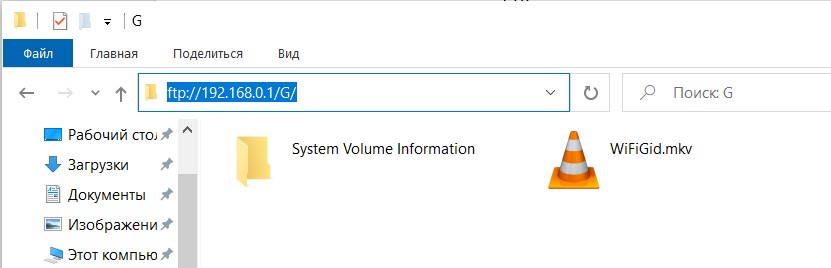
Не обращаем внимания на букву «G» на скрине – это я уже пошел гулять по папкам флешки. Такой вариант даже проще браузерного и работает стабильное на всех разумных версиях Windows.
Вариант 3 – FileZilla
Если первые два варианта можно считать халтурно-простыми, то этот уже можно считать «профессиональным». Да, программа сторонняя, но лично я ее использовал еще при закидывании самых первых своих сайтов на сервер в шерстистые годы. Тем, кто пользуется FTP часто и использует всякие разные протоколы шифрования – то что нужно.
Так как решение уже стороннее, предлагаю краткую инструкцию:
- Идем на официальный сайт и скачиваем актуальную версию приложения. Запускаем.
- Щелкаем по иконке «Менеджера сайтов» и добавляем новый сайт:
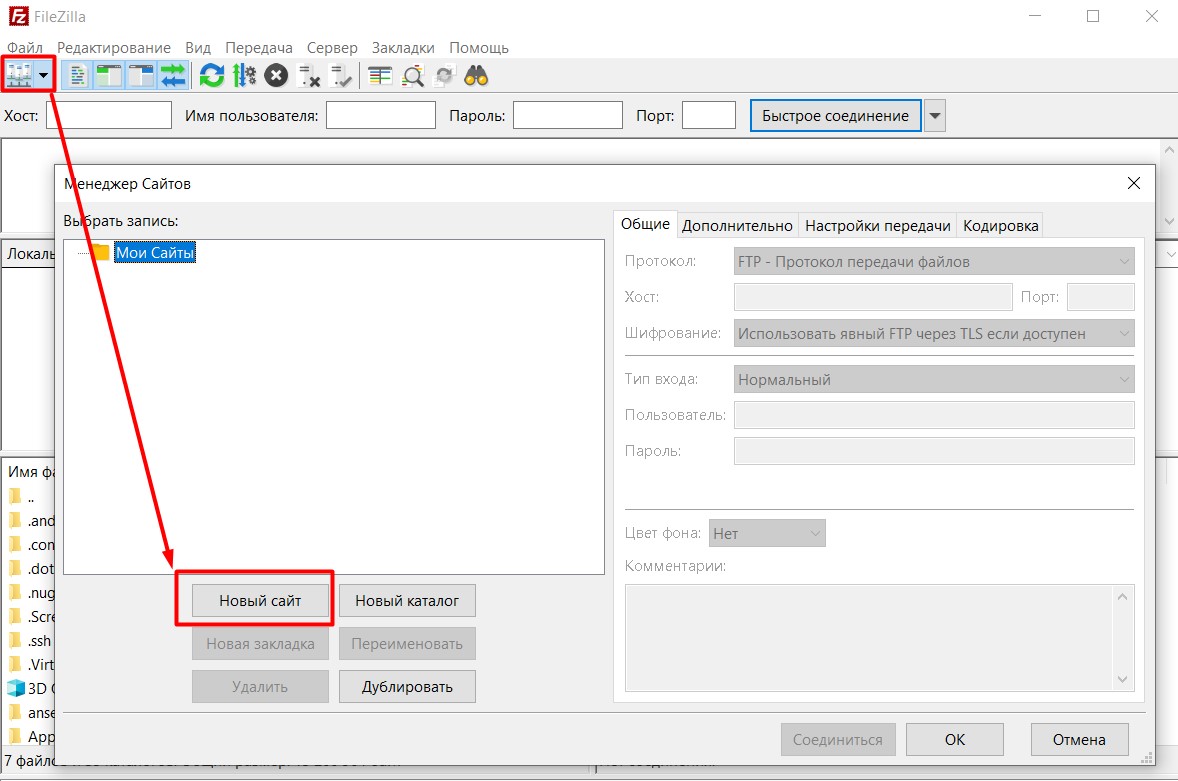
- Даем любое случайно название (например, «Мой роутер» или что там у вас), а далее вводим все нужные параметры подключения: имя хоста (IP), порт (по умолчанию 21), логин и пароль. При желании можно поиграться с шифрованием и типом входа (если вдруг у вас особенный FTP, что скорее всего вы должны знать, так в моем случае для подключения без пароля подошел тип подключения «Анонимный»). По окончании жмем «Соединиться».
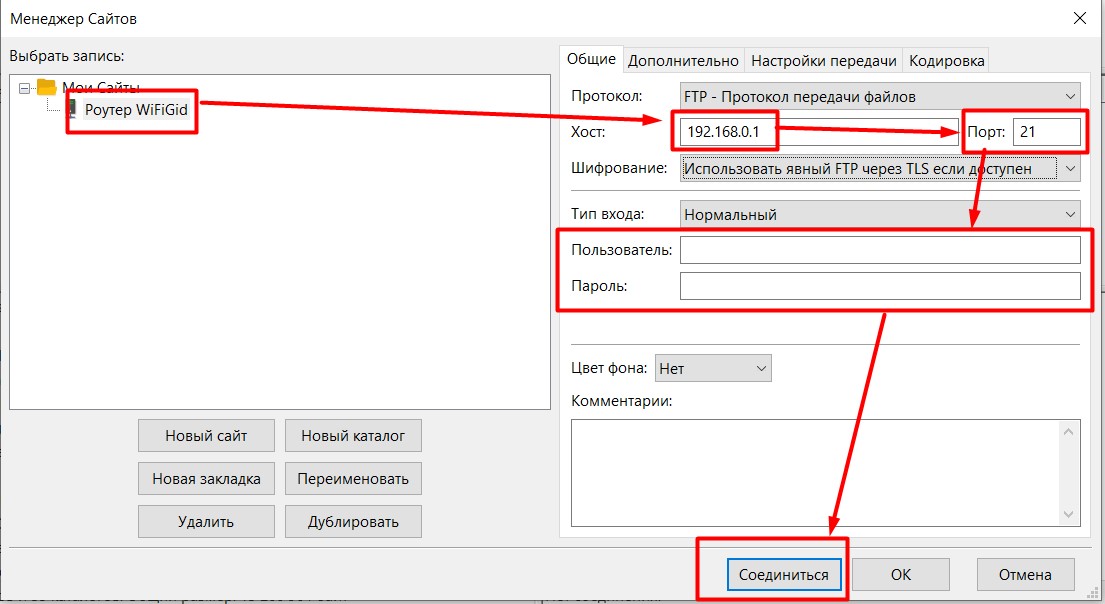
- Соглашаемся с любыми предупреждениями и радуемся подключению. Теперь можно полноценно использовать наш FTP:
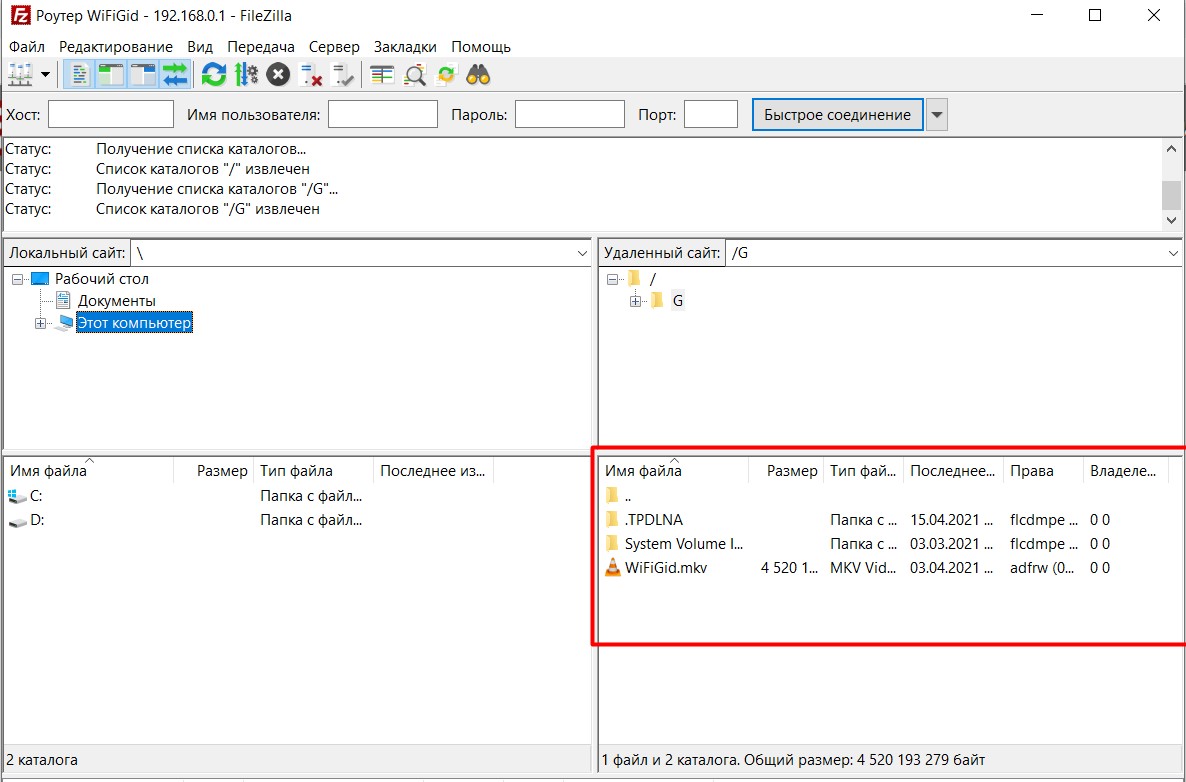
Этот метод очень удобен тем, что позволяет запоминать ранее созданные подключения. Когда FTP был вполне себе модным способом подключения к серверам, у меня здесь было с десяток хранимых подключений – зашел, подключился, пользуешься.
Другие способы
Конечно, зайти на FTP-сервер можно и другими способами, но нужно ли оно вам? Поэтому здесь просто на всякий случай оставлю несколько заметок:
- Total Commander – в свое время был очень удачной заменой тормознутого проводника. Любители старины должны знать, что здесь тоже есть FTP-клиент.
- Если нравится способ с Проводником и хочется использовать это подключение более чем одного раза – можно создать постоянную ссылку. Подсказка – щелкаем по «Этот компьютер» (Windows 10) правой кнопкой мыши и в меню выбираем пункт «Добавить новый элемент в сетевое окружение». А далее в пошаговом мастере уже укажите все знакомые вам данные – так ссылка на ваш FTP появится прямо на главной странице проводника вместе с дисками.
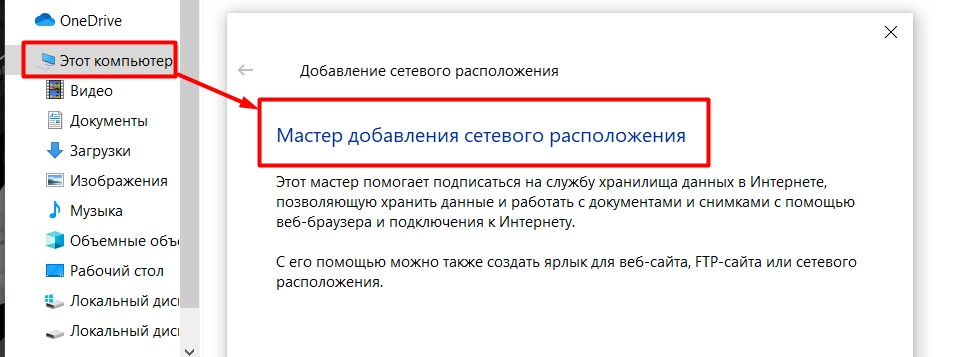
- Нравится использовать командную строку (в деле с FTP лично я таким не балуюсь) – пожалуйста. Вводим команду ftp, а далее «open 192.168.0.1». Для анонимного входа пароль оставляем пустым, а в логин пишем «anonymous» (обязательно с маленькой буквы). Для перемещения по папкам используем стандартные команды Windows (cd, dir), но появляются специфичные функции FTP – put и get. Раз выбрали этот способ, разберетесь.
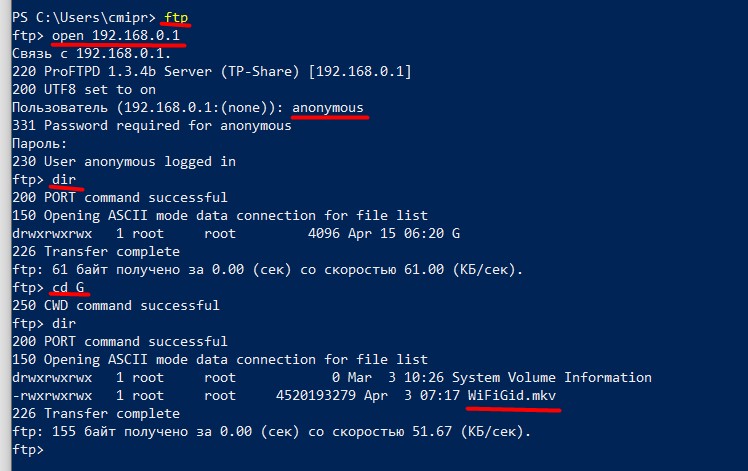
- В дополнение, если у вас смартфон, там тоже есть такие программы, но их так много, что даже не успеваем за ними следить. Просто ищем в поиске своего магазина и радуемся, не забываем о такой возможности.
Ну вот вроде как и пробежались от простого к сложному. Но мир не стоит на месте – появилось что-то актуальное, простое и полезное – напишите об этом в комментариях. До скорых встреч!
При открытии файла, который находится на FTP сервере (заходим на FTP через проводник) файл открывается не в определенной программа (Excel, Word, Paint и т.д.), а в браузере по умолчанию. Как сделать чтобы файл открывался в нужной программе?
ОС Windows 7x32/64.
IIS FTP на Windows 2008r2.
Во вложении скриншоты что происходит в папке FTP.
С Уважением, Петр.
__________________Помощь в написании контрольных, курсовых и дипломных работ здесь
Копирование файлов с FTP-сервера на компьютеры клиентов без замены уже имеющихся файлов
Приветствую. Такая задача. имеется фтп сервер. на нем лежит 5 папок, в каждой паке каждый день.
Закачка файлов с FTP-сервера
Есть программа, для которой выходят обновления, но пользователь их не видит, посклольку обновления.
Копирование файлов с FTP-сервера
Доброго времени суток. имея небольшой багаж знаний в этой области))) создаю небольшой батник для.
Backup файлов с сервера FTP
Всем доброго времени суток. Я сделал програмку для бэкапа, она создает папки на рабочем столе.
Такое ощущение, что FTP просто не предназначен для работы с файлами на нем в понимании пользователя, а работает как простой файлообменник без излишеств. Та же проблема, открывает фото с FTP сервера в Хроме, вместо IrfanView. Который месяц долблюсь и не могу найти решения. Помогите. Я бы попробовал переустановить необходимый браузер (чтоб был последним по времени установки). Возможно поможет
Тут нет решения.
Если открываешь ФТП в браузере, то браузер перехватывает файл и открывает через себя.
Надо сначала на ПК сохранить и открыть виндой.
И не пользоваться ФТП через браузер. Если ФТП открытый, то винда позволяет подключаться к ФТП как к обычному диску(ну почти, но это нюансы).
у меня такой же вопрос. Как открыть файл напрямую, а не скачивать его. Все делается через стандартный проводник windows 10, а не через браузер, но при этом когда я пытаюсь открыть какой либо файл на ftp серевере (в моем случае это мой смартфон) вместо диалога с выбором программы для открытия, меня перекидывает на стандартный браузер, а он в свою очередь предлагает скачать файл на пк Привет всем. Та же фигня. решения нет.Есть знатоки которые могут помочь?
Win8.1x64 IE11

Скачивание файлов с FTP сервера на локальный ЖД
Здравствуйте. Возникла проблема, возможно глупая и её решение должно быть элементарным, но всё же.
Удаление дублей файлов и папок с FTP-сервера
Здравствуйте, пожалуйста помогите с написание bat файла. Надо удалить дубли файлов и папок.
Список папок и файлов с удаленного FTP сервера
Собственно, тема. Подскажите кто знает, может скрипт какой есть или как такое сделать? В.

Получение списка файлов с ftp сервера с авторизацией
Как можно получить список файлов с сервера с авторизацией. Никак не могу понять, как это сделать.

Загрузка/открытие файлов с сервера
Получаю имя и путь до файла, и вот таким образом загружаю его с сервера на ПК пользователя .

Копирование wav-файлов с FTP-сервера на локальную машину
Возникла проблема следующего рода: Есть ftp_command.txt login psw cd.
Всякий раз, когда вы сталкиваетесь с ошибкой, такой как FTP-клиент Windows 10 не работает , она может быть вызвана несколькими причинами.
Одна из этих причин заключается в том, что у вас нет разрешения от владельца FTP-сайта на его открытие в окне проводника Windows.
- Используйте пассивный FTP
- Отключите брандмауэры или другие антивирусные или вредоносные программы
- Открыть в режиме совместимости
- Сбросить Internet Explorer
- Разрешить FTP-соединения
- Запустите средство устранения неполадок производительности Internet Explorer
- Отключите нежелательные надстройки в Internet Explorer
Решение 1. Используйте пассивный FTP
Для этого выполните следующие действия:
- Откройте Internet Explorer .
- Нажмите Инструменты .
- Выберите Свойства обозревателя .


- Установите флажок Включить просмотр папки FTP и проверьте, установлен ли он

- Повторите те же действия с полем Использовать пассивный FTP (при просмотре)

Решение 2. Временно отключите брандмауэры и любое антивирусное или вредоносное ПО
Брандмауэр, антивирусная или антивирусная программа может иногда мешать работе FTP-клиента. Если это является причиной проблемы, временно отключите любую из трех, а затем попробуйте зайти на нужный вам сайт.
Обязательно включите эти программы сразу же после того, как вы это сделаете, чтобы хакеры, вирусы и черви не повредили вашу систему.
Если вы можете получить доступ к файлам FTP после отключения, вам нужно дать исключения, выполнив следующие действия:
- Нажмите правой кнопкой мыши Пуск .
- Выберите Панель управления .
- Нажмите Система и безопасность .


- Нажмите Изменить настройки .
- Перейдите на вкладку Исключения .
- Поставьте галочку на FTP-порт 43 , чтобы разрешить подключения к FTP-сайтам.
- Нажмите ОК .
- Закройте запущенные окна или программы
- Перезагрузите компьютер и попробуйте снова
Если проблема с FTP-клиентом Windows 10 не работает, попробуйте следующее решение.
- ТАКЖЕ ПРОЧИТАЙТЕ : 8+ лучших бесплатных и платных FTP-клиентов Windows 10
Решение 3. Откройте в режиме совместимости
Иногда проблема может сохраняться из-за проблем совместимости между Internet Explorer и веб-сайтом, на котором вы находитесь. Эту проблему можно решить, добавив сайт в список просмотра «Совместимость».
Выполните следующие действия, чтобы выполнить это:
- Запустите Internet Explorer .
- Выберите Инструменты .
- Выберите настройки Вид совместимости .

- Перейдите на Добавить этот сайт .

- Введите URL сайта, который вы хотите добавить
- Нажмите Добавить .
Если вы сделаете это, и проблема не исчезнет, это может быть связано не с совместимостью, и в этом случае вы можете удалить сайт из списка.
После включения представления совместимости Internet Explorer будет показывать сайт каждый раз, когда вы посещаете его. Однако важно знать, что не все проблемы связаны с несовместимостью, некоторые могут быть вызваны прерыванием соединения, интенсивным трафиком или проблемами с веб-сайтом.
Решение 4. Сбросьте Internet Explorer
Если проблема с неработающим FTP-клиентом Windows 10 не устранена, попробуйте перезагрузить Internet Explorer.
Однако это действие необратимо и может сбрасывать настройки безопасности или конфиденциальности, добавленные в список доверенных сайтов, включая настройки родительского контроля, поэтому запишите сайты перед выполнением сброса.
Вот шаги для сброса настроек Internet Explorer к заводским настройкам по умолчанию:
- Закрыть все окна
- Выберите Инструменты .
- Выберите I Свойства обозревателя .
- Перейдите на вкладку Дополнительно .

- Выберите Сбросить .
- Перейдите на страницу Сброс настроек Internet Explorer .
- Выберите Сбросить .
- Выберите Закрыть, как только будут применены настройки по умолчанию
- Нажмите ОК .
- Перезагрузите компьютер, чтобы применить изменения
ТАКЖЕ ЧИТАЙТЕ: Msdownld.tmp в Internet Explorer: что это такое и как его удалить?
Решение 5. Разрешить FTP-соединения
Вот шаги, чтобы сделать это:
- Нажмите правой кнопкой мыши Пуск .
- Выберите Панель управления .
- Нажмите Система и безопасность .


- Нажмите Изменить настройки .
- Перейдите на вкладку Исключения .
- Установите флажок FTP-порт 21 , чтобы разрешить подключения к FTP-сайтам.
- Нажмите ОК в настройках брандмауэра и закройте другие окна.
- Перезагрузите компьютер
- Попробуйте подключить FTP-клиент снова
Решение 6. Запустите средство устранения неполадок с производительностью Internet Explorer.
Вот как это сделать:
- Нажмите Пуск .
- В поле поиска введите Устранение неполадок .
- Выберите Устранение неполадок .
- Нажмите Просмотреть все .



- Следуйте инструкциям для запуска устранения неполадок
Если проблема с неработающим FTP-клиентом Windows 10 не устранена, попробуйте следующее решение.
- ТАКЖЕ ЧИТАЙТЕ : как отправлять и получать файлы FTP в Windows 10
Решение 7. Отключите нежелательные надстройки в Internet Explorer
Однако вы можете устанавливать и использовать надстройки только в Internet Explorer для настольных компьютеров.
Иногда надстройки могут приводить к тому, что клиент FTP не работает, а также могут представлять угрозу безопасности или совместимости. Вы можете отключить определенные из них, если вы подозреваете, что они приводят к тому, что FTP-клиент Windows 10 не работает.
Выполните следующие действия, чтобы отключить или отключить нежелательные надстройки:

- Выберите Управление надстройками .



- Выберите надстройку, которую хотите отключить
- Выберите Отключить .

Чтобы удалить надстройки (хотя не все можно удалить) с вашего компьютера, выполните следующие действия:

- Выберите Управление надстройками .


- Выберите надстройку, которую вы хотите удалить или удалить
- Если его можно удалить, появится параметр «Удалить», выберите Удалить .
- Нажмите Закрыть .

FTP (File Transfer Protocol) представляет собой протокол удаленной передачи файлов. С его помощью можно загрузить на сервер и скачивать с него же данные любого типа и размера, создавать или удалять файлы и папки.
В Windows, Linux и macOS подключиться к FTP-серверу можно с помощью встроенных средств и сторонних программ разного назначения. Полноценная работа со всеми средствами возможна только через специальные приложения, называемые FTP-клиентами. Теперь подробнее расскажем обо всех этих способах.
Данные для доступа к FTP-серверу
При подключении к FTP-серверу очень важно вводить правильные данные. Возьмем в качестве примера Timeweb. После регистрации на почту приходят два письма. Письмо с данными выглядит вот так:

Теперь о том, какие данные необходимо иметь под рукой:
- логин,
- пароль,
- ссылка на FTP-сервер (указывается в том же письме),
- порт (по умолчанию устанавливается значение 21).

Как подключится к FTP через Проводник Windows
Сначала рассмотрим, как подключиться к FTP-серверу через программу «Проводник» в Windows 10. Здесь ничего дополнительно устанавливать не надо, просто открываем системный файловый менеджер. В левой панели находим значок «Этот компьютер» и жмем по нему правой кнопкой мыши для вывода контекстного меню. В списке выбираем элемент «Добавить новый элемент в сетевое окружение».

В результате откроется окно мастера добавления сетевого расположения. В начальном окне просто нажимаем «Далее».

Следом надо выбрать его дальнейшее местоположение, но в этом окне нам доступен только один вариант. Для продолжения снова нажимаем на кнопку «Далее».

В этом окне понадобится указать ссылку на сетевой ресурс, к которому планируется провести подсоединение. Важно соблюдать предписанный формат (чуть ниже есть несколько примеров). В поле вводим адрес/ссылку и вновь идем дальше.

Теперь понадобится ввести в поле имя пользователя. Пароль заранее вводить не нужно, он будет запрашиваться только при подключении. Если на вашем хосте есть такая возможность, вход можно осуществить анонимно, отметив соответствующую галочку.

В самом конце даем название новому сетевому окружению.

На этом настройка завершена. При необходимости можно поставить галочку, чтобы сразу после нажатия на кнопку «Готово» открыть указанный сервер и приступить к работе.

Новое подключение теперь находится в «Сетевых расположениях» в разделе «Этот компьютер».


Если все данные введены успешно, откроется папка сервера. Можно приступать к работе.
Читайте также:

