На ноутбуке нет клавиши caps lock
Обновлено: 04.07.2024
Кнопка Caps Lock (от англ. Capitals Lock - фиксация прописных букв) предназначена для фиксации смены регистра букв со строчных на прописные. Иными словами, нажав не нее, вы сможете печатать весь текст большими (заглавными буквами) . Если нажать "капс лок" повторно, буквы снова станут маленькими.
Обычно "капс лок" расположен в левой части клавиатуры между клавишами "Tab" и "Shift" , но иногда она занимает место левой кнопки "Ctrl".
Обозначается "капс лок" может так: Caps Lock, заглавная буква "А" или изображение замочка.
Для индикации режима "капс лок" на клавиатурах есть лампочка, расположенная прямо на кнопке "Caps Lock", рядом с ней
или в правом верхнем углу клавиатуры (над блоком Numpad).
Индикатор "Caps Lock" в правом верхнем углу клавиатуры. Индикатор "Caps Lock" в правом верхнем углу клавиатуры.Некоторые производители добавляют на кнопку "Caps Lock" специальную ступеньку. По их мнению, она исключает случайное нажатие "капс лок" при печати вслепую.
ЗАНЯТНЫЕ ФАКТЫ О КНОПКЕ "CAPS LOCK"
1. 22 октября отмечается Всемирный День "Caps Lock";
2. Кнопку легко случайно нажать, что влечет за собой проблемы при вводе паролей;
3. "Капс Лок" не используется в играх;
4. "НЕ КАПСИ!" - так обращаются к тем, кто злоупотребляет использованием "Caps Lock";
5. БЕСКОНТРОЛЬНОЕ ИСПОЛЬЗОВАНИЕ "CAPS LOCK" ЯВЛЯЕТСЯ НЕУВАЖЕНИЕМ К СОБЕСЕДНИКАМ. Оно может означать, что вы кричите: то ли о помощи, то ли на того, с кем общаетесь;
6. В 2001 году было запущено движение anticAPSLOCK, цель которого удалить кнопку "Caps Lock" с клавиатуры. На ее месте предлагают разместить более важные клавиши: Ctrl, BackSpace, клавишу буфера обмена либо две кнопки меньшего размера.
Портал Nastroyvse расскажет всю правду о спорной и в то же время важной клавише компьютера – Caps Lock. Пользователи активно стремятся узнать и научиться правильно ею пользоваться. Но ее принимают далеко не все. Однако в этой статье НЕКОТОРЫЕ ПРЕДЛОЖЕНИЯ, ИХ ЧАСТИ И ДАЖЕ ЦЕЛЫЕ АБЗАЦЫ БУДУТ НАПИСАНЫ С ЕЕ ПОМОЩЬЮ.
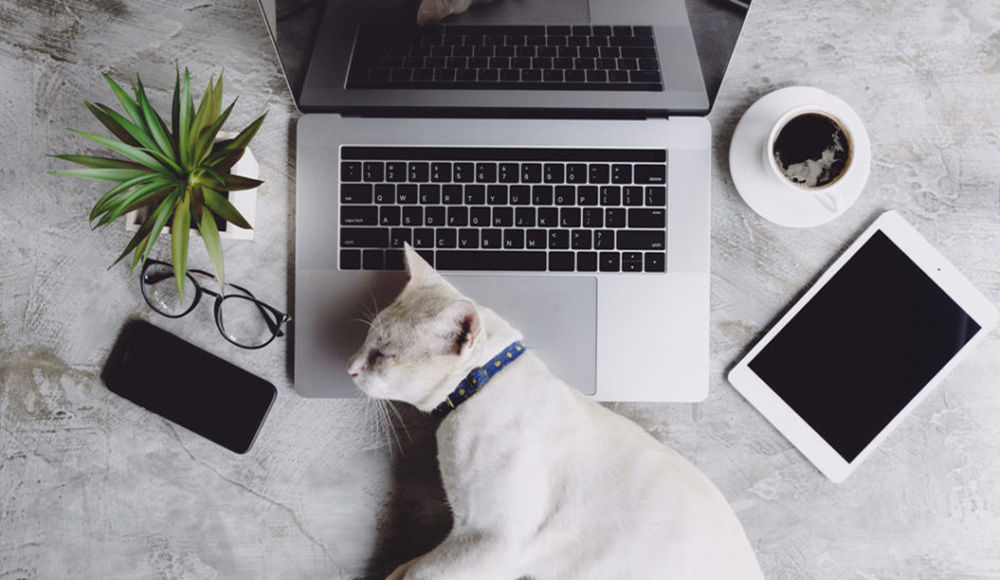
Использование клавиши Caps Lock.
Что это такое
В переводе с английского языка caps lock переводится как заглушка. Основная ее роль – зафиксировать верхний регистр во время набора текста. Ее применяют, если необходимо написать лозунг или длинный текст большими буквами. Это бывает необходимо в переписке со слабовидящими людьми, детьми, которые лучше видят и воспринимают большие буквы или же при донесении сведений для горожан на расстоянии – большие буквы в сочетании с высокими кеглями шрифтов легко заметить на удалении. Примеры использования кнопки:
Эта клавиша способна подчеркнуть важность послания или эмоциональную составляющую текста. Но во многих интернет-сообществах или компаниях переписка Caps Lock идентична крику. За ответ с применением данной опции пользователь может получить предупреждение или даже запрет на общение, а сотрудник компании – денежное взыскание или дисциплинарное порицание.
Коварство кнопки – в её расположении. На 99% клавиатур её располагают над клавишей увеличения шрифта. Люди с быстрыми пальцами могут случайно задеть её и писать текст, не глядя на экран. И лишь закончив, они поднимают глаза и видят, что наделали. А ведь это не столько страшно последствиями, сколько не соответствует правилам этикета. А индикатор активности Caps Lock присутствует не везде. Например, на ноутбуке автора статьи нет лампочек Caps Lock, боковой цифровой панели и scroll lock. А на клавиатуре стационарного ПК они есть.

ИНТЕРЕСНЫЕ ФАКТЫ
- 22 октября весь мир отмечает день этой клавиши. Его придумал житель штата Айова Дерек Арнольд как шутку над своими друзьями, которые постоянно писали ему строчными буквами. Отмечать день можно разными путями – объявить амнистию пользователям, которые пишут Caps Lock, отказаться от этой функции либо целый день ею пользоваться.
- В некоторых азиатских языках нет разделения по регистру букв. Поэтому на их клавиатурах эта клавиша может отсутствовать – она им без надобности.
- Некоторое время существовало движение против использования заглушки регистра. У них был свой сайт, но на момент написания статьи он уже не работал.
Как отключить Caps Lock
Теперь пришла пора поговорить о методиках отключения этой кнопки тем, кого она приводит в бешенство. Один из нижеописанных методов способен одновременно обезвредить и клавишу Insert, которая отвечает за режим вставки нового текста или замены существующего.
ВНИМАНИЕ. ОПИСАННЫЕ НИЖЕ МЕТОДЫ ТРЕБУЮТ ИСПОЛЬЗОВАНИЯ РЕДАКТОРА РЕЕСТРА. ВЫПОЛНЯЙТЕ РЕКОМЕНДАЦИИ, ТОЛЬКО ЕСЛИ У ВАС ЕСТЬ ОПЫТ РАБОТЫ В НЕМ. НЕУМЕЛОЕ ОБРАЩЕНИЕ С РЕЕСТРОМ ИЛИ ПОСПЕШНОСТЬ В ДЕЙСТВИЯХ МОЖЕТ ПРИВЕСТИ К НАРУШЕНИЮ ФУНКЦИОНАЛЬНОСТИ ОБОРУДОВАНИЯ, ПРОГРАММ ИЛИ ОПЕРАЦИОННОЙ СИСТЕМЫ В ЦЕЛОМ. ПОРТАЛ NASTROYVSE НЕ НЕСЁТ ОТВЕТСТВЕННОСТИ ЗА УЩЕРБ ПОЛЬЗОВАТЕЛЬСКИМ ДАННЫМ В РЕЗУЛЬТАТЕ НЕПРАВИЛЬНЫХ ДЕЙСТВИЙ!Метод 1. Отключение Caps Lock
- Войти в редактор реестра комбинацией клавиш Win+R и вводом в строку команды REGEDIT. Подтвердить нажатием ОК.
- Последовательно откройте секцию HKLM\System\CurrentControlSet\Control\Keyboard Layout.
- В правой половине дисплея щелкните по свободному месту правой кнопкой. Выберите функцию создания двоичного параметра (Binary value).
- Присвойте ему имя Scanmode Map и в поле данных параметра впишите 00000000000000000200000000003A0000000000. Подтвердите сохранение ОК.
- Выйдите из окна редактора кнопкой выхода или крестиком.
- Перезагрузить компьютер.
Метод 2. Захватываем и Insert
Алгоритм идентичен предыдущему. Но на шаге 4 строка данных будет иметь вид 000000000000000003000000000052E000003A0000000000.
Метод 3. Смертная казнь
Приговор исполняется любым инструментом, которым можно подковырнуть клавишу. Но у метода есть недостатки – его нельзя применять на гарантийной клавиатуре. Также через дырку может попадать пыль или напитки, которые повредят внутреннюю структуру компьютера или клавиатуры.
Метод 4. Программа редактор клавиатуры
Называется такая Key Tweaker. Она бесплатна и дает возможность изменить назначение, активировать или обезвредить любую клавишу. Осталось лишь найти заветный Caps Lock и отключить его на панели управления клавиатуры. После перезагрузки она станет неактивной. Вернуть можно отменой предыдущих изменений в любое время.

Завершение
Продолжать пользоваться заглушкой прописных букв или отключить её – решение сугубо личное. Но прежде чем сделать шаг в сторону отказа, подумайте: а будет ли от этого польза? И если нет, то выбор очевиден.
Несколько лет назад компьютерные компании начали экспериментировать с удалением светодиодных индикаторов с ноутбуков для активности жесткого диска и Scroll Lock.
После этого они пошли дальше, чтобы снять индикатор Num Lock the Caps Lock. Говоря о Caps Lock, многие пользователи сообщили, что индикатор Caps Lock не работает на их ПК с Windows 10.
Многие пользователи сталкиваются с проблемами при использовании Caps Lock. Ознакомьтесь с этим руководством, чтобы решить их!

2. На левой навигационной панели выберите Клавиатура .

3. . Включите справа . Услышать тональный сигнал при нажатии кнопок Caps Lock, Num Lock и Scroll Lock в разделе Toggle Keys .

Теперь каждый раз, когда вы активируете функции Caps Lock, Num Lock и Scroll Lock, ваш компьютер будет воспроизводить звук уведомлений, а также будет воспроизводить другой звук, когда вы отключите эти функции, снова нажав клавиши.
Решение 2. Включите индикатор блокировки CAPS с помощью TrayStatus

TrayStatus поддерживает значки для Caps Lock, Num Lock и Scroll Lock, но также может отображать состояние клавиш CTRL, ALT, SHIFT и WINDOWS.
В дополнение к этому у вас также может быть значок индикатора активности жесткого диска.

Приложение очень легкое и занимает менее 4 МБ свободного места на системном диске без увеличения времени загрузки Windows, если вы включаете его при запуске. Вы можете скачать TrayStatus с их официального сайта, нажав здесь.

Несмотря на то, что я рекомендую вам сначала попробовать TrayStatus, поскольку он официально поддерживает Windows 10, Keyboard Indicator предлагает гораздо больше возможностей.
Например, по умолчанию, когда вы нажимаете Caps Lock, Num Lock или Scroll Lock, вы получаете значок внутри панели задач, который меняет статус, точно так же, как TrayStatus.
Тем не менее, индикатор клавиатуры также даст вам тост-уведомление и будет воспроизводить звук уведомления, гарантируя, что вы никогда не пропустите активацию одной из этих функций.

Кроме того, индикатор клавиатуры предлагает множество параметров настройки, от размера и цвета шрифта до положения и продолжительности анимации тоста, и даже позволяет настраивать отображаемый текст.
Единственным недостатком индикатора клавиатуры является тот факт, что вы можете получить индикаторы только для Caps Lock, Num Lock и Scroll Lock.
Если вы хотите попробовать приложение Keyboard Indicator, вы можете скачать его с официального сайта, который можно найти здесь.
Если индикатор Caps Lock не работает на вашем ПК, возможно, проблема в недавнем обновлении. Windows 10 имеет тенденцию автоматически устанавливать обновления, и иногда определенное обновление может вызвать эту проблему.
Для этого выполните следующие действия:
После удаления обновления убедитесь, что проблема все еще появляется. Если нет, это означает, что обновление вызвало проблему.
Мы также должны упомянуть, что Windows 10 попытается установить то же самое обновление снова, и это вызовет проблему снова.
Однако вы можете предотвратить это, заблокировав определенные обновления Windows.
Ознакомьтесь с нашим полным руководством по блокировке автоматических обновлений Windows!
Кроме того, вы можете подключить клавиатуру к другому ПК и посмотреть, сохраняется ли проблема.
Даже если индикатор Caps Lock не работает, проблема, скорее всего, заключается в плохом индикаторе, и если ваша клавиатура работает правильно без индикатора Caps Lock, заменять клавиатуру не нужно.
Решение 6. Включите Toggle Keys и измените настройки доступности
Если вам нужен визуальный индикатор нажатия клавиши Caps Lock, вы можете включить Toggle Keys.
Это позволяет вам получать визуальное уведомление при каждом нажатии клавиши Caps Lock. Чтобы включить эту функцию, выполните следующие действия.
После этого ваше активное окно или экран будет мигать всякий раз, когда вы нажимаете Caps Lock.
Этот эффект не выглядит визуально привлекательным, но по крайней мере вы будете получать как аудио, так и визуальные уведомления всякий раз, когда вы нажимаете Caps Lock.
Иногда вы можете решить проблему с индикатором Caps Lock, просто изменив настройки клавиатуры. Для этого выполните следующие действия:
- Нажмите Windows Key + S и войдите в панель управления . Выберите Панель управления в списке результатов.
- Когда откроется Панель управления , выберите в меню Устройства и принтеры .
- Щелкните правой кнопкой мыши по компьютеру в списке файлов и выберите в меню Настройки клавиатуры .
- Мышь и клавиатура теперь будут открыты. Выберите Нажмите здесь, чтобы изменить настройки клавиатуры Microsoft .
- Прокрутите вниз до Caps Lock и нажмите его. Теперь включите Отображать статус Caps Lock на экране .
После этого вы должны видеть индикатор Caps Lock на вашем ПК при каждом нажатии Caps Lock.
Помните, что это решение предназначено для устройств Lenovo, и если у вас нет устройства Lenovo, это решение не будет применяться к вам.
Если у вас есть устройство Lenovo, вы также можете попытаться устранить проблему, установив драйвер Lenovo Power Management .
Несколько пользователей сообщили, что их проблема была исправлена после установки этого драйвера, поэтому вы можете попробовать это.
Если индикатор Caps Lock не работает в Windows 10, возможно, проблема в программном обеспечении Lenovo On Screen Display.
Могут возникнуть проблемы с этим программным обеспечением, и для решения этой проблемы рекомендуется переустановить Lenovo On Screen Display. Есть несколько способов сделать это, но лучше всего использовать программное обеспечение для удаления.
Помимо удаления приложения, программа удаления также удалит все файлы и записи реестра, связанные с этим приложением.
Это обеспечит полное удаление приложения, а также устранит все проблемы, вызванные приложением.
Доступно множество надежных приложений для удаления, но Revo Uninstaller , Ashampoo Uninstaller и IOBit Uninstaller предлагают большинство функций, и они смогут удалить любое приложение с помощью одного из этих инструментов.
После удаления Lenovo On Screen Display снова установите его и проверьте, устранена ли проблема. Если вы используете ноутбук другой марки, обязательно проверьте наличие аналогичного программного обеспечения и переустановите его.
Если у вас возникли проблемы с индикатором Caps Lock, возможно, проблема связана с отсутствием обновлений. Однако вы можете решить эту проблему, просто обновив Windows до последней версии.
По умолчанию Windows 10 автоматически устанавливает отсутствующие обновления, но иногда вы можете пропустить важное обновление из-за определенных ошибок.
Однако вы можете проверить наличие обновлений вручную, выполнив следующие действия:

- Откройте приложение Настройки и перейдите в раздел Обновление и безопасность .
- Теперь нажмите кнопку Проверить обновления . Теперь Windows проверит наличие доступных обновлений и загрузит их в фоновом режиме. После загрузки обновлений они будут установлены сразу после перезагрузки компьютера.
Несколько пользователей сообщили, что установка последних обновлений устранила проблему, поэтому вы можете попробовать это.
Обновления для Windows 10 не устанавливаются? Не паникуйте! Вот краткие советы по решению проблемы!
Проблемы с индикатором Caps Lock обычно не являются серьезными, но если у вас есть какие-либо проблемы, не стесняйтесь попробовать любое из наших решений.
Примечание редактора . Этот пост был первоначально опубликован в апреле 2016 года и с тех пор был полностью переработан и обновлен для обеспечения свежести, точности и полноты.
Мешает Caps Lock, потому что иногда случайно на него нажимаете? Если не пользуетесь этой клавишей, то можно полностью ее выключить. Посмотрите, как отключить клавишу Caps Lock.
Отключение клавиши Caps Lock в Windows
Каждый из нас когда-либо случайно нажимал на Caps Lock в самый не подходящий момент. Активный Caps Lock включает режим ввода заглавными буквами, что является причиной проблем, например, во время введения пароля. Бывает, что вводим неверный пароль только потому, что у нас включена эта клавиша на ноутбуке или компьютере.
Caps Lock не относится к клавишам, которые мы часто используем в Windows 7, 8.1 и 10. В принципе если не используете программы или приложения, для которых нужна эта клавиша, то можно ее отключить. Для многих пользователей это лишняя клавиша, которая только вызывает проблемы. Если вы относитесь к их числу, то можете полностью отключить ее с помощью Редактора реестра в Windows.
Как отключить функцию клавиши через Редактор реестра
Перейдем к тому, как отключить Caps Lock. Для этого используем способ, заключающийся на удалении функции, которая она выполняет при нажатии. Благодаря этому, при нажатии на нее ничего не будет происходить. Соответствующий параметр находится в следующем разделе:
![]()
В этом пункте нужно создать двоичный параметр Scancode Map, который позволит назначить другую функцию для выбранной клавиши. Эту процедуру можно сделать с помощью Редактора реестра в Windows 10, но есть намного более простой способ.
Откройте системный Блокнот и вставьте в него следующий фрагмент:
Windows Registry Editor Version 5.00
Будет создан файл *.reg с готовой модификацией реестра, который отключает функцию клавиши. Теперь достаточно внести изменения, для этого дважды кликните на «off key.reg», чтобы ее отключить.
Отобразится окно с запросом, действительно ли вы хотите внести изменения в системный реестр. Подтвердите эту процедуру и после выполнения перезагрузите компьютер. Теперь Caps Lock Windows будет отключен и не переключит ввод заглавными буквами при случайном нажатии.
Восстановление исходной функции Caps Lock
Если вдруг в дальнейшем вам потребуется эта клавиша, то сможете легко восстановить ее исходную функцию и удалить вышеуказанные изменения.
Для этого нажмите на клавиатуре сочетание клавиш Windows + R и в открывшемся окне введите следующую команду:
В открывшемся окне Редактора перейдите к следующему разделу:
![]()
Чтобы быстро перейти по вышеуказанному пути, сможете скопировать его, а затем вставить в адресной строке Редактора реестра. Затем откройте раздел Keyboard Layout. С правой стороны окна отобразятся записи, касающиеся этого раздела. Найдите здесь свою модификацию Scancode Map. Просто нажмите правой кнопкой мыши на параметр Scancode Map и выберите пункт Удалить.
После удаления этой записи перезапустите компьютер. Кнопка должна работать в соответствии со своей исходной функцией.
Читайте также:


