Настройка comodo firewall 8
Обновлено: 02.07.2024
Инструкция по установке Comodo Firewall на ПК с ОС Windows.
1. В самом начале установки необходимо выбрать русский язык из списка предложенных, для понимания сложных настроек программы.
2. В следующем диалоговом окне убираем отметки дополнительных функций и НЕ вписываем адрес электронной почты.
Кроме того, нужно в данном окне нажать на кнопку “Настроить апгрейд” и провести некоторые манипуляции.
3. В настройках апгрейда убираем галочки из Geek Buddy и Dragon Web Browser.
Geek Buddy - лишний повод улыбнуться, если вы знаете английский и можете перевести это выражение. Это небольшое приложение “для ламеров”, которое обеспечит вас 60-ти дневной бесплатной помощью от техподдержки данного фаервола.
Это значит, что при возникновении каких-либо вопросов - вы можете спокойно писать\звонить в США и консультироваться на английском с их командой.
Dragon Web Browser - это браузер, который обеспечивает якобы безопасный серфинг сети.
На самом деле, он нам не нужен, потому что безопасность серфинга нам устроит Комодо Фаервол, поэтому убираем галку с этого пункта.
4. Через некоторое время программа попросит перезапустить компьютер. Сохраняем все открытые документы и нажимаем “Да”.
5. Как только компьютер будет перезагружен, программа автоматически будет вас ознакамливать со своими продуктами и возможностями.
Чтобы избежать это дело в дальнейшем, устанавливаем галочку напротив “Больше не показывать это окно” и закрываем его.
Настройка фаервола.
1. После установки Коммодо фаервол начнет вам жаловаться на то, что некоторые приложения лезут в Интернет обновляться. В связи с этим, вы можете либо разрешить им это делать, либо запретить.
Ваш выбор будет постоянным и система его запомнит, т.е. если вы один раз запретите\разрешите какому-то приложению обновляться, после перезагрузки компьютера
Комодо будет автоматически блокировать\давать ему возможность совершать обновление без уведомления.
Если вы со временем захотите сменить гнев на милость и заблокировать\разрешить соединение определенной программы с Интернет, мы в дальнейшем рассмотрим, как это сделать вручную.
2. Главное в настройке любого фаервола сделать так, чтобы его работа для вас была незаметной, но параллельно с этим он надежно охранял ваш ПК от внешних угроз.
Для этого выполните:
преходим на рабочий стол и кликаем по фаерволу в том месте, где надпись “в безопасности” (там может быть и какая-то иная надпись).
Откроется полноценное меню программы.
Выбрать “Задачи фаервола”. В этом пункте вы можете разрешить соединение определенным программам с Интернет для обновления их баз.
Если вы уверенны в приложении и знаете, что оно лезет во Всемирную паутину за новыми базами - тогда нажмите на кнопку “Разрешить соединение”, после чего выберите файл приложения, которому нужно открыть доступ к сети и нажмите открыть.
Все остальные настройки можно пока оставить по умолчанию.
Разработчики данного приложения уже потрудились над тем, чтобы сделать защиту от атак и пользование Фаерволом удобным для пользователей.

Антивирус с расширенной сетевой защитой Comodo Internet Security любим многими продвинутыми пользователями, но традиционно считается сложным и неудобным в первоначальной настройке. Да и количество оповещений, требующих немедленного решения, значительно превосходит таковое у автоматических пакетов безопасности наподобие Norton Security или Bit Defender. Но если потратить немного времени на первоначальную доводку Comodo, работать с ним смогут и обычные пользователи, не желающие вникать в тонкости работы сетевых протоколов или технологий антивирусной защиты. В этом мы сегодня и попробуем разобраться.
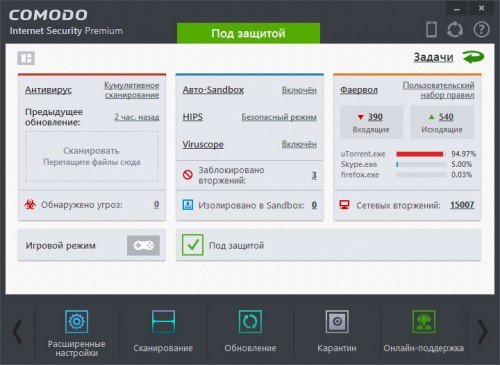
После доводки Comodo работать с ним смогут обычные пользователи
На что обратить внимание при установке
- Поставьте галочку «Я хочу использовать облачный анализ поведения приложений…». Тем самым вы перепоручите принятие рутинных решений о разрешении/запрете многих операций сообществу пользователей. Это несколько снизит уровень безопасности, но сделает работу намного более комфортной.
- Отправлять или нет статистику об использовании приложения, зависит от вашего желания. Но многие пользователи предпочитают обходиться без этого.
- На экране выбора компонентов для установки отметьте галочками пункты «Comodo Antivirus» и «Comodo Firewall». Остальное можно спокойно отключать.
- Обязательно отключите опцию «Если возможно, не показывать оповещения, требующие от пользователя принятия решения по безопасности».
Что следует сделать сразу же после установки
- Обновите антивирусные базы (иконка «Обновление» внизу главного экрана).
- Выберите конфигурацию «InternetSecurity» («Основные настройки» – «Конфигурация»), после чего в нижней всплывающей панели нажмите кнопку «Включить».
- Там же нажмите кнопку «Экспорт» и сохраните настройки в безопасном месте.
- После этого нажмите «Импорт», выберите только что сохранённые настройки и дайте имя вашему собственному варианту. Затем выделите его в списке и нажмите «Включить».Это необходимо для того, чтобы изначальная конфигурация от производителя осталась нетронутой.
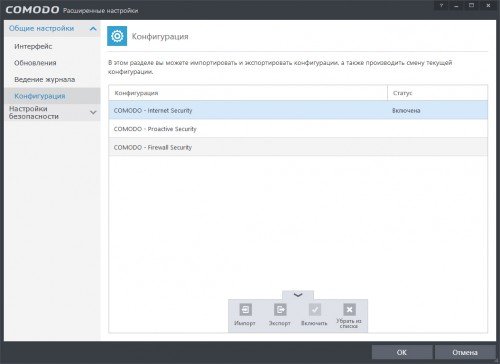
После обновлений перезагрузите компьютер
- Отключите малополезный виджет рабочего стола (щелчок правой кнопкой мыши на иконке в трее, пункт «Виджет», снять галочку «Показать»).
- Перегрузите компьютер.
«Настройки безопасности», раздел «Антивирус»
Уровень эвристического анализа оставьте на «Низкий»
Отмена нужного каталога повысит комфорт работы
«Настройки безопасности», раздел «Защита+»
- «Настройки HIPS». Рекомендуемый режим работы «Безопасный». Галочку «Создавать правила для безопасных приложений» лучше оставить включённой.
Рекомендуем «Безопасный» режим работы
- «Настройки Sandbox». Если вы уверены в безопасности определённых исполняемых файлов, можете занести их в исключение (нажмите строчку «Не виртуализировать доступ к указанным файлам и папкам»). Остальные настройки лучше не трогать.
Уверены в безопасности файлов, внесите их в исключения
- «Viruscope». Полезная и нужная система динамического анализа поведения запущенных программ. Иногда она может работать не совсем корректно, тогда до выяснения причин сбоя её лучше отключить (снять галочку «Использовать Viruscope»).
Полезная система динамического анализа
«Настройки безопасности», раздел «Фаервол», блок «Настройки фаервола»
Этому пункту следует уделить максимальное внимание, так как одна неправильно выставленная опция может привести к серьёзным последствиям.
- Пользовательский набор правил при фильтрации трафика обеспечивает максимальную защиту, но на первоначальном этапе настройки требует повышенного внимания со стороны пользователя. «Безопасный режим» обеспечивает чуть меньший уровень защиты, но выводит гораздо меньше предупреждений.
- Галочка «Создавать правила для безопасных предложений» превратит Comodoв полный автомат, потому, если вы не готовы вдумчиво читать каждое предупреждение, её можно и выставить. Во всех остальных случаях поле следует оставить пустым.
- Активированные расширенные настройки («Включить фильтрацию IPv6 трафика», «Блокировать фрагментарный IP-трафик», «Анализировать протокол» и «Включить защиту от ARP-спуфинга») обеспечивают дополнительную безопасность, но иногда приводят к проблемам. Использовать на свой страх и риск.
Уделите максимум внимания настраиванию этой опции
«Настройки безопасности», раздел «Репутация файлов»
- Блок «Настройки репутации файлов». Здесь лучше довериться настройкам по умолчанию, а если хотите избавиться от части запросов, выставьте галочку «Не показывать оповещения».
Оставьте настройки по умолчанию
Дополнительные настройки
Они не являются необходимыми, потому применять их следует cнекоторой осторожностью, а в случае нестабильной работы вернуть всё в исходное состояние.
Вкладка «HIPS», раздел «Настройка HIPS»:
- Увеличиваем время оповещения до максимума – 999 с.
- Активизация пункта «Адаптировать режим работы при низких ресурсах системы» повышает стабильность, но негативно сказывается на скорости работы программы.
- Пункт «Включить режим усиленной защиты» имеет смысл только для 64-битных ОС.
- Если вы используете программные эмуляторы (Daemontools, VMware, Alcohol), занесите соответствующие каталоги в исключения: пункт «Обнаруживать внедрение shell-кода».
«Настройки безопасности», «Защита+», «Авто-Sandbox»:
Эффективность технологий виртуализации, реализованных в Comodo, достаточно высокая, но из-за высокой ресурсоёмкости на слабых компьютерах возможны проблемы. В этом случае делаем следующее:
- Для всех объектов с репутацией «Неопознанный» выбираем на всплывающей панели пункт «изменить», и в строке «Действие» отмечаем «Блокировать».
Использование торрент-клиента
Для его нормальной работы требуется не только дать исполняемому файлу полный доступ, но и добавить специальное глобальное правило. Выбираем последовательно «Настройки безопасности», «Фаервол», «Глобальные правила», после чего на всплывающей нижней панели кликаем «Добавить» и назначаем политику:
Внимание! Если в результате ошибочных действий программаперестала нормально функционировать, выберите «Общие настройки», «Конфигурация», отметьте пункт «COMODO–InternetSecurity» и нажмите «Включить».

Если у Вас уже установлен какой либо firewall, удалите его, если нет, то смело продолжайте.
Теперь нажимаем в окне предупреждении на кнопку «ДА». Дальнейшая установка стандартна для большинства Windows программ. Нужно только нажимать «Далее». В конце программа предложит варианты настройки: автоматический или пользовательский

Оставляем автоматический. Для окончания установки останется всего лишь перезагрузить компьютер.
После перезагрузки Вам сразу же начнут задавать вопросы об активности программ, которые могут использовать выход в сеть.

Тут уж необходимо понимать, какой из программ Вы разрешаете или запрещаете активность. При нажатии кнопки «Разрешить» или «Запретить» фаервол однократно пропустит или не пропустит программу в интернет. В случае повторения попытки программы выйти в интернет окно о её активности будет выдано снова. Если Вы уверены в программе, пытающейся получить доступ в интернет, то можете поставить галочку «Запомнить мой ответ для этого приложения» и нажать «Разрешить». Comodo Firewall впредь будет понимать, что этому приложению вы доверяете, и разрешит ему беспрепятственно работать. Таким же образом устанавливается запрет для программы: галочку «Запомнить мой ответ для этого приложения» и нажать «Запретить». Comodo будет всегда блокировать эту программу.
Во время тестирования первые вопросы были заданы относительно alg.exe и svchost.exe.

Это системные программы и доступ им нужно разрешить. Про пользовательские программы вопросы будут задаваться по мере их запуска. Если программа предназначена для работы в интернете или через интернет, то её нужно разрешить. Если понятно, что программа проявляет излишнее усердие в заботе о пользователе и хочет что-то скачать из интернета или передать через интернет, то её доступ нужно запретить. Таким образом, Вы, заинтересованный в своём безопасном пребывании в глобальной сети, через некоторое время создадите правила поведения для всех программ, установленных на компьютере.

В главном окне наглядно показаны базовые параметры функционирования firewall.
Вверху окна осуществляется выбор между панелями «Сводка», «Защита», «Активность».

Слева выстроились значки для переключения между окнами этой панели:
Задачи – В этом окне Вы можете быстро разрешить или запретить доступ программы к сети, а также выбрать другие опции, возможности которых хорошо описаны под названием каждой из возможностей. Без необходимости лучше ничего не трогать.
- имя программы (Приложение),
- IP-адрес, на который происходит соединение (Получатель),
- номер порта, на котором осуществляется взаимодействие (Порт),
- протокол, в рамках которого осуществляется приём и передача информации (Протокол),
- Ну и графа (Разрешение), в которой показывается, разрешён или запрещён доступ приложению.
- Включить/отключить – можно какие-то из правил временно выключить, например, в тестовых целях.
- Добавить – полностью настраиваемая возможность создать новое правило.
- Правка – Редактирование правила, на котором установлен курсор.
- Удалить – безвозвратное удаление правила из списка.
Дважды щёлкнув левой кнопкой мышки на имени программы или нажав «Правка», Вы попадёте в окно тонкой настройки (редактирования) правила

В этом окне указывается полный путь к программе на диске, путь к программе, которая является родительской по отношению к настраиваемой. Тут ничего не нужно изменять.
Монитор компонентов – предназначен для отслеживания целостности важных файлов – иногда вирусы пытаются изменить файлы и Comodo может этому препятствовать.

На закладке «Дополнительно» окна «Защита» можно дополнительно настроить firewall. Эти возможности нужно осваивать постепенно, по мере работы с программой вы поймёте, когда появится необходимость в дополнительных настройках.
Перейдя на панель «Активность» мы увидим две закладки: «Соединения» и «Журнал»
В «Соединениях» отображается список программ, которые в данный момент активны. Здесь можно посмотреть, нет ли среди программ, которым вы доверяете, чего-то подозрительного. А также объём переданных/полученных данных.
В «Журнале» ведётся хронологическая запись важных событий. К нему можно всегда обратиться при анализе действий какой-то из программ.

Ну и конечно же не забывайте делать обновление компонентов программы. Нажимая в самом верху кнопку «Обновление» Вы запустите мастер загрузки новых компонентов. Эта простая процедура не позволит новым появляющимся вредоносным программам осуществить деструктивные действия на вашем компьютере. По умолчанию в настройках задана автоматическая проверка обновлений.
Простая в использовании и настройке программа фаервол Comodo защитит ваше пребывание в интернете и поможет научиться разбираться в процессах, происходящих во время обмена информацией через сеть.

Данная статья посвящена описанию бесплатного фаервола COMODO Firewall.
Загрузка фаервола
Установка и базовая настройка программы



В случае, если Вы работаете внутри корпоративной сети и пользуетесь ресурсами других компьютеров (или предоставляете им свои ресурсы) поставьте галочку напротив пункта «Сделать компьютер полностью доступным для других компьютеров в этой сети». Если Вы хотите работать автономно от других ПК, не включайте этот пункт. Если Вы не хотите, чтобы COMODO Firewall автоматически определял новые сети, отметьте соответствующий пункт. После этого нажмите «Да». Как уже отмечалось раньше, COMODO Firewall определяет сетевую активность приложений и выводит соответствующую информацию (Рис.4).

Вы можете разрешить или заблокировать работу приложения. Обратите внимание на IP адрес хоста, а также внимательно прочитайте совет по безопасности и примите решение о блокировании или разрешении работы данного приложения. В данном случае, как указано в совете по безопасности System – безопасное приложение, а IP адрес хоста указывает на то, что компьютер, от которого предлагается принять соединение, находится внутри корпоративной сети, поэтому в данном случае мы можем разрешить работу приложения. По умолчанию COMODO Firewall запоминает выбранное действие для приложения, добавляя его в список разрешенных или блокируемых. Если Вы не хотите, чтобы COMODO Firewall запомнил выбранное действие, снимите галочку с пункта «Запомнить мой выбор».
Работа с программой
Стоит отметить, что для обеспечения стабильной работы COMODO Firewall не требует дополнительных настроек, так что на этом Вы можете закончить работу с программой, а фаервол продолжит работу в фоновом режиме, уведомляя Вас об обнаруженных сетях и сетевой активности приложений. Однако, Вы можете настроить некоторые параметры фаервола, для этого два раза кликните по значку COMODO Firewall (Рис.5).

Откроется окно «Сводка» (Рис.6).

Здесь Вы можете посмотреть информацию о трафике, заблокированных вторжениях, количестве входящих и исходящий соединений и т.д., а также произвести некоторые настройки фаервола и проактивной защиты. Для этого кликните по пункту «Безопасный» рядом со словом фаервол или защита. Т.к. вся информация представлена на русском языке и подкреплена описаниями мы не будем подробно останавливаться на всех настройках фаервола и проактивной защиты. Для примера рассмотрим только настройки фаервола. Кликните по пункту «Безопасный», откроется окошко «Настройки фаервола» (Рис.7).

Сверху расположены вкладки настроек фаервола. По умолчанию Вы находитесь во вкладке «Общие настройки». Здесь Вы можете настроить режим работы фаервола. Перемещая ползунок вверх или вниз, Вы изменяете уровень безопасности. Рядом выводится информация о выбранном режиме. Уровень «Блокировать все» запрещает весь трафик с любого сетевого интерфейса, по сути, блокируя все Интернет-соединения, а уровень «Неактивен», наоборот, не защищает Ваш ПК от внешних угроз. По умолчанию включен режим «Безопасный» - это средний уровень безопасности оптимальный в домашних условиях. После выбора режима работы фаервола нажмите «ОК». Следующая вкладка настроек – «Настройки оповещений» (Рис.8).

В этой вкладке Вы можете задать уровень частоты оповещений и выбрать некоторые дополнительные опции, мы рекомендуем оставить в этом пункте все по умолчанию. Последним пунктом настроек фаервола является вкладка «Расширенные» (Рис. 9).

Если Вы хотите максимально увеличить уровень безопасности компьютера, то можете отметить все представленные пункты, однако, как указано в описании, это может повлиять на производительность системы и дополнительной проверке сетевых пакетов. Здесь, как в случае с выбором режима фаервола (см. рис.7), важно найти баланс защиты и производительности компьютера. Для домашнего использования можно ограничиться включенной по умолчанию функцией блокирования фрагментированных IP датаграмм. Нажмите «ОК». Вы также можете изменить настройки проактивной защиты, кликнув по пункту «Безопасный» рядом со словом «Защита» (см. рис.6). По умолчанию разработчиками выставлены оптимальные настройки проактивной защиты, поэтому подробно останавливаться на них мы не будем. Для ознакомления с остальными возможностями COMODO Firewall перейдите на вкладку «Фаервол» (см.рис.6). Откроется окошко (Рис. 10).

Здесь Вы можете посмотреть журнал событий фаервола, активные сетевые подключения, добавить доверенное или заблокированное приложение, определить политики сетевой безопасности, и т.п. Обратите внимание на пункт «Мастер скрытых портов». С его помощью Вы можете создать новую доверенную сеть, а также контролировать входящие сетевые соединения (рис.11).

Вернитесь к предыдущему рисунку и перейдите на вкладку «Защита» (Рис.12).

Здесь Вы можете посмотреть журнал проактивной защиты, список активных процессов, доверенных и неопознанных файлов, определить политику безопасности компьютера и т.д. Если у Вас есть подозрения, что какая-либо программа может содержать вирус, Вы также можете запустить ее в специальной безопасной среде «Sandbox», для этого воспользуйтесь пунктом «Запустить программу в Sandbox» (Рис.13).

С помощью кнопки «Выбрать» укажите путь к исполняемому файлу программы и выберите тип запуска. Перейдите на вкладку «Дополнительно» (Рис.14).

На этой вкладке Вы можете изменить общие настройки COMODO Firewall, провести диагностику программы, проверить наличие обновлений, прочитать справку и т.д.
В заключение стоит отметить, что для обеспечения максимальной защиты компьютера необходимо использовать комплекс средств обеспечения безопасности, в который входят антивирус, антишпион, фаервол, программы, анализирующие автозагрузку и т.д.
Главное правило, которое нужно при этом обеспечить – выбирать программы таким образом, чтобы они не конфликтовали между собой. Поэтому прежде, чем установить очередное средство обеспечения безопасности, уточните его совместимость с установленным на Вашем компьютере антивирусом и другими подобными программами.
Читайте также:

