Настройка графического планшета для osu xp pen g640
Обновлено: 04.07.2024
Спасибо за просмотр! Надеюсь, тебе понравилось видео. Если это так, то не забудь поставить лайк и подписаться!
В данном видеоролике я покажу как настроить драйвера гп для OSU! Ссылка на скачивание драйвера XP Pen G640 .
Спасибо за просмотр! • Eeeeee xp-pen G640 • In general, finally brought me this graphic tablet from the company xp-pen model .
В этом видео я рассказал, как настроить и подготовить графический планшет, что бы было на нем комфортно играть в игру .
How to download, install, and configure PenTablet software. How to use Windows Ink - Windows pen settings. Setup pen tablet .
Краткий видео-гайд о лучших настройках для osu! 2020 Команда - Get-AppxPackage Microsoft.XboxApp .
Thanks for the subscription, 36 wonderful people. Ayman Utara Amir Jlidi Gagah Rasjidi dxdaniel2 No Shonell Jogui3000 .
XP Pen G640 Unboxing Drivers Download Installing driver Setting up the tablet Where I Purchased the Xp Pen G640 Tablet: .
-Описание: В этом видео я сделал обзор на довольно таки популярный планшет XP-PEN G640. Я расскажу о его .
Распаковка лучшего графического планшета для ║ ║ игры в осу. Плюсы: цена, большая область, ║ ║минимализм.
В этом видео я делюсь своим мнением по поводу планшетов от XP-PEN, стоит ли их брать и что они вообще из себя .
//PC\\ ▻Процессор: i7 7700k ▻Материнская плата: ASRock Z270 Pro4 ▻Оперативная память: 16гб ▻Видеокарта: RTX .
Важно! в видео забыл сказать, но после каждых внесенных изменений в настройках нужно нажимать кнопки "save" и .
XP-Pen G640 Тест доступного графического планшета для фотографа - отличное решение для графического дизайна и .
[closed] XP-Pen G640 LINE Edition giveaway! - gleam.io/Wsyqe/xppen-g640-line-edition-giveaway The difference between .
Здарова, решил я значит переснять свой обзор на xp pen, а то на прошлом канале этот видос выстрелил так скажем, 1200 .
In this video I get to try out the XP pen g640 for the first time. Its really good if you download the correct drivers and not the osu .

Хочу с алика купить графический планшет для игры в osu. Хочу купить что-то максимально бюджетное чтобы попробовать так сказать эту тему. А дальше уже, если нужно, купить что то посерьёзнее. В них не разбираюсь вообще. Может кто покупал уже и шарит в этом?
- деньги
Если ни разу не юзал гп, то тебе будет неудобно и ты забьешь + для осу нужен норм, а не бюджетный, иначе будешь еще настраивать под себя его сутки

- деньги
Если ни разу не юзал гп, то тебе будет неудобно и ты забьешь + для осу нужен норм, а не бюджетный, иначе будешь еще настраивать под себя его сутки
а что там настраивать. чувствительность типа?
а что там настраивать. чувствительность типа?
много чего, с планшетом идет перо, есть перо с грифелями (такое в основном на дешевых планшетах) и на самом планше будут пиксели. Стандартная настройка в основном всегда на рисование, поэтому водить можно только по пикселям + карандаши с грифелями тоже не удобны для быстрого использования + бюджетные они сами по себе маленькие и это не мышка, тебе мб нужна будет ведущая рука для юза, если ты левша (как я) то это сразу проблема.
Ну, мне конечно кажется, что все решается привыканием и со временем можно с любым планшем играть, но опять же советую брать не самый бюджетный и просто загуглить модели для осу, думаю подборка будет.
xp-pen g430/640 (если мало пп лучше не брать)
wacom ctl 471
Желательно сделать типографию и наклеить картинку
Если ни разу не юзал гп, то тебе будет неудобно и ты забьешь
за 2 дня спокойно привыкается

много чего, с планшетом идет перо, есть перо с грифелями (такое в основном на дешевых планшетах) и на самом планше будут пиксели. Стандартная настройка в основном всегда на рисование, поэтому водить можно только по пикселям + карандаши с грифелями тоже не удобны для быстрого использования + бюджетные они сами по себе маленькие и это не мышка, тебе мб нужна будет ведущая рука для юза, если ты левша (как я) то это сразу проблема.
Ну, мне конечно кажется, что все решается привыканием и со временем можно с любым планшем играть, но опять же советую брать не самый бюджетный и просто загуглить модели для осу, думаю подборка будет.
Зачем ты пишешь что-то, если вообще не разбираешься в вопросе
Можешь брать любой xp-pen с али, чекай отзывы и обзоры, на ютубе уже куча видео о выборе планшета именно под осу
Участник клуба «Российское фото» Игорь Горшков снова тестирует продукцию XP-Pen —
год назад эта марка графических планшетов появилась на российском рынке и уже успела зарекомендовать себя исключительно с положительной стороны. На этот раз фотограф проверил, как модель XP-PEN Star G640S работает с современными многофункциональными графическими редакторами.
К хорошим вещам привыкаешь быстро, особенно если это удобные инструменты для выполнения определенных задач. К ним можно отнести и графический планшет XP-PEN Star G640S. Это уже вторая модель компании, с которой мне довелось поработать тесно и даже еще теснее: ранее я протестировал XP-PEN Deco 02. Тогда в описании планшета я посетовал, что он немного великоват для моего домашнего рабочего стола, тем более что необходимости в рисовании нет, а для фото подойдет модель и поменьше. Такая, как XP-PEN Star G640S.
Знакомство всегда начинается с упаковки, а у нашего планшета она простая, без суперобложки. С забавным симпатичным медведем-рок-н-ролльщиком и различными надписями и графикой, поэтому простая, но симпатичная.
Внутри, как и положено, лежит сам планшет в упаковке, а на втором дне все остальное — перо, пакет с документацией, 20 (!) запасных сменных наконечников для пера, USB-провод для подключения к компьютеру и пластмассовая пластинка с самоклейкой и петелькой для хранения пера.
Star G640S выполнен в минималистическом стиле — рабочая зона и блок программируемых круглых кнопок слева, если подключить его в режиме для правшей, или, соответственно, справа, если для левшей. Планшет очень тонкий, всего 9 мм, и весьма легкий. Снизу имеются небольшие ножки из мягкой резины, чтобы не скользить по поверхности стола.
Между кнопками расположен небольшой синий светодиод, который показывает режим работы пера. Когда оно находится над активной зоной планшета, но не касается ее, диод мигает; когда касается активной зоны грифелем, он светится постоянно.
На торце со стороны кнопок расположен разъем micro-USB, поэтому нужно обращать внимание, какой стороной вы вставляете провод; это не так удобно, как USB-C-разъем на модели Deco 02.
Все кнопки на планшете полностью программируемые, можно выбрать стандартные функции или настроить свои по необходимости. Мне подошли настройки по умолчанию, которые предлагают самые распространенные функции для графических программ. Это увеличение/уменьшение размера кисти и прочего, увеличение/уменьшение изображения в окне программы, выбор пера / выбор ластика. На вторых кнопках от верхнего и нижнего краев есть тактильные метки, чтобы удобнее было работать вслепую.
Перо в сечении имеет круглую форму, а на боку «качельку» двухпозиционной кнопки, расположенную весьма удобно, прямо под пальцами. По умолчанию на нижнем конце «качельки» — правая кнопка мыши, а на верхнем — переключатель «кисть — ластик». Конечно, дублируются настроенные на эти режимы кнопки на планшете, но иногда удобнее переключаться на самом пере, например, в Lightroom, в режиме локальных коррекций кистью.
На поверхности пера в районе хвата имеется резиновая накладка, чтобы пальцы не скользили.
Само перо пассивного типа, то есть для его работы не нужны батарейки и прочее подключение питания. Активный конец у него только один, собственно сам грифель, с поддержкой 8192 уровней нажатия, чего должно с лихвой хватать для работы с фотографиями. Активного «ластика» на другом конце, как у пера для Deco 02, нет.
Перед работой с графическим планшетом на компьютере необходимо установить свежее программное обеспечение с сайта, которое периодически обновляется. Если до этого у вас был софт от Wacom, то перед установкой нужно обязательно очистить систему от его драйверов, иначе они не дадут запускаться драйверу XP-PEN. Драйверы есть для актуальных операционных систем, Windows и MacOS.
В настройках драйвера XP-PEN можно настроить все кнопки и на планшете, и на пере. Можно выбрать распространенные команды из выпадающих списков или задать свои, настроить чувствительность нажима пера, задать область экрана для работы, варианты для правшей или левшей и другое.
С планшетом я работал в программах Adobe Lightroom, конечно же, Adobe Photoshop, попробовал новую версию Capture One Fujifilm Pro (v12) и малоизвестный пока конвертер с богатыми возможностями Luminar 2018.
Во всех этих программах планшет выполняет свои функции великолепно — все кисти и прочие подобные инструменты работают, меняют размер и прозрачность при включенных соответствующих опциях. Увеличение и уменьшение, перемещение изображения происходят как положено. К сожалению, в силу дискретной природы кнопок нет плавных непрерывных изменений, как, например, при работе с колесом планшета Deco 02. Также нет возможности скролинга (прокручивания), опять же по причине отсутствия вращательных элементов, поэтому совсем без мыши обойтись будет сложно, особенно если работать не только в графических редакторах (с Deco 02 вполне можно и вовсе мышь не использовать), но свои функции рисования планшет выполняет на сто процентов.
В Lightroom удобно переключать кнопкой на пере режим «кисть — ластик» для кисти локальной коррекции. Из-за того что программа не имеет плавного увеличения изображения, только набор определенных заданных значений масштаба, масштабирование кнопками даже удобнее — быстро переходишь по ступеням увеличения.
Главное удобство от использования пера и графического планшета — в рисовании элементов сложной формы при ретушировании, создании масок и прочих вариантов редактирования изображений. За счет большого диапазона чувствительности к нажатию пера, кроме сложной формы, можно бесступенчато менять прозрачность и ширину мазка в заданных пределах прямо во время рисования. Это одно из важных свойств графического планшета, недоступное мыши, и с XP-PEN Star G640S оно работает отлично.
Многие пользователи планшетов XP-PEN часто задают вопросы по настройке горячих клавиш и колец управления на планшетах и графических дисплеях, и в данной статье мы постараемся рассказать подробнее про то, как это сделать в операционной системе Windows
У большинства моделей графических планшетов XP-PEN есть горячие клавиши, а на некоторых так же имеются дополнительные кольца управления, такие, например, как Red Dial (механический ролик с щелчками) или двойной ролик управления (с механическим и виртуальным роликом).
Настройка и горячих клавиш, и колес управления производится в программе настроек планшета Pentablet, которую можно запустить либо из меню «Пуск», либо из области уведомлений.
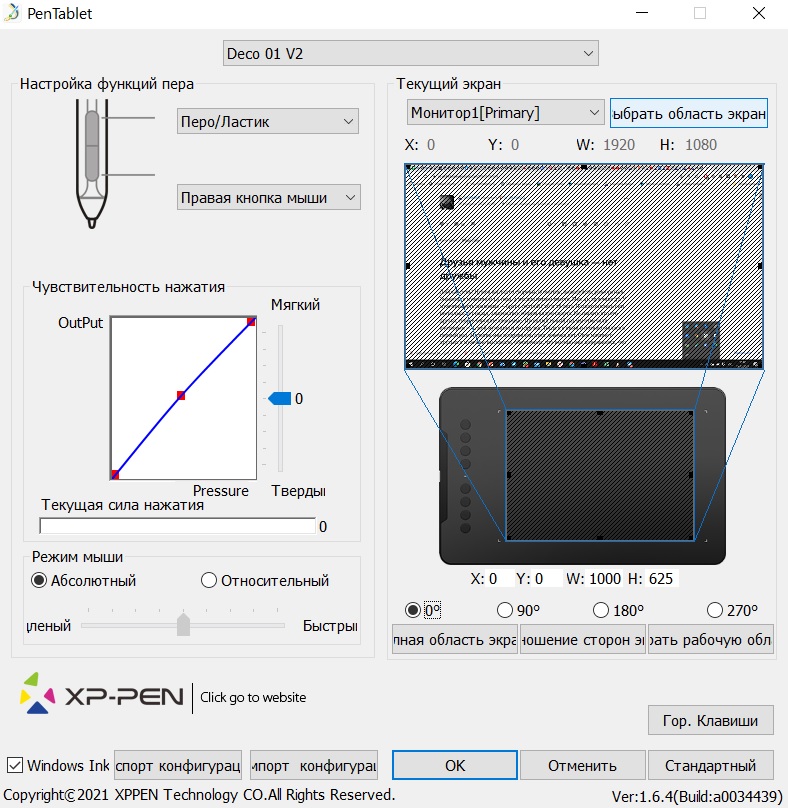
В данной программе есть кнопка «Гор. клавиши», расположенная в правом нижнем углу.
При нажатии на нее появляется меню настройки горячих клавиш и ролика (роликов), разделенных по панелям, первая панель – горячие клавиши, вторая – первый ролик и т.д.
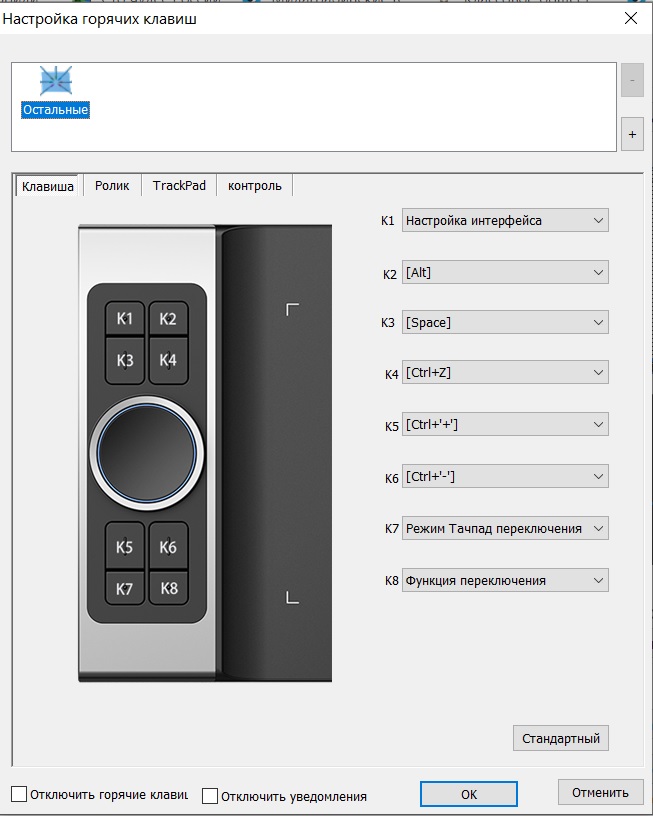
На каждую кнопку можно назначить (через выпадающее меню) либо стандартную для нее функцию, например для кнопки 1 – это вызов панели управления планшета, то есть самой программы Pentablet, либо запуск какой-то другой программы, которую можно выбрать в стандартном меню выбора после того, как на кнопку назначена данная опция, либо клавишу/комбинацию клавиш, если выбрать пункт «горячая клавиша».
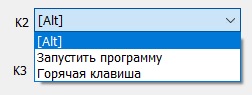
Клавиши можно назначить либо индивидуально, либо парами, допустим на клавишу 3 уменьшение кисти, а на клавишу 4 увеличение кисти.
Если в модели планшета присутствует ролик или ролики управления, и их планируются использовать в нескольких режимах, то надо убедиться, что на последней по номеру кнопке осталось значение по умолчанию «функция переключения», которая и будет переключать режимы ролика.
В текущей версии драйвера для ОС Windows для планшетов XP-PEN на ролик можно назначить до 5 режимов. В каждом режиме можно выбрать режим «нет действия», тогда, соответственно, ничего в этом режиме работать не будет, и он не будет выбираться при переключении режимов работы ролика кнопкой «функция переключения». Это имеет смысл сделать, если вы хотите назначить на ролик скажем всего два или три режима, например «Масштабирование холста», «Изменение размера кисти» и «Перемещение по слоям».
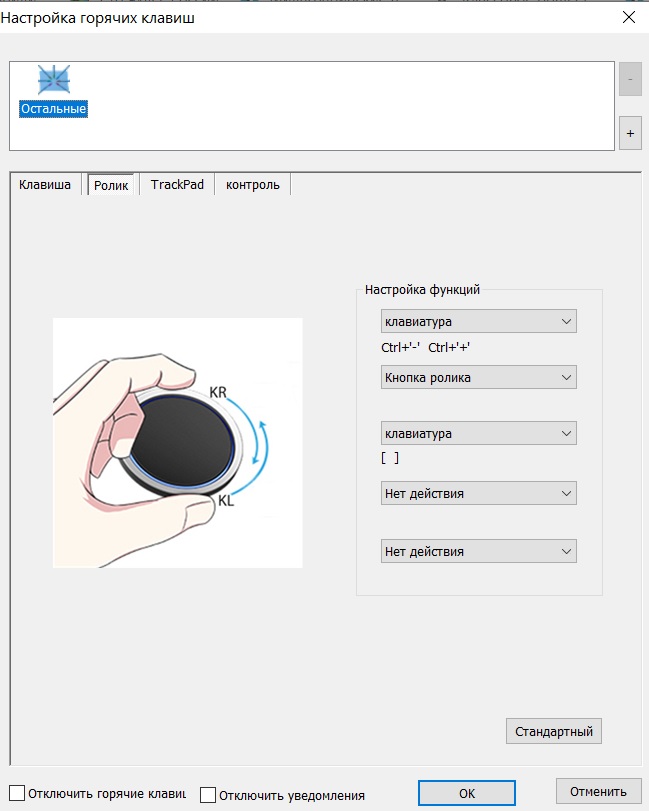
Для назначения тех или иных функций ролика в каждом режиме надо выбрать в выпадающем меню «клавиатура», и далее задать имя данной функции, например «Размер кисти», и назначить сочетание клавиш на поворот ролика против часовой стрелки (KL), «[» (для Adobe PhotoShop) и на поворот ролика по часовой стрелке (KR), «]» (для Adobe PhotoShop).
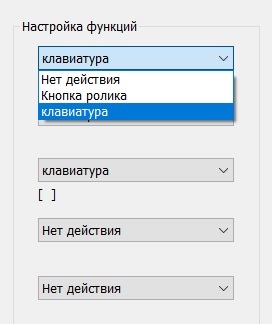
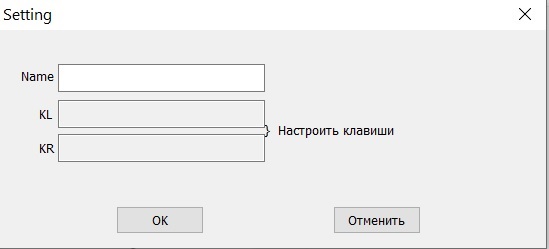
После настройки функций ролика в каждом режиме, их можно переключать во время работы назначенной кнопкой (как правило последней).
Читайте также:

