Настройка качества youtube в vlc
Обновлено: 02.07.2024
VLC — бесплатный кросс-платформенный медиапроигрыватель. Программа существует уже больше 20 лет, за которые она обросла огромным количеством функций. Расскажем о некоторых не самых очевидных из них.
1. Запись видео с экрана
VLC позволяет записывать изображение экрана и сохранять результат в разных форматах. Без звука, зато в хорошем качестве. Вот как это сделать:
- Кликните «Медиа» → «Открыть устройство захвата».
- В списке «Режим захвата» выберите «Экран».
- Задайте желаемую частоту кадров. От 15 до 30 к/с должно быть достаточно.
- Нажмите на стрелку возле кнопки «Воспроизвести» и выберите «Конвертировать».
- В списке «Профиль» назначьте подходящий формат. Например, подойдёт H.264 + MP3 (MP4).
- Кликните «Обзор», введите имя будущего видеофайла и выберите папку для его хранения. Затем нажмите «Сохранить».
- Чтобы включить запись, воспользуйтесь кнопкой «Начать».
- Чтобы остановить, кликните «Стоп» в меню плеера.
2. Конвертация видеофайлов
VLC удобно использовать в качестве видеоконвертера. Особенно эта возможность пригодится для файлов крупных размеров, которые неудобно конвертировать онлайн. Так, плееру по силам преобразовать целый фильм. Но стоит сказать, что этот процесс не будет быстрым.
В программе не указано, какие типы видео она принимает для конвертации. Но в качестве выходного файла вы можете выбрать такие форматы, как MP4, Webm, ASF, TS и другие. Чтоб конвертировать видео с помощью VLC, сделайте следующее:
- Нажмите «Медиа» → «Конвертировать/сохранить».
- Воспользуйтесь кнопкой «Добавить» и выберите видеофайл, который хотите конвертировать.
- Кликните «Конвертировать/сохранить».
- В списке «Профиль» найдите выходной формат.
- Нажмите «Обзор», введите имя будущего видеофайла и выберите папку для его хранения. Затем кликните «Сохранить».
- Чтобы запустить конвертацию, воспользуйтесь кнопкой «Начать».
- Дождитесь, пока временная шкала в плеере не заполнится до конца.
3. Воспроизведение видео с YouTube
VLC умеет стримить YouTube‑ролики без рекламных объявлений. Эта функция может пригодиться для непрерывного просмотра длинных видео. Правда, некоторые ролики плеер не воспроизводит.
Вот как посмотреть видео с YouTube с помощью плеера VLC:
- Нажмите «Медиа» → «Открыть URL».
- Вставьте ссылку на видео в поле «Введите сетевой адрес».
- Кликните «Воспроизвести».
4. Скачивание видео с YouTube
Программа может не только воспроизводить, но и скачивать видео с YouTube. Но, опять же, с некоторыми роликами этот способ не срабатывает. Для загрузки видео с YouTube предпримите следующее:
- Нажмите «Медиа» → «Открыть URL».
- Вставьте ссылку на видео в поле «Введите сетевой адрес».
- Кликните «Воспроизвести».
- Нажмите «Инструменты» → «Информация о кодеке».
- Скопируйте ссылку из поля «Расположение».
- Откройте скопированную ссылку в браузере, кликните правой кнопкой по ролику и воспользуйтесь пунктом «Сохранить видео как».
5. Использование встроенного эквалайзера
Если вдруг вас не устроит звучание фильма или музыки, вы можете настроить аудио на свой вкус. Для этого в программе есть аж 11 параметров. Вот как это сделать:
- Кликните «Инструменты» → «Эффекты и фильтры» → «Аудиоэффекты» → «Эквалайзер» и нажмите «Включить».
- Настройте параметры аудио вручную или выберите одну из предустановок и сохраните изменения.
6. Нормализация аудио
За время написания этой статьи не удалось найти фильма, на котором можно проверить нормализацию. Но участники официального форума VLC заверяют, что функция работает. Вот как ей воспользоваться:
- Откройте раздел «Инструменты» → «Настройки» → «Аудио».
- Включите опцию «Нормализировать громкость до».
- В нижней части окна кликните «Все» под пунктом «Показывать настройки».
- На панели слева выберите «Аудио» → «Фильтры» → «Нормализация громкости».
- Задайте ограничения для количества аудиобуферов и уровня громкости. Сообщество VLC рекомендует указывать значения 10 и 1,60, соответственно.
- Кликните «Сохранить» и перезапустите плеер, чтобы изменения вступили в силу.
7. Воспроизведение с места, на котором закончился просмотр
VLC может проигрывать видео с того момента, на котором пользователь закончил просмотр. Для этого плеер запоминает прогресс воспроизведения в сотне последних файлов.Чтобы включить показ с последней позиции на шкале просмотра в VLC, сделайте следующее:

Просмотр видео на Youtube – одно из любимых занятий пользователей интернета. Разработчики из VideoLan не упустили момент и реализовали эту функцию в своем проекте. Причем сделали это таким образом, чтобы сам процесс занимает минимум времени. В статье разберем, как осуществить просмотр через медиаплеер VLC Youtube. И главное, какие дополнительные возможности предоставляет эта функция.
Просмотр видеороликов из Youtube с компьютера или смартфона
Запуск роликов с Youtube — это процесс, который не требует дополнительных настроек. Но есть одно условие. Устройство, на котором будет проигрываться контент, должно иметь устойчивое интернет-соединение.
Большую часть времени пользователи проводят перед экранами смартфонов. Поэтому логично показать, как организовать просмотр Youtube через VLC, установленном на мобильном устройстве.
Поняв, как смотреть youtube через VLC пользователь может столкнуться с новой проблемой – плохим качеством видео. Но решение есть и для этой задачи.
Улучшение качества видеоролика
По умолчанию Youtube дает ссылку на ролик, у которого аудио и видео потоки уже склеены, а разрешение не превышает 720р. Чтобы смотреть контент более высокого качества, необходимо самостоятельно выбирать ссылки. Такую возможность предоставляет сервис Youtube Video Info.
Вышеописанные действия применимы только для организации просмотра видеороликов на компьютере. Во-первых, сервис плохо оптимизирован под дисплеи мобильных устройств, поэтому таблица с форматами может отображаться не полностью. Во-вторых, в мобильном приложении не предусмотрена возможность одновременной подгрузки двух отдельных потоков.
Сохранение видеоролика на жесткий диск
Помимо воспроизведение потокового видео с Youtube в плеере есть инструмент, который позволяет сохранять проигрываемый ролик.
Если после запуска видео меню с функцией сохранения не появляется, пробуем открыть ссылку в другом браузере.
VLC media player предоставляет не только простой и удобный способ просмотра роликов из Youtube, но и возможность потом сохранить их в самом высоком качестве.
Он и разрешения доступные покажет, и позволит в VLC запустить трансляцию, с нужным.
— Так как спрашивают (причём, довольно часто), можно ли смотреть ролики и трансляции с Yotube / Twitch / VK в каком-нибудь видеоплеере, отдельно от браузера, решил написать небольшую статью о возможностях VLC. Думаю, изложенная ниже информация многим будет полезна.
Изначально, писал эту статью у себя в ВК. Решил что и здесь она может прийтись кстати.
(Да, про статью mafox'а я уже в курсе, но она немного устарела, а Tardsplaya и Livestreamer давно не обновляются)
Медиапроигрыватель существует под все популярные платформы: Windows, Mac, Linux, Android и iOS

Теперь открываем VLC, заходим в меню «Медиа» и выбираем пункт «Открыть URL…».

Вставляем ранее скопированный адрес видео и нажимаем «Воспроизвести».

Теперь, если всё в порядке, начнётся воспроизведение видео.
Однако, вы будете ограничены максимальным разрешением в 720p.
В YouTube на разрешениях выше 720p видео- и аудиопотоки разделены и уже собираются непосредственно в плеере, при проигрывании в браузере.
Кстати, доступна и запись проигрываемого видео.
Для того чтобы смотреть видео в лучшем качестве, вам потребуется «выцепить» ссылки на потоки с видео и аудио и проиграть их одновременно.

Выделил необходимые нам колонки: качество/разрешение, тип потока (видео или аудио) и ссылки на них.
Щелчком правой кнопки на URL, можно будет скопировать необходимые нам ссылки. Нам нужно будет две: на видео, нужного разрешения и на аудио (Тут можно не экономить и выбрать лучшее качество. Как правило, это будет верхний вариант из «audio»).
Снова открываем VLC, «Открыть URL…», вставляем новую ссылку на видео в графу сетевого адреса, далее ставим галочку «Показать дополнительные параметры», а в новом открывшемся подменю отмечаем пункт «Параллельно проигрывать другой медиафайл…» и вставляем URL аудиопотока в появившуюся графу. Нажимаем «Воспроизвести» — и наслаждаемся видеороликом в выбранном разрешении.
Аналогично и с трансляциями. Однако, если воспроизводить их в VLC простой ссылкой с YouTube, то они и так будут открываться в максимальном разрешении вещания.

Копируем ссылку на канал пользователя.
Однако, картинка может появиться не сразу, не пугайтесь. Возможно, потребуется пощёлкать немного по таймлайну.
Впрочем, так мы снова ограничены предлагаемым сервисом разрешением и качеством. Как правило — максимальным.
На сайте всё подробно расписано, даны ссылки на скачивание дистрибутива программы. Для Windows даже существуют portable-версии, не требующие установки. Однако, я советовал бы именно установить.
Там же можно найти, в разделе «Streamlink Applications», графический интерфейс для работы с Twitch (Streamlink Twitch GUI).

Сейчас на канале никто не стримит, так что показываю только для примера.

Можно поискать по игре. И уже там выбрать нужный стрим.
Впрочем, можно обойтись командным интерфейсом (т.н. CLI, через командную строку или терминал). Команды для запуска будут выглядеть, примерно, так:
Конечно, начинающему пользователю может показаться что через графический интерфейс всё намного проще. Однако, и с консольным проблем особых нет.
В Windows команду для запуска проще писать в командной строке (cmd), но её может потребоваться открыть от имени администратора.
Ещё одно важное дополнение: при открытии ролика через Streamlink, в плеере может не работать его прокрутка. Имейте в виду.
С VK всё примерно аналогично ситуации с Twitch'ом.
Находим нужный видеоролик или трансляцию в VK, щёлкаем правой кнопкой по ней и выбираем пункт «Копировать ссылку на видео».
Далее открываем эту ссылку в VLC или через streamlink.
К сожалению, работает не всегда. Ждём обновления плагина для Streamlink.
Если кто знает 100% рабочие способы — напишите мне, я дополню статью.
PS Картинки не прятал под спойлер специально, они низкого разрешения и весят мало, а в статье сразу будут на виду. Так удобней даже для распечатки.
В прошлой статье мы рассмотрели, как пользоваться интернетом с комфортом на старом компьютере с Windows XP32.
Но какой может быть сегодня интернет без YouTube? Ведь очень много видео размещается именно на этом сервисе. Но есть серьезное препятствие – современные видео-кодеки, которые использует YouTube очень требовательны к процессорам и старые ПК тянут видео с задержками, заиканиями и прочими неудобствами даже на самых низких настройках качества воспроизведения.
Как и в прошлый раз будем использовать тестовый стенд в виде: одноядерный процессор Athlon 2400+ (2 Ггц, нет инструкций SSE2), оперативная память 1 Гб DDR, видеокарта Radeon 9200 128 Мб, Операционная система Windows XP32. Модель жесткого диска и блока питания нам не важны.
Любой браузер, который открывает YouTube и может передвигаться по нему без зависаний и ошибок.
Находим нужное видео на странице YouTube. Здесь все просто :)
Копируем ссылку с видео одним из нескольких способов: правой кнопкой мыши по видео и выбираем «Копировать URL видео».
Или копируем ссылку из адресной строки браузера.
Открываем VLC плеер, идем на вкладку «Медиа», далее «Открыть URL»
затем в «Источнике» переходим на вкладку «Сеть» и вставляем ссылку туда. Нажимаем «Воспроизвести».
Настраиваем поток. Открываем Настройки VLC по пути: Инструменты, Настройки, Ввод/кодеки (выбираем внизу чекбокс «Показывать настройки «все»),
идем в раздел «Ввод/кодеки» и в первом сегменте настроек справа находим «Предпочитаемое разрешение видео», выбираем там качество 480 или 360 в зависимости от возможностей железа (по умолчанию выбор на «Максимально возможное» и FullHD наш старый герой точно не потянет). Этот шаг нужно сделать всего один раз, после чего видео всегда будет воспроизводится в выбранном формате.
Теперь видео будет воспроизводится без дополнительной нагрузки на процессор со стороны браузера, а также с использованием быстрого кодека H.264.
При таком воспроизведении не показывается реклама, но если очень хочется отблагодарить за просмотр компанию Google, и, что более важно, автора ролика, то видеоролик потом можно посмотреть в нормальных условиях на более мощном ПК.
Еще один вариант – расширение для Firefox , которое само отправляет ссылку на видео в плеер и запускает воспроизведение в VLC (например, VLC Youtube shortcut ). Но оно не всегда корректно ставит качество видео и видео идет в HD качестве, что может уже не потянуть наше железо.
Также, будет полезным расширение браузера h264ify , которое воспроизводит видео с YouTube с более оптимизированным одноименным кодеком и с поддержкой видеокарты (но тут, однако, нужна не самая старая видеокарта). На тестовом стенде в Firefox 48.0.2 это расширение не установилось, но попробовать стоит – в режиме эмуляции такого же компьютера, как на тестовом стенде, но с процессором с SSE2 инструкциями и браузером Firefox 59.2 расширение устанавливалось и работало.
Как видим, YouTube пока доступен на старых ПК , но как долго это будет возможно, предсказать довольно трудно - технологии не стоят на месте и когда YouTube только начал свою работу (в 2005 году), он был рассчитан именно на такие старые системы, которые мы разбираем в этих статьях.
Что же, теперь, наши знания по использованию старого компьютера стали немного обширнее и помогут пользоваться старым компьютером более комфортно.
А в следующий раз мы попробуем установить антивирус, который не будет доминировать над системой и позволит свободно пользоваться ПК, и при этом выполнять свои функции.
Вы можете поставь лайк, если статья была Вам интересна – это очень помогает в развитии канала.
Подписывайтесь на канал, чтобы не пропустить следующие публикации.
Мнение автора является его личным оценочным суждением. Автор не призывает никого следовать его примерам и пользоваться его советами или рекомендациями.
Здравствуйте. VLC всегда играет видео с youtube максимально 1280x720. Пробовал с параметром, но всё равно не играет с более высоким разрешением.
Не сильно отвечает на вопрос, но я в своё время не разобрался, плюнул и перешёл на mpv, который всё это умеет за счёт youtube-dl.
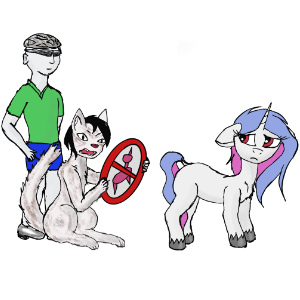
VLC не умеет же MSE, поэтому никак.
Можешь разве что скормить ссылку на видео в VLC и так же отдельно ссылку на аудио - и запустить это одновременно :D
fornlr ★★★★★ ( 18.11.15 16:34:13 )Последнее исправление: fornlr 18.11.15 16:37:52 (всего исправлений: 2)
Я так же, только gnome-mpv + youtube-dl.
smplayer Я так понимаю тоже не умеет?
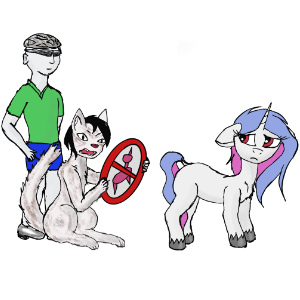
smplayer использует mpv, который умеет.
У меня хоть и стоит gnome-mpv, но я там при беглом взгляде не нашёл, как подрубить скрипты, а без скрипта для подгрузки субтитров мне грустно, поэтому пользуюсь голым mpv.
У меня mpv вообще полностью голый, никакого графического интерфейса кроме как окна вывода видео.
Расскажите подробнее что за youtube-dl, где брать, куда кидать?
У меня mpv вообще полностью голый, никакого графического интерфейса
gnome-mpv -> A simple GTK+ frontend for mpv
Расскажите подробнее что за youtube-dl, где брать, куда кидать?
у gnome-mpv он в зависимостях
а это приблуда такая, которая позволяет смотреть видео через разные онлайн ресурсы.

vlc? хз, mpv просто показывает

там максимум 720 и есть

Кстати, последние пару дней youtube-dl у меня перестал тянуть с ютуба потоки разделенные на только видео/аудио.
Вот, бля, как раз специально выбирал ссылу, думал, что не перепутал. Я имел в виду это:

Что не удивительно, ведь VLC не браузер :-D.
mpv + youtube-dl работает, но интерфейс не очень. Тянуть за собой gnome не хочу, да и в репах openSUSE 42.1 нет gnome-mpv.
А если установить smplayer, то youtube-dl будет работать?

А если установить smplayer, то youtube-dl будет работать?
да
можно и отдельно его поставить
Вопросы:
1. Как настроить smplayer чтобы можно было выбирать любое разрешение?
2. Как запускать, настраивать, с какими параметрами mpv чтобы не только 4k, но и любое другое разрешение, если необходимо?
Читайте также:

