Скайп не скачивает файлы
Обновлено: 04.07.2024
Причина первая
Банальные проблемы с Интернетом. Документ не передается из-за проблем, которые возникли у провайдера. В этом случае ничего происходить не будет, он просто зависнет в воздухе и будет передаваться до бесконечности. Довольно распространенная причина, решается путем звонка в техническую поддержку провайдера либо просто нужно подождать.
Причина вторая
Скайпу может не понравится расширение самого файла и он не захочет передавать его другому пользователю. Это уже глюки самой программы. Вы тут также не при чем.
Решается данная проблема путем архивирования документа, который собираетесь передать. Просто воспользуйтесь любым архиватором, я обычно предпочитаю Win RAR. Просто добавьте при помощи данного архиватора нужное фото, видео или документ в архив, и уже потом передавайте его по скайпу.
Причина третья
Пользователь, которому хотите передать файл либо не принимает его, либо запретил в программе принимать файлы вообще. Что можно сделать в этом случае. Если он это сделал специально и не хочет принимать от вас фото. видео и другое, то ничего. Если же просто не знает, что нажать, то можно ему посоветовать следующую инструкцию.
В верхнем меню скайпа на кнопку «Инструменты» и из выпавшего списка выбираем пункт «Настройки…»:

В открывшихся настройках нажимаем на пункт «Чаты и SMS».
На следующем этапе жмем в правой стороне окошка на кнопочку «Открыть дополнительные настройки»:

В открывшемся окошке находим раздел «При получении файлов…» и ставим переключатель в положение «Сохранить все файлы в…» и выбираем папку, в которую будут сохранятся все те, что будут вам отправлены, при помощи соответствующей кнопки.
Также ставим птичку возле пункта «Автоматически принимать входящие файлы».

Все, теперь все файлы, которые будут передавать человеку, будут автоматически приниматься программой и сохранятся в указанную им папку.
Ну а у меня все. Если знаете еще способы лечения данной болезни, то пишите в комментариях, пускай остальные тоже читают и учатся.

Одной из наиболее востребованных возможностей приложения Skype является функция приёма и передачи файлов. Действительно, очень удобно во время текстовой беседы с другим пользователем, сразу передавать ему нужные файлы. Но, в некоторых случаях, бывают сбои и у этой функции. Давайте разберемся, почему программа Skype не принимает файлы.
Переполненный жесткий диск
Как известно, переданные файлы хранятся не на серверах Skype, а на жестких дисках компьютеров пользователей. Так что, если Скайп не принимает файлы, то, возможно, ваш винчестер переполнен. Для того, чтобы проверить это, зайдите в меню Пуск, и выберите параметр «Компьютер».

Среди представленных дисков, в открывшемся окне, обратите внимание на состояние диска C, ведь именно на нём Скайп хранит пользовательские данные, в том числе и принимаемые файлы. Как правило, на современных операционных системах не нужно проводить никаких дополнительных действий, чтобы увидеть, общий объем диска, и количество свободного пространства на нём. Если свободного места очень мало, то для приёма файлов из Скайпа, нужно удалить другие, не нужные вам файлы. Или почистить диск, специальной чистящей утилитой, например CCleaner.

Настройки антивируса и файервола
При определенных настройках антивирусная программа или файервол могут блокировать некоторые функции Скайпа (в том числе приём файлов), или ограничивать пропуск информации по тем номерам портов, которые использует Skype. В качестве дополнительных портов, Скайп использует – 80 и 443. Чтобы узнать номер основного порта, откройте поочередно разделы меню «Инструменты» и «Настройки…».

Далее, перейдите в раздел настроек «Дополнительно».

Затем, перемещаемся в подраздел «Соединение».

Именно там, после слов «Использовать порт», указан номер основного порта данного экземпляра Skype.

Проверьте, не блокированы ли вышеуказанные порты в антивирусной программе или файерволе, и в случае обнаружения блокировки, откройте их. Также, обратите внимание, чтобы действия самой программы Skype не были заблокированными, указанными приложениями. В качестве эксперимента, можете временно отключить антивирус, и проверить, сможет ли Скайп, в этом случае принять файлы.

Вирус в системе
Блокировать принятие файлов, в том числе и через Скайп, может вирусное заражение системы. При малейшем подозрении на вирусы, просканируйте жесткий диск своего компьютера с другого устройства или флешки антивирусной утилитой. При выявлении заражения, действуйте согласно рекомендациям антивируса.

Сбой в настройках Skype
Также, файлы могут не приниматься из-за внутреннего сбоя в настройках Скайпа. В этом случае, следует провести процедуру сброса настроек. Чтобы это сделать, нам потребуется удалить папку Skype, но прежде всего, завершаем работу данной программы, выйдя из неё.

Чтобы попасть в нужную нам директорию, запускаем окно «Выполнить». Легче всего, это сделать, нажав на клавиатуре комбинацию клавиш Win+R. Вводим в окно значение «%AppData%» без кавычек, и жмем на кнопку «OK».

Попав в указанную директорию, ищем папку под названием «Skype». Чтобы потом иметь возможность восстановить данные (прежде всего переписку), не просто удаляем эту папку, а переименовываем на любое удобное для вас наименование, или перемещаем в другую директорию.

Затем, запускаем Скайп, и пробуем принять файлы. В случае удачи, перемещаем файл main.db из переименованной папки во вновь сформированную. Если же ничего не получилось, то можно сделать все как было, просто вернув папке прежнее название, или переместив в изначальную директорию.

Проблема с обновлениями
Проблемы с приемом файлов также могут быть, если вы используете не актуальную версию программы. Обновите Скайп до последней версии.

В то же время, периодически бывают случаи, когда именно после обновлений у Скайпа пропадают определенные функции. Таким же образом может пропасть и возможность загрузки файлов. В этом случае, нужно удалить текущую версию, и установить более раннюю работоспособную версию Скайпа. При этом, не забудьте отключить автоматическое обновление. После того, как разработчики решат проблему, можно будет вернуться к использованию актуальной версии.

В общем, экспериментируйте с установкой разных версий.
Как видим, причиной того, что Skype не принимает файлы, могут быть очень разные по существу факторы. Чтобы добиться решения проблемы, нужно поочередно пытаться применить все вышеописанные способы устранения неполадки, до тех пор, пока прием файлов не будет восстановлен.

Отблагодарите автора, поделитесь статьей в социальных сетях.


Skype является одной из самых распространенных платформ для видеозвонков и онлайн-конференций. Это позволяет отправлять тексты, изображения и другие вложения. Однако вы можете столкнуться с проблемой, когда Skype не получает и не отправляет файлы в Windows 10.
Skype не получает и не отправляет файлы
Если вы столкнулись с проблемой, когда Skype не получает или не отправляет файлы или изображения, то основными причинами могут быть размер файла, проблемы с сервером, проблемные временные файлы, связанные со Skype, или само приложение Skype. Мы рекомендуем вам попробовать эти предложения для решения проблемы:
- Проверьте размер файла
- Проверьте состояние сервера Skype
- Сбросить приложение Skype
- Удалите папку AppData для Skype.
1] Проверьте размер файла
2] Проверьте состояние сервера Skype

3] Сброс приложения Skype
Нажмите на Skype из списка, чтобы развернуть меню.
Выберите Дополнительные параметры.

Теперь прокрутите до кнопки «Сброс» и нажмите на нее. Появится предупреждение, затем нажмите «Сброс» для предупреждения.

Проверьте, решает ли это вашу проблему, или перейдите к следующему решению.
4] Удалить папку для Skype в AppData
Если ничего не работает, попробуйте удалить папку для Skype в AppData следующим образом:
Откройте диспетчер задач и завершите процесс Skype.

Теперь нажмите Win + R, чтобы открыть окно «Выполнить».
Введите адрес %appdata% в окне «Выполнить» и нажмите Enter, чтобы открыть папку AppData.

Найдите папку Skype в окне и переименуйте ее в что-то еще, например Skype_old.
Это исправление AppData решило проблему для многих пользователей.
Если ни одно из вышеупомянутых решений не работает, вы можете переустановить приложение Skype.

Одной из наиболее востребованных возможностей приложения Skype является функция приёма и передачи файлов. Действительно, очень удобно во время текстовой беседы с другим пользователем, сразу передавать ему нужные файлы. Но, в некоторых случаях, бывают сбои и у этой функции. Давайте разберемся, почему программа Skype не принимает файлы.
Переполненный жесткий диск
Как известно, переданные файлы хранятся не на серверах Skype, а на жестких дисках компьютеров пользователей. Так что, если Скайп не принимает файлы, то, возможно, ваш винчестер переполнен. Для того, чтобы проверить это, зайдите в меню Пуск, и выберите параметр «Компьютер».

Среди представленных дисков, в открывшемся окне, обратите внимание на состояние диска C, ведь именно на нём Скайп хранит пользовательские данные, в том числе и принимаемые файлы. Как правило, на современных операционных системах не нужно проводить никаких дополнительных действий, чтобы увидеть, общий объем диска, и количество свободного пространства на нём. Если свободного места очень мало, то для приёма файлов из Скайпа, нужно удалить другие, не нужные вам файлы. Или почистить диск, специальной чистящей утилитой, например CCleaner.

Настройки антивируса и файервола
При определенных настройках антивирусная программа или файервол могут блокировать некоторые функции Скайпа (в том числе приём файлов), или ограничивать пропуск информации по тем номерам портов, которые использует Skype. В качестве дополнительных портов, Скайп использует – 80 и 443. Чтобы узнать номер основного порта, откройте поочередно разделы меню «Инструменты» и «Настройки…».

Далее, перейдите в раздел настроек «Дополнительно».

Затем, перемещаемся в подраздел «Соединение».

Именно там, после слов «Использовать порт», указан номер основного порта данного экземпляра Skype.

Проверьте, не блокированы ли вышеуказанные порты в антивирусной программе или файерволе, и в случае обнаружения блокировки, откройте их. Также, обратите внимание, чтобы действия самой программы Skype не были заблокированными, указанными приложениями. В качестве эксперимента, можете временно отключить антивирус, и проверить, сможет ли Скайп, в этом случае принять файлы.

Вирус в системе
Блокировать принятие файлов, в том числе и через Скайп, может вирусное заражение системы. При малейшем подозрении на вирусы, просканируйте жесткий диск своего компьютера с другого устройства или флешки антивирусной утилитой. При выявлении заражения, действуйте согласно рекомендациям антивируса.

Сбой в настройках Skype
Также, файлы могут не приниматься из-за внутреннего сбоя в настройках Скайпа. В этом случае, следует провести процедуру сброса настроек. Чтобы это сделать, нам потребуется удалить папку Skype, но прежде всего, завершаем работу данной программы, выйдя из неё.

Чтобы попасть в нужную нам директорию, запускаем окно «Выполнить». Легче всего, это сделать, нажав на клавиатуре комбинацию клавиш Win+R. Вводим в окно значение «%AppData%» без кавычек, и жмем на кнопку «OK».

Попав в указанную директорию, ищем папку под названием «Skype». Чтобы потом иметь возможность восстановить данные (прежде всего переписку), не просто удаляем эту папку, а переименовываем на любое удобное для вас наименование, или перемещаем в другую директорию.

Затем, запускаем Скайп, и пробуем принять файлы. В случае удачи, перемещаем файл main.db из переименованной папки во вновь сформированную. Если же ничего не получилось, то можно сделать все как было, просто вернув папке прежнее название, или переместив в изначальную директорию.

Проблема с обновлениями
Проблемы с приемом файлов также могут быть, если вы используете не актуальную версию программы. Обновите Скайп до последней версии.

В то же время, периодически бывают случаи, когда именно после обновлений у Скайпа пропадают определенные функции. Таким же образом может пропасть и возможность загрузки файлов. В этом случае, нужно удалить текущую версию, и установить более раннюю работоспособную версию Скайпа. При этом, не забудьте отключить автоматическое обновление. После того, как разработчики решат проблему, можно будет вернуться к использованию актуальной версии.

В общем, экспериментируйте с установкой разных версий.
Как видим, причиной того, что Skype не принимает файлы, могут быть очень разные по существу факторы. Чтобы добиться решения проблемы, нужно поочередно пытаться применить все вышеописанные способы устранения неполадки, до тех пор, пока прием файлов не будет восстановлен.
Отблагодарите автора, поделитесь статьей в социальных сетях.
после обновления скайп не принимает файлы
Сведения о вопросе
Ответы (8)
Читать еще: Как убрать ошибки, связанные с d3dx9_38.dllС уважением.
Елена.
Этот ответ помог 1 пользователю
Это помогло устранить вашу проблему?
К сожалению, это не помогло.
Великолепно! Спасибо, что пометили это как ответ.
Насколько Вы удовлетворены этим ответом?
Благодарим за отзыв, он поможет улучшить наш сайт.
Насколько Вы удовлетворены этим ответом?
Благодарим за отзыв.
__
Если мой ответ вам помог, пожалуйста, отметьте его как ответ.
Disclaimer: В ответе могут быть ссылки на сайты не на сайты Microsoft, Все советы с таких сайтов Вы выполняете на свой страх и риск.
Это помогло устранить вашу проблему?
К сожалению, это не помогло.
Великолепно! Спасибо, что пометили это как ответ.
Насколько Вы удовлетворены этим ответом?
Благодарим за отзыв, он поможет улучшить наш сайт.
Насколько Вы удовлетворены этим ответом?
Благодарим за отзыв.
Это помогло устранить вашу проблему?
К сожалению, это не помогло.
Великолепно! Спасибо, что пометили это как ответ.
Насколько Вы удовлетворены этим ответом?
Благодарим за отзыв, он поможет улучшить наш сайт.
Насколько Вы удовлетворены этим ответом?
Благодарим за отзыв.
ситуация во всех беседах в скайпе на ПК . на ноутбуке открыта мой скайп с не обнолвенной версией скайпа и там все скачивается .
Это помогло устранить вашу проблему?
К сожалению, это не помогло.
Великолепно! Спасибо, что пометили это как ответ.
Насколько Вы удовлетворены этим ответом?
Благодарим за отзыв, он поможет улучшить наш сайт.
Насколько Вы удовлетворены этим ответом?
Благодарим за отзыв.
Загрузите скайп из магазина. Он работает не хуже. Вообще, лично у меня нет проблем с файлами.
Попробуйте сделать сброс настроек приложения:
-Закройте полностью программу Skype.
-Нажмите Windows+R, откроется окошко для ввода команды.
-Введите в него %AppData% , откроет окошко с папками, в нём будет и папка
Microsoft. Внутри папка Skype for desktop. Переименуйте её в Skype for desktop 01.
Можно удалить этот скайп, и загрузить за ново.
Версию 8.25 Вы сможете скачать здесь:
Если вы хотите установить эту версию на Windows 10, сделайте следующее:
1. Скачайте файл .exe
3. Запустите файл от имени администратора.
4. Установите приложение.
С уважением.
Елена.
Это помогло устранить вашу проблему?
К сожалению, это не помогло.
Великолепно! Спасибо, что пометили это как ответ.
Насколько Вы удовлетворены этим ответом?
Благодарим за отзыв, он поможет улучшить наш сайт.
Проблемы включения Skype

Но иногда возникают проблемы. Самый популярный вопрос к разработчикам – что делать? Причин может быть просто огромное количество, поэтому одним ответом нельзя помочь всем пользователям программы. Для начала нужно разобраться в том, что является источником проблемы. Ведь зачастую он касается не программы, а подключения к интернету и так далее.
Почему не заходит в Скайп – решаем проблему
Важно! Если ваш Скайп не запускается, первым делом проверьте используемую версию. Может ваша программа не обновилась автоматически и теперь является устаревшей.
Не включается Скайп – что делать?
Обновляем последнюю версию, проверяем подключение к интернету. В крайнем случае, можно переустановить программу. Если после этого проблема не решена, то нужно приступать к альтернативным вариантам:
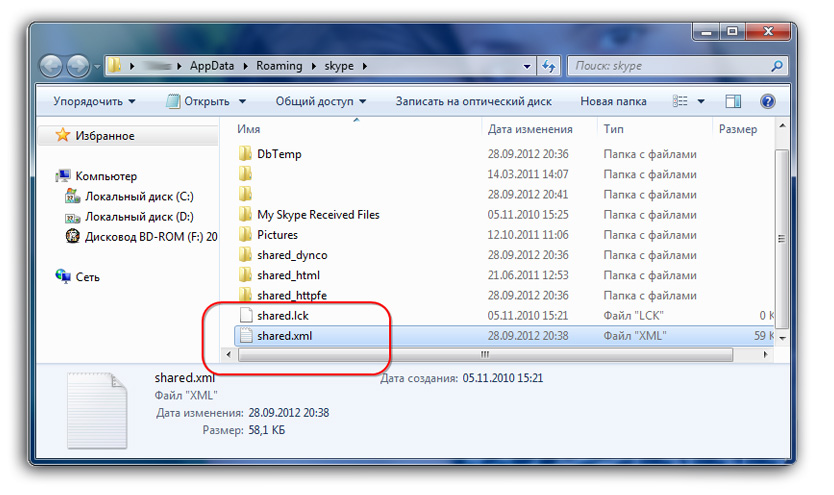
- Далее проверяем, не блокирует ли брандмауэр нашу программу. Если это так, добавляем ее в исключения.
- Также Скайп может быть заблокирован вашим антивирусом, это стоит проверить.
Проблема должна решиться, если вы используете все варианты. Крайний случай – полное удаление и переустановка. Также помните, что если вам нужно срочно связаться с человеком, а утилита не работает – используйте онлайн-версию. Для этого нужен интернет и браузер, устанавливаем маленький плагин и начинаем общение в несколько кликов.
Если не открывается скайп
В этом уроке я расскажу, как быстро запустить скайп на компьютере. Мы научимся открывать Skype без программы и поговорим, как восстановить ее работу.
Как быстро запустить скайп
Сначала расскажу о самом простом способе запуска. Это как раз для тех, у кого нет времени или желания разбираться.


Это официальная веб-версия Skype: та же самая программа, только в браузере. Через нее можно открыть свои контакты в Google Chrome, Yandex или другом приложении для интернета.
Как восстановить программу
Только что я показал, как зайти в скайп, если он не открывается на компьютере. В принципе, на этом можно и остановиться, но многим всё-таки удобнее пользоваться обычной программой. Поэтому далее я покажу, как восстановить ее работу.
Windows 7, 8, 10
Чаще всего скайп не открывается из-за того, что версия программы на компьютере устарела. Решается это ее обновлением.
Для Windows 8 и 10 установка происходит через Магазин приложений (Microsoft Store).

3 . Открываем полученный файл. Обычно он находится в папке «Загрузки».

4 . Устанавливаем программу.

По окончании на Рабочем столе и в Пуске появится ярлык.

Попробуйте запустить приложение через этот значок. Если оно работает, значит, проблема решена. В противном случае читайте главу Если не открывается после обновления.
Windows XP
На компьютере с Windows XP программа скайп не работает вообще. Ее невозможно ни установить, ни обновить. Это связано с тем, что XP – устаревшая система и не поддерживается разработчиками.
Единственный вариант – использовать веб-версию. То есть открывать скайп в браузере, так, как я показывал в начале статьи.
Но и в этом случае программа может не запуститься. Тогда нужно сделать специальный ярлык и открывать приложение только через него. Способ работает, если у вас Google Chrome или Opera.
1 . Щелкните правой кнопкой мыши по Рабочему столу → Создать → Ярлык.
2 . Вставьте следующий текст, если у вас Google Chrome:
Или такой текст, если у вас Opera:
3 . Далее → напечатайте название для ярлыка → Готово.
На рабочем столе появится новый значок. Вот через него и нужно открывать программу. Только перед запуском закройте окно браузера.
Если не открывается после обновления
Если вы обновили скайп, а он по-прежнему не запускается, первое, что следует сделать, это перезагрузить компьютер. Не помогло? Тогда следуйте дальнейшим инструкциям до тех пор, пока программа не заработает.
Эти инструкции помогут восстановить работу компьютерной версии, если она вообще не открывается – виснет, вылетает. Если ваши проблемы связаны с чем-то другим, поищите ответ в конце статьи.
Решение 1: удаление папки
1 . Завершаем работу программы. Для этого нажимаем правой кнопкой мыши на панели задач и выбираем «Диспетчер задач».

Во вкладке «Процессы», находим в списке Skype, и снимаем задачу (завершаем процесс).
Если такого процесса нет, закройте окошко и приступайте к следующему шагу.


2 . Нажимаем на клавишу клавиатуры Windows () и, не отпуская ее, на клавишу с буквой R. Откроется окно, куда вставляем %appdata% и нажимаем «ОК».

3 . Удаляем папку Skype и пробуем запустить приложение.
Решение 2: удаление программы
- Для начала завершите процесс через Диспетчер задач (см. п.1).
- Затем перейдите на официальный сайт CCleaner и скачайте бесплатную версию.
- Откройте скачанный файл, установите программу и запустите ее.
- Инструменты → Удаление программ → Skype → Деинсталляция.

После этого удаляем папку (см. Решение 1) и заново устанавливаем Skype (см. инструкцию).
Решение 3: сброс настроек Internet Explorer
Программа скайп связана с браузером Internet Explorer. И иногда она начинает глючить именно из-за него. Решение – сбросить настройки браузера.
- Windows 7 : Пуск → Панель управления → вверху справа установить «Крупные значки» → Свойства браузера → Дополнительно → Сброс.
- Windows 10 : правой кнопкой мыши по Пуск → Параметры → в строке поиска напечатать Свойства браузера → Дополнительно → Сброс.

Решение 4: отключение антивируса и брандмауэра
То же самое касается брандмауэра: отключаем и пробуем запустить программу. Если заработает, значит, нужно добавить в исключения.
Как отключить брандмауэр:
- Windows 7 : Пуск → Панель управления → вверху справа поставить «Крупные значки» → Брандмауэр Windows → Включение и отключение брандмауэра Windows (слева) → отключаем оба.
- Windows 10 : правой кнопкой мыши по Пуск → Параметры → Сеть и Интернет → Брандмауэр Windows → выключить в «Сеть домена» и «Частная сеть».
Решение 5: модификация ярлыка
Это временное исправление. Оно не решает проблему, а просто помогает разово запустить программу.
1 . Завершаем работу приложения (см. п.1).

3 . Нажимаем правой кнопкой мыши по появившемуся ярлыку и выбираем «Свойства».

4 . В поле «Объект» на вкладке «Ярлык» добавляем в конце строки пробел и текст /legacylogin и нажимаем ОК.

Теперь программу можно будет открыть на компьютере, но только через этот ярлык.
Другие причины, по которым скайп может не работать:
- Вирусы
- Нестабильный интернет
- Версия DirectX ниже 9.0
- Процессор до 1 ГГц, оперативная память до 512 МБ
- Проблемная версия программы
Например, пару лет назад новая версия приложения отказывалась работать на некоторых ноутбуках. Со временем разработчики решили проблему, но произошло это лишь спустя несколько месяцев.
Другие проблемы с запуском
Исчез значок на Рабочем столе.
Читайте также:

