Настройка utorrent на максимальную скорость
Обновлено: 03.07.2024
Итак, дорогие друзья, прежде чем узнать о том, как увеличить скорость торрента, давайте немного обсудим вопрос о самой загрузке из сети, чтобы немного понять суть. После этого вам будет легче вникнуть в описание инструкций и применить это всё на практике. Также расскажем о том, что следует помнить перед тем, как настроить торрент на максимальную скорость скачивания.
Прежде всего важно запомнить одну вещь: скорость загрузки не может быть выше той, что вам предоставляет интернет-провайдер (если у вас стоит тариф с максимальной скоростью, которую даёт компания). То есть, если у вас стоит безлимитный тарифный план со скоростью восемь мегабит в секунду, установленный по максимальной проводимости, то вы никак не сможете загружать данные из сети, например, со скоростью девять мегабит в секунду. Это связано с тем, что провод, который позволяет вам пользоваться всеми прелестями глобальной сети, не может потянуть такую высоту. Эта ситуация больше всего может быть знакома пользователям интернета через телефонные линии. Если же у вас интернет работает по оптоволоконной сети, то проблемы со скоростью вас не должны касаться.
Но что делать, если всё же такие неполадки у вас имеются? Что если онлайн вы можете смотреть фильмы в FULLHD-качестве, загружать из своего браузера с большой скоростью, а вот торрент не позволяет этого делать? Вот тогда вы и можете попробовать поколдовать с настройками загрузчика. Также это можно делать, если линия поддерживает работу более высоких скоростей, но у вас не стоит соответствующий тарифный план. Но на крайний случай эти советы может попробовать использовать каждый, так как имеется шанс, что они внезапно могут сработать. Поэтому давайте же попробуем сделать так, чтобы торрент качал быстрее.
Как ускорить торрент
Обратите внимание, что следующие настройки можно попытаться применить на других программах для загрузки данных с обменников, если понять суть этих методов, так как параметры и интерфейс приложений может отличаться. Также стоит помнить о том, что у вас может стоять ограничение или защита как от провайдера сети, так и от администратора (если вы находитесь на работе, например). Поэтому нужно сначала отбросить эти варианты либо попробовать ликвидировать эти проблемы. Итак, попробуем настроить торрент на максимальную скорость скачивания.
- Для начала давайте проверим начальные параметры менеджера загрузок uTorrent. Зайдите в настройки программы и перейдите во вкладку «BittTorrent». Тут нам понадобится такой пункт, как «Шифрование протокола», который должен быть включён. Также убедитесь в том, что установлен параметр «Разрешить входящие соединения».
- В настройках соединения поставьте галочку возле пункта «Переадресация UPnP».
- Теперь снова зайдите в те же настройки (можно воспользоваться комбинацией клавиш Ctrl+P, где вторая буква — английская). Но сейчас войдите во вкладку скорости и установите её неограниченной. В окне программы подробно написано, как это можно сделать. Теперь установите следующие параметры:
- Пункт «Максимум соединений» — значение 2500.
- Пункт «Максимум присоединённых пиров на один торрент» — значение 500.
- Далее, мы переходим во вкладку «Дополнительно» и настраиваем следующие параметры:
- allow_same_ip — true
- show_notorrents_node — false
- Rss.update_interval — введите в поле число 20.
- Можете проверить доступные обновления для uTorrent, так как разработчики всегда пытаются улучшить свой продукт и сделать его более привлекательным для пользователя. Также зачастую они исправляют ошибки предыдущих версий.
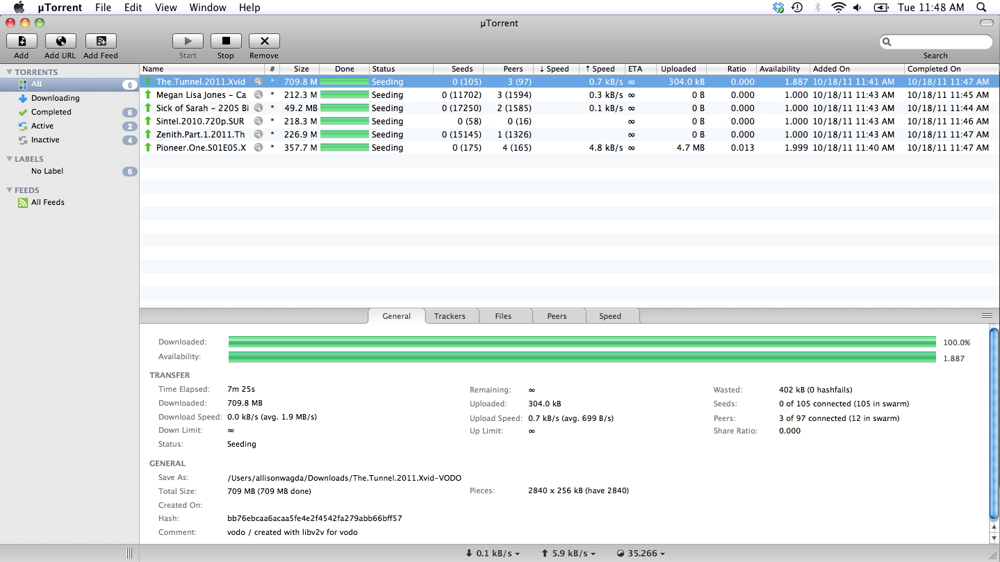
Сохраните все изменённые настройки, после чего перезапустите торрент. Теперь у вас несколько должна увеличиться скорость скачивания. Попробуйте поэкспериментировать с этим. Если же у вас ничего не изменилось или стало хуже, то верните стандартные установки и попробуйте проверить другие проблемы.
Какие ещё могут быть проблемы
Если у вас не получается настроить uTorrent так, чтобы он качал быстрее, то следует проверить другие параметры и данные на компьютере. Возможно, где-нибудь стоит ограничение или защита. Также не стоит умалять атаки вирусов, которые могут влиять на скорость загрузки. Вот почему вам для начала рекомендуется проверить компьютер или ноутбук на вирусы, только после этого менять различные настройки.
- Посмотрите не скачивается ли какая-нибудь информация в фоновом режиме в вашем браузере или любой другой программе. Онлайн-игры особо пагубно влияют на загрузку в uTorrent, так как вся скорость уходит на поддержку игры. Получается, что вам нужно будет выбрать, что из этого для вас в приоритете.
- Обязательно проверьте работу интернета в целом. Если у вас с трудом открывается даже простая страница в глобальной сети, то о какой загрузке в торренте может идти речь? Здесь вам нужно уже обращаться к поставщику услуг связи — вашему непосредственному провайдеру. Именно он сможет ответить на ваш вопрос.
- Если у вас стоит Wi-Fi, и по беспроводной связи скорость на других устройствах намного выше, то тут дело однозначно с компьютером. В таком случае беспокоить интернет-провайдера будет рано. Обратите внимание, что чем дальше ваш компьютер или ноутбук находятся о точки раздачи Вай-Фая, то есть, от роутера, тем ниже будет скорость загрузки.
- Проверьте сколько торрентов скачиваются одновременно. Если вы будете качать пять фильмов по восемь гигабайт вместе, то общая скорость поделится на число загрузок. В таком случае рекомендуется настроить очередь: чтобы каждый следующий фильм качался только после загрузки предыдущего. Не путайте настройку максимального числа активных торрентов и число активных загрузок! Так как первый параметр включает не только скачивание, но и раздачу, которая может быть бесконечной. То есть, очередь до второго фильма из нашего примера так и не дойдёт.
- Рекомендуется при скачивании торрента смотреть число доступных активных сидов — SEED. Так называют пользователей, которые стоят на раздаче торрент-файла, чтобы у других людей была возможность загрузить необходимый документ быстрее. Естественно, что чем больше число сидов, тем больше шанс иметь высокую скорость загрузки, например, своих пяти фильмов.
Подведём большую черту
Сегодня мы получили с вами очень много информации: начиная от зависимости скорости загрузки от внешних факторов, заканчивая тем, как сделать так, чтобы торрент качал быстрее. Давайте скомпонуем всё, о чём было сказано выше и подведём с вами небольшие итоги сегодняшнего обсуждения.
- Скорость загрузки не может быть выше той, что вам предоставляет интернет-провайдер (если у вас стоит тариф с максимальной скоростью, которую даёт компания).
- Для начала рекомендуется проверить остальные настройки сети и компьютера. То есть, посмотрите, как ведёт себя скорость при работе в браузере на вашем компьютере, на других устройствах (если у вас стоит беспроводное соединение через Wi-Fi), проверьте параметры брандмауэра Windows, например.
- Также следует проверить систему на наличие вредоносных кодов с помощью антивирусной программы. Это не только нужно для страховки скорости загрузки, и для безопасности самого компьютера.
- Установите выше представленные настройки программы uTorrent для достижения максимальной скорости загрузки через менеджера загрузок. Обязательно сохраните все изменения, что вы внесли, после чего перезапустите торрент и проверьте работу. Если ситуация не изменилась, попробуйте на крайний случай другой торрент-файл с большим количеством сидов.
Скорость Интернет-соединения и обмена трафиком - ключевой фактор, влияющий на нашу работоспособность и объем выполненных задач. Если вы столкнулись с низкой скоростью при скачивании контента посредством клиента uTorrent, в этой статье мы приведем несколько полезных и практичных советов, как увеличить скорость скачивания информации при помощи торрент-клиента.
Как повысить скорость закачки файлов с помощью uTorrent?
Ниже опубликован ряд рекомендаций по оптимизации пропускной способности торрент-клиента с сетью и ускорению загрузки входящего трафика на ваш ПК:
1. Шифрование протокола
Включение опции шифрования часто может послужить отправной точкой для расширения канала входящего потока данных. Подробней о том, как работает эта технология, какие основные механики процесса шифрования в общем, и как его включить, вы можете прочесть в нашем материале, посвященном этой особой тематике.
2. Расширение пропускной способности канала
Этот способ в ряде случаев может привести к обратному результату, то есть к уменьшению скорости закачки контента, однако на практике это случается крайне редко.
- откройте утилиту и в главном меню перейдите в раздел “Настройки” -> “Настройки программы”
- на вкладке “Скорость” в полях “Макс. скорость отдачи” и “Макс. скорость загрузок” выставите значение 0. Этот параметр фактически соответствует снятия лимита с пропускной способности канала входящего и исходящего трафика
- когда изменения будут внесены, нажмите ОК для подтверждения и сохранения результатов операции
3. Оптимизация дополнительных настроек
Этот способ требует некоторой усидчивости и внимания, однако если вы в точности повторите ту же самую последовательность действий, это непременно окажет должный эффект.

- перейдите в категорию “Настройки” -> “Настройки программы” в главном меню пакета uTorrent и откройте секцию “Дополнительно”
Данный раздел содержит список расширенных параметров торрент-клиента. Однако модификация указанных в нашем описании значений если и повлияет на общую стабильность и эффективность работы uTorrent, то только в положительном ключе.

- итак, немного пролистываем список вниз, если это необходимо, находим параметр “bt.allow_same_ip” и выставляем его значение в “true” (“ДА”)
Данный параметр позволяет использовать несколько соединений с одного IP-адреса
4. Увеличение количества сидеров
Чем больше активных сидеров у каждого индивидуального торрента, тем выше будет скорость его закачки. Если у вас есть возможность поискать тот же самый торрент-файл на другом трекере, где будет больше активных сидеров, и скачать его оттуда, непременно сделайте это. Подробную информацию о том, что такое сидеры (или сиды), и как они влияют на процесс скачивания контента, вы можете найти вот здесь.

Чтобы узнать, сколько сидеров у загружаемого вами в данный момент файла, щелкните на соответствующий торрент в списке загрузок, и изучите колонку “Сиды” на вкладке “Трекеры” в окне свойств выбранного торрент-файла.
5. Настройки очередности
Если активный торрент содержит несколько файлов, то все они загружаются одновременно, и пропускная способность канала распределяется по всем ним равномерно, в произвольном порядке. Это не слишком удобно, поскольку приходится дожидаться полной загрузки всех составляющих компонентов торрента. Разумеется, если мы установим в параметрах клиента загрузку всех составляющих торрента поочередно, это позволит использовать первые загруженные файлы торрента еще до того, как будет завершена загрузка следующих частей.
Чтобы установить единовременную закачку лишь одного файла в любой момент времени:
- заходим в настройки uTorrent и обратимся к категории “Очередность”
- в поле “Максимум активных торрентов” устанавливаем значение 1. То же самое проделываем и со значением поля “Максимум одновременных загрузок”
- Когда новые значения будут введены, жмем ОК для сохранения модификаций.
6. Переадресация портов
Переадресация портов позволяет обойти ограничения, накладываемые на загрузку файлов брандмауэром, а также выполнить подключение к сидам напрямую, без использования промежуточных серверов и веб-ресурсов.
Чтобы проверить настройки переадресации входящих соединений:
- в настройках брандмауэра переходим на вкладку “Соединение”
- проверяем наличие галочек в полях “Переадресация UPnP”, “Переадресация NAT-PMP” и “В исключения брандмауэра”. Во всех этих полях должны быть установлены значения “Включено”
7. Обеспечение приоритета
По умолчанию, после инсталляции Windows присваивает клиенту uTorrent обычный приоритет. Стоит задать утилите более высокий приоритет, чтобы система выделяла продукту больше аппаратных ресурсов и расширенную пропускную способность:
- заходим в меню “Пуск” и выбираем пункт “Служебные - Windows” -> “Диспетчер задач”
- находим в списке запущенных средств программу uTorrent, щелкаем на нем правой кнопкой мыши и выбираем опцию “Подробно”
- снова находим в перечне запущенных приложений пакет uTorrent, щелкаем на нем правой клавишей мыши, далее значение “Задать приоритет” -> “Высокий”
- в появившемся диалоговом окне подтверждаем наше решение, выбрав опцию “Изменить приоритет”.
8. Неполадки с Wi-Fi
Если вы используете Wi-Fi соединение, скорость передачи данных может быть не слишком высокой (особенно если в данный момент времени к сети подключено достаточно много устройств). Попробуйте подключить компьютер к маршрутизатору напрямую, с помощью проводного Ethernet-соединения. Это наверняка позволит повысить скорость загрузки контента и расширит пропускную способность канала.
Каждый из этих советов должен обеспечить пусть небольшой, но заметный прирост производительности при закачке торрентов с трекера, а в совокупности все эти меры могут обеспечить солидный скачок в скорости.
uTorrent – самый распространённый и поддерживаемый торрент-клиент в интернете. Его успех обусловлен тем, что интерфейс программы прост для многих пользователей и в то же время достаточно функционален. Здесь вы можете не только скачивать нужные вам файлы, но и регулировать их скорость закачки и раздачи. В ходе данной статьи, рассмотрим, как можно установить максимальную скорость для загрузки файлов в программе uTorrent.

Как настроить uTorrent на максимальную скорость скачивания
Стоит отметить, что грузить контент быстрее скорости, которую поддерживает ваше интернет-соединение и сетевая карта, программа не сможет ни при каких настройках. Однако иногда встречаются случаи, когда максимальная скорость загрузки чем-то ограничена. В таком случае, рекомендации из данной статьи вам будут полезны.
Приступим к действиям. Для начала перейдите в «Настройки» программы. Для этого кликните по одноимённому пункту в верхнем меню и выберите из контекстного меню вариант «Настройки программы».

Параметр 1: Соединение
Изначально давайте рассмотрим пункт в «Соединение». Выполните следующие рекомендации:
- Поставьте галочки напротив пунктов «Переадресация NAT-PMP» и «Переадресация UpnP». Если ваш компьютер подключён к интернету напрямую через кабель, а не роутер, то тогда пропустите эту рекомендацию. Дело в том, что сегодня современные роутеры в основном работают по протоколам UpnP. В случае c Mac OS это протоколы NAT-PMP. Это позволяет стандартизировать подключение устройств;
- Иногда настройки порта входящих соединений влияют на скорость загрузки данных. Дело в том, что некоторые провайдеры могут блокировать порты диапазона 1-9999. Иногда под блокировки попадают порты и с более высоким диапазоном. Если в поле «Порт входящих соединений» стоит значение меньше 20000, то вам нужно изменить его. В таком случае уберите галочку с пункта «Случайный порт при запуске» и нажмите на кнопку «Генерировать», чтобы выставить новое значение;
- Иногда встроенный брандмауэр может блокировать некоторые соединения или существенно снижать скорость скачивания. Чтобы этого избежать, нужно добавить программу в исключения брандмауэра. Для этого отметьте одноимённый пункт галочкой;
- Если для подключения вы используете прокси-сервер, то обратите внимание на настройки в одноимённом блоке. Здесь обязательно нужно отметить галочкой пункт «Использовать прокси для P2P-соединений». Также вы можете задать здесь дополнительные настройки, если они вам нужны.
Когда закончите с установкой рекомендуемых параметров в пункте «Соединение» нажмите на кнопку «Применить».
Параметр 2: Скорость
Далее переходим к параметру «Скорость». Здесь вам нужно настроить скорость, которая будет доступна для загрузки данных с помощью программы uTorrent. Стоит отметить, что эта скорость не может превышать максимальную скорость, которой вас обеспечивает провайдер. Также нужно учитывать, что если вы будете использовать максимальную скорость соединения, то при загрузке не сможете нормально пользоваться интернетом до тех пор, пока та не завершится. Следовательно, вам нужно ответственно отнестись к настройкам этого параметра.
Общие рекомендации будут таковыми:
- В графе «Общее ограничение скорости отдачи» выставите ограничение для отдачи в килобайтах в секунду. Отдача – это не скорость загрузки, а скорость отдачи интернет-трафика другим пользователям сети. Не рекомендуется её слишком сильно урезать, так как в противном случае вы можете получить санкции со стороны торрент-треккеров. Вы можете убрать все ограничения – установив значение «0» или поставить произвольное значение. Если вы убрали ограничения, то торрент-клиент будет автоматически задавать скорость раздачи для каждого скаченного торрента;
- «Общее ограничение скорости приёма». Здесь можете установить значение «0», то есть неограниченное;
- Теперь рассмотрим блок «Соединений». Здесь находятся более подробные настройки. Всего доступны следующие графы: «Максимум соединений», «Максимум присоединённых пиров на один торрент» и «Слотов отдачи на один торрент». Ниже представлена таблица для расчёта оптимального заполнения указанных полей.
Также перед настройкой программы нужно учитывать, что могут использоваться немного разные единицы измерения скорости. В приложении измерение происходит в килобайтах и мегабайтах, а интернет-провайдер может указывать скорость в килобитах и мегабитах. Для отображения корректного результата рекомендуется делить данные от провайдера на 8, так как в одном байте 8 бит.
Например, скорость, заявленная провайдером, составляет около 50 мегабит. 50/8 получаем 6,25 мегабайт в секунду. Это нужно знать, чтобы произвести максимально корректную настройку торрент-клиента. В противном случае вы можете указать неверные единицы измерения.

Параметр 3: Очерёдность
Тоже важный параметр, который влияет на эффективность работы приложения. Данные в этих полях будут зависеть от скорости передачи данных, которая указана в договоре с интернет-провайдером. На скриншоте отмечен нужный блок в настройках, поля в котором необходимо заполнить.
Данные для этих полей рассчитывайте по следующей таблице.

Параметр 4: BitTorrent
Данный параметр стоит рассмотреть в контексте локальной сети. Дело в том, что BitTorrent обеспечивает передачу данных по протоколу DHT – поиска локальных пиров. С помощью него вы можете быстро загружать данные на свой компьютер из локальной сети – скорость будет выше обычной в несколько раз. То есть, если у вас на компьютере, который находится в одной сети с другим вашим компьютером, есть некий файл, который нужно передать, то данный протокол обеспечит практически моментальную передачу.
Однако, если вы используете uTorrent только или в основном для скачивания контента с интернета – глобальной сети, то протокол DHT вам не нужен, ибо это может замедлить скорость загрузки. Отсюда можно сделать вывод, что лучше всего активировать пункты «Включить сеть DHT», «Включить DHT для новых торрентов», если вы передаёте данные в рамках локальной сети.
Также давайте кратко рассмотрим другие пункты в этом разделе параметров, которые могут быть вам интересны:
- «Srape-запросы». Отвечают за приём статистических данных от торрента и сбор информации о наличии пиров;
- «Включить обмен пирами». Рекомендуется сделать этот пункт настроек активным;
- «Шифрование протокола». В этом блоке, напротив надписи «Исходящее» установите значение «Включено». Обязательно поставьте галочку напротив пункта «Разрешить входящее соединение».
Когда закончите с настройками, примените изменения, воспользовавшись одноимённой кнопкой в нижней правой части экрана.
Параметр 5: Кэширование
Он расположен в разделе «Дополнительно». Раскройте этот раздел и найдите нужный параметр. Он отвечает за определение объема кэша для uTorrent’а. Обычно здесь нужные настройки проставлены автоматически и менять их не нужно.
- Снимите галочку с параметра «Автоматическое увеличение».
- Отметьте галочкой пункт «Вместо автовыбора использовать указанный размер кэша (МБ)». В поле напротив этого пункта установите значение равное примерно 1/3-1/4 от общего размера оперативной памяти на компьютере. Например, если у вас на ПК установлено 4 гигабайта ОЗУ, то объём кэша можно указать в пределах от 1 до 1,5 гигабайт.
- Примените настройки, воспользовавшись одноимённой кнопкой.
Обычно нужные настройки в uTorrent уже заданы по умолчанию, но вы можете изменить их, воспользовавшись нашей инструкцией. Если у вас есть какие-то вопросы или пожелания по теме статьи, то оставьте их в комментариях под этой записью.
Первое, что нужно помнить – максимальная скорость скачивания ограничена той, что прописана в вашем тарифном плане. Если провайдер обещает до 100 Мбит/c, в торрент-клиенте вы увидите максимум 12,5 МБ/c. Именно МБ – МегаБайт в секунду, а не МегаБит, как пишет провайдер. 1 мегабайт состоит из 8 мегабит, В интерфейсе uTorrent отображаются именно они. 100 делим на 8, получаем 12,5.
Второе - не верьте статьям, в которых авторы якобы знают, как увеличить скорость скачивания торрентов в 3 и более раз. Это миф, такого сказочного прироста не бывает. Если у вас 2 мегабайта, не ждите, что по взмаху волшебной палочки они превратятся в 6 или 8. Максимальную планку, как уже сказано выше, выставляет провайдер. Мы лишь можем к ней приблизится, либо поднять скорость с нуля, если в сети присутствуют ограничения для торрент-трафика.
Основные приёмы, которые вам помогут, перечислены ниже.
Способ 1 – если интернет подключен через USB-модем
Мобильные операторы – те, которые раздают интернет через USB модемы, специально замедляют торренты в своих сетях. У них просто не хватает пропускной способности для обслуживания такого трафика. Ночью, как правило, ограничения смягчаются. Чтобы их обойти, достаточно включить в настройках uTorrent шифрование протокола.
Откройте их (CTRL+P), зайдите во вкладку BitTorrent. Для параметра «Исходящие» выберите «Включено». Нажмите ОК.

Если же интернет подключен обычным кабелем (витой парой или оптикой), и скорость у вас под сотню мегабит, то скорее всего провайдер торренты не ограничивает. Шифрование в этом случае не включайте. Оно наоборот замедлит скачивание.
Способ 2 – если компьютер подключен к сети через Wi-Fi
Элементарное – просто. Если компьютер подключен к роутеру через Wi-Fi, переподключите его кабелем. Даже если на роутере написано, что он раздает интернет со скоростью до 800 Мбит/сек, стены на пути следования сигнала способны уменьшить эту скорость до нуля.
Способ 3 – если менялись настройки uTorrent
Откройте настройки uTorrent (CTRL+P). Проверьте, чтобы во вкладке «Скорость» для приема и отдачи были выставлены нули. Также, как на скриншоте:

Распространенная ошибка – ограничивать скорость отдачи в надежде, что входящая из-за этого вырастет. А она наоборот падает.
Способ 4 – если качаются редкие файлы
Перед скачиванием торрента обращайте внимание сколько у него сидов, т.е. сколько человек его раздает. Эта информация отображается на крупных торрент-трекерах и в интерфейсе uTorrent. Чем больше сидов – тем выше скорость. Старайтесь выбирать популярные файлы.

Если же вам нужен редкий файл во что бы то ни стало – оставьте его качаться на ночь. Бывает, в сети появляется один сид, и его трафика хватает для быстрой загрузки всем желающим.
- выделите их все сочетанием клавиш CTRL+A;
- зажмите CTRL и не отпуская его кликните 1 раз по нужному торренту левой кнопкой мыши;
- затем кликните правой кнопкой мыши по оставшемуся выделению и выберите команду Пауза.
Способ 5 – если вы еще не подключились к BitTorrent Speed
Увеличить скорость uTorrent до максимума поможет новая фишка от разработчиков под названием BitTorrent Speed. Эта сеть, в которой у каждого участника есть свой аккаунт с привязанным виртуальным кошельком. За активное использование программы и за время, которое участник сидит на раздаче, начисляются токены. Эти токены тратятся на увеличение скорости скачивания автоматически.

Для присоединения к сети, кликните на иконку «Speed» в интерфейсе uTorrent.
Читайте также:

