Настройки вывода аудио ps4
Обновлено: 30.06.2024

PS4 подняла гейминг на новый уровень. Но чтобы ему соответствовал и звук, вы должны подключить к PlayStation 4 еще и колонки. Однако, функционирует это лишь опосредованно, поскольку игровая консоль класса High-End имеет только цифровые аудио-выходы.

Прежде всего: так как Sony Playstation 4 подключается к вашему телевизору через интерфейс HDMI, акустическую систему для домашнего кинотеатра можно, разумеется, подключать напрямую к телевизионному устройству. Задействовать непосредственно разъем для колонок нужно только в том случае, если для вывода изображения вы хотите использовать компьютерный монитор.
PlayStation 4: подключаем колонки к PS4

Напрямую к динамикам PS 4 подключается с помощью оптичекого цифрового кабеля (TOSLINK-кабеля). Он не входит в комплект поставки консоли и в зависимости от длины может стоить около 450 рублей. Этот кабель вы должны вставить в оптический аудио-выход вашей PlayStation 4, который находится на задней панели неподалеку от HDMI-интерфейса. Другой конец данного кабеля вам необходимо вставить в цифровой аудио-вход ваших колонок, который выглядит точно так же, как и уже задействованный аудио-выход на PS 4. Если ваши колонки, как большинство активных систем, не имеют цифрового аудио-входа, то вам понадобится еще и Toslink-Miniplug-адаптер, чтобы воспользоваться классическим аудио-интерфейсом. Он стоит от 500 до 1000 рублей.

5.1-колонки от компании Logitech
Примечание: многие аудио-системы без цифрового аудио-входа не могут работать с оптоволоконным соединением через стандартный аудио-разъем. Таким образом, не всегда использование Toslink-Miniplug-адаптера позволяет добиться успеха.
PlayStation 4 – мощная консоль, позволяющая играть в игры, смотреть фильмы, просматривать веб-страницы и многое другое. Хорошо настроенное аудио делает восприятие звука лучше, и в этой статье мы покажем вам элементы управления звуком PS4, чтобы помочь получить максимальное удовольствие.
Регулировка громкости наушников
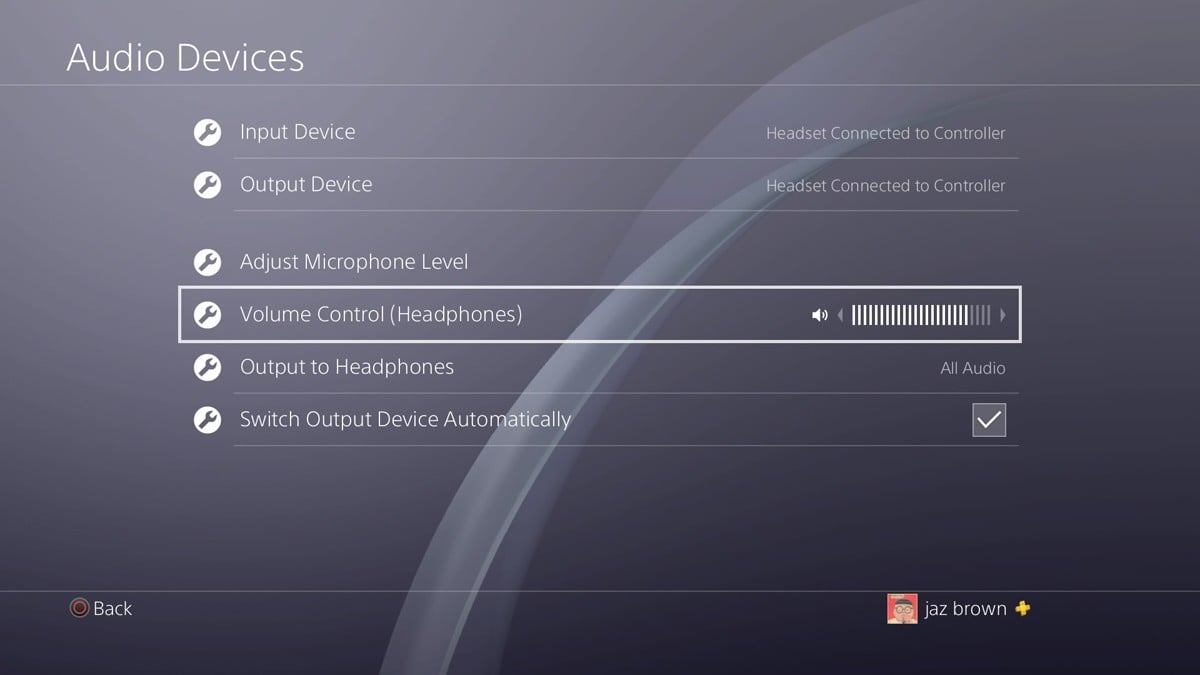
Регулировка громкости в наушниках производится следующим образом: из главного меню перейдите в настройки консоли, далее — в пункт «Устройства», далее — «Аудиоустройства». Теперь опуститесь к пункту «Контроль громкости (наушники)» и установите приемлемую для вас громкость. Вот так вот все просто.
Регулировка громкости микрофона на гарнитуре
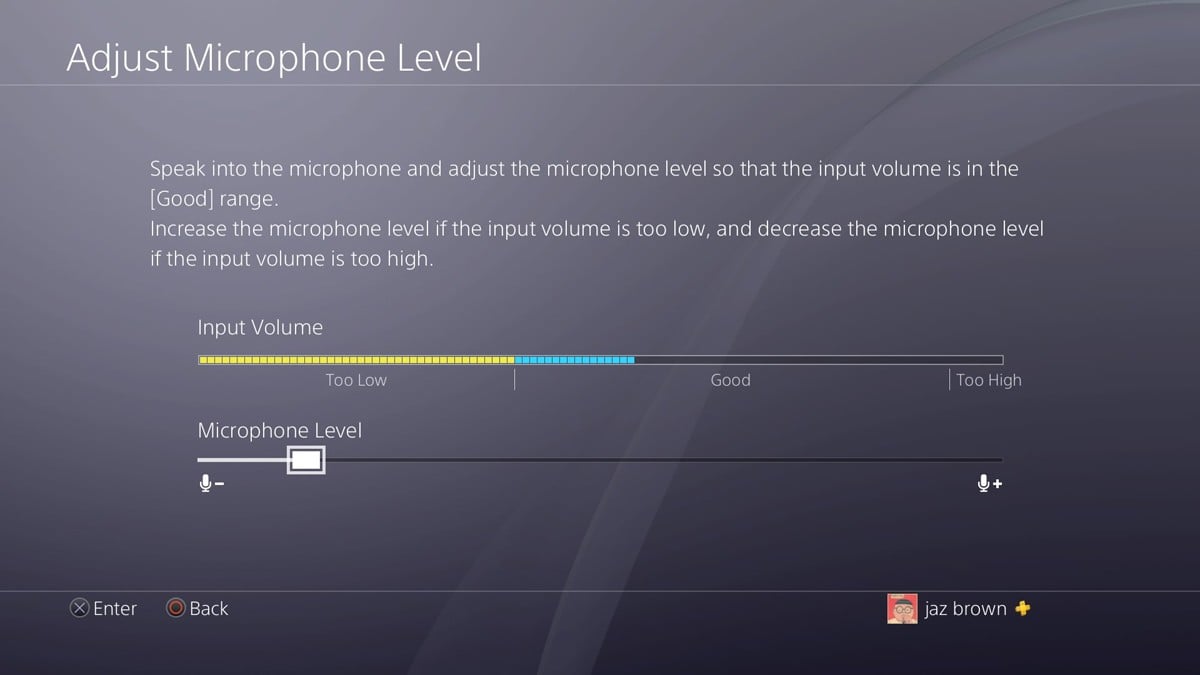
Выполните все вышеуказанные шаги, но в меню «Аудиоустройства» выберите «Настроить уровень микрофона». Отрегулируйте ползунок громкости до уровня «Хорошо» и сохраните настройки.
Выберите то, что вы слышите в ваших наушниках
Возможно, вы захотите слышать в наушниках только внутренний игровой чат, а все остальные звуки через динамики. Снова перейдите в раздел «Аудиоустройства» и выберите «Выход на наушники». Тут вы сможете выбрать, что можно слышать у себя в наушниках.
Отключение автоматического переключение выходного устройства
При подключении наушников к приставке звук автоматически переключается на ваши наушники. К счастью, данную функцию можно отключить, ведь далеко не всем нравится такой автоматизм. Итак, выполните шаги, чтобы добраться до ранее упомянутого меню «Аудиоустройства». Далее перейдите к пункту «Автоматическое переключение выходного устройства» и снимите флажок.
Отключение системной музыки
Что касается музыки, играющей в фоновом режиме во всех меню PS4. Если вы находите эту музыку такой же раздражающей, как и многие, то можете отключить ее.
В меню настроек перейдите в раздел «Звук и экран». Прокрутите вниз до «Системная музыка» и снимите флажок. Это должно улучшить качество звука в PS4.
И вы знаете, как настроить аудио и даже можете научить этому своих родителей! Но на самом деле, если вы уже знакомы с навигацией, то перейти к звуковым меню достаточно просто. Все четко обозначено и легко настраивается для удобства игрока.

Некоторые из наших любимых аудио передач
- Официальная гарнитура: беспроводная гарнитура PlayStation Gold (85 долларов на Amazon)
- Мощная звуковая панель: Bose Solo 5 (199 долларов на Amazon)
- Лучший микрофон: Blue Yeti (129 долларов на Amazon)
Регулировка громкости наушников
- В главном меню перейдите в « Настройки» .
- Выберите Устройства .
Перейти к аудиоустройствам .

Регулировка громкости микрофона на гарнитуре
В меню «Аудиоустройства» выберите « Настроить уровень микрофона» .

Выберите то, что вы слышите в наушниках
Возможно, вы хотите услышать только внутриигровой чат в наушниках, и вы хотите, чтобы все остальные звуки проходили через ваши динамики. Вот как это сделать:
Отключить автоматическое переключение выхода
Из коробки при подключении наушников звук автоматически переключается на вывод на ваши наушники. Если вы хотите отключить эту функцию, вот как вы это делаете:
- Еще раз, следуйте инструкциям, чтобы перейти к ранее упомянутому меню; Аудиоустройства .
- В меню «Аудиоустройства» перейдите к « Автоматическое переключение устройства вывода» и снимите флажок.
Отключение системной музыки
Я так долго выключал мой, что забыл о музыке, которая играет в фоновом режиме во всех меню PS4. Если вы находите эту музыку такой же раздражающей, как и я, вот как ее отключить:
- В меню настроек перейдите в раздел «Звук и экран» .
- Прокрутите вниз до « Системная музыка» и снимите флажок.
Надеюсь, это должно улучшить качество звука в PS4.
И теперь вы знаете, как настроить аудио так хорошо, что вы тоже можете научить своих родителей! Но на самом деле, если вы уже знакомы с навигацией, это просто, чтобы добраться до аудио меню. Все четко обозначено и легко настраивается для удобства игрока. Есть ли другая настройка звука, которую вы ищете, которую вы не можете найти? Дайте нам знать!
Улучшение вашего аудио
Беспроводная гарнитура PlayStation Gold (85 долларов США на Amazon)
С более гладким профилем, чем у большинства игровых гарнитур, Sony создала современный внешний вид с компактным дизайном; микрофон спрятан, а руки можно сложить для транспортировки. Тем не менее, вы по-прежнему получаете то же качество звука, что и традиционные гарнитуры со звуком 7.1.

Bose Solo 5 (199 долларов на Amazon)

Голубой Йети ($ 129 на Амазонке)
Если вам захочется улучшить качество звука, USB-микрофон Blue Yeti вам подойдет. С регулировкой усиления, кнопкой отключения звука и выходом на наушники с нулевой задержкой, а также с простой настройкой USB plug and play, это отличный маленький микрофон, когда вы готовы к обновлению с гарнитуры.

Мы можем заработать комиссию за покупки, используя наши ссылки. Узнайте больше

Зачастую телевизор не может обеспечить высокое качество звучания. Именно поэтому для обеспечения лучшего звука используют дополнительные колонки. Дополнительные динамики можно подключать не только непосредственно к телевизору, но и к различного рода приставкам. В их числе и SonyPlaystation 4. Потребность в соединении колонок к приставке также может возникнуть в случае, если сама консоль работает не с телевизором, а с монитором, который не может обеспечить воспроизведения аудио.
Способы подключения колонки к PS4 (PS4 slim, PS4 pro)
Существуют несколько основных способов коммуникации колонок и консоли. Вот самые основные из них.
Подключение непосредственно к PS4

Сама консоль подключается через разъем HDMI, который, помимо качественного изображения, может вывести и звук.
СПРАВКА! Аналоговых выходов устройство не имеет, поэтому подключение дополнительной аппаратуры осуществляется через цифровой выход.
Разъем находится рядом с портом HDMI. Именно в него нужно подключить оптический цифровой кабель (TOSLINK). Другой конец кабеля необходимо подключить в саму акустическую систему.
В случае если колонки не поддерживают данный формат, следует воспользоваться адаптером Toslink-Miniplug. Он позволяет преобразовать сигнал, для того что бы появилась возможность использовать классический интерфейс.
Подключение колонок через геймпад

Данный способ весьма оригинален, так как не каждому пользователю придет в голову подключать акустическую систему не в саму консоль, а в геймпад.
Некоторые модели джойстиков для SonyPlaystation 4 имеют разъем mini Jack 3,5 мм для соединения наушников или гарнитуры. Однако, он подходит и для подключения колонок. Так как 3,5 миллиметровый разъем является стандартом для всех акустических систем.
Существуют два основных фактора, которые мешают пользоваться данным способом.
- Провод мешает игре. Из-за того, что колонки подключаются непосредственно к геймпаду, процесс игры может быть затруднен, так как кабель может мешаться.
- Из-за подключенных динамиков джойстик разряжается быстрее. На PS4 геймпады беспроводные и работают на аккумуляторных батареях. Поэтому время от времени они требуют подзарядки. При коммутации к ним дополнительных устройств время непрерывной работы снижается.
Подключение колонок через дополнительную приставку или ТВ устройство.

Данный способ наиболее простой. Как колонки присоединяются не к самой консоли, а к другим устройствам, на которое поступает сигнал с PS4. Так как большинство различных телевизоров или приставок, помимо входа HDMI, имеют и всевозможные аналоговые выходы, подключение дополнительной аппаратуры не составит труда даже для неопытных пользователей.
Для подключения достаточно подсоединить кабель в соответствующее гнездо.
Есть два варианта подключения.
- Когда левый и правый каналы идут по одному каналу на выход mini Jack. Тогда последний достаточно подключить в соответствующий разъем, и аппаратура готова к работе.
- Левый и правые каналы идут по разным проводам. В таком случае соединение осуществляется через композитный вход. Для осуществления такого соединения нужно подключить левый и правый канал в соответствующие гнезда. Обычно они маркируются буквами и цифрами.
СПРАВКА! L-Left левый обычно отмечен белым цветом. R-Right правый, отмечен красным.
Подключение Bluetooth-колонки
Для осуществления данного подключения, помимо самой консоли, понадобится беспроводная акустическая система.
Для подключения устройство нужно включить, затем выйти в настройки консоли и открыть меню беспроводного соединения.
После непродолжительного поиска девайсов, доступных для подключения, в списке появится беспроводной гаджет. После процесса сопряжения устройство готово к использованию.
Настройка звука
Для того чтобы настроить звук, необходимо выйти в меню PS4 и открыть опции «Звук и экран». Затем выбрать «Настройки вывода аудио» и нажать на «Основной разъем вывода». После этого необходимо выбрать порт Digital out.
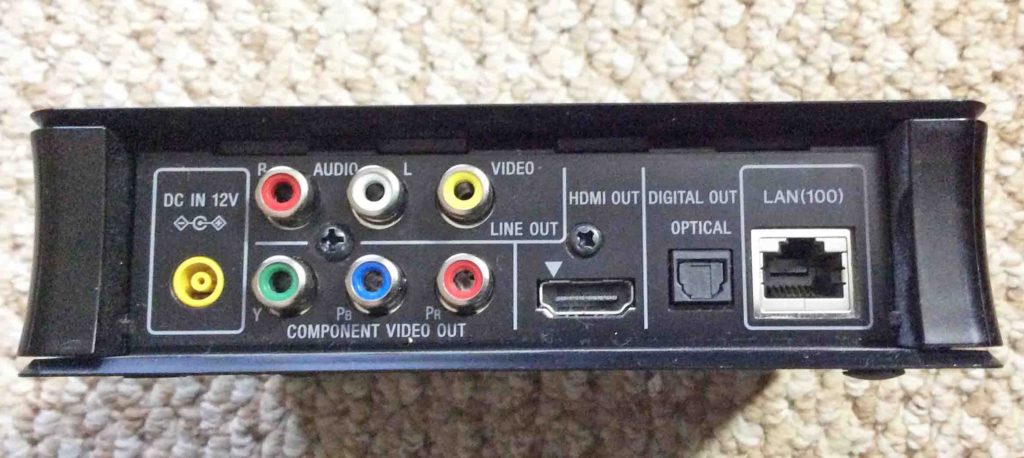
ВАЖНО! Данная настройка нужна только при подключении колонок первым способом, через оптический выход. В остальных случаях менять данные настройки не нужно.
Возможные затруднения в выведении звука на колонки
Основной проблемой вывода звука на колонки является плохое соединение кабелей. Для этого достаточно проверить работоспособность разъемов и штекеров на других устройствах.
Проблемы также могут возникнуть из-за несовместимости форматов разъемов. В таком случае следует воспользоваться переходником. Но нужно помнить: чем больше адаптеров используется на пути сигнала, тем хуже конечное качество звука.
Читайте также:

