Нажмите да на телефоне или планшете устройство
Обновлено: 01.07.2024

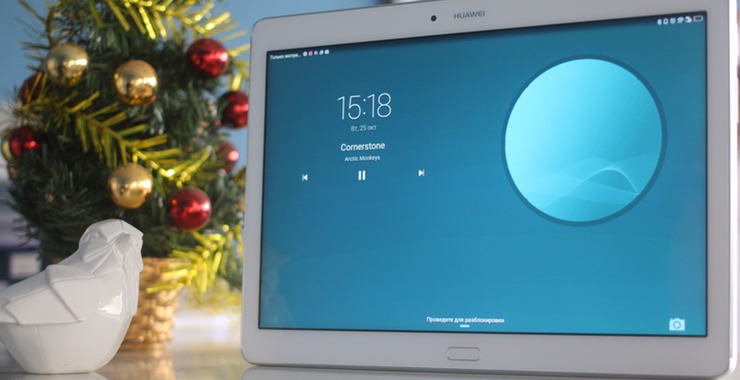
Необходимость планшетов сама по себе сомнительна, а необходимость Android-планшетов сомнительна вдвойне. Кажется, даже Google уже не верит, что они кому-то нужны, и сконцентрировалась исключительно на смартфонах. Да, у компании есть свой планшет Pixiel C, но в живую его почти никто не видел, а рекламные активности по его продвижению минимальны даже на тех рынках, где он продается официально. Последними популярными планшетами на Android были семидюймовые Nexus от ASUS, но смартфоны с большими диагоналями убили этот класс устройств. Подобные планшеты вышли из моды.
Я нашел в редакции десятидюймовый Huawei MediaPad M2 и попробовал с ним пожить, чтобы разобраться, есть ли хоть какой-то смысл покупать сегодня планшет на Android, и, если такое случится, как с ним жить, чтобы не разбить его от злости.
Про устройство

Huawei – одна из немногих компаний, которая продолжает верить в перспективы Android на планшетах, постоянно обновляя свой модельный ряд. Huawei MediaPad M2 поступил на российский рынок весной этого года, до сих работает на Android 5.1.1, с последним патчем безопасности от 1 января 2016 года. Уже одно это многое говорит о том, нужен ли вам Android-планшет или нет. С такой поддержкой, думаю, что нет.
Что касается самой железки, то это до сих пор очень привлекательное устройство: легкий и тонкий металлический корпус, четыре мощных динамика, основная камера на 13 МП со вспышкой, неплохой Full HD дисплей и батарейка на 6600 МаЧ, которая обеспечивает продолжительную работу. Держать планшет в руках действительно приятно, но проблемы начинаются, когда ты включаешь экран.
Huawei делает все, чтобы от Android на планшетах у пользователя шла кровь из глаз: отвратительные иконки, ужасный стандартный лаунчер, неудобная клавиатура, кривое встроенное ПО. Без напильника тут не обойтись. Отправившись в каталог магазина Google Play, я попробовал приспособить планшет к своей жизни. Вот что я сделал:
Удалил мусор
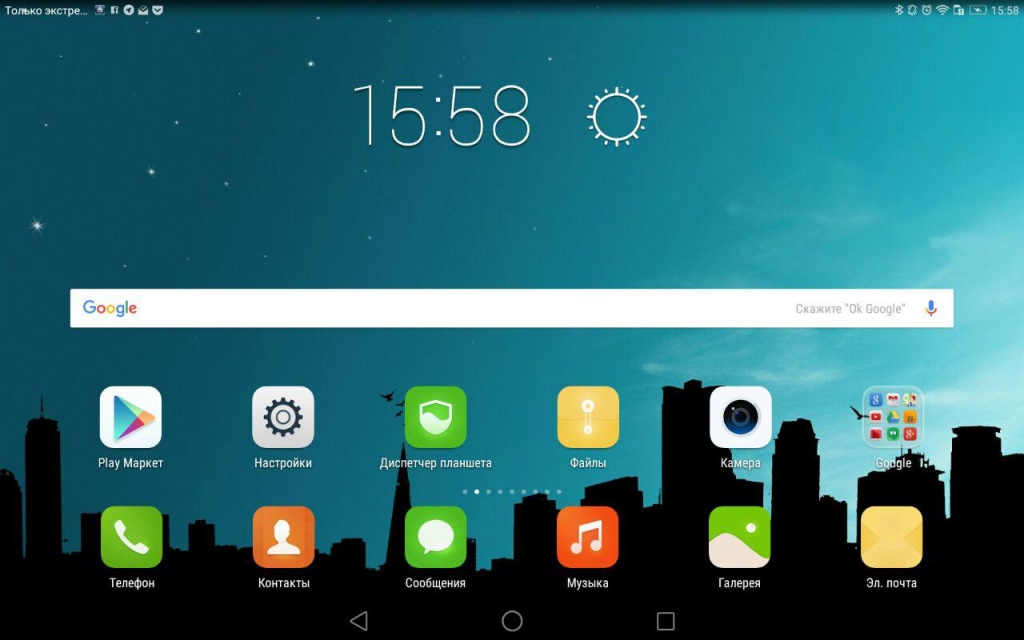
Поставил другой лаунчер
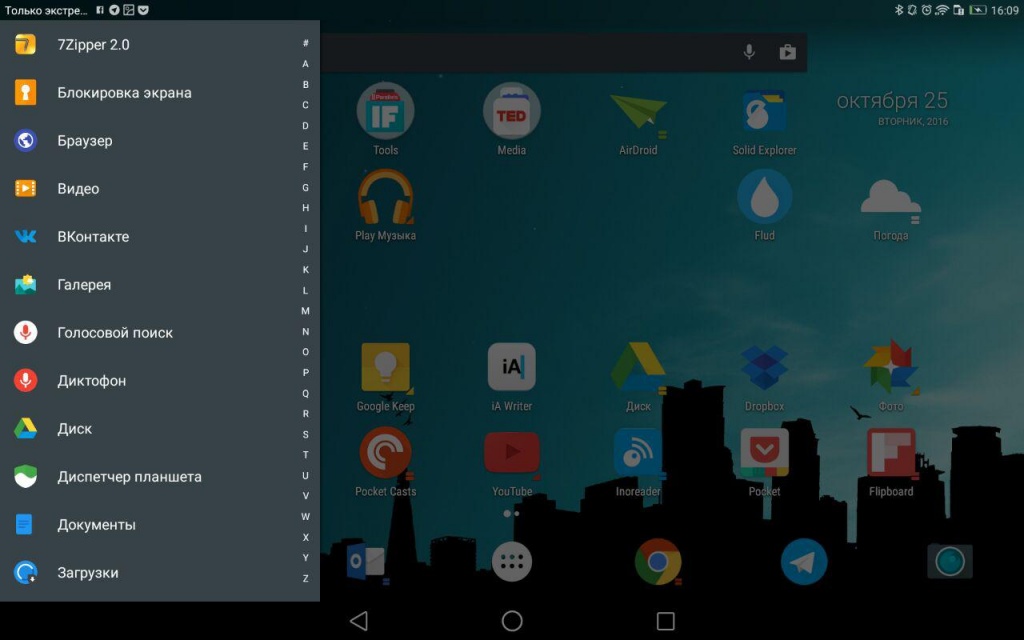
В каталоге приложений Google Play много различных лаунчеров, я перепробовал почти все, но в итоге мой выбор остановился на Action Launcher. Он позволяет гибко настроить рабочий стол, привносит в систему анимации и некоторые фишки из Android 7.0, а боковым меню всех приложений очень удобно пользоваться на большом экране планшета. Еще одна прикольная фишка Action Launcher – аналог 3D-touch, который позволяет быстро вызывает виджеты по долгому нажатию или свайпу по иконке вверх. Именно ради этого и жестов, стоит приобрести Action Launcher, а не пользоваться Google Старт, который на планшетах еще очень далек от идеала.
Сменил иконки
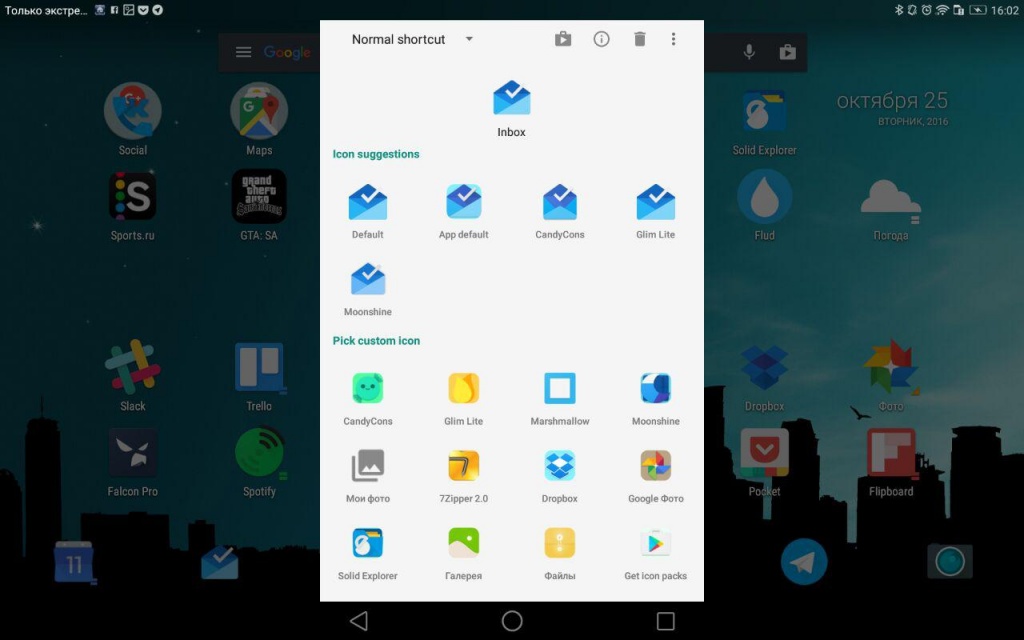
Стандартные иконки от Huawei – боль. Вообще, иконки приложений на Android вызывают раздражение. Одни круглые, другие квадратные, третьи произвольной формы. Никакой стандартизации. Благо, есть сторонние наборы, которые помогают привести внешний вид рабочего стола в человечески вид. Я остановился на трех паках: CandyCons, Moonshine и Glim.
Установил приложения для просмотра видео

Ключевое преимущество Android планшетов перед iPad – с них удобно смотреть видео. Благодаря соотношению сторон 16:9 по бокам не остается черных полос, а за счет Android передача файлов на устройство не вызывает никаких проблем. Их можно скидывать на карту памяти, а потом воспроизводить с планшета, или передавать с компьютера по Wi-Fi сети с помощью приложения AirDroid, а можно вообще сразу поставить на устройство Torrent-клиент Flud и качать видео сразу на него.
Для просмотра сериалов и кино я установил бесплатный плеер VLC- он легко работает с файлами любого формата, подтягивает субтитры и сам определяет новые видео, появляющиеся в памяти устройства. Кроме фильмов и сериалов я задействую планшет для просмотра образовательных лекций на TED, видео на YouTube и Vimeo, игровых трансляций на Twitch. Жаль, у меня нет дома ChromeCast, чтобы стримить видео с планшета на домашний экран телевизора.
Попробовал поработать

Первое, что нужно сделать для нормальной работы на Android-планшете – сменить клавиатуру. Подойдет либо стандартная от Google, либо более продвинутая от SwiftKey. Я остановился на последней, так как она предлагает более тонкие настройки кастомизации, пользовательский словарь и систему подсказок, построенную на машинном обучении.
Неожиданно для себя, я обнаружил, что Android намного лучше работает с внешними клавиатурами, чем iOS – удобнее шорткаты и можно практический обойтись без рук, полностью полностью управляя планшетом с клавиатуры. Подключив к Huawei MediaPad M2 клавиатуру Logitech K480, я получил полноценную мобильную рабочую станцию. Я даже попытался поработать так в офисе, уже с полноразмерной Logitech K780, но быстро понял, что подобную связку стоит оставить для случаев, когда нормального компьютера с полноценной клавиатурой нет под рукой.
Для работы с текстовыми документами я первое время пользовался iWriter, но вскоре перешел на Office, оплатив подписку Office 365. В целом, могу сказать, что подобный сценарий использования планшета для текстовых документов оказался вполне жизнеспособным. Расстраивает только, что планшет от Huawei не умеет нормально работать в многооконном режиме, а системно эта фишка появилась в Android 6.0, который на этом устройстве ждать не приходится.
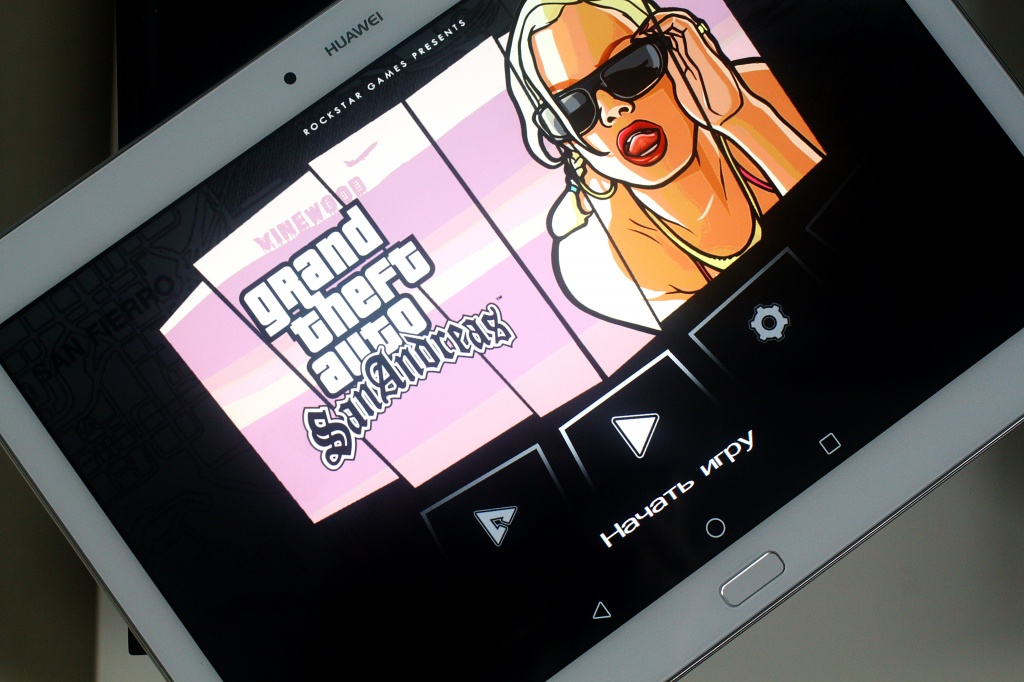
Я слышал, что основной сценарий использования планшетов никакая не работа, а развлечения и досуг. Мне трудно сказать на счет игр, я не играю в мобильные игры вообще, но большинство актуальных тайтлов выходят примерно в одинаковое время на iOS и на Android. Что касается приложений, то все очень плохо. Большинство софта на Android-планшетах — растянутые версии мобильных приложений. Подобрать нормальный клиент для Twitter оказалось настоящей головной болью. Я остановился на Falcon Pro, но он далек от идеала. Это касается почти любого софта. Хороших приложений считанные единицы, и Android-планшет может заставить пересмотреть привычный набор приложений и сервисов, что неправильно. Не ты должен подстраиваться под устройство, а оно под тебя.
Можно ли повседневно пользоваться Android-планшетом? Да, конечно. Стоит ли покупать его за свои деньги? Думаю, нет. Единственная действительно сильная сторона этих устройств – работа с файлами и видео. Если вы привыкли скачивать фильмы и сериалы для просмотра в дороге (пиратить, проще говоря), то да, тогда вам стоит отдать предпочтение именно Android-планшетам, а не iPad. Во всех остальных случаях, я бы рекомендовал потратиться все же на устройство с iOS на борту. Оно более сбалансировано в повседневных задачах. Читать текст и серфить интернет удобнее на экране с соотношением сторон 4:3, App Store порадует намного большим количеством адаптированных к большой диагонали приложений, чем Google Play, а самое главное – Apple не бросит обновлять ваш iPad через полгода после релиза новой модели. Старенький iPad 2 перестал получать обновления только с релизом iOS 10, но даже он получает обновления, закрывающие дыры безопасности. С Android-устройствами не от Google такого не будет, а устройства Pixel до России в обозримом будущем официально не доберутся.

Несмотря на функциональность смартфонов, планшеты по-прежнему используются для некоторых задач, в которых мобильный телефон недостаточно удобный или практичный. Если вы собрались брать планшет, то изучите список распространенных ошибок при покупке.
Выбор неподходящей диагонали экрана
Ключевое преимущество любого планшета перед телефоном — большая диагональ экрана. Это открывает дополнительные сценарии использования, благодаря которым планшеты до сих пор актуальны. Однако в этой категории есть большой разброс по диагонали, и она как раз напрямую влияет на эргономику и функциональность.

Первоочередная задача — определить, зачем вам вообще планшет.
Чтение книг, серфинг в сети, разговор по телефону, автонавигатор, транспортировка
Регулярный просмотр кино и различных видеороликов, гейминг
Набор и редактирование текста, работа с графикой
Просмотр кино и видео, серфинг в сети, гейминг
Набор текста и работа с графикой, транспортировка, автонавигатор
Разговор по телефону
более 11 дюймов
Набор текста и работа с графикой, бизнес приложения
Гейминг, серфинг в сети, просмотр видео
Транспортировка, разговор по телефону, автонавигатор
Планшеты на 7-8 дюймов не всегда подходят для просмотра кино, особенно, если по краям появляются черные полосы из-за разницы в соотношении сторон. Планшеты на 9,6-11 дюймов практически универсальные, но принимать с них звонки будет проблематично. Модели с диагональю от 11 дюймов обычно самые дорогие и производительные — их стоит покупать для профессиональных задач (графика, работа с текстом, бизнес).
Избыточное разрешение экрана
У планшетов разрешение дисплея варьируется от 1025х600 до 2732×2048 пикселей. Чем выше разрешение, тем больше стоимость устройства. Чтобы выбрать оптимальное разрешение с учетом диагонали, необходимо определить или узнать плотность пикселей — PPI. Чем она выше, тем четче будет изображение и меньше видимость «москитной сетки».
Работая в приложениях или браузере, мы пользуемся планшетом на удалении примерно 40 см от глаз. Для такого расстояния достаточно плотности в 200–230 ppi, чтобы отдельные пиксели не были заметны. Этого же хватит для просмотра фильмов, когда вы ставите устройство на расстояние до одного метра от глаз. Переплачивать за большую плотность не имеет смысла. Оптимальное разрешение для этих задач — 1920х1080 пикселей.
При работе с графикой или чтении расстояние от экрана до глаз может сокращаться до 20 сантиметров. Если на тексте «ребристость» изображения будет практически незаметна, то на различных рисунках это сразу же бросается в глаза. Здесь необходимо искать модели от 250 ppi с учетом комфортной диагонали экрана.

Например, Huawei Matepad Pro и Apple iPad Pro 2020 имеют плотность пикселей в 264 ppi, поэтому отлично подойдут для художников.
Экономия на оперативной памяти
Объем ОЗУ напрямую влияет на быстродействие устройства: как быстро будут запускаться программы, как плавно происходит анимация, долго ли переключаются приложения между собой.
Минимально допустимый объем для комфортного серфинга в сети и чтения книг — 2 ГБ. Как правило, это недорогие и простые планшеты, не предназначенные для специфических задач.
Если вы параллельно любите смотреть фильмы и активно пользуетесь множеством приложений (мессенджеры, социальные сети, финансовые приложения), то рекомендуем искать модели с ОЗУ от 3 ГБ.
Оптимальный объем ОЗУ практически для любых повседневных задач, включая гейминг — 4 ГБ. Этого хватит для комфортной работы большинства тяжеловесных приложений и даже последующих версий ОС, которые обычно еще более требовательные к ОЗУ.
Для профессиональных задач (графика, текстовые редакторы, работа с документами) понадобятся планшеты с 6–8 ГБ оперативной памяти. Такие модели при наличии софта и клавиатуры вполне могут заменить полноценные ноутбуки.

Покупка планшета без SIM-карты
Планшеты исключительно с Wi-Fi подойдут для домашнего использования, когда есть постоянное подключение в точке доступа. Они же будут актуальны для стационарной работы, например, если вы постоянно используете планшет для рисования или написания книги дома, в офисе.
Во всех остальных случаях, особенно, если вы часто разъезжаете с гаджетом, стоит добавить к бюджету и купить модель с поддержкой сим-карты. Стандарт 3G обеспечивает предельную скорость в среднем до 3 Мбит/с, но это актуально для неподвижных объектов. Стоит только начать пользоваться интернетом на ходу, как скорость сразу же падает до 384 кбит/с.
Рекомендуем сразу брать планшет с поддержкой 4G/LTE. Четвертое поколение предлагает фактическую скорость до 40 Мбит/с и около 15 Мбит/с для движущихся объектов. Учитывая, какие объемы трафика расходуются на контент, покупать планшет с 3G для активного серфинга нерационально.

Недостаточный объем хранилища и отсутствие карты памяти
Часто пользователи говорят, что 16 ГБ внутренней памяти им хватит «с головой». Однако по факту оказывается, что часть из нее выделена под нужды ОС и загрузчика, часть займут обязательные приложения, и в итоге под личные нужды остается совсем немного. В таких ситуациях выручает слот под SD-карту.
Опасная ошибка — когда памяти на личные файлы не хватает, а карта памяти моделью не поддерживается. Придется удалять менее важные данные с устройства, чтобы загрузить что-то другое. Никогда не пренебрегайте наличием слота по SD-карту и объективно оценивайте, какие объемы информации будут храниться на планшете.
Для серфинга в сети, чтения книг и просмотра видео онлайн действительно хватит моделей на 16 ГБ. Если вы планируете брать планшет в поездки и загружать фильмы в память, то потребуется минимум 32 ГБ. Внутренней памяти на 64 ГБ в большинстве случаев хватает для приложений, игр и личных файлов.
Гонка за качественной камерой
Фото- и видеосъемка в планшетах не приоритетная функция — для этих целей давно используются смартфоны, в которых оптика подошла к уровню в 108 Мп. В планшетах основная камера редко превышает по разрешению 13 Мп. С планшета неудобно фотографировать, а для качественных снимков необходимо отличное освещение. Иногда разницу между 13 Мп и 8 Мп практически не заметить, поэтому не гонитесь за максимальными показателями.
Недостаточный уровень автономии
В ходе активного интернет-серфинга планшеты проработают не дольше 18 часов. Например, Samsung Galaxy Tab S7+ с батареей в 10090 мАч способен 14 часов воспроизводить видео и до 8 часов работать в режиме просмотра веб-страниц.
При покупке можно приблизительно ориентироваться на соотношение: 1 час активной работы = 1250 мАч. Это приближенный показатель, и многое зависит от конкретной нагрузки на планшет. Помните, что на одном заряде батареи ни один планшет не проработает в активном режиме больше суток.
Переплата за защищенный планшет
Защищенные планшеты — это устройства с защитой не менее IP68, которая подразумевает полную пыленепроницаемость и защиту от погружения в воду. Для обычных пользователей такой уровень защиты избыточный, не говоря о дополнительном весе и больших габаритах.

Защищенные планшеты понадобятся для работы в местах с повышенным запылением, на открытом воздухе и на морозе. Эти модели чаще всего используются работниками тяжелой промышленности, энергосетей, добывающих предприятий.

Планшет был на пике популярности несколько лет назад, а сейчас многие закинули их пылиться или отдали в качестве игрушки детям, потому что появились смартфоны с большими диагоналями и крутым функционалом. Но этому гаджету можно дать шанс быть полезным. Как еще можно использовать планшет, помимо серфинга в интернете и листания соцсетей, — в этой статье.
Планшет как пульт управления
Если же у вашего ТВ есть свое приложение, типа Samsung Smart View, то лучше установить его — в таких приложениях достаточно выбрать свою марку телевизора из предложенных и можно спокойно управлять. Если вы пользуетесь ТВ-приставкой, то нужно установить ее фирменное приложение. Далее сопрягаете ее с планшетом, найдя приставку по поиску или же введя IP-адрес.
Конечно, есть у данных способов и минусы. Некоторые приложения глючат и не могут соединиться с телевизором. Еще один минус — размер планшета, из-за которого некоторым может быть неудобно пользоваться. Надо понимать, что это временный вариант. Лучше в итоге приобрести нормальный пульт и не мучаться.
Пульт Eltex и его мобильное приложение. Слева направо: реальный пульт Eltex, так выглядит его приложение на смартфоне, так выглядит приложение на планшете.
Из планшета можно сделать пульт и для ноутбука. Здесь подойдет приложение Monect, которое имеет уже готовый пульт. Функционал небольшой, но убавить звук или поставить на паузу видео, не вставая с дивана, вполне возможно. Для этого установите приложение и на ноутбук, и на планшет. Синхронизируйте их и, нажав на Media, руководите.

Еще один пульт, в роли которого может послужить планшет — это пульт для «умного дома». Эта система может контролировать освещение, отопление, камеры видеонаблюдения из единого центра управления, куда попадают сигналы с многочисленных датчиков. Управляется все это с помощью специальных приложений от производителей умных штучек. После установки пользователь будет держать свое жилище под контролем, просматривая камеры видеонаблюдения и управляя системами дома посредством нажатия на различные кнопки и ползунки. Пожалуй, для такого управления планшет подходит идеально.

Планшет как электронная книга
Планшет можно использовать как обычную читалку или учебник в школах, где это разрешено. Но здесь есть и нюансы. Батарея разряжается быстрее, чем у специальных читалок, также могут быстрее уставать глаза, и некоторым может быть тяжело держать планшет в руках подолгу. Но если выбрать вариант с диагональю 7-8 дюймов и установить специальные программы для чтения, то эти минусы можно нивелировать.

Как графический планшет
Перейдем к более творческому использованию, а именно — к превращению обычного планшета в графический. Но, как всегда, есть свои подводные камни. Во-первых, сделать планшет графическим можно только с помощью сторонних приложений и в том случае, если сенсор устройства поддерживает использование стилуса. А во-вторых, обычный планшет никогда не сможет стать полноценной заменой специальному графическому, как минимум, из-за более низкой чувствительности и точности сенсора. Но для тех, кто в принципе не планирует становится новым Ван Гогом, это вполне подходящий вариант.

Для рисования подойдет, например, приложение Artecture, в котором можно рисовать стилусом и даже пальцем. Для создания рисунка есть все необходимые инструменты и функции: карандаш, перо, кисть, выбор толщины линии и другие. Если же хочется рисовать и видеть создаваемый шедевр на экране компьютера, то здесь будут полезны специализированные приложения. Одно из таких Virtual Tablet. Качаем на планшет мобильную версию, а на компьютер устанавливает Virtual Tablet Server. Соединить устройства можно через Bluetooth, Wi-Fi, USB. В последнем случае нужно настроить отладку по USB.

Как экран для демонстрации
Тем, кто ведет лекции, уроки, курсы или показывает презентации, планшет также может быть полезен. Его можно подключить даже к проектору с помощью разъема HDMI на проекторе и micro HDMI на планшете (нужен специальный переходник). Если же HDMI нет в принципе или отсутствует возможность такого подключения, то поможет старый-добрый VGA, который подключается к планшету посредством переходника VGA-micro HDMI. Можно сделать и другие, подходящие пользователю варианты соединения.

Планшет в качестве суфлера
Блогеры и ведущие могут использовать планшет еще и как телесуфлер. Конечно можно приобрести профессиональное устройство, но можно обойтись и подручными средствами. Например, как на фото ниже (текст на планшете не отзеркален). Для этого нужно стекло, камера на штативе и, собственно, сам планшет. Не хватает только чего-нибудь темного, например, ткани или короба, чтобы сверху и по бокам закрыть эту конструкцию, иначе буквы будет трудно разглядеть. Стекло нужно устанавливать опытным путем, выбирая подходящий угол наклона. При выборе стекла, необходимо обращать внимание на прозрачность и отражающие способности.

Планшет как геймпад
На просторах интернета можно найти массу приложений для превращения планшета в геймпад. Возьмем уже знакомое нам приложение Monect. Установим серверную часть приложения (Monect PC Remote) на ПК, а мобильную часть — на планшет и проследим, чтобы они были в одной сети. Подключив по Wi-Fi, выбираем тип геймпада в зависимости от той игры, в которую желаете играть, и вперед. Макетов немного, но есть возможность сконструировать свой, настроив кнопки в зависимости от конкретной игры и предпочтений. В целом играть можно, но такой вариант подойдет, когда желание играть перевешивает комфорт при прохождении игры.

Как клавиатура или тачпад
Как камера видеонаблюдения
Когда есть необходимость в камере видеонаблюдения, обычно устанавливают специализированное оборудование. Но как быть, если срочно хочется узнать, чем занимается ваше домашнее животное в одиночку. Выручит планшет, на который нужно установить необходимое программное обеспечение, например, известное многим приложение IP Webcam.

Приложение устанавливаем на планшет, а серверную часть IP Camera Adapter — на компьютер или ноутбук. Далее можно сразу нажать кнопку «Начать трансляцию» или кое-что настроить: выбрать камеру (основная или фронтальная), настроить качество видео, ориентацию (портретная, ландшафтная) и многое другое. Смотреть трансляцию можно через программу VLC или браузер, вбив в поисковую строку IP-адрес, отображаемый внизу экрана во время трансляции. Через браузер можно не только смотреть, но и делать фото, записывать видео и многое другое.
Главная страница для просмотра и изображение, полученное с камеры.
Как второй монитор
Второй монитор может пригодиться как для работы, так и для игр. Если в наличии нет полноценного устройства, можно взять планшет. Для этого также понадобиться стороннее приложение, выбор которого будет зависеть от пользователя и возможностей устройства. Например, очень популярное Spacedesc. Как и в других случаях, его нужно установить на планшет и компьютер, скачав серверную часть с официального сайта. Главное условие — устройства должны находиться в одной локальной сети.

Запускаем программу, после чего приложение на планшете должно самостоятельно обнаружить IP-адрес (если этого не произойдет, его необходимо вписать вручную). После соединения можно настроить экран, сделать расширение на два монитора, дублировать изображение и т.д. Играть с таким расположением монитора и планшета не совсем удобно, но второй экран может помочь при работе с различными программами. На фото ниже виден пример работы в программе Sony Vegas, с вынесенным на планшет окном микширования звука.

Помимо всего этого планшет можно использовать для просмотра ТВ или прослушивания музыки. Он пригодится для показа мультфильмов детям дома и, что немаловажно, в дороге. Можно закачать на него развивающие игры, приложения для рисования, монтажа видео и т.п. В общем, все зависит от вашего желания и фантазии. Делитесь своими вариантами использования планшетов в комментариях.

Если Samsung Galaxy не подключается к другим устройствам и аксессуарам по Bluetooth, прочитайте наши советы ниже и выполните рекомендации.
В рекомендациях ниже вы найдёте три раздела:
1) Настройка и проверка модуля Bluetooth в смартфоне или планшете Samsung Galaxy.
2) Установка соединения с другим устройством.
3) Рекомендации, если Bluetooth-устройство не подключается.
Изображения на экране и элементы меню могут отличаться в зависимости от устройства и версии программного обеспечения.
1. Перезапустите Bluetooth на смартфоне или планшете:
Откройте панель быстрых настроек, чтобы перезапустить Bluetooth:
Проведите по экрану телефона или планшета сверху вниз и нажмите на значок Bluetooth. Индикатор Bluetooth в шторке должен гореть синим.
2. Найдите и выберите устройство, с которым хотите установить соединение:
Перед подключением проверьте, что устройство, которое вы подключаете, переведено в режим сопряжения.
Как включить режим сопряжения для конкретного устройства, можно узнать из руководства пользователя к нему.


➊ Зайдите в «Настройки» и выберите «Подключения».


➋ Убедитесь, что Bluetooth включен и нажмите на него.


➌ Выберите устройство, которое хотите подключить, в списке в разделе «Доступные устройства».
- Устройство Bluetooth может не подключиться к вашему телефону или планшету, если оно уже подключено к другому устройству. Если вы ранее соединяли это устройство Bluetooth с другим устройством, находящимся в пределах досягаемости, попробуйте отключить его от этого устройства перед подключением к новому.
3. Если устройство по-прежнему не подключается, очистите данные приложения Bluetooth.
СОВЕТ
Когда Bluetooth активен, но постоянно отключается — попробуйте сбросить параметры сети:
Это приведет к сбросу таких параметров как Wi-Fi, Bluetooth, Мобильные данные.
1. Зайдите в «Настройки».
2. Выберите «Общие настройки», а затем «Сброс параметров сети».
3. Затем попробуйте включить Bluetooth еще раз после сброса настроек сети.


Попробуйте подключить другое Bluetooth-устройство к вашему смартфону или планшету.
Если и другое Bluetooth-устройство не подключается —
проверьте работу смартфона в безопасном режиме или сделайте полный сброс устройства.
Проверка в безопасном режиме исключит влияние сторонних программ. Если в безопасном режиме устройство подключилось, удалите загруженные программы по одной, до устранения неисправности. Начать можно с последней загруженной или обновленной.
Полный сброс смартфона или планшета вернёт его к заводскому состоянию и исключит программные сбои.
Если ничего не помогло и несколько разных Bluetooth-устройств не подключились к вашему смартфону или планшету — обратитесь в авторизованный сервисный центр Samsung.
Читайте также:

