Не могу создать файл
Обновлено: 07.07.2024
Создание файла, пожалуй, одна из самых тривиальных задач, которые вы выполняете на своем компьютере почти каждый день. Если вы пользователь Windows, вы, вероятно, делаете это через графический интерфейс.
Хотя на практике этот подход может показаться более простым, особенно если у вас нет опыта работы с CLI, у него есть свои недостатки. В отличие от способа CLI, который обеспечивает быстрый и эффективный способ создания файлов на вашем компьютере, подход GUI включает в себя несколько шагов, что делает его трудоемким и неэффективным.
Итак, вот руководство, которое проведет вас по различным методам, которые вы можете использовать для создания файла в Windows (будь то Windows 11, Windows 10, Windows 8 или Windows 7) с помощью командной строки.
Как создать файл в Windows с помощью командной строки
Создание файлов является одной из таких задач, которую вы можете выполнить быстрее и эффективнее с помощью командной строки CMD, чем с помощью проводника. Но прежде чем мы перейдем к делу и продемонстрируем, как создать файл в командной строке, вы должны знать, как перемещаться по структуре каталогов Windows на нем, чтобы вы могли создавать файлы в нужной папке.
Навигация по файловой системе Windows с помощью командной строки
Чтобы перемещаться по файловой системе Windows с помощью CMD, сначала откройте командную строку. Для этого нажмите кнопку Windows + X сочетание клавиш и выберите в меню Командная строка.
Затем введите команду dir, чтобы вывести список всех файлов и каталогов (или папок) внутри папки. После того, как вы определили папку, которую хотите открыть, введите следующую команду и нажмите Enter:
Например:
cd Documents
Чтобы вернуться в родительский каталог, запустите:
cd ..
Для доступа к корневому каталогу:
cd
Пока мы это делаем, вы также должны знать, что вы можете создавать каталоги (или папки) с помощью командной строки. Для этого используйте CD , чтобы перейти к папке, в которой вы хотите создать новую папку, и используйте следующий синтаксис:
Например, чтобы создать имя каталога Мои документы, запустить:
mkdir MyDocs
Наконец, когда вы находитесь в папке, в которой хотите создать файл, используйте любой из следующих методов для создания файлов с помощью CMD.
Основные команды командной строки Windows, которые вам нужно знатьСоздание файла с помощью команды echo
Для создания файла с помощью эхо , откройте командную строку и введите команду, используя следующий синтаксис:
echo your_text_here > filename.extension
Например, если вы хотите создать текстовый файл с именем Мой файл с участием Это образец текста в качестве текста и .txt в качестве расширения файла, вы должны запустить:
echo This is sample text > MyFile.txt
После того, как вы создали файл, убедитесь, что он был успешно создан, запустив:
Например:
type MyFile.txt
Создание файла с помощью команды copy con
в отличие от эхо команда, которая принимает ваши входные данные для содержимого файла, который вы создаете в самом начале, копировать мошенничество команда использует совсем другой подход.
С его помощью вам нужно только изначально дать имя вашему файлу. Затем он открывает новый файл в текстовом редакторе, где вы можете заполнить его текстом.
Чтобы создать файл с помощью копировать мошенничествоиспользуйте следующий синтаксис:
copy con filename_with_extension
Например:
copy con MyFile.txt
Теперь он поместит вас в файл в самом окне командной строки, где вы можете добавить к нему желаемый текст. Как только вы это сделаете, нажмите Ctrl + Z сохранить файл и Ctrl + C для выхода из редактирования.
Создание файла в блокноте с помощью командной строки
Например, если вы хотите создать файл с именем SampleDoc, вы бы бежали:
notepad SampleDoc.txt
После этого CMD откроет файл в Блокноте. Вам будет предложено создать новый файл, поскольку введенный вами файл не существует. Нажмите да принять и создать файл.
Теперь, как и в случае с Блокнотом, введите текст в файл и нажмите Ctrl + S спасти и Ctrl + W чтобы закрыть файл.
Создание нескольких файлов с помощью командной строки
Если вы хотите создать сразу несколько файлов внутри папки и заполнить их позже, вы можете использовать для цикл, как показано в следующем синтаксисе:
for /l %a in (1 1 10) do type nul > "%a.txt"
…куда (1 1 10) указывает CMD выполнить задачу в последовательности от 1 с шагом 1 до 10. Чтобы создать 20 файлов, замените 10 на 20 в вашей команде.
Если вы хотите добавить общее имя в начало каждого файла и поставить за ним номер, вам нужно будет использовать следующий синтаксис:
for /l %a in (1 1 10) do type nul > "filename %a.txt"
… Где вам нужно заменить имя файла на имя, которое вы хотите дать своим файлам.
Например, выполнение приведенной ниже команды создаст 10 пустых файлов со следующим синтаксисом имени: MyDoc-1.
for /l %a in (1 1 10) do type nul > "MyDoc-%a.txt"
Кроме того, если вы хотите создать несколько файлов с одним и тем же текстом, вы можете настроить команду, чтобы включить одно и то же действие. Для этого вместо включения набери ноль, вам нужно использовать эхо your_desired_text.
Например, если вы хотите создать 10 файлов с именем MyDoc-1.txt, MyDoc-2.txt,… И так далее с Это образец текста в виде текста, вы бы бежали:
for /l %a in (1 1 10) do echo This is sample text> "MyDoc-%a.txt"
… И он создаст их в вашем текущем каталоге.
Эффективное создание файлов в Windows с помощью командной строки
Методы, перечисленные в этом руководстве, должны помочь вам практически со всеми видами задач по созданию файлов в командной строке, будь то создание однострочных текстовых файлов, текстовых файлов с несколькими абзацами или даже нескольких файлов с настраиваемым текстом и именами файлов.
Таким образом, в зависимости от требований вы можете выбрать соответствующий метод и быстро и эффективно создавать файлы в Windows.
Часто задаваемые вопросы о создании файлов с помощью командной строки
1. Как создать текстовый файл в командной строке Windows?
Создать текстовый файл в Windows довольно просто, и у вас есть несколько способов сделать это. Если вам нужен простой однострочный текстовый файл, вы можете использовать эхо команда, тогда как если вы хотите создать текстовый файл с несколькими строками текста, вы можете использовать либо копировать мошенничество команду или создайте файл в Блокнот. Наконец, если вы хотите создать несколько текстовых файлов, вы можете использовать для цикла.
2. Какая команда используется для создания файла?
Microsoft предлагает несколько разных команд CMD для создания файла, например эхо а также копировать мошенничество. Однако вы также можете использовать другие методы, в которых вы можете создать файл в Блокнот или запустить для цикла для создания нескольких файлов с желаемым именем и именем файла.
Некоторые пользователи обращались к нам с вопросами после того, как заметили, что Photoshop не может создавать новые файлы или открывать уже существующие после нескольких минут работы. Перезапуск машины, похоже, восстанавливает утраченную функциональность, но проблема, похоже, возвращается через некоторое время. Подтверждено, что проблема возникает в Windows 7, Windows 8.1 и Windows 10 с 64-разрядной и 32-разрядной версиями. Кроме того, проблема не является исключительной для определенной версии Photoshop, поскольку она встречается в нескольких версиях, включая CC, CS4, CS5 и даже в самой новой версии (CC 2019).
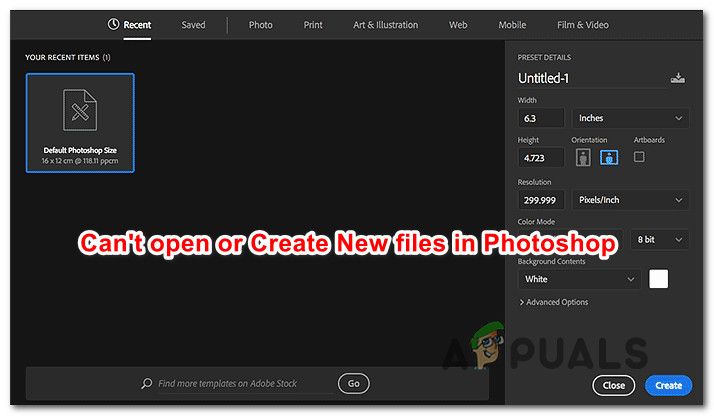
Photoshop не может создавать новые файлы или открывать существующие
Что приводит к сбою Photoshop при создании новых файлов открыть существующие?
Мы проанализировали эту проблему, изучив различные пользовательские отчеты и стратегии исправления, которые обычно эффективны при решении этой конкретной проблемы. Как выясняется, есть несколько различных потенциальных виновников, которые могут быть ответственны за это поведение:
Если вы в настоящее время пытаетесь решить эту проблему с Photoshop, эта статья предоставит вам несколько шагов по устранению неполадок. Ниже вы найдете коллекцию потенциальных исправлений, которые другие пользователи в аналогичном сценарии успешно использовали для восстановления утраченной функциональности Photoshop.
Каждый из методов, описанных в этой статье, работает как минимум одним уязвимым пользователем. Для достижения наилучших результатов мы рекомендуем вам следовать им по порядку и отменить те исправления, которые не применимы к вашему конкретному сценарию. В конце концов вы должны наткнуться на исправление, которое решит проблему независимо от виновника, который ее вызвал.
Способ 1: создание файла в Illustrator (если применимо)
Если вы ищете быстрый обходной путь (а не реальное исправление), вы сможете открыть существующие проекты или создать новые файлы, сначала открыв их в Illustrator, а затем выбрав вариант Редактировать в фотошопе. Это не идеально, но это поможет вам завершить работу без необходимости постоянного перезапуска.
Чтобы открыть файл в Illustrator, просто запустите программу и используйте ленточную панель вверху, чтобы выбрать Файл> Открыть. Затем перейдите к местоположению файла Photoshop, выберите его и нажмите Открыто. После открытия файла в Illustrator откройте меню «Файл» и нажмите Редактировать в Photoshop (Редактировать изображение).
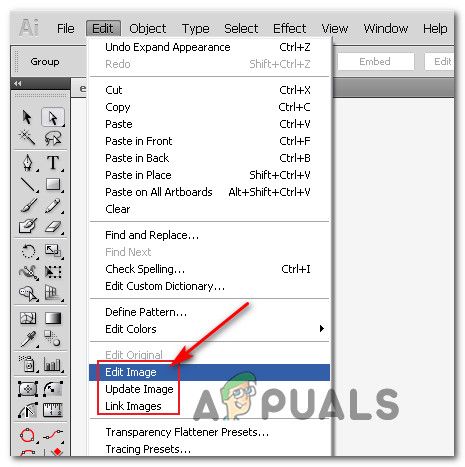
Открыв файл в Illustrator, а затем отредактировав его в Photoshop
Но для того, чтобы этот метод работал, вам нужно иметь подписку Creative Cloud, которая содержит и Adobe Illustrator, и Adobe Photoshop.
Если этот метод не помог решить проблему, вы ищете постоянное исправление или шаги не применимы к вашей текущей ситуации, перейдите к следующему способу ниже.
Способ 2: Открытие Photoshop с административным доступом
Это может показаться слишком упрощенным исправлением, но многим пользователям удалось решить эту проблему, открыв Photoshop с правами администратора. В большинстве случаев это подтверждается эффективностью для пользователей Windows 7, Windows 8 / 8.1 или даже Windows Vista.
Как выясняется, отсутствие административных привилегий также может быть причиной отказа Photoshop открывать или создавать новые проекты. Вот краткое руководство по открытию Photoshop с правами администратора, а также о том, как заставить программное обеспечение каждый раз открываться с правами администратора:
- Прежде всего, убедитесь, что Photoshop полностью закрыт. Проверьте значок панели задач, чтобы убедиться, что Photoshop или Creative Cloud не работают в фоновом режиме.
- Затем щелкните правой кнопкой мыши исполняемый файл Photoshop (тот, который вы используете для запуска программы) и нажмите на Запустить от имени администратора. Если вас попросят UAC (контроль учетных записей пользователей) окно, нажмите да предоставить доступ администратора.
- После того, как Photoshop открыт, используйте его как обычно и посмотрите, не возникает ли проблема. Если это не так, продолжайте с шагами ниже, чтобы сделать изменения постоянными.
- Закройте Photoshop полностью еще раз.
- Щелкните правой кнопкой мыши исполняемый файл Photoshop еще раз и выберите свойства из контекстного меню.
- Когда вы внутри свойства экрана Photoshop, выберите вкладку совместимости, перейдите к настройки раздел и установите флажок, связанный с Запустите эту программу от имени администратора.
- Нажмите на Применять и затем снова откройте Photoshop, чтобы увидеть, было ли исправление эффективным.
Принудительное открытие Photoshop с правами администратора
Если этот метод не был эффективен в вашем конкретном сценарии, перейдите к следующему способу ниже.
Способ 3: удаление файла настроек Photoshop
Возможно, такое поведение вызвано поврежденным файлом настроек Photoshop. Несколько пользователей сообщили, что им удалось решить эту проблему, закрыв Photoshop и принудительно открыв диалоговое окно «Файл настроек» при следующем перезапуске.
Эта процедура решит проблему в большинстве случаев, но имейте в виду, что она также уничтожает любые пользовательские ярлыки, которые вы могли ранее установить.
Если вы готовы пойти на риск, начните с полного закрытия Photoshop, а также проверьте значок панели задач, чтобы убедиться, что программа не работает в фоновом режиме. Если нет, перейдите к основному исполняемому файлу Photoshop и удерживайте Ctrl + Alt + Shift при двойном щелчке по ярлыку Photoshop.
Держите клавиши нажатыми, пока не увидите диалоговое окно с вопросом, хотите ли вы удалить настройки файл. Когда вы увидите это, нажмите на да чтобы избавиться от вашего Настройки Adobe Photoshop файл.
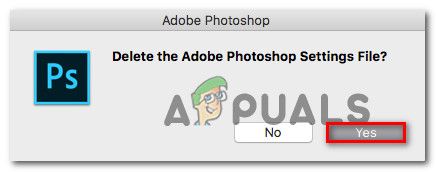
Удаление файла настроек Photoshop
Замечания: Если вы используете компьютер Mac, удерживайте Command + Опции + Shift.
После того, как файл настроек был удален, оставьте свой Photoshop, чтобы оставаться в режиме ожидания, и посмотрите, происходит ли то же самое поведение. Если проблема все еще не решена, перейдите к следующему способу ниже.
Способ 4: отключение OpenCL / OpenGL
Другим потенциальным виновником этой конкретной проблемы являются ситуации, когда OpenCL и / или OpenGL включены на компьютерах с низким и средним уровнем конфигурации. Несколько пострадавших пользователей сообщили, что им удалось решить проблему, отключив две технологии и перезагрузив компьютер.
Имейте в виду, что отключение этих параметров для производительности снизит производительность программного обеспечения для редактирования, поскольку вы потеряете некоторые функции графического процессора, такие как Scrubby Zoom, HUD Color Picker, Repousse и некоторые другие. Но в результате вы, скорее всего, получите больше стабильности.
После этого и перезапуска Фотошопа некоторые пользователи сообщили, что проблема никогда не возвращалась для них. Вот что вам нужно сделать, чтобы отключить OpenCL и / или OpenGL:
- открыто Photoshop и дождитесь полной загрузки программного обеспечения.
- Используйте ленту в верхней части, чтобы получить доступ к редактировать вкладка, затем выберите предпочтения из контекстного меню и нажмите на Спектакль.
- Как только вы находитесь внутри предпочтения настройки вашего приложения Photoshop, нажмите на Расширенные настройки (под Настройки графического процессора).
- В следующем меню снимите флажки, связанные с Используйте графический процессор для ускорения вычислений а также Используйте OpenCL. Затем нажмите на да сохранить текущую конфигурацию.
- Закройте Photoshop, затем перезагрузите компьютер, чтобы убедиться, что изменения вступили в силу. После завершения следующей последовательности запуска запустите Photoshop еще раз и посмотрите, не возникает ли такая же проблема.
Отключение OpenGL / OpenCL из меню Performance Photoshop
Если проблема все еще не решена для вас, перейдите к следующему способу ниже.
Метод 5: Обновление графических драйверов до последних версий
Несколько затронутых пользователей сообщили, что проблема была решена на неопределенный срок, и Photoshop прекратил свою работу даже после длительного периода времени после того, как они переустановили или обновили свои драйверы видеокарты на уязвимом компьютере. Подтверждено, что это действует как в Windows 7, так и в Windows 10.
В большинстве случаев Photoshop был гораздо стабильнее при использовании встроенного драйвера, чем до этой операции. Однако оставление встроенных драйверов может повлиять на производительность вашей системы с играми и другими ресурсоемкими действиями.
Вот краткое руководство по удалению ваших текущих драйверов графического процессора и замене их последней версией или со встроенными эквивалентами:
Удаление или обновление выделенного графического драйвера вашего GP
Если вы все еще сталкиваетесь с той же проблемой, перейдите к следующему способу ниже.
Способ 6: Замена дисковода подкачки (чистых дисков)
Каким бы маловероятным это ни казалось, несколько затронутых пользователей подтвердили, что им удалось решить эту проблему, изменив диск по умолчанию на другой диск (или каталог). Хотя официального объяснения того, почему эта процедура эффективна, нет, вполне вероятно, что в конечном итоге будет устранено любое повреждение в папке подкачки, поскольку ее необходимо будет заново создать.
Вот краткое руководство по изменению диска подкачки для фотошопа в другое место:
- Откройте Photoshop с правами администратора. следить Способ 2 инструкции о том, как это сделать.
- Как только вы окажетесь в Photoshop, откройте вкладку «Редактировать» на панели ленты в верхней части и выберите Предпочтения, затем нажмите на Скретч диски.
- Как только вы находитесь внутри Скретч Диски На вкладке меню «Настройки» снимите флажок, связанный с активным в данный момент приводом, и отметьте другой.
- Нажмите Хорошо чтобы сохранить изменения, перезагрузите компьютер.
- При следующей последовательности запуска снова откройте Photoshop и посмотрите, была ли проблема решена.
Изменение скретч-диска по умолчанию
Если вы по-прежнему сталкиваетесь с той же проблемой после периодов простоя, перейдите к следующему способу ниже.
Способ 7: переустановка приложения Photoshop
Оказывается, эта проблема также может возникать из-за повреждения файла в папке установки Photoshop. Несколько пользователей, которым мы также пытаемся решить эту проблему, сообщили, что наконец-то получили прорыв после попытки полностью удалить программное обеспечение и затем переустановить последнюю доступную версию на основе своей лицензии.
Вот краткое руководство по удалению вашей текущей версии Photoshop и установке последней доступной версии:
- Нажмите Windows ключ + R открыть Бежать диалоговое окно. Затем введите «Appwiz.cpl» внутри текстового поля и нажмите Войти открыть Программы и особенности меню.
Введите appwiz.cpl и нажмите Enter, чтобы открыть список установленных программ. - Внутри Программы и особенности прокрутите список приложений и найдите свою установку Photoshop. Как только вы увидите его, щелкните по нему правой кнопкой мыши и выберите Удалить / Изменить. Если вас попросят UAC(Контроль учетной записи пользователя) подскажите, нажмите да предоставить административные привилегии.
Удаление установки Photoshop - В меню удаления следуйте инструкциям на экране для завершения удаления, а затем перезагрузите компьютер.
- После завершения следующей последовательности запуска перейдите по этой ссылке Вот, войдите в свою учетную запись Adobe и загрузите последнюю версию Photoshop (в зависимости от того, какая у вас лицензия).
- После завершения установки откройте приложение и посмотрите, была ли проблема решена.
Создание файла, пожалуй, одна из самых тривиальных задач, которые вы выполняете на своем компьютере почти каждый день. Если вы пользователь Windows, вы, вероятно, делаете это через графический интерфейс.
Хотя на практике этот подход может показаться более простым, особенно если у вас нет опыта работы с CLI, у него есть свои недостатки. В отличие от способа CLI, который обеспечивает быстрый и эффективный способ создания файлов на вашем компьютере, подход GUI включает в себя несколько шагов, что делает его трудоемким и неэффективным.
Итак, вот руководство, которое проведет вас по различным методам, которые вы можете использовать для создания файла в Windows (будь то Windows 11, Windows 10, Windows 8 или Windows 7) с помощью командной строки.
Как создать файл в Windows с помощью командной строки
Создание файлов является одной из таких задач, которую вы можете выполнить быстрее и эффективнее с помощью командной строки CMD, чем с помощью проводника. Но прежде чем мы перейдем к делу и продемонстрируем, как создать файл в командной строке, вы должны знать, как перемещаться по структуре каталогов Windows на нем, чтобы вы могли создавать файлы в нужной папке.
Навигация по файловой системе Windows с помощью командной строки
Чтобы перемещаться по файловой системе Windows с помощью CMD, сначала откройте командную строку. Для этого нажмите кнопку Windows + X сочетание клавиш и выберите в меню Командная строка.
Затем введите команду dir, чтобы вывести список всех файлов и каталогов (или папок) внутри папки. После того, как вы определили папку, которую хотите открыть, введите следующую команду и нажмите Enter:
Например:
cd Documents
Чтобы вернуться в родительский каталог, запустите:
cd ..
Для доступа к корневому каталогу:
cd
Пока мы это делаем, вы также должны знать, что вы можете создавать каталоги (или папки) с помощью командной строки. Для этого используйте CD , чтобы перейти к папке, в которой вы хотите создать новую папку, и используйте следующий синтаксис:
Например, чтобы создать имя каталога Мои документы, запустить:
mkdir MyDocs
Наконец, когда вы находитесь в папке, в которой хотите создать файл, используйте любой из следующих методов для создания файлов с помощью CMD.
Основные команды командной строки Windows, которые вам нужно знатьСоздание файла с помощью команды echo
Для создания файла с помощью эхо , откройте командную строку и введите команду, используя следующий синтаксис:
echo your_text_here > filename.extension
Например, если вы хотите создать текстовый файл с именем Мой файл с участием Это образец текста в качестве текста и .txt в качестве расширения файла, вы должны запустить:
echo This is sample text > MyFile.txt
После того, как вы создали файл, убедитесь, что он был успешно создан, запустив:
Например:
type MyFile.txt
Создание файла с помощью команды copy con
в отличие от эхо команда, которая принимает ваши входные данные для содержимого файла, который вы создаете в самом начале, копировать мошенничество команда использует совсем другой подход.
С его помощью вам нужно только изначально дать имя вашему файлу. Затем он открывает новый файл в текстовом редакторе, где вы можете заполнить его текстом.
Чтобы создать файл с помощью копировать мошенничествоиспользуйте следующий синтаксис:
copy con filename_with_extension
Например:
copy con MyFile.txt
Теперь он поместит вас в файл в самом окне командной строки, где вы можете добавить к нему желаемый текст. Как только вы это сделаете, нажмите Ctrl + Z сохранить файл и Ctrl + C для выхода из редактирования.
Создание файла в блокноте с помощью командной строки
Например, если вы хотите создать файл с именем SampleDoc, вы бы бежали:
notepad SampleDoc.txt
После этого CMD откроет файл в Блокноте. Вам будет предложено создать новый файл, поскольку введенный вами файл не существует. Нажмите да принять и создать файл.
Теперь, как и в случае с Блокнотом, введите текст в файл и нажмите Ctrl + S спасти и Ctrl + W чтобы закрыть файл.
Создание нескольких файлов с помощью командной строки
Если вы хотите создать сразу несколько файлов внутри папки и заполнить их позже, вы можете использовать для цикл, как показано в следующем синтаксисе:
for /l %a in (1 1 10) do type nul > "%a.txt"
…куда (1 1 10) указывает CMD выполнить задачу в последовательности от 1 с шагом 1 до 10. Чтобы создать 20 файлов, замените 10 на 20 в вашей команде.
Если вы хотите добавить общее имя в начало каждого файла и поставить за ним номер, вам нужно будет использовать следующий синтаксис:
for /l %a in (1 1 10) do type nul > "filename %a.txt"
… Где вам нужно заменить имя файла на имя, которое вы хотите дать своим файлам.
Например, выполнение приведенной ниже команды создаст 10 пустых файлов со следующим синтаксисом имени: MyDoc-1.
for /l %a in (1 1 10) do type nul > "MyDoc-%a.txt"
Кроме того, если вы хотите создать несколько файлов с одним и тем же текстом, вы можете настроить команду, чтобы включить одно и то же действие. Для этого вместо включения набери ноль, вам нужно использовать эхо your_desired_text.
Например, если вы хотите создать 10 файлов с именем MyDoc-1.txt, MyDoc-2.txt,… И так далее с Это образец текста в виде текста, вы бы бежали:
for /l %a in (1 1 10) do echo This is sample text> "MyDoc-%a.txt"
… И он создаст их в вашем текущем каталоге.
Эффективное создание файлов в Windows с помощью командной строки
Методы, перечисленные в этом руководстве, должны помочь вам практически со всеми видами задач по созданию файлов в командной строке, будь то создание однострочных текстовых файлов, текстовых файлов с несколькими абзацами или даже нескольких файлов с настраиваемым текстом и именами файлов.
Таким образом, в зависимости от требований вы можете выбрать соответствующий метод и быстро и эффективно создавать файлы в Windows.
Часто задаваемые вопросы о создании файлов с помощью командной строки
1. Как создать текстовый файл в командной строке Windows?
Создать текстовый файл в Windows довольно просто, и у вас есть несколько способов сделать это. Если вам нужен простой однострочный текстовый файл, вы можете использовать эхо команда, тогда как если вы хотите создать текстовый файл с несколькими строками текста, вы можете использовать либо копировать мошенничество команду или создайте файл в Блокнот. Наконец, если вы хотите создать несколько текстовых файлов, вы можете использовать для цикла.
2. Какая команда используется для создания файла?
Microsoft предлагает несколько разных команд CMD для создания файла, например эхо а также копировать мошенничество. Однако вы также можете использовать другие методы, в которых вы можете создать файл в Блокнот или запустить для цикла для создания нескольких файлов с желаемым именем и именем файла.
Тема может показаться очень простой, но иногда возникают непредвиденные ситуации. К примеру, как создать текстовый документ в Windows 10, если нет вкладки создать в контекстном меню? Рассмотрим несколько рабочих методов.

Используем стандартный "Блокнот"
Это встроенное приложение ОС Виндовс, которое не может похвастаться обширным функционалом. Но его вполне достаточно для создания документов разных форматов (не только txt, но и с расширением bat, ini, cfg и т.д.).
Что нужно сделать?
- Кликаем правой кнопкой мышки на рабочем столе или в любой папке (кроме корня системного диска, на котором установлена Windows - там этот вариант не работает). Выбираем в появившемся меню пункт "Создать", затем "Текстовый документ":

- В итоге появляется значок файла, сразу же можно его переименовать, открыть для редактирования. Мы не будем рассматривать дальнейшие события в данном обзоре.
Что делать, если пропал пункт "Создать текстовый документ" в Windows 10?
К сожалению, ОС компании Microsoft способна потрепать нервы своим пользователям даже подобными мелочами. В самый неподходящий момент выясняется, что нет нужной вкладки в контекстном меню.
Почему так происходит? Причин несколько:
- Вирусное воздействие;
- Внесение критических изменений в реестр сторонними приложениями;
- Человеческий фактор (кто-то случайно или намеренно сделал Вам гадость);
- Сбой после обновления Виндовс.
Зачастую, именно удаление записей в реестре сказывается на появлении подобной проблемы. Поэтому, нужно восстановить поврежденные значения. Рекомендуем скачать следующий архив:
Распаковываем с помощью стандартного архиватора. Или же утилитами наподобие 7-zip. Внутри обнаружите один единственный объект с именем txt_fix.reg. Запускаем его, появляется предупреждение - "Вы действительно хотите продолжить?" - ДА!:

Осталось только перезагрузить компьютер и проверить, устранена ли неисправность "нет вкладки Создать" в контекстном меню. В 99% случаем это срабатывает!
Другие способы создать текстовый документ
Далее расскажем об альтернативных, более изысканных методах.
- Используем командную строку. Запускаем её через CMD (вводим этот запрос в поиске Виндовс). При этом от имени администратора открывать НЕ обязательно:

Оказываемся в пользовательской папке, но используя команду cd можем переходить по любому пути, к примеру:
newdir - это имя существующей папки. Если нужно создать новую - пригодится команда md:
Теперь используем конструкцию для создания текстового документа:
copy con newfile.txt
newfile.txt - имя вашего файла. Можно создать с другим расширением, не только "txt".
После вводим нужный текст, а для завершения/сохранения используем клавишу F6 или сочетание Ctrl + Z , а в конце Enter .
Читайте также:

