Virtualdub изменить соотношение сторон
Обновлено: 04.07.2024
Вот мы и добрались до главного раздела в панели меню - "Video".
Первая опция, пожалуй, одна из самых нужных в VirtualDub - "Filters".
При помощи фильтров в VirtualDub можно производить очистку видео от шумов и искажений, накладывать (убирать) Лого, изменять яркость-контрастность-насыщенность, производить операции с полями, изменять размеры изображения и много всего другого. Короче говоря, здесь находятся инструменты для обработки видео. Теперь о том, как работать с фильтрами. В окошке выбора фильтров "Filters" показываются фильтры, которые вы выбрали для работы. Кнопка "Add" выводит нас на окно выбора фильтров:
Здесь вы можете выбрать фильтр, который будете применять для обработки видео. В этой статье я не буду перечислять, какие фильтры что делают, это займёт много места и уведёт в сторону от работы в VirtualDub. Но следом обещаю написать статью по использованию фильтров VirtualDub.
Допустим, вы выбрали какой-нибудь фильтр и нажали "Ok". Сперва нас выкинет в окошко настройки фильтра (если он нуждается в настройке), а потом мы вновь окажемся в окошке "Filters" и выбранный нами фильтр будет в конце списка.
Кнопка "Delete" удаляет фильтр, на котором остановлен выбор.
Кнопки "Move Up" и "Move Down" передвигают фильтры по списку вверх и вниз. Зачем это надо, как-нибудь потом.
Кнопка "Cropping" производит обрезку картинки со всех сторон. Это нужно для того, что бы убрать не нужные чёрные полосы и загибы изображения по краям (они обычно бывают после захвата) или просто вырезать нужную нам часть изображения. Обрезку можно производить перед любым фильтром. Для этого, нужно навести на фильтр, перед которым вы собираетесь произвести обрезку, нажать на кнопку "Cropping" и произвести обрезку.
На картинке видно, что перед 3 фильтром сверху была произведена обрезка. При обрезке, нужно учитывать, что есть фильтры, которые работают только с чётным разрешением, а есть те, которые работают с разрешениями, делящимися на 4, а есть и особо привередливые - требуют, что бы видео на их входе было кратно 16.
На выходе с последнего фильтра нужно стараться, что бы разрешение было кратно 4 (для данного случая на выходе разрешение 320*240). Это связанно с тем, что, большинство кодеков используют YUY2 формат цветности. Если же исходить из общих рекомендаций разрешения видео, лучше делать, что бы ширина была кратна 32, а высота 16. Эти рекомендации не связаны с работой кодеков, а предназначены для облегчения работы плееров, показывающих видео.
- Поставить цифровое значение вручную.
- Нажимать на кнопочки верх-низ (рядом с цифровым значением) и подгонять обрезку до нужного значения.
- Взять мышью за линию обрезки и потянуть в нужную сторону. Это наиболее удобный способ, но тонкую подгонку удобнее делать 2 способом.
И последняя кнопка "Configure". Она производит включение настройки фильтра, на котором остановлен фокус.
Что ж, о фильтрах конкретнее в другой статье, а сейчас пойдём ниже по списку функций в меню "Video".
Функция "Frame rate" позволяет изменить частоту кадров видео. Есть 3 вида изменения частоты кадров: изменение индекса частоты кадров (приводит к замедлению или ускорению видео, соответственно изменяется продолжительность видео), реальное изменение количества кадров в секунду (достигается выкидыванием или дублированием кадров, не приводит к изменению продолжительности) и снижение частоты кадров выкидыванием полей (этот способ достаточно подробно рассмотрен мною в этой статье). Для каких целей вы собираетесь это использовать - ваше дело, но пару советов осмелюсь дать.
Первый способ может пригодиться, пожалуй, только для баловства. Качественное ускорение или замедление видео этим способом вы не получите. Для этого есть специальные монтажные программы. А если учесть нестандартные частоты кадров, которые вы получите, то функция становится практически не нужной.
Второй способ поможет проредить видео (понизить частоту кадров) для публикации в Интернете, следящих систем и других источников, где не важно содержание каждого кадра и не требуется передача динамики. Этим способом изменения частоты кадров можно понизить видео поток или подогнать видео под какие-то конкретные значения (например, вам нужно переделать из 25 кадрового видео в 30 кадровое). Видео поток сжижается со снижением частоты кадров.
Третий способ необходимо использовать при получении фильмов в формате NTSC, снятых на киноплёнку. Есть ещё несколько поводов его использовать, но в VirtualDub есть реализация только выкидывания 12 полей из 30 кадров (InverseTelecine).
Давайте же посмотрим на окошко VirtualDub функции "Frame rate".
- No change - оставляет частоту кадров без изменений
- Change to … frames per second - изменяет индекс частоты кадров до выставленной вами частоты
- Change so video and audio durations match - производит подгонку частоты кадров до выравнивания продолжительности звука и видео
- Process all frames - обрабатывает из исходного видео все кадры
- Process every other frame (decimate by 2) - из исходного видео берётся только каждый второй кадр (деление частоты кадров на 2)
- Process every other frame (decimate by 3) - из исходного видео берётся только каждый третий кадр (деление частоты кадров на 3)
- Decimate by … - деление частоты кадров на произвольный множитель.
- Convert to fps … - преобразует частоту кадров к заданному значению. Но, в продолжение темы скажу, что практическую пользу может принести только уменьшение частоты кадров (поводы перечислены выше)
- None (progressive) - не производит никаких действий с полями
- Reconstruct from fields - adaptive - автоматическое выкидывание одинаковых полей в соседних кадрах. Качество работы этой функции я не проверял, поэтому эффективность её работы мне не известна. Для работы с полями я предпочитаю Avisynth.
- Reconstruct from fields - manual - ручное выставление порядка полей для работы функции InverseTelecine. На самом деле, выставляется не порядок полей, а первый кадр, с которого начинала работу функция "3:2 pulldown" (или "Telecine"). Выставив первый кадр, остальное высчитывается автоматически. Для задачи первого кадра используется опция "Offset …". Ручной метод - весьма не удачная мысль работы с функцией InverseTelecine. Дело в том, если выпадет хоть один кадр из видеоряда, то произойдёт ошибка высчета (смещение) выкидываемых полей и видео будет только испорчено.
- Reconstruct from blurred fields - manual - если исходить из названия функции, то производится удаление полей из материала с размытыми полями. То есть, на вход подаётся достаточно поношенное видео (где кадры подвергались размытию в результате хранения на магнитных лентах или после каких-либо обработок) при удалении дублированной пары полей, кадр может получиться с подобием интерлейсной расчёски. Для удаления этого эффекта можно будет воспользоваться деинтерлейсом (что повлечёт за собой ещё большее размытие картинки) или включить этот метод обработки полей. Так же, как и предыдущий метод, его работа определяется параметрами, выставляемыми вручную ("Offset …" и "Invert polarity").
- Offset … - выставление первого кадра для ручного режима работы функции InverseTelecine.
- Invert polarity - инвертирует работу функции InverseTelecine. Это не приводит к преобразованию полей и относится только к математическому аппарату функции InverseTelecine. Всё дело в том, что задавая смещение функцией "Offset …", мы не знаем, в какую сторону потом пойдёт работа функции InverseTelecine (с верхнего поля или нижнего). Для того, что бы была возможность выставить все варианты работы и предназначена эта опция.
Немного ниже по списку функций находится опция "Color Depth":
Здесь можно произвести выбор цветового формата, в котором будет работать VirtualDub. По большому счёту, VirtualDub работает только в форматах RGB, а все входящие форматы преобразует в них. Исключение составляют режимы работы "Direct stream copy" и "Fast recompress", которые не производят преобразования к RGB, но в этих режимах не будут работать фильтры и другие интересности VirtualDub. Но об этом чуть ниже.
- 16-bit (HiColor/32K) - получает от декодера 16 битное видео. Первый кодер из серии Divx (DivX3) работал именно в этом цветовом формате. Если нет какого-то особого резона (например, использование DivX3 для декодирования), не стоит включать этот режим.
- 24-bit(TrueColor/16M) - большинство современных кодеков работает в этом цветовом формате. Он стоит по умолчанию. Конечно, можно заставить выдавать кодеки и 16-bit режиме, но это вызовет определённые искажения.
- 16-bit (HiColor/32K) - в этом формате потребуется выдавать разве что для DivX3 но его использование с VirtualDub не оправданно (для него сделан NanDub).
- 24-bit(TrueColor/16M) - стоит по умолчанию и работает практически со всеми кодеками.
- 32-bit(TrueColor/16M+alpha) - почему-то автор отнёс к 32 битному изображению и канал альфа (канал прозрачности), но внутри самого VirtualDub используется RGB32 (для фильтров) и я так понимаю выдаваться будет в этом же RGB32. Из кодеков, известных мне, VP6 работает с этим форматом цветности.
Далее, в выпадающем меню "Video" идёт пункт "Compression". Это меню выбора кодека, при помощи которого будет происходить сжатие вашего видео.
- "Use target data rate of … kilobytes/second" - Для того, что бы задействовать эту функцию нужно поставить галочку в заголовке и выставить битрейт, с которым вы собираетесь сжимать.
- "Force keyframes every … frames" - здесь выставляется количество кадров, после которого будет поставлен ключевой. Функция включается в работу так же, выставлением галочки в заголовке.
Больше ничего интересного на вкладке выбора кодека нет. Перейдём на следующую функцию меню "Video".
"Select range" - позволяет выделить то видео, которые будут обрабатываться в VirtualDub. Для каждой опции есть два поля, в первом выставляется время в миллисекундах (1 секунда = 1000 миллисекунд), во втором выставляется номер кадра, а который приходится это время. Выставлять можно или время, или номер кадра, значения не имеет.
"Start offset" - начальный отступ видео. То есть, если выставить сюда какое-то значение, то обработка начнётся с этого кадра (или с этого времени).
"Length" - здесь выставляется продолжительность обрабатываемого видео.
"End offset" - отступ видео от конца. То есть, на выставленное здесь значение, видео будет укорочено с конца.
"Offset audio to maintain a/v sync" - делает отступы звука для поддержания синхронизации с видео. Действует только в том случае, если вы воспользовались каким-нибудь пунктом выделения видео.
"Cut off audio when video stream ends" - если продолжительность звука больше продолжительности видео, то оно будет обрезано с конца.
Вот мы и дошли до основных режимов работы с видео.
В меню "Video" можно сделать выбор между 4 режимами работы, которые определяют, в каком режиме VirtualDub будет производить обработку видео.
"Direct stream copy" - при включении этого режима, VirtualDub не будет производить никаких действий с видео. То есть, мы не можем произвести никаких действий с картинкой (подрезка, наложение фильтров). Более того, даже нельзя изменить кодек, при помощи которого было сжато видео. Сразу оговорюсь, что в VirtualDub можно открыть Mpeg1 формат видео, но сохранить в этом режиме будет невозможно, это связано с тем, что VirtualDub не работает с Mpeg форматами сохранения файлов. Скажем так, VirtualDub сможет сохранить видео в этом режиме, если был открыт AVI файл. Теперь о пользе этой функции. Её смысл в том, что видео из оригинального файла переносится без каких бы то ни было изменений, но его можно переносить не полностью, а кусками. То есть, открываем видео в VirtualDub, производим все вырезки, вставки (в смысле перенос кусков видео из одного места в другое, взять из другого файла не получится), включаем режим "Direct stream copy" и сохраняем. При вырезках и вставках видео не забываем про работу с ключевыми кадрами, по которым производится вся работа (подробнее я описывал выше). Сохранение видео произойдёт очень быстро. При этом в видео не вносится никаких искажений (не производится повторного сжатия). Естественно, для просмотра видео, сохранённого таким образом, будет применяться тот же самый кодек, что и в исходном видео. Для чего же мы ещё можем применить этот режим. Например, нам нужно соединить видео со звуком (или заменить одну звуковую дорожку на другую). Для этого, в меню "Audio" открываем нужный файл со звуком, а в меню видео включаем режим "Direct stream copy". После сохранения у нас будет новый файл, в котором видео уже будет с новым звуком. Так же, в этом режиме мы можем изменить частоту кадров для видео. В работе этого режима есть одна главная особенность: при включённом режиме "Direct stream copy" в меню "Video", видео сохраняется без изменений.
"Fast recompress" - при включении этого режима, видео передаётся на кодер в том же цветовом формате, что и выдал декодер видео. Я уже говорил, что VirtualDub работает в цветовом формате RGB, но это не является панацеей. Такой формат цветности нужен только если производится обработка видеоматериала фильтрами. Если же производится только приём видео и сжатие кодеками, то нет никакого смысла переводить видео в RGB формат (так например происходит обработка материала после Avisynth). Если же переводить в RGB (а кодек потом переведёт видео ещё в какой-то свой формат), то происходит хоть и минимальная, но потеря времени, а в некоторых случаях ещё и искажения картинки. Про искажения - это частные случаи, но они иногда происходят. Рассказывать о них довольно долго, смысл их сводится к тому, что видео несколько тускнеет, если его выдавать в RGB форматах (так, например, работают DV декодеры). Итак, какие можно сделать выводы по этому режиму работы? Его нужно использовать, если вы не производите никакой обработки видео в VirtualDub, но собираетесь сжать видео каким-либо кодеком. Противопоказание этому режиму только одно - кодек, который вы применяете для сжатия видео, должен понимать тот формат цветности, в котором выдаёт декодер видео.
"Normal recompress" - в этом режиме VirtualDub будет принимать от декодера видео в RGB формате. От предыдущего режима работы его будет отличать большая всеядность кодеров. То есть, если вам попался какой-то кодек, который отказывается принимать тот входной формат видео, который выдаёт декодер, то можно переключится в этот режим работы и произвести сжатие (форматы RGB понимают практически все кодеки). От предыдущёго режима его буде отличать более медленная работа (пренебрежимо мало), и возможное наличие той проблемы с картинкой, про которую я писал.
Так же, этот режим работы можно использовать для конвертации RGB16 (если декодер выдаёт в этом формате) в RGB24 или RGB32 для последующего сжатия в кодеках не понимающих RGB16. Это будет происходить быстрее, чем использовать режим "Full processing mode". Делается это при помощи функции "Color Depth".
"Full processing mode" - этот режим работы стоит по умолчанию и позволяет включать любые настройки VirtualDub. Как я уже говорил, для работы фильтров VirtualDub нужен формат RGB32. VirtualDub производит конвертирование входного формата в RGB32 и после этого выдаёт на фильтры. Включение этого режима необходимо, когда вы собираетесь производить полную обработку видео в VirtualDub.
Перейдём теперь к последнему набору функций меню "Video".
"Copy source frame to clipboard" - производит копирование текущего кадра в буфер. Копируется оригинальный кадр из открытого видео. После этой операции, можно вставить куда-либо этот кадр (например, в программе Photoshop вставить в изображение).
"Copy output frame to clipboard" - производит копирование текущего кадра в буфер. Но в отличии от предыдущей функции, копироваться будет не кадр источника, а кадр после обработки в VirtualDub. То есть то, что будет выдаваться кодеку на сжатие, учитывая все фильтры обработки видео, которые были вами настроены.
"Scan video stream for errors" - производит проверку источника видео на ошибки. Ошибки могут возникать при передаче AVI файла по каким-либо сетям, копировании AVI файла с плохо читаемого диска при помощи программ, предназначенных для копирования сбойных участков и других вариантов, когда возможна неверная передача информации. После выполнения проверки видео в информационной строке будет выдано количество испорченных кадров, а сами испорченные кадры будут выделены, как фрагмент.
В этой информационной строке говорится о том, что испорчен 1 кадр, в результате этого, 48 последующих кадров (до ключевого) не могут быть декодированы. Сразу скажу, что в самом VirtualDub эта функция реализована не очень удачно. После того, как найдены "битые" кадры их нужно удалять (другого метода восстановить читаемость всего видео я не знаю). При попытке перейти на начало "битых" кадров, как на начало фрагмента (к сожалению, в информационной строке не выдаются номера битых кадров и перейти на них можно только, как на начало фрагмента) за частую, VirtualDub просто вылетает с ошибкой. На много более удачно эта функция реализована в VirtualDubMod. В ней, после поиска "битых" кадров, есть возможность удалять все найденные испорченные кадры. Если вам нужно будет воспользоваться этой функцией, то я рекомендую это делать при помощи VirtualDubMod.
"Error mode" - производит переключение режимов сканирования на ошибки.
"Report all errors" - производит отслеживание всех ошибок, возможных при декодировании видео.
"Conceal errors and resume decoding at next keyframe" - при поиске ошибок в этом режиме, после нахождения ошибки, VirtualDub не будет сканировать поток дальше, а перейдёт на следующий ключевой кадр и продолжает сканирование. Смысл этой функции в том, что при нахождении ошибки в дельта кадре, следующий кадр будет выстроен из него, то есть, ошибка будет кочевать из кадра в кадр, до тех пор, пока не придёт ключевой кадр. В ключевом кадре есть вся информация для построения полного кадра. В связи с этим, кадры, попавшие между ключевым и испорченным, будут также испорчены и нет смысла их сканировать.
"Decode even if the result may be garbled" - отслеживает ошибки даже в том случае, когда результат может быть искажён. То есть, когда результат обнаружения ошибки не может быть 100%, VirtualDub будет продолжать поиск ошибок.
Рано или поздно многие из нас сталкиваются с довольно типовой задачей: нужно отконвертировать видеофайл в другой формат, попутно вырезав из него лишние куски, и подрезав неровные черные края (например). Задача с одной стороны - достаточно обширна и сложна (для тех, кто не занимался этим никогда), с другой - ее вполне можно решить самостоятельно.
Собственно, в этой статье приведу небольшую инструкцию по работе с программой VirtualDUB* для решения сей задачи. Материал рассчитан на начинающего пользователя (который ранее не сталкивался с видео обработкой). Вместе с этим разберу самые частые попутные вопросы: как усилить звук, наложить свое лого, подрезать края и пр. (их все можно решать одновременно!).
И так, вступление закончено, перейдем к делу .
*Примечание : выбор пал на VirtualDUB т.к. программа бесплатна, компактна, имеет множество фильтров и дополнений, позволяет решить все оговоренные выше задачи. Отмечу, что она, конечно, не идеальна (другие видеоредакторы можете найти по ссылке ниже) .

Конвертирование видео [по шагам]
VirtualDub
Бесплатная компактная программа для работы с видеофайлами (преимущественно с AVI (для работы с MPEG и MP4 необходимо загрузить доп. плагины)). Программа поддерживает AVI файлы с разной частотой кадров (с такими могут работать далеко не каждое ПО) , позволяет разрезать и склеивать видео, накладывать свои звуковые дорожки, усиливать/уменьшать громкость звука и пр.
Отмечу также, что в ее арсенале десятки самых разных фильтров (не в каждом редакторе такое есть). Например, можно сделать видео ярче, убрать чрезмерную резкость, изменить его разрешение под свой ТВ и т.д.
- возможность быстрой нарезки (обрезки) видеофайлов;
- сотни различных фильтров: наложение водяных знаков, подрезка краев, резкость, яркость, поворачивание видео на определенный угол и т.д. (smooth, 3x3 convolution, flip, resize rotate, brightness/contrast, levels, deinterlace, threshold и др.) ;
- возможность самостоятельного выбора кодека (и его точечной настройки) как для видео, так и для аудио дорожек;
- возможность усиления громкости звуковой дорожки;
- возможность импорта звука/видео из разных источников;
- работа с AVI файлами с разной частотой кадров;
- программа бесплатна;
- поддерживается всеми популярными ОС Windows XP, 7, 8, 10 (32/64 bits).
ШАГ 1: добавление видео
Все действия будут рассмотрены в английской версии 1.10.4 (32 битной).
И так, перейду сразу к делу: после запуска программы нажмите по "File/Open video file" (или сочетание кнопок Ctrl+O). После укажите нужное видео (которое хотите отредактировать).
Open Video File (открыть видео)
Далее VirtualDUB должен показать вам два окна: в первом исходное видео, во втором - выходное (т.е. уже с примененными фильтрами, например). Т.к. пока что мы ничего с ним не делали - и там, и там изображение у вас будет одинаковым.
Отмечу, что, если у вас слишком большое разрешение видео, которое не вмещается в размер вашего рабочего стола: просто выставите масштаб отображение в 50 или 25% (для этого, достаточно кликнуть правой кнопкой мышки по экрану с видео, пример ниже).
Если вы хотите склеить (соединить) несколько видео в одной, то после открытия первого из них - просто добавьте к нему последовательно еще несколько файлов. Для этого используйте инструмент "File/Append AVI segment".
Если вы хотите добавить к этому видео еще одно (т.е. склеить их)
ШАГ 2: отрезка лишних кусков из видео
Одна из самых распространенных задач, когда из большого видео нужно вырезать только пару минут нужного (либо наоборот, вырезать несколько лишних кусков, например, рекламу).
Для этого в VirtualDUB есть удобный инструмент: . Все, что лишнее - выделяете при помощи этих кнопочек в голубой цвет и жмете клавишу DEL. См. пример ниже.
Останавливаем видео на нужном кадре, и жмем кнопку отрезки
VirtualDUB хорош еще тем, что при помощи стрелочек на клавиатуре можно найти начало и конец отрезаемого куска вплоть до каждого кадра!
Вырезаем второй ненужный кусок
Обратите внимание, что ниже на скринах показано удаление большей части фильма, из него оставлено лишь
Выделен второй кусок (удаляем!)
Вместо целого фильма осталось видео 8 мин. длиной
В общем-то, инструмент весьма простой и эффективный. Думаю, разобраться с ним не составит труда (будем считать, что "обрезка" выполнена).
ШАГ 3: наложение фильтров
Вот это уже интереснее! При обработке видео, наиболее часто требуется с ним что-то сделать, например, у вас по бокам наблюдаются раздражающие черные края (особенно, это касается старых видео), которые нелишним было бы обрезать. Рассмотрю несколько популярных фильтров ниже.
Наложение своего лого
Лого - это своя мини-картинка, показываемая при просмотре видеофайла. Например, подобное лого вы видите каждый раз при просмотре ТВ - в углу отображено название канала. В общем-то, полезная штука, которая поможет вам подписать свое видео, или указать важный момент, на который нужно обратить внимание при его просмотре.
Попробуем наложить лого на наше видео. После того, как оно будет открыто в VirtualDUB, нажмите по "Video/Filters" (или сочетание Ctrl+F).
Video - Filters (видео, фильтры)
В открывшемся окне нажмите по кнопке "Add" (т.е. добавление).
Далее выберите фильтр "logo", и нажмите OK.
Добавляем свое лого на видео
После вам нужно будет указать свою картинку (лого), задать ее расположение (в каком углу показывать ее), и нажать OK. См. пример ниже.
Указываем картинку (лого) и ее расположение
Если все сделали правильно, в "выходном" видео увидите, как появился логотип (см. скриншот ниже).
Выходное видео изменилось
Изменение разрешения видео
Еще одна популярная задача. Для ее решения в VirtualDUB есть фильтр "resize" ( прим.: необходимо также открыть список фильтров и нажать "Add", затем выбрать "resize" и нажать OK) .
Resize (изменяем разрешение видео)
Далее сможете указать новое разрешение в пикселях (см. пример ниже).
Задаем настройки изменений
Поворот видео на определенный угол
Очень может пригодиться, если вы снимали видео на телефон и теперь его нужно развернуть на 90 градусов (например). Вообще, VirtualDUB хорош в этом плане еще и тем, что можно повернуть видео вообще на любой угол! (т.е. не только на кратный 90 градусам, но и на 55 градусов, скажем)
Чтобы это сделать, откройте список фильтров ("Video/Filters"), затем щелкните по "Add" и в списке найдите фильтр "rotate2" (см. скрин ниже).
Rotate 2 (выбираем угол поворота видео)
Далее можете указать нужный вам угол поворота. Кстати, для того чтобы посмотреть, как будет повернуто видео -используйте кнопку "Show preview/Hide preview" (см. пример ниже).
Проверяем, насколько повернулось видео
Кстати, обратите внимание, что после наложения каждого из фильтров, выходное видео меняется и вы можете видеть, как оно будет выглядеть в итоге (см. правую часть окна на скрине ниже).
Обрезка неровных черных краев
Нередко по краям видео можно встретить неровные края, черные полосы и др. "добро", которое хотелось бы обрезать. Для осуществления этого в VirtualDUB необходимо открыть вкладку "Video/Filters" и добавить фильтр с названием "null transform" (см. скрин ниже).
После щелкнуть по кнопке "Cropping" (подрезка).
Обрежем края видео (например, если есть черные полосы по бокам)
Далее при помощи инструментов "X1, X2, Y1, Y2" вы сможете вручную отрегулировать кол-во подрезаемого пространства от каждой стороны видео. См. пример ниже.
В итоге, после наложения фильтра, видим, что черные полосы были "отрезаны" (было - стало).
Смотрим, что получилось в итоге
В общем-то, фильтров в VirtualDUB очень и очень много, рассмотренные мной - лишь небольшая часть. Думаю, если вы знаете немного английский и не против поэкспериментировать - найдете не мало полезных инструментов среди списка фильтров (а если учесть, что их можно дополнительно загрузить с различных ресурсов в сети - то программа превращается в многофункциональнейший редактор!) .
ШАГ 4: выбираем кодек для сжатия видео, аудио
И так, видео в программе было открыто, наложены все необходимы фильтры, вырезаны все лишние куски, и выполнены все прочие действия - теперь можно переходить к выбору кодека.
Аудио
Аудио, по умолчанию, VirtualDUB конвертировать не предлагает (т.е. дорожка в этом случае просто будет скопирована из оригинального видео без изменений). Если вы хотите ее сжать (а я рассмотрю именно такой вариант) - то сначала необходимо нажать "Audio/Full processing mode" . См. пример ниже.
Full Processing Mode (режим полной настройки)
Далее открыть "Audio/Compression" .
Compression (настраиваем сжатие)
После чего откроется окно, в котором вы сможете выбрать кодек для сжатия (слева), и выбрать битрейт (справа). Вообще, чаще всего выбирают кодеки Divx, MPEG Layer-3, AC-3.
Выбираем кодек и битрейт
Усиление громкости звука в видео
Для этого необходимо открыть "Audio/Volume" (обращаю внимание, что для осуществления этой операции необходимо, чтобы была включена опция "Full Processing mode" в том же разделе "Audio").
Далее поставьте галочку напротив пункта "Adjust volume of audio channels" (регулировка громкости аудио канала) и сдвиньте ползунок вправо (обратите внимание, что VirtualDUB покажет вам, на сколько процентов будет усилен звук).
Увеличиваем громкость звука в видео
Кстати, рекомендую после усиления громкости (до начала конвертирования), запустить воспроизведение файла и посмотреть на сколько изменилась громкость. Просто при усилении громкости (особенно на значительную величину) - возможно, могут появиться шумы и шипение. Поэтому, важно соблюсти баланс.
Видео
Для выбора видеокодека, откройте раздел "Video" и нажмите по вкладке "Compression" (также можно использовать сочетание кнопок Ctrl+P).
Затем выберите из списка кодек (чаще всего выбирают кодеки Divx или Xvid) и откройте его настройки (кнопка "Configure", см. скрин ниже).
Выбираем кодек и открываем его настройки
После можно задать необходимые настройки: битрейт, какие-то доп. фильтры, тип кодирования и пр. параметры (многое зависит от выбранного вами кодека). Кстати, сразу отмечу, что от выставленных параметров будет зависеть качество полученного видео!
В некоторых случаях (пока "не набита рука"), рекомендуется экспериментально попробовать кодек с разными параметрами и найти свой баланс.
ШАГ 5: запускаем конвертирование
Для начала сжатия (кодирования) осталось только нажать на "File/Save as AVI" (также можно нажать на клавишу F7) и выбрать место на диске, куда будет сохранен файл.
Совет! Перед запуском кодирования закройте все остальные ресурсоемкие приложения: игры, торрент-программы, редакторы и пр.
После начала сжатия, должно появиться небольшое окно со статистикой. Из него вы сможете узнать общее время кодирования, с какой скоростью оно идет (кол-во FPS), общий размер получаемого видео и пр.
Кодирование запущено (обратите внимание на приоритет)
Кстати, обратите внимание на приоритет выполнения этой операции (строка "Processing thread priority"). По умолчанию, приоритет операции выставляется на "Normal", но его можно поменять и на "High. " (повышенный). За счет этого существенно можно ускорить процесс конвертирования. Правда, в этом случае остальные операции ПК будет выполнять куда медленнее (и вы вряд ли сможете параллельно с этой операцией даже открыть браузер) .
Последовательность такова: открыть видео - Видео - Фильтры - Добавить. (выбираете фильтр - ОК) Настраиваете фильтр. Видео - режим полной обработки. Аудио - так как вы обрабатываете видеодорожку, то можете оставить режим - прямопотоковое копирование. Далее: Видео - Сжатие (Компрессия) - выбираете Кодек (программа работает с кодеками установленными в вашей системе) Сохранить как AVI.
Применение веб-камеры
В программе. Файл - Захватить AVI. Файл - установить захватывающий файл - указать место сохранения записанного фала - Выбрать устройство. (например Web Cam)
Видео - Сжатие (выбираете кодек и настраиваете битрейт)
Видео - Опции захвата (частота кадров и т.д.)
Видео - Уровни (гамма, контраст, яркость и т.д.)
После съёмки - Захват- Прекратить захват. Всё! файл записан.
Как вставить в видеофайл счетчик
Как перевернуть видео
Как в программе VirtualDub можно ли к видео применить несколько фильтров, но так чтобы к разным отрезкам видео .
Для применения к отрезку (части) видео, фильтров надо сначала выделить отрезок. А потом уже к нему применить фильтр(ы). А что же делать если нам надо обработать несколько частей и применить к каждому разные фильтры. Это можно сделать, просто запустив пакетную обработку. Кстати параметры фильтров можно и сохранить: Файл - Сохранить параметры обработки. А чтобы нам загрузить сохранённые параметры: Файл - Загрузить параметры обработки
А как вставить обработанный фильтром кусок в видео, например в середину. Об этом надо продумать заранее. Выделяем отрезок без обработки фильтром режим Полной обработк и. сжатие. сохраняем 1 часть. Ко второму отрезку применяем фильтр, опять полная обработка. сохраняем кусок 2. Выделяем третий кусок. Удаляем фильтр, режим полной обработки. Сохраняем кусок 3. Далее: открываем 1 кусок, добавляем AVI сегмент, то есть второй кусок №2. добавляем кусок 3, Режим Прямопотоковое копирование . Всё соединилось, быстро, без сжатия.
Как преобразовать фильм в мультипликацию
Однопроходное и двухпроходное кодирование. Различия.
Однопроходное кодирование или кодирование в один шаг: Кодирование сразу начинается с первого прохода по заданному битрейту. Видео будет кодироваться с постоянным битрейтом, который вы указали, независимо от сложности сцен, движения и др. Недостаток — избыток битрейта на простых сценах и недостаток битрейта в сложных сценах, вследствие чего в сложных сценах (такие, где много движения) будет заметная потеря качества изображения. Чтобы снизит потери качества, нужно завышать битрейт, вследствие чего видео будет больше. весить.
Двухпроходное кодирование или кодирование в два шага: В первом проходе ничего не кодируется, а только определяются и записываются сцены во временный файл, определяется, в каких сценах, на каких именно фреймах происходит интенсивность движения. Интенсивность определяется по значительному различию между соседними кадрами. Вычисляются простые сцены (с минимумом движения) и сложные сцены (с максимумом движения), на простые сцены выделяется минимальное количество битрейта, а на сложные — максимальное (причем он может быть выше, чем вы указали в настройках), т.е. сэкономленный на простых сценах битрейт используется в сложных сценах. Во втором проходе идет процесс кодирования. Тут информация берется из временного файла, записанного на основе первого прохода. И на основе этой информации на всем протяжении видео выделяется нужный битрейт практически в каждый кадр, т.е. Видео получается с переменным битрейтом.
Если в вашем видео много движения, разумно применить двухпроходное кодирование. А вот если вы снимаете статическое видео (например лекцию), то в этом случае достаточно будет применить однопроходное кодирование.
Пакетная обработка видео в VirtualDub
VirtualDub содержит так называемый список заданий (Job List), с помощью которого можно автоматизировать обработку файлов. Например, перед вами стоит задача конвертировать с десяток видеофайлов в разные форматы. Если бы в программе не было поддержки пакетной обработки, пришлось бы по очереди загружать в программу видео, указывать каждый раз новые настройки, ждать пока программа запишет файл на диск, затем открывать следующее видео, снова ждать, пока VirtualDub «справится» с процессом сжатия и т.д. Благодаря поддержке пакетной обработки видео, можно лишь указать, какие операции должны быть выполнены, а затем оставить компьютер без присмотра – VirtualDub обработает данные, строго придерживаясь оставленных инструкций. Чтобы занести какое-нибудь задание в список Job List, необходимо использовать набор команд в меню Файл > Очередь операций.
Так, скажем, если нужно последовательно выполнить сжатие двух файлов, следует проделать следующие действия. Открыть первый файл, указать параметры сжатия и, если это необходимо, начало и конец клипа, который нужно сохранить. После этого выбрать в меню Файл > Очередь операций > Сохранить как AVI . После этого программа не будет выполнять никаких действий – можно открыть следующий файл, настроить новые параметры экспорта файла и еще раз выбрать нужную команду из подменю Queue batch operation. Далее, когда все задания будут составлены, необходимо открыть сам список Job List в меню Файл > Управление задан иями и нажать в нем кнопку Start , чтобы запустить процесс пакетной обработки. При выполненной операции в колонке Status вы увидите надпись Done (Выполнено). Нажав на Параметры , вы можете выбрать действие которое должен произвести компьютер после окончания. Например: Завершение работы ..
Программа поддерживает большое количество различных фильтров , с помощью которых можно значительно улучшить своё видео. По умолчанию VirtualDub уже содержит некоторые фильтры, посмотреть которые можно войдя в меню «Video» => «Filters» и нажав кнопку «Add», пометка «internal» означает, что фильтр встроенный. При необходимости, самые разнообразные фильтры для VirtualDub можно легко найти в Интернете.
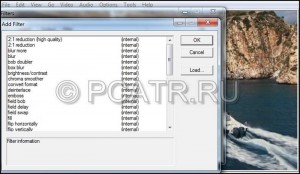
Для добавления скачанного фильтра (он должен иметь расширение .VDF) необходимо поместить его в папку plugins, далее перезапустить программу и перейти по пути «Video» => «Filters». Жмём «Add» и выбираем нужный фильтр кнопкой «OK». Выбранный инструмент всегда можно настроить по своему желанию – достаточно выбрать в меню «Filters» кнопку «Configure».
Настройка яркости и контрастности видео
Давайте рассмотрим пример настройки яркости и контраста видеоролика
Настроить яркость и контраст можно, воспользовавшись стандартным фильтром «Brightness/contrast». Опытным путём подбираем оптимальные значения, передвигая соответствующие ползунки в окне настроек. Полученный результат можно сразу посмотреть, нажав кнопку «Show preview».

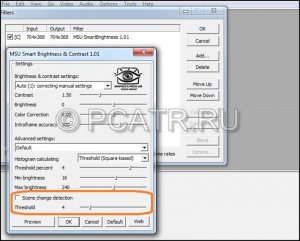
Регулировка насыщенности цветов
Вполне сносные результаты получаются при обработке чересчур контрастного или очень блеклого видео.
С помощью параметра «Brighten dark region» добавляем яркости темным участкам, «Reduce bright region» поможет снизить яркость засвеченных мест. У параметра «Correct colors» ставим галочку напротив «AutoLevels» – теперь фильтр автоматически откорректирует насыщенность редактируемого видео.
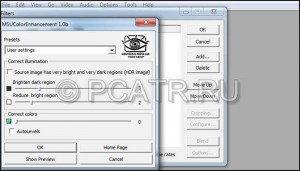
Увеличение чёткости видео
В VirtualDub есть два способа увеличить резкость снятого видео – с помощью стандартного фильтра «Sharpen» или альтернативного фильтра «MSU Smart Sharpen Filter»
Применяя стандартный фильтр, мы увеличим резкость не только полезных деталей картинки, но и присутствующего на ней шума. Поэтому после такой обработки изображение нашего видео будет выглядеть сильно зашумлённой. Вся настройка фильтра сводится к регулировке степени воздействия на исходное видео.
«MSU Smart Sharpen Filter» поможет избежать этой проблемы.
Настройка фильтра сводится к выбору доступного пресета и регулировке степени воздействия на видео. Увеличение резкости влечёт за собой и увеличение контрастности, несмотря на то, что прямо фильтр никак не связан с настройкой этого параметра изображения, поэтому регулировку контраста рекомендуется делать только после корректировки резкости картинки.
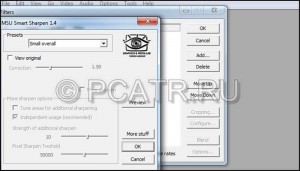
Уменьшаем шум на видео
Полностью избежать шумов при любительской видеосъёмке практически невозможно. Но применяя правильные фильтры для шумоподавления, VirtualDub очень эффективно справляется и с этой напастью.
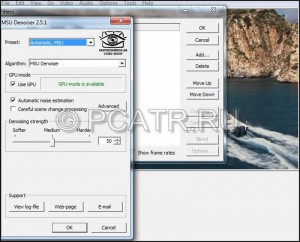

Читайте также:

