Не находит сервер explorer
Обновлено: 04.07.2024
Оглавление
Для начала попробуйте открыть сайт в другом браузере (таком как Internet Explorer Safari Epiphany или Chromium ).
- Если ни один из других браузеров не может загрузить веб-сайт, перейдите к разделу Ни один браузер не может загрузить веб-сайты.
- Если другие браузеры могут загрузить веб-сайт, перейдите к разделу Firefox не может загрузить сайты, но другие браузеры могут.
Если ни Firefox, ни другой ваш браузер не может загрузить веб-сайты, то ваша проблема заключена не в Firefox, так что вы должны искать помощь в другом месте, например, на сайте поддержки Apple, включающие следующие статьи: например, на сайте поддержки Microsoft, включающие следующие статьи:
- (OS X 10.8 Mountain Lion): Если вы не можете подключиться к Интернету
- (OS X 10.9 Mavericks): Решение проблем с подключением к Интернету
- (OS X 10.10 Yosemite): Решение проблем с подключением к Интернету
- (OS X 10.11 El Capitan): Решение проблем с подключением к Интернету
- (OS X 10.12 Sierra): Устраните неполадки при подключении к Интернету
- (Windows 10): Почему я не могу выйти в интернет? и Решение проблем с сетевым подключением в Windows 10
- (Windows 8): Почему не удается подключиться к сети?
- (Windows 7): Почему не удается подключиться к сети?
- (Windows Vista): Устранение неполадок подключения к сети в браузере Internet Explorer
- (Windows XP): Устранение неполадок в работе домашней сети под управлением Windows XP
Вы должны также проверить следующее: Для начала вы должны проверить следующее:
- Убедитесь, что ваш модем и/или маршрутизатор включены и не сигнализируют об ошибке.
- Если вы используете беспроводное соединение, убедитесь, что вы подключены к правильной точке доступа.
- Убедитесь, что ваша программа Интернет-безопасности (включая межсетевые экраны, антивирусные программы, антишпионские программы и многое другое) не блокирует подключение к Интернету. Для получения инструкций по настройке этих программ, прочтите статью Настройка межсетевого экрана для обеспечения Firefox доступа к Интернету.
- Если вы используете прокси-сервер, убедитесь, что прокси-сервер может подключиться к Интернету. Для получения инструкций по настройке параметров прокси в Firefox смотрите расположенный ниже раздел настройки соединения Firefox.
Если Firefox не может загрузить веб-сайты, но ваш другой браузер может, следуйте инструкциям ниже.
Невозможно загрузить веб-сайты после обновления Firefox
Если бы вы были в состоянии загрузить веб-сайты до обновления Firefox, ваша программа Интернет-безопасности (включая межсетевые экраны, антивирусные программы, антишпионские программы и многое другое) вероятно, блокирует Firefox от подключения к Интернету. Некоторые программы Интернет-безопасности могут блокировать доступ в интернет, даже если они находятся в "отключенном" состоянии.
В общем, вы должны удалить Firefox из списка ваших доверенных или разрешенных программ, а затем добавить его обратно. Для получения инструкций по настройке этих программ прочтите статью Настройка межсетевого экрана для обеспечения Firefox доступа к Интернету.
Настройки соединения Firefox
Если вы подключаетесь к Интернету через прокси-сервер, на котором возникли проблемы с подключением, вы не будете иметь возможность загружать веб-сайты. Для проверки настроек параметров соединения в Firefox:
На Панели меню в верхней части экрана щёлкните Firefox и выберите Настройки . Нажмите на кнопку меню и выберите Настройки Настройки . Нажмите на кнопку меню и выберите Настройки .
- Если вы подключаетесь к Интернету не через прокси-сервер (или вы не знаете, что подключены через прокси), выберите Без прокси.
- Если вы подключаетесь к Интернету через прокси, сравните настройки Firefox и другого браузера (такого как Internet Explorer - смотрите Руководство Microsoft по настройке прокси) (такого как Safari - смотрите Safari для Mac: Настройка прокси-сервера с помощью Safari) .
На Панели меню в верхней части экрана щёлкните Firefox и выберите Настройки . Нажмите на кнопку меню и выберите Настройки Настройки . Нажмите на кнопку меню и выберите Настройки .
- Если вы подключаетесь к Интернету не через прокси-сервер (или вы не знаете, что подключены через прокси), выберите Без прокси.
- Если вы подключаетесь к Интернету через прокси, сравните настройки Firefox и другого браузера (такого как Internet Explorer - смотрите Руководство Microsoft по настройке прокси) (такого как Safari - смотрите Safari для Mac: Настройка прокси-сервера с помощью Safari) .
Предварительная выборка DNS
Предварительная выборка DNS - это технология, используемая Firefox для ускорения загрузки новых веб-сайтов. Чтобы отключить Предварительную выборку DNS:
- Введите about:config в адресной строке и нажмите Enter Return .
Может появиться страница с предупреждением. Щёлкните по Я принимаю на себя риск! Принять риск и продолжить , чтобы перейти на страницу about:config. - Щёлкните правой кнопкой мыши Удерживая клавишу Control , щёлкните мышью по списку настроек, выберите Создать , а затем выберите Логическое .
- В поле Введите имя настройки введите network.dns.disablePrefetch и нажмите OK .
- Когда будет предложено установить значение, выберите true и нажмите OK .
- Введите about:config в адресной строке и нажмите Enter Return .
Может появиться страница с предупреждением. Щёлкните по Я принимаю на себя риск! Принять риск и продолжить , чтобы перейти на страницу about:config. - В поле Поиск в верхней части страницы, наберите network.dns.disablePrefetch .
- Если настройка ещё не существует, выберите Boolean и щёлкните кнопку Добавитьдля её создания.
- Измените значение настройки с false на true , щёлкните по кнопке Переключить.
Firefox поддерживает IPv6 по умолчанию, который может вызывать проблемы с подключением на некоторых системах. Чтобы отключить IPv6 в Firefox:
Если вы обнаружите, что Firefox может загружать одни веб-сайты, но не может загружать другие, сначала очистите ваши куки и кэш Firefox:
Проверьтесь на наличие вредоносных программ
Если очистка куков и кэша не позволила вам загружать веб-сайты, не работающие в Firefox, то вы должны проверить ваш компьютер на наличие вредоносных программ. Известно, что некоторые типы вредоносных программ, нацелены на Firefox и могут блокировать загрузку различных веб-сайтов:
- Если у вас установлена антивирусная программа или программа Интернет-безопасности, обновите свою антивирусную базу данных и проивзедите полное сканирование системы.
- Если проблемы не исчезли, прочтите статью Как мне избавиться от вредоносных программ?.
Эти прекрасные люди помогли написать эту статью:

Станьте волонтёром
Растите и делитесь опытом с другими. Отвечайте на вопросы и улучшайте нашу базу знаний.
Также попробуйте запустить другой браузер и далее на нем же открыть любую интернет страницу или поисковик. Если страницы открываются, то попробуйте зайти на первоначальную страницу. Сайт, к которому вы хотите обратиться может быть заблокирован на территории вашей страны. Иногда некоторые ресурсы блокируются антивирусными программами. Поэтому на время попробуйте их отключить.
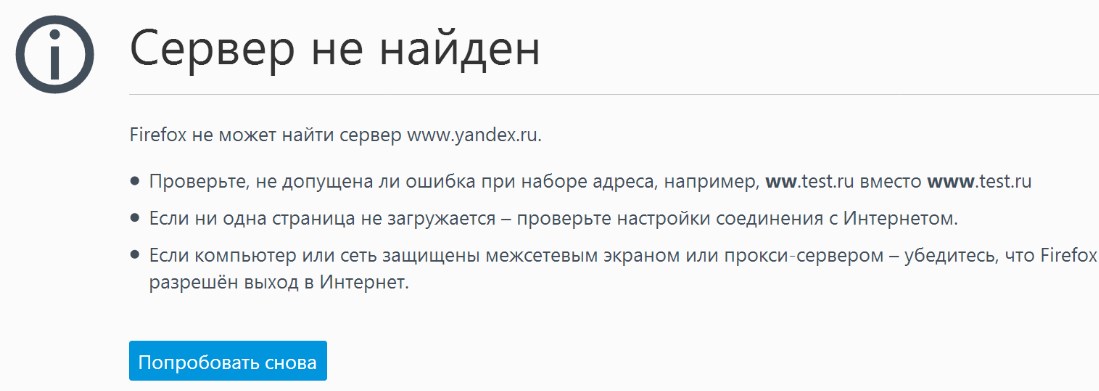
Проблема с интернетом
Посмотрите в правый нижний угол подключения. Если вы видите, что сверху есть предупреждающий крестик или жёлтый треугольник, то скорее всего проблема с интернетом. По решению именно этой проблемы я уже писал отдельную статью. Так что можете просмотреть полную инструкцию тут.
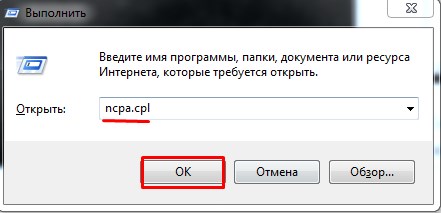
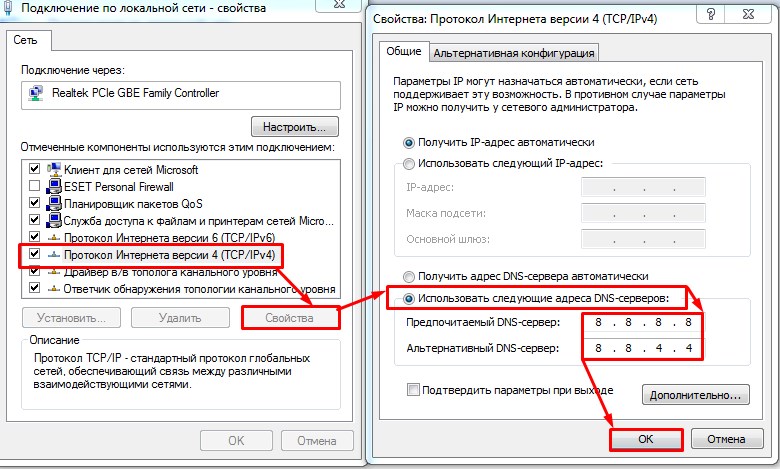
- Нужно зайти в свойства четвертой версии протокола интернета. Далее установите DNS как на картинке выше. Это проверенные адреса от Google.
Сброс сетевых настроек
- Запускаем командную строку от имени администратора и прописываем:
- Перезагружаем роутер, если вы подключены по нему. Для этого просто нажмите на кнопку вкл/выкл. Если такой кнопки нет, то вы можете просто выдернуть шнур из розетки. Перезагрузите также компьютер или ноутбук.
- Если это не поможет, то зайдите обратно в командную строку и пропишите другую команду:
Браузер
Зайдите в браузер, который не открывает сайты и очистите кэш, историю посещения. Если это не поможет, то удаляем этот браузер с компьютера. Нажмите пуск, введите в поисковую строку слово «Программы и компоненты» и перейдите в этот раздел. Найдите этот браузер и удалите.

После этого заходим в работающий браузер и скачиваем новую версию с официального сайта. Устанавливаем и наслаждаемся нормальной работой.
Дополнительные советы
Что делать если все равно не удаётся найти конечный сервер сайта. Далее я приведу полезные советы, которые смогут помочь.
- Проверьте ваш компьютер на наличии вредоносных программ и вирусов. Возможно, они блокируют вам соединение.
- Вспомните, не устанавливали ли вы ранее какие-то программы, которые в теории могут блокировать сетевое соединение. Удалите их. Лучше всего проверить самому, некоторое ПО устанавливается в фоновом режиме.
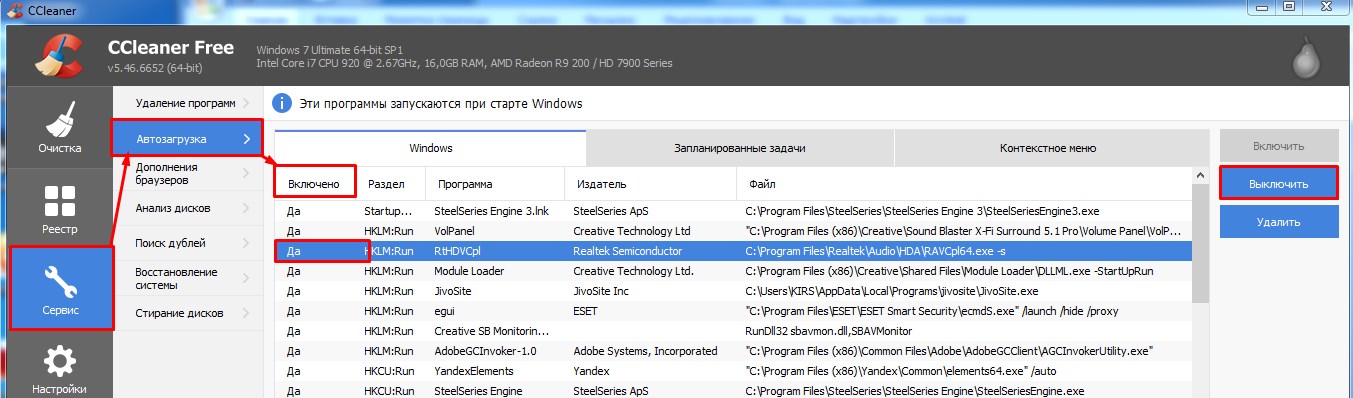
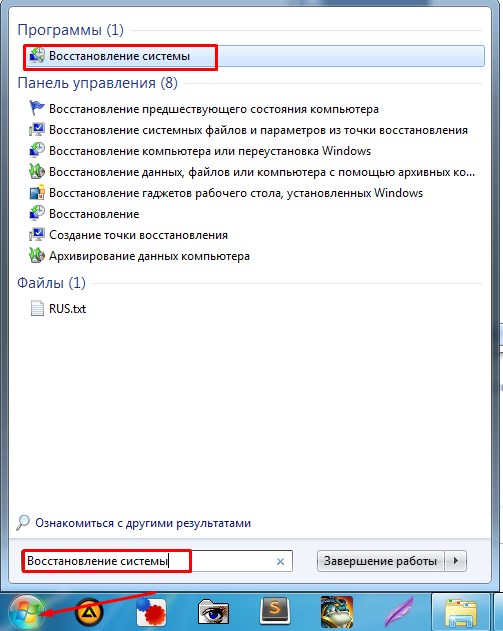
- Выполните восстановление системы. Для этого также поиске введите эту фразу и запустите службу. Выбираем саму раннюю точку и запускаем службу. Нужно будет немного подождать, пока системы выполнит «откат».

Работая в Windows XP сегодня часто можно встретить ошибку в браузере Internet Explorer (особенно версии 6): "Невозможно отобразить страницу", причины появления которой различны. Это не просто мешает, но и не даст даже скачать другой браузер, если установлен только IE на данный момент. Ознакомьтесь с толковыми вариантами решения данной проблемы, тем бо.
Сегодня рассмотрим возможные варианты исправления известной (особенно в последнее время) ошибки "невозможно отобразить страницу Internet Explorer на Windows XP".
Ранее эта "неисправность" встречалась реже, потому что старая добрая система Виндовс XP была еще нормально поддерживаемой разработчиком Microsoft, у пользователей вовремя обновлялись стандартные программы на ней.
Решения есть и они не сложные. Просто читаем и повторяем 😊
Невозможно отобразить страницу Internet Explorer на Windows XP — причины, решения
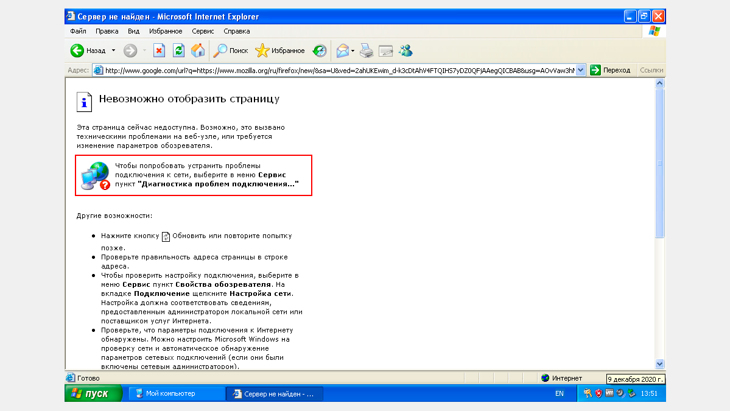
Неисправность, при которой в браузере отображается ошибка "Невозможно отобразить страницу" Internet Explorer на Windows XP может быть связана:
- С отсутствием подключения к интернету на физическом или программном уровне. К примеру — Wi-Fi не работает.
- Неполадка самого браузера IE (он же Интернет Эксплорер): неверные настройки, лишние, конфликтные дополнения, плагины.
- Отсутствие всех важных обновлений для Windows XP.
В таких банальных вещах, как "не подключили кабель интернета" (пункт 1) мы сейчас разбираться не будем. Просто убедитесь, что в других браузерах все работает (если есть возможность попробовать открыть сайты в них).
Если не наблюдается тоже самое и в них, значит копать нужно в сторону интернет-подключения в первую очередь или установленного софта. Например, антивирусы и особенно фаерволы в неумелых руках часто блочат выход в интернет из-за некорректных настроек.
Переходим к способам…
1 — изменение настроек безопасности Internet Explorer
Последовательность действий буду показывать на 6-й версии IE c примечаниями для более свежих:
- Открыть меню "Сервис" — "Свойства обозревателя". В новых версиях может открываться через "шестеренку" — "свойства браузера" (смотрите изображение ниже).
- На вкладке "Дополнительно" в разделе "Безопасность" включаем "TLS 1.0" и ниже опцию "Разрешить выполнение или установку программы, имеющую недопустимую подпись".
- Если есть пункты "Использовать TLS 1.1" и ". TLS 1.2", то их тоже нужно сделать активными.
- Нажимаем "Применить", "ОК", затем закрываем браузер и проверяем результат.
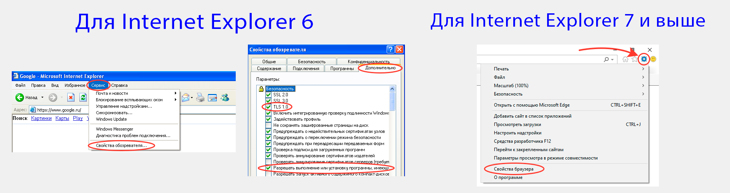
2 — Сброс настроек и наДстроек браузера IE
Этот вариант поможет вам в том случае, если что-то произошло с настройками Internet Explorer вследствие случайных изменений или вирусной активности, что очень запросто может быть на XP.
Сброс в состояния браузера в штатное (как было изначально) поможет вам сразу исключить вариант с неверно выставленными опциями.
Будьте внимательны! Следующие действия не только настройки обозревателя восстановят, но и удалят всю вашу информацию, хранящуюся в нем, среди которой будут пароли, дополнения (надстройки).Все остальное то, Бог с ним, а вот пароли потерять — плохо, если нигде кроме Internet Explorer они не хранятся. Поэтому перед тем как начать выполнять описанное ниже, сохраните пароли. В IE нет простой функции экспорта в файл, но тем не менее доступно 2 нормальных решения:
- Посмотреть сохраненные пароли, как описано здесь и скопировать вручную от всех нужных вам сайтов. Геморный вариант, особенно, если паролей штук 100 уже накопилось 😄
- Это решение намного проще, но потребует установки еще одного современного браузера. Поставьте еще один любой браузер и через его меню импортируйте пароли. Например, в Яндекс.Браузере для этого нужно открыть страницу browser://passwords/, выбрать меню — "Импортировать пароли" и отметить Internet Explorer.
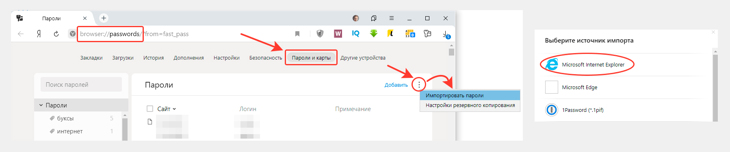
Инструкция для IE 7 и более поздних версий:
- Открыть свойства браузера.
- Перейдите на вкладку "Дополнительно", нажмите сначала "Восстановить дополнительные параметра", а потом "Сброс".
- В открывшемся окне включить опцию "Удалить личные параметры" и снова нажать "Сброс".
- Начался процесс отката, дождитесь пока в окне загорятся 4 галочки и нажмите "Закрыть" и перезапустите браузер.
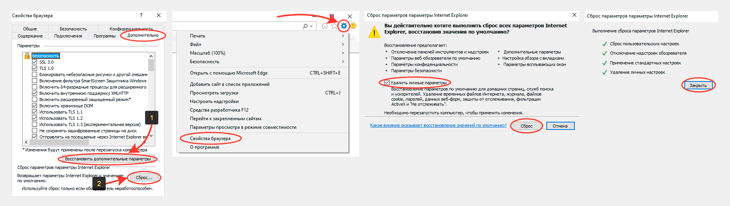
Как делать сброс в Internet Explorer 6:
Тут немного посложнее, потому что в ИЕ 6 еще не додумались сделать полноценную кнопку сброса:
- Также идем в свойства обозревателя через меню "Сервис".
- В разделе "Дополнительно" нажимаем "Восстановить значения по умолчанию".
- Далее делаем сброс параметров во вкладке "Программы", соглашаясь с обнулением адреса домашней страницы.
- В разделе "Безопасность" прощелкиваем по очереди все 4 зоны и нажимаем кнопку "По умолчанию" внизе, если она доступа (потому что если неактивна, значит параметры не были изменены).
- Нажмите "Применить", "ОК".
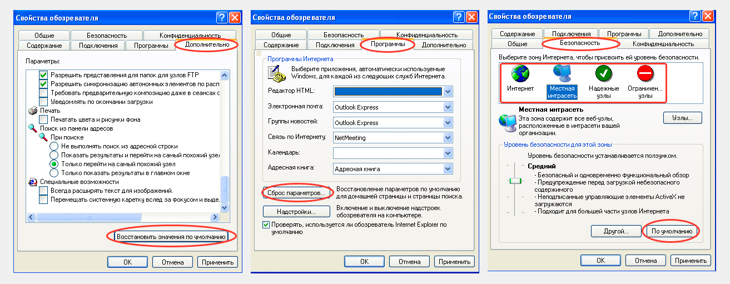
3 — Установка последних обновлений Windows XP
Очень часто причиной неработоспособности каких-либо функции в XP, является отсутствие в ней последних пакетов обновления, вышедших на момент окончания поддержки от Microsoft.
Причем после установки "чистой" XP, новые обновления даже скачать нормально не получится из-за некорректной работы сайтов Windows Update и Microsoft Update под Internet Explorer для автоматической установки пакетов исправлений.
Но обновки все равно можно установить через специальный архив от Simplix.info. Ниже приложу прямую ссылку на скачивание, а кто мне не доверяет, загляните на сайт по ссылке выше и поймете, что все в полном порядке и безопасно 😊
Прямая ссылка на загрузку пакета: скачать »
Далее переносим файл на ваш компьютер с Windows XP и начинаем ставить.
В обновления встроен браузер Internet Explorer 8 и если он вам НЕ нужен (может у вас уже более новый стоит), то просто запустите установочный файл и и обновите систему, следуя простым указаниям в окнах.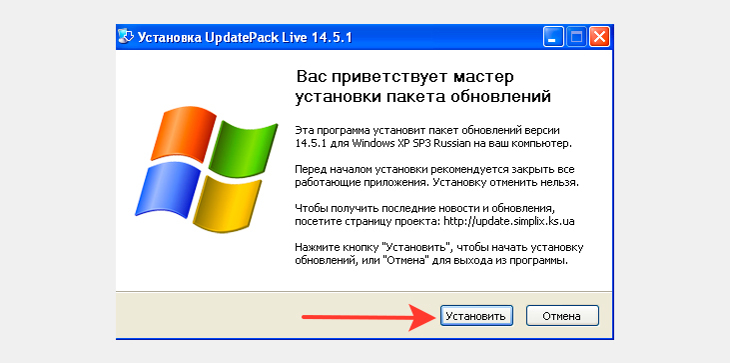
Если IE 8 хотите установить, то делаем следующее:
- Перенести файл на диск "С:" (или в корень любого другого локального диска), чтобы было проще сейчас устанавливать.
- Откройте командную строку: "Пуск" — "Все программы" — "Стандартные" — "Командная строка".
- Прописываем команду для перехода на диск, на который вы скопировали пакет обновлений: cd c:\ и нажимаем "Enter" (соответственно, если пакет лежит на диске D, то указываем его).
- Затем прописываем команду UpdatePackLive-14.5.1 /ie8 и нажимаем "Enter" (можете просто скопировать отсюда и вставить в окно командной строки, через правую кнопку мыши — "Вставить").
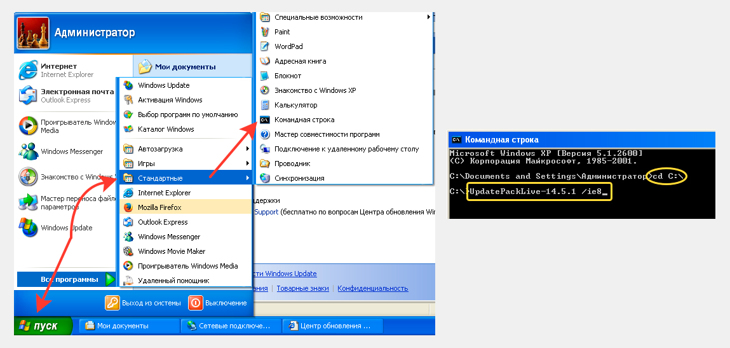
Основные выводы, советы по устранению проблемы
Но сейчас при отсутствии официальной поддержки от Майкрософт, если у вас установлена новая XP без последних обновлений, причем со встроенным Internet Explorer 6, то проще всего начать сразу с 3-го способа. Потому что через IE6 вообще сложно в интернете что-то делать. Это браузер времен динозавров с нереальным количеством недочетов к данному времени 😊
А по способу 3 поставите сразу IE8, если уж он вам так нужен и будете более-менее уже нормально пользоваться. Почему более-менее? Ну линейка Интернет Эксплореров никогда не блистала своим качеством, скоростью.
Рекомендую просто установить хотя бы Firefox, а на последнюю версию для XP оставлю ссылку » Загружаете, переносите на Виндовс XP, устанавливаете и пользуетесь.
А вообще, на такой устаревшей ОС сидеть вижу смысл, разве что для допотопных ПК, с древними Пентиумными процессорами и ОЗУ в районе 512 мегабайт.
В остальном, лучше обновить хотя бы на 7-ку и не мучаться с постоянными проблемами несовместимости софта, слабым уровнем безопасности и отсутствием обновлений.
И напоследок: не забывайте, что банальной причиной появления проблемы с открытием страниц сайтов может быть вирусная активность на компьютере. Если не уверены, что их нет, проверьте!Остались вопросы или даже предложения? Пишите ниже в комментариях, с удовольствием помогу разобраться во всем, что мне по силам 😉
Сделай репост – выиграй ноутбук!
Каждый месяц 1 числа iBook.pro разыгрывает подарки.
- Нажми на одну из кнопок соц. сетей
- Получи персональный купон
- Выиграй ноутбук LENOVO или HP
Internet Explorer – один из самых распространенных браузеров, который встроен прямо в Windows. Его сильная интеграция в систему и использование в системных процессах добавляет немного сложностей при работе обычных пользователей. Это выражается в возникновении некоторых ошибок, решение которых обязательно, даже если IE не применяется как основной браузер.
Распространенные ошибки Internet Explorer и способы их исправления
Интернет Эксплорер не открывает страницы
Если IE не открывает страницы, это может быть вызвано несколькими различными причинами. Важно правильно определить, что вызвало проблему, для того чтобы решить ее.
Неправильная дата и время
Это наиболее безобидная причина невозможности открыть страницы в окне браузера. Проверить дату и время можно так: нужно нажать на часы в нижней панели и проверить правильность данных. Если дата или время стоят неточные, то необходимо вызвать меню настройки и скорректировать их.

Бывает, что дата сбивается каждый раз, когда устройство выключается. Это вызвано тем, что батарейка на плате внутри системного блока садится и не может питать часовой электронный механизм в моменты, когда устройство отключено. Для решения этой проблемы придется снять крышку блока и заменить батарею.

Проблемы соединения с сервером
О возникновении данной ошибки сообщают появившиеся в окне треугольник желтого или крестик красного цвета. Чаще всего проблема никак не связана с работой браузера, а неполадки связаны с сервером, к которому он осуществляет подключение. Единственное, что может попытаться сделать пользователь, – это перезагрузка роутера и компьютера в надежде, что соединение обрывается из-за них.
Неправильные настройки браузера
Еще одной причиной невозможности открыть веб-страницы являются неправильные настойки браузера или их конфликты внутри программы. В данном случае лучшим решением станет сброс всех настроек и установка их по умолчанию. Для этого нужно:
- Открыть Панель управления.
- Войти в раздел свойств браузера.
- Перейти на вкладку дополнительных свойств.
- Сбросить настройки.
- Подтвердить изменения и выйти.
- После повторного запуска программы загрузка страниц должна производиться. В противном случае нужно вызвать ту же вкладку и включить только некоторые параметры безопасности таким образом:

Устаревшая версия браузера
Некоторые сайты просто не могу быть открыты старыми версиями Интернет Эксплорер. Это связано с использованием новых технологий и новых возможностей средств веб-программирования. Однако, это можно решить путем запуска приложения в режиме совместимости. Для этого надо выполнить всего несколько действий:
- В настройках браузера найти раздел о параметрах совместимости.

- В появившемся окне найти строку и вписать в нее адрес того сайта, который не поддерживается старой версией приложения.
- После этого нажать кнопку «Добавить».

Еще один способ избежать проблем с совместимостью и хлопот при их решении – это вовремя обновлять браузер. В каждую версию Internet Explorer разработчики добавляли все более новые функции, учитывая прогресс в области компьютерных и веб-технологий.
Обновление или переустановка браузера может помочь не только с совместимостью, но и в целом при невозможности загрузки сайтов. Также при проблемах подобного рода стоит провести проверку всего устройства на вредоносное программное обеспечение.
Не работает Интернет Эксплорер
Даже в том случае, если пользователь в качестве браузера по умолчанию использует какое-либо более новое приложение, о том, что не работает Интернет Эксплорер, он узнает сразу же. Происходит это потому, что на его базе работают все остальные браузеры, и их работа будет совершаться некорректно. Возникновение ошибки такого рода должно пресекаться немедленно.
Ошибки при запуске домашней страницы
Это одна из самых частых и при этом безобидных ошибок. Причиной является конфликт при обращении браузера к странице, назначенной стартовой. Для разрешения конфликта необходимо запустить строку «Выполнить» (через Пуск или комбинацией клавиш на клавиатуре). В строку необходимо вписать команду iexplore about:blank для запуска Эксплорер. После этого в настройках необходимо изменить домашнюю страницу для последующих запусков ПО без лишних проблем.
Конфликт в настройках
Иногда возникают конфликты плагинов и дополнений при запуске программы. При многократном их повторении единственным верным решением становится сброс всех надстроек или же пошаговый поиск проблемной надстройки. Однако для этого нужно сперва запустить программу без каких-либо дополнений. Для этого снова вызывается строка «Выполнить» и вводится следующая команда:

После запуска приложения нужно либо произвести сброс всех надстроек, либо по очереди отключать каждую для поиска проблемы.
Неправильная настройка Интернет Эксплорер
Иногда ошибка может быть вызвана неправильной настройкой внутренних параметров браузера. Из-за большого их количества проверять каждую настройку и искать проблему среди них не представляется возможным. Поэтому лучшим решением будет полный сброс и установка всех параметров в состояние «по умолчанию».
Для этого потребуется выполнение следующего алгоритма:
- Открыть Панель управления.
- Найти раздел, касающийся свойств браузера.
- На вкладке дополнительных свойств произвести сброс.
- Подтвердить действие и снова запустить браузер.
Воздействие вирусов
Для стабилизации работы браузера Интернет Эксплорер необходимо произвести проверку всего персонального компьютера на наличие вредоносных программ. Для этого могут использоваться платные и бесплатные антивирусы, а также комбинированные средства оптимизации и очистки компьютера.
Повреждение библиотек
При некорректном открытии системных библиотек браузер отказывается открывать и страницы Интернета. Для этого необходимо вручную зарегистрировать их с помощью строки «Выполнить» либо специальных бесплатных приложений.
Если ничего более не помогает
Если вдруг ничего не помогает, то имеется несколько наиболее радикальных вариантов:
Ошибка при запуске плагина на сайте Госуслуг является распространенной ошибкой, решение которой имеет большое значение. Для этого необходимо выполнение определенного алгоритма действий:
Также с высокой долей вероятности понадобится переустановка (или даже первая установка) плагина Госуслуг для Интернет Эксплорер. Для этого нужно зайти на сайт и скачать необходимый установщик. Предварительно стоит убедиться, что требования к версии браузера и к системе будут выполнены.
После запуска файла-установщика в окне появятся инструкции по установке. После завершения процесса будет предложено перезагрузить компьютер, после чего плагин будет установлен в браузер. В случае неработоспособности или невозможности установки плагина необходимо удалить все его предыдущие версии. Возможен вариант, что понадобится и переустановка IE.
Важно! Плагин Госуслуг не будет работать в 8 версии Интернет Экслорер. Для работы с Госуслугами потребуется обновление браузера.Ошибки сертификатов справки Internet Explorer
Появление ошибок, связанных с сертификатами, может быть вызвано несколькими причинами и соответственно может иметь несколько путей решения. Выбор решения зависит от конкретной ситуации.
Внимание! Игнорировать предупреждения браузера и продолжать загрузку можно только на проверенных сайтах, так как велик риск подвергнуться воздействию вирусов или переходу на вредоносные сайты.Настройка даты и времени
При неправильно установленной дате или времени также может появляться уведомление об ошибке. Для проверки нужно нажать на часы на нижней системной панели. При обнаружении ошибки необходимо там же вызвать меню настройки и установить точные данные.
Данный способ также применим только в том случае, если открываемые пользователем сайты безопасны, так как велик шанс перехода на вредоносные ресурсы и скачивание вирусов. Для того чтобы отключить уведомления, нужно:
- Открыть настройки браузера (кнопка имеет вид шестеренки).
- Найти раздел свойства и выбрать его.
- Открыть вкладку «Дополнительно».
- Найти позицию с уведомлением о несоответствии сертификатов.
- Снять галочку напротив этой позиции.
- Сохранить изменения.
После выполнения этих действий необходимо заново открыть браузер и пользоваться им без уведомлений об ошибке.
Добавление сертификата
При возникновении конфликтов и появлении ошибки сертификаты сайта можно загрузить вручную. Для этого нужно:
Internet Explorer 11 не устанавливается
Причины, по которым Internet Explorer 11 не устанавливается на персональный компьютер:
- Несоответствие устройства или версии системы системным требованиям приложения. Более новая версия программы имеет несколько большие запросы к «железу», и старые машин могут ее не потянуть. Также может сказаться отсутствие или, наоборот, наличие обновлений, сборок и сервис-паков системы, несовместимых с браузером.
- Некоторые компьютеры имеют адаптеры видео, которые пока что не могут быть совместимы с 11 версией Интернет Эксплорер. Обладателям таких устройств придется находить альтернативу.
- На компьютере не установлены обновления для ПО. Для установки новой версии программа должна скачать на компьютер сначала некоторые обязательные обновления. В случае, если на данном этапе происходит сбой, то 11 версия не будет установлена, пока обновление не завершится пользователем уже в ручном режиме.
- Также бывает, что перед началом установки пользователи просто не могут дождаться окончания установки этих обновлений и поднимают панику. Проверить это можно, открыв Центр обновлений системы в Панели управления.
- Скачана неправильная версия файла-установщика (например, 32-битный для системы на 64 бита).
- У 11 версии программы иногда возникают конфликты с 9 версией при совместной установке на один компьютер. Для продолжения установки более новой версии старую придется удалить с перезагрузкой через Панель управления.
- При установке локализированного IE несовпадение языка интерфейса системы с языком файла-установщика приведет к ошибке.
- Иногда возникают трудности с антивирусным оборудованием. Как вариант решения –временное отключение его функционирования.
- При переустановке одной и той же версии иногда приходится подождать между удалением и установкой около 20 минут. При этом желательно дополнительно перезапустить компьютер.
Открывается пустая страница в Internet Explorer
Открытие пустых страниц в браузере практически всегда связано с неправильной установкой библиотек. Решить это можно путем диагностики и исправления ошибок стандартными инструментами системы в автоматическом режиме. Однако если это не сработает, придется правильно открывать библиотеки вручную. Для этого нужно выполнить всего 3 шага:
- Открыть строку «Выполнить». Это можно сделать через Пуск или сочетанием клавиши системы с буквой R на клавиатуре.
- В появившейся строке необходимо ввести команду regsvr32 urlmon.dll.
- Подтвердить действие путем нажатия клавиши «Ок».
Данные действия необходимо повторить для всех библиотек, меняя вводимые в строку команды поочередно на:
- regsvr32 jscript.dll.
- regsvr32 actxprxy.dll.
- regsvr32 mshtml.dll.
- regsvr32 vbscript.dll.
- regsvr32 shdocvw.dll.
- regsvr32 browseui.dll.
- regsvr32 oleaut32.dll.
После установки ViPNet CSP не работает Internet Explorer
Для устранения конфликтов необходимо выполнить следующий алгоритм действий:
- Открыть Панель управления.
- Выбрать раздел с программами и компонентами.
- Отыскать недавно установленное дополнение VipNet.
- Нажать кнопку «Изменить» рядом с данным элементом.
- Далее выбрать «Изменение или удаление».
- В списке компонентов и свойств данного ПО нужно выбрать возможность его работы через Microsoft CryptoAPI.

- Также путем нажатия правой кнопки мыши на элементе в его свойствах нужно отключить работу ПО с протоколами TLS/SSL.
- Далее необходимо подтвердить изменения нажатием кнопки «Продолжить».
- После завершения процесса программа предложит перезагрузку компьютера, чтобы изменения вступили в силу.
Пропал Internet Explorer
Если с компьютера пропал браузер IE необходимо срочно произвести его восстановление. Такая необходимость связана с тем, что программа очень сильно интегрирована в систему и выполняет не только прямые функции браузера, но и множество системных процессов. Также в ее папках могут храниться различные системные файлы. Поэтому удаление или неработоспособность данного ПО приведет к некорректной работе всей Windows.
Для восстановления IE необходимо выполнить следующие действия:
- Открыть Панель управления.
- Перейти в раздел с программами и компонентами.
- Выбрать подраздел «Включение и отключение компонентов Windows».

- Отыскать Internet Explorer и снять галочку, тем самым выключив программу и все процессы, связанные с ней.

- После подтверждения изменений необходимо выполнить перезагрузку персонального компьютера, чтобы изменения конфигурации системы окончательно полностью вступили в силу.
- После перезагрузки необходимо снова открыть тот же подраздел Панели управления.
- Поставить галочку напротив Internet Explorer и снова сохранить изменения.

Интернет Эксплорер – браузер, который сильно интегрирован в систему. Из-за этого проблемы и ошибки, которые возникают в процессе его работы, требуют срочного решения. Вызваны они могут быть конфликтами настроек внутри приложения или между версиями программы, отсутствием сертификатов и библиотек, а также несовместимостью версий.
Полезное видео
В данном видео наглядно показано, как установить сертификат безопасности на браузер Internet Explorer:
Читайте также:

