Не обновляется xbox one
Обновлено: 02.07.2024
Настоятельно рекомендуется, чтобы ваш Xbox One постоянно работал с последней версией программного обеспечения. Однако могут быть некоторые консоли Xbox One, которые могут столкнуться с ошибкой и вообще не будут устанавливать обновление. Если вы один из неудачливых игроков с этой проблемой, узнайте, что вы можете сделать с этим в этом руководстве.
Причины, по которым ваш Xbox One не будет обновляться
Существует ряд причин, по которым Xbox One может столкнуться с проблемами системного программного обеспечения. Мы обсуждаем общие причины проблемы ниже.
Проблема с интернет соединением.
Слабое или прерывистое интернет-соединение может вызвать проблемы с обновлением. Попытайтесь проверить наличие текущих проблем с домашней сетью, чтобы выяснить, существует ли вероятность того, что проблема может возникать оттуда..
В зависимости от ситуации, вам, возможно, придется сначала сосредоточиться на устранении неполадок, чтобы решить проблему домашней сети. Если вы используете Wi-Fi для игры в Интернете, попробуйте проверить возможные проблемы с Wi-Fi в Xbox One..
Проблема с обновлением сервера.
Время от времени серверы Microsoft могут сталкиваться с проблемами и могут не допускать обновления. Если это произойдет, ваша консоль обычно сообщит о проблеме с ошибкой после сбоя обновления.
Gamertag или ошибка профиля.
В некоторых случаях ошибка в текущем профиле игрока может помешать установке обновления. Хотя это не является широко распространенным явлением, некоторые пользователи смогли отследить причину неудачного обновления поврежденного профиля. Чтобы узнать, не является ли это причиной вашей проблемы, вы можете попробовать загрузить свой профиль заново, как часть ваших шагов по устранению неполадок..
Поврежденный системный кэш.
Консоль Xbox One использует набор временных файлов, называемых системным кешем, для быстрой загрузки игр и приложений. Иногда этот кеш может быть поврежден и вызвать проблемы. Вы можете очистить кэш Xbox One, чтобы увидеть, не обновится ли ваша консоль.
Модификация стороннего программного обеспечения.
Модифицированные консоли Xbox One могут не иметь возможности устанавливать обновления. Если программное обеспечение вашей консоли было подделано, официальные обновления Xbox Live могут быть заблокированы. Мы рекомендуем вам вернуть программное обеспечение к его официальному состоянию для повторного обновления.
Что делать, если ваш Xbox One не установит обновление
Если вы столкнулись с тем, что Xbox One не устанавливает обновление программного обеспечения, ниже приведены действия, которые необходимо выполнить для его исправления..
-
Выключите и снова включите ваш Xbox One.

Многие проблемы Xbox One могут быть исправлены простым перезапуском. Обязательно начните устранение неполадок, выполнив цикл питания консоли. Нажмите и удерживайте кнопку питания, пока система не выключится. Снова включите консоль и проверьте проблему.
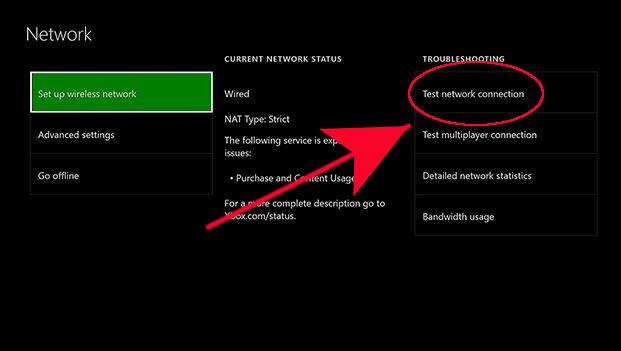
Вы можете выполнить быструю проверку соединения, чтобы увидеть, есть ли какие-либо проблемы с вашим соединением. Просто сделайте следующие шаги:
-На контроллере нажмите Кнопка Xbox открыть руководство.
-Выбрать настройки.
-Выбрать Все настройки.
-Выбрать сеть.
-Выбрать Сетевые настройки.
-Перейдите в правую часть экрана «Параметры сети» и выберите Проверить сетевое соединение.
-Дождитесь окончания теста. Если есть проблема с вашим соединением, тест должен сообщить вам.
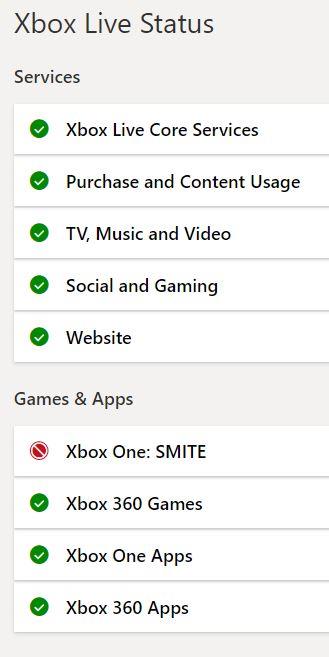
В случае возникновения проблем с серверами Xbox Live, вы можете посетить страницу статуса Xbox Live.
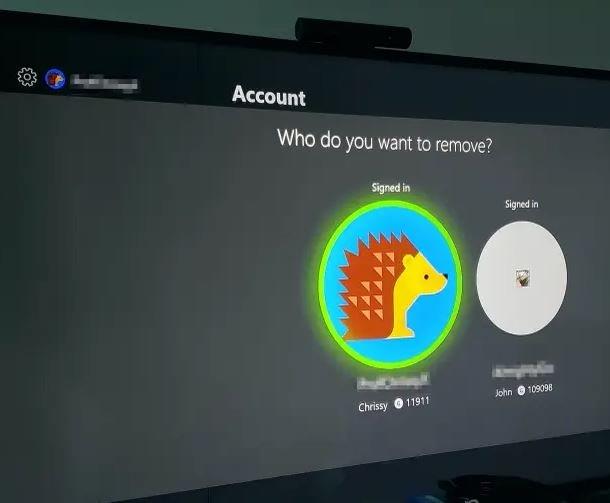
Поврежденный игровой профиль может иногда приводить к сбою обновлений. Попробуйте удалить и заново загрузить свой профиль, чтобы увидеть, поможет ли это. Вот как:
-На контроллере нажмите Кнопка Xbox открыть руководство.
-Выбрать настройки.
-Выбрать Настройки системы.
-Перейти к Память> Все устройства> Профили геймеров.
-Выберите тег игрока, который вы хотите удалить.
-Выбрать удалять.
-Выбрать Удалить только профиль. Не беспокойтесь, так как эта опция удалит только ваш профиль и не сотрет сохраненные игры и достижения.

Вы также можете удалить системный кеш, чтобы Xbox One использовал новый кеш. Следуйте инструкциям ниже:
Вы также можете удалить системный кеш, чтобы Xbox One использовал новый кеш. Следуйте инструкциям ниже:
-Выключите Xbox One, используя Сила кнопка на консоли.
-Как только ваш Xbox One полностью выключится, отсоедините шнур питания от задней части консоли. Обязательно отсоединяйте кабель питания от задней части консоли и от сетевой розетки..
-Подождите минуту, а затем снова подключите шнур питания к консоли Xbox One и к электрической розетке..
-Пусть пройдет еще одна минута. Если вы используете оригинальный Xbox One (в отличие от Xbox One S или One X), следите за появлением небольшого белого индикатора на блоке питания Xbox One (прямоугольная часть шнура питания). Как только белый свет станет оранжевым, вы можете снова включить Xbox One. Если вы используете Xbox One S или One X, просто подождите минуту и включите ее потом.

Если вы подключены к Wi-Fi, рассмотрите возможность подключения вашего Xbox One по проводам. Переместите консоль ближе к модему или маршрутизатору, чтобы вы могли подключить ее напрямую с помощью кабеля Ethernet. Затем проверьте соединение еще раз, как подробно описано в шаге 3, а затем снова проверьте наличие проблемы..
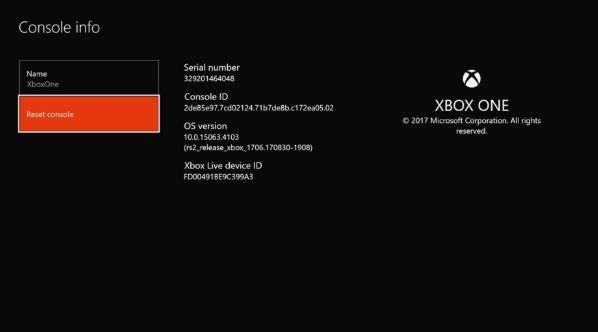
Если ваш Xbox one все еще не обновляется, вы можете попытаться сбросить его. Есть два типа сброса, которые вы можете попробовать. Один Сбросить и сохранить мои игры и приложения а другой Сбросить и удалить все.
Чтобы сбросить Xbox One, выполните следующие действия.
-На контроллере нажмите Кнопка Xbox открыть руководство.
-Выбрать настройки.
-Перейти к Все настройки.
-выбирать система.
-Выбрать Информация о консоли и обновления.
Выбрать Сбросить консоль.
Вы хотите попробовать Сбросить и сохранить мои игры и приложения первый. Если это не решит проблему, тогда сделайте Сбросить и удалить все вариант.

- Что-то пошло не так
- Возникла проблема с обновлением
- Коды ошибок, такие как 800072xxx
- Коды ошибок, такие как Exxx xxxxxxxx xxxxxxxx
- Ваш Xbox почти заполнен
- Xbox One может застрять на экране при запуске анимации с логотипом Xbox.
- Консоль может отображать черный экран вместо анимации запуска, после чего она может загрузиться в сломанный домашний экран.
Исправления ошибок обновления Xbox One
Вот шесть решений для ошибок обновления Xbox One:
Существует также седьмая причина, по которой консоли Xbox One не обновляются, но вы сами ничего не можете с этим поделать. Если все эти исправления не пройдены, и вы все равно не можете обновить консоль, возможно, произошел сбой физического оборудования. В этом случае вам нужно будет связаться с Microsoft.
Перезагрузите Xbox One
Когда происходит сбой обновления системы Xbox One, это не всегда огромная проблема. В некоторых случаях обновление на самом деле завершится очень хорошо, если вы перезагрузите или выключите и снова включите свой Xbox One.
Это очень легко сделать, если ваш Xbox One застрял на экране Что-то пошло не так. Этот экран на самом деле имеет опцию, которую вы можете использовать для перезагрузки консоли.
После перезапуска вам придется подождать, чтобы завершить обновление. Если этого не произойдет, то вам придется выключить и включить консоль. Это немного похоже на перезагрузку, но вы фактически отключаете Xbox One от питания на некоторое время, прежде чем снова включить его.
Если вы на экране Что-то пошло не так:
Сброс настроек Xbox One
Сброс Xbox One немного сложнее, чем просто перезапустить или включить / выключить его. Этот процесс во многом похож на полный сброс настроек, но он оставляет все ваши личные данные без изменений.
Это означает, что вы можете сбросить настройки Xbox One, завершить обновление и вернуться к игре, не загружая их снова. Этот процесс также оставляет все ваши данные сохранения игры нетронутыми, так что вы даже не потеряете свой прогресс.
После сброса настроек Xbox One вам нужно будет повторить попытку обновления. Если это не помогло, попробуйте проверить сетевое подключение, выполнить автономное обновление или выполнить полный сброс к заводским настройкам.
Вот как можно сбросить Xbox One:
Проверка подключение к сети Xbox One
Чтобы обновить Xbox One в обычном режиме, вам необходимо надежное подключение к Интернету. Если у вас возникли проблемы с вашей сетью или интернет-соединением, обновление может завершиться неудачно.
Ошибка 8B050033 указывает на то, что обновление в данный момент недоступно. Если нет проблем с вашим интернет-соединением или сетью, возможно, проблема с серверами Xbox. Подождите и попробуйте обновить позже.
Вот как проверить сетевое подключение на Xbox One:
Выполнить автономное обновление Xbox One
Когда ваш Xbox One испытывает проблемы с сетью или интернет-соединением, он не сможет обновиться. Даже если ваше соединение выглядит надежным, существуют другие факторы, которые могут привести к сбою регулярного обновления.
Для автономного обновления Xbox One вам необходимо:
- Флэш-накопитель USB, на котором есть как минимум 4 ГБ свободного места, и желательно, чтобы на нем больше ничего не было.
- ПК на базе Windows с портом USB и подключением к Интернету.
Флешка должна быть отформатирована NTFS, а не FAT32.
Если у вас есть такие вещи, вот как выполнить автономное обновление системы на вашем Xbox One:
Если ваш Xbox One не обновляется, вам может потребоваться выполнить сброс настроек или физически отремонтировать консоль в Microsoft.
Исправление ошибок «Нехватка места на Xbox»
Решением этой проблемы является удаление игр, приложений и видеоконтента, который вы больше не используете.
Xbox One поддерживает внешние носители. Если вы не хотите ничего удалять, попробуйте подключить внешний жесткий диск USB и просто переместите туда некоторые из ваших игр.
Вот как освободить место на вашем Xbox One:
- Перейдите к моим играм и приложениям.
- Найдите игры, в которые вы больше не играете, или контент, который вам больше не нужен. Если вы когда-либо загружали трейлеры к играм, они занимают много места, и, вероятно, они вам больше не нужны. Попробуйте сначала удалить их.
- Выберите элемент, который хотите удалить, и нажмите кнопку меню (три горизонтальные линии) на контроллере Xbox One.
- Выберите Управление игрой или Управление приложением.
- Выберите Удалить.
Повторяйте этот процесс, пока не освободите достаточно места для завершения обновления.
Восстановление заводских настроек вашего Xbox One
Если ваш Xbox One все еще не обновляется после попытки всех этих исправлений, последнее, что вы должны попытаться сделать, это сброс настроек к заводским. Для получения дополнительной информации об этой процедуре, ознакомьтесь с нашим полным руководством по заводской настройке Xbox One.
Консоли, которые по-прежнему не будут обновляться после полной перезагрузки, обычно требуют физического ремонта. Когда вы окажетесь в такой ситуации, лучше всего обратиться в Microsoft для организации ремонта.
- Что-то пошло не так
- При обновлении возникла проблема
- Коды ошибок типа 800072xxx
- Коды ошибок, такие как Exxx xxxxxxxx xxxxxxxx
- Ваш Xbox почти заполнен
Последние три цифры в коде ошибки могут отличаться, но все они указывают на проблемы с обновлением системы.
- Ваш Xbox One может застрять на анимации запуска экрана с логотипом Xbox.
- Ваша консоль может отображать черный экран вместо анимации запуска, после чего она может загружаться на неработающий домашний экран.
Причины ошибок обновления Xbox One
Когда ваш Xbox One не обновляется, может произойти несколько вещей. Возможные причины включают:
- У вашей консоли проблема с оборудованием.
- Ваш Xbox One отключился от Интернета.
- Ваш жесткий диск заполнен.
Ошибка обновления системы Xbox One может проявляться по-разному, но следующие решения решат почти все проблемы с обновлением. Большинство из них требует совсем немного усилий.
Вот несколько распространенных методов исправления ошибок обновления Xbox One:
Нажмите и удерживайте Xbox в центре контроллера, чтобы открыть меню, а затем выберите Перезагрузите консоль.
Если вы не можете получить Что-то пошло не так экрана, выключите и снова включите Xbox, удерживая кнопку питания нажатой не менее 10 секунд. После выключения Xbox снова нажмите кнопку питания, чтобы включить его.
Проверьте подключение к сети. Всякий раз, когда обновление Xbox One не удается, это может быть связано с сетевой ошибкой. Если у вас есть доступ к средству устранения неполадок или ваша консоль загружается нормально, проверьте сетевое соединение.
Ошибка 8B050033 означает, что обновление в настоящее время недоступно. Если с вашим интернет-соединением и сетью нет проблем, возможно, проблема с серверами Xbox. Подождите и попробуйте обновить позже.
Попытайтесь выполнить обновление в автономном режиме. В случаях, когда Xbox one не может обновиться из-за проблем с сетью или поврежденных данных, вам может помочь автономное обновление. Если ни перезапуск, ни сброс не помогли, или если у вас есть проблемы с сетью, эта тактика, вероятно, решит вашу проблему. Чтобы выполнить обновление вручную:
- Загрузите этот файл с сайта Microsoft на свой компьютер.
- Извлеките сжатый пакет и скопируйте $ SystemUpdate файл на флешку в формате NTFS.
- Выключите Xbox One и отключите его от источника питания.
- Подключите флешку к Xbox One.
- Подождав не менее 30 секунд, нажмите кнопку связывать и выбрасывать кнопку на Xbox one.
Xbox One поддерживает внешние носители. Чтобы освободить место, ничего не удаляя, попробуйте подключить внешний жесткий диск USB и вместо этого переместите туда свои игры.
Обратитесь в службу поддержки Microsoft. Если все эти исправления не сработают, а вы по-прежнему не можете обновить консоль, возможно, у вас физический сбой оборудования. В этом случае вам нужно будет связаться с Microsoft.
Чтобы улучшить игровые возможности Xbox, Microsoft постоянно выпускает новые программные функции и исправляет ошибки.
Если вы хотите получить лучший опыт работы с Xbox, важно, чтобы вы обновляли программное обеспечение, загружая последние обновления.
К сожалению, иногда вы можете столкнуться с некоторыми ошибками, такими как Ошибка обновления Xbox.
- Попробуйте установить обновление снова
- Проверьте, достаточно ли у вас места для хранения
- Удалить системный кеш
- Вставьте запоминающее устройство
- Установите обновление с USB-накопителя или компакт-диска
- Откатить обновления
- Используйте флешку в качестве устройства хранения
- Проверьте подключение к сети
- Попробуйте использовать проводное соединение
- Используйте свой телефон в качестве мобильной точки доступа
- Отключите все внешние устройства хранения
- Перезагрузите модем
- Удалить и заново загрузить свой профиль
- Удалить поврежденный контент
- Отформатируйте свой жесткий диск
- Замените свой жесткий диск
Решение 1. Попробуйте установить обновление еще раз
- Перезагрузите консоль.
- После перезапуска консоли нажмите кнопку-подсказку на контроллере.
- Перейдите в Настройки и выберите Системные настройки .
- Теперь выберите Настройки сети . Выберите Проводная сеть или свою беспроводную сеть.
- Выберите Проверить подключение Xbox Live и выберите Да , если вас попросят обновить программное обеспечение консоли.
Решение 2. Проверьте, достаточно ли места для хранения
Прежде чем пытаться установить новые обновления программного обеспечения, убедитесь, что у вас достаточно места для их установки.
Некоторые обновления требуют более 200 МБ, поэтому вам, возможно, придется удалить некоторые файлы с жесткого диска.
Для этого выполните следующие действия:
- В Xbox Home перейдите в Настройки и выберите Система .
- Выберите Хранилище и выберите устройство хранения.
- Теперь вы сможете выбирать между различным контентом, включая Игры и приложения, профили игроков, демоверсии, видео, темы, картинки игроков, элементы аватаров, элементы системы и Музыка .
- Выберите контент, который вы хотите удалить, например, Демонстрации, Музыка или Видео и выберите Удалить .
- Выберите Да , чтобы подтвердить, что вы хотите удалить контент.
В некоторых случаях вам даже не нужно удалять свой контент. Если у вас подключено внешнее запоминающее устройство, вы можете просто переместить на него свой контент, чтобы освободить место для установки обновления.
Ваш системный кеш включает в себя обновления игры, пакеты установки обновлений системы и другие файлы, которые могут иногда мешать работе вашего Xbox и вызывать эту и многие другие ошибки.
Чтобы устранить эту проблему на Xbox 360, необходимо очистить системный кеш, выполнив следующие действия:
Если у вас есть Xbox One, вы можете очистить кеш, выполнив следующие действия:
- Нажмите и удерживайте кнопку питания на консоли, чтобы выключить ее.
- Отключите кабель питания от консоли.
- Когда кабель питания отсоединен, несколько раз нажмите кнопку питания на консоли. Этот процесс гарантирует, что вся оставшаяся мощность в батарее будет разряжена, и, таким образом, очистится кэш.
- Подключите кабель питания к консоли и подождите, пока индикатор на блоке питания не изменит цвет с белого на оранжевый.
- После этого нажмите кнопку питания на консоли, чтобы включить ее.
Если вы используете жесткий диск Xbox или USB-накопитель вместо жесткого диска, просто удалите его и вставьте заново. Если вы используете жесткий диск, вам необходимо удалить его, выполнив следующие действия:
- Выключите консоль
- Расположите консоль горизонтально.
- На правой стороне консоли вы должны увидеть крышку жесткого диска.
- Откройте крышку и выньте жесткий диск.
- После извлечения жесткого диска подождите несколько секунд и вставьте его снова.
После переустановки жесткого диска попробуйте установить обновление еще раз.
- ЧИТАЙТЕ ТАКЖЕ: Исправлено: ошибка Xbox «Текущий профиль не разрешен»
Решение 5. Установите обновление с USB-накопителя или компакт-диска.
Если у вас возникают проблемы при загрузке и установке обновлений, вы можете установить обновление с USB-накопителя или компакт-диска. Для этого выполните следующие действия:
- Загрузите последнее обновление Xbox на свой компьютер.
- Обновление будет в zip-архиве, поэтому вам необходимо его распаковать.
- Скопируйте содержимое из zip-архива на USB-накопитель. Кроме того, вы можете записать содержимое на CD или DVD.
- Вставьте USB-накопитель или компакт-диск в Xbox.
- Перезагрузите консоль.
- После перезагрузки консоли процесс установки начнется автоматически.
- Выберите Да , чтобы подтвердить, что вы хотите установить обновление системы, и следуйте инструкциям на экране.
Решение 6. Откат обновлений
Если у вас возникают проблемы при установке обновлений, вы можете откатить установленные обновления. Этот процесс удалит все системные обновления, которые установлены на вашей консоли. Чтобы откатить обновления, сделайте следующее:
Решение 7. Используйте флэш-накопитель USB в качестве устройства хранения
- Подключите флэш-накопитель USB к вашему Xbox.
- После подключения накопителя перейдите в Настройки> Настройки хранилища .
- Выберите первый вариант, чтобы использовать USB-накопитель в качестве блока памяти.
После этого попробуйте установить обновление еще раз и проверьте, устранена ли проблема.
Иногда вы не сможете установить обновления из-за ошибок сетевого подключения. Чтобы проверить, есть ли какие-либо сетевые ошибки, которые мешают вам получить доступ к Xbox Live, сделайте следующее:
- В Личной панели выберите Настройки .
- Перейдите в Сеть и выберите Проверить сетевое подключение .
- Подождите несколько секунд, пока сканирование проверит ваше сетевое соединение.
Если у вас есть какие-либо проблемы с подключением, вам нужно сначала решить их, прежде чем вы сможете загрузить и установить обновления.
Иногда могут возникать проблемы с беспроводным соединением, и они обычно вызваны беспроводными помехами, высокой потерей пакетов или задержкой. Вы можете избежать всех этих проблем, просто используя проводное соединение.
Подключите Xbox напрямую к модему с помощью кабеля Ethernet и проверьте, решена ли проблема. Если вы не можете этого сделать, вы можете изменить местоположение вашего беспроводного маршрутизатора, чтобы получить наилучший прием.
Решение 10. Используйте телефон в качестве мобильной точки доступа
Пользователи сообщили, что они исправили ошибку Ошибка обновления на своем Xbox, используя свой телефон в качестве мобильной точки доступа.
После подключения к мобильной точке доступа с помощью Xbox пользователи смогли без проблем загрузить и установить обновление.
Если вы не можете создать мобильную точку доступа, попробуйте загрузить обновление в другой сети.
Решение 11. Отключите все внешние устройства хранения
По словам пользователей, иногда эта ошибка может возникать из-за внешних устройств хранения данных.
Чтобы решить эту проблему, обязательно удалите все внешние устройства хранения из вашей консоли.
После этого попробуйте загрузить и установить обновление, и оно должно быть установлено без каких-либо проблем.
Решение 12. Перезагрузите модем
Иногда вы можете решить эту проблему, просто удалив свой профиль и загрузив его снова. Это простая процедура, и для этого вам нужно сделать следующее на Xbox 360:
- Перейдите в Настройки> Система .
- Выберите Хранилище .
- Если к вашему Xbox подключены внешние устройства, выберите параметр Все устройства . Если у вас нет внешнего хранилища, выберите Жесткий диск .
- Выберите профиль, который хотите удалить, и выберите параметр Удалить .
- Теперь выберите Удалить только профиль , чтобы удалить свой профиль, не удаляя сохраненные игры и достижения.
После удаления профиля загрузите его снова, выполнив следующие действия:
Чтобы удалить свой профиль на Xbox One, следуйте этим инструкциям:
- Прокрутите влево на экране Главная .
- Выберите Настройки> Все настройки .
- Перейдите в Аккаунт и выберите Удалить аккаунты .
- Выберите аккаунт, который вы хотите удалить, и нажмите Удалить .
- По завершении выберите Закрыть .
Чтобы добавить свой аккаунт, сделайте следующее:
- На главном экране выполните прокрутку влево.
- На вкладке Войти выберите Добавить и управлять .
- Теперь выберите Добавить новый .
- Введите вашу регистрационную информацию.
- Следуйте инструкциям на экране, чтобы завершить процесс.
В некоторых случаях вы можете выйти из своего профиля, если у вас возникнут проблемы при установке обновлений.
Если это так, вам просто нужно снова загрузить свой профиль, и проблема должна быть решена.
После удаления поврежденного содержимого проверьте подключение к Интернету и проверьте, устранена ли проблема.
Мы должны предупредить вас, что форматирование вашего жесткого диска удалит все ваши файлы, поэтому мы настоятельно рекомендуем вам сделать резервную копию всех важных файлов. Чтобы отформатировать жесткий диск, выполните следующие действия:
Еще раз отметим, что форматирование вашего жесткого диска приведет к удалению всех ваших файлов, включая сохраненные игры, поэтому перед запуском обязательно сделайте резервную копию всех важных файлов.
Чтобы узнать, как извлечь жесткий диск, обязательно ознакомьтесь с решением 4 для получения подробных инструкций.
Обновление не удалось Ошибка не позволит вам загрузить важные обновления на ваш Xbox, но мы надеемся, что вы исправили эту ошибку с помощью одного из наших решений.
Читайте также:

