Не открываются сообщения в гугл хром
Обновлено: 02.07.2024
Почему не работает Google Chrome — переустановка браузера не помогает!
Устраняем проблемы с Google Chrome
Выполнять все действия нужно строго в написанной последовательности:
1. В свойствах ярлыка Google Chrome на рабочем столе после пути к программе впиши ключ --no-sandbox.
Пример:
если путь к файлу запуска Google Chrome был:
C:\Users\[имя пользователя]\AppData\Local\Google\Chrome\
Application\chrome.exe
то после адрес станет:
C:\Users\[имя пользователя]\AppData\Local\Google\Chrome\
Application\chrome.exe --no-sandbox
2. Если описанные выше действия не исправили проблемы, удаляем браузер и после очистки компьютера от его остатков, снова устанавливаем его на ПК.
2.1. Через приложение для Windows "Установка\удаление программ" удаляем браузер Chrome.
2.2. Вручную удаляем остатки файлов профиля по пути: С:\User\[имя пользователя]\AppData\Local\Google\
2.3. Перезагружаем компьютер и устанавливаем программу Ccleaner.
2.4. Запускаем Ccleaner и выполняем в ней чистку реестра и остатков файлов.
2.5. Перезагружаем компьютер и устанавливаем Хром.
все равно не помогло (
Выполните проверку системы на вирусы, загрузив ПК с помощью загрузочного диска LiveCD Drweb.
Спасибо большое! Помогло!
Спасибо большое! Всё помогло )
Круто! Реально работает совет.
Другие вопросы по Google Chrome
Ответы
Если Гугл Хром не открывает страницы, то у тебя может сидеть вирус, скорее всего trojan.mayachok или похожий.
Открываем редактор реестра, введя в меню
"Пуск" подменю "Выполнить " или "Найти" команду Regedit и нажав кнопку Enter.
Находим ветку реестра HKEY_LOCAL_MACHINE\SOFTWARE\Microsoft\Windows NT\CurrentVersion\Windows с параметром AppInit_DLLs
Смотрим значение этого параметра.
Если запись похожа на эту: "AppInit_DLLs" = "C:\Виндовс\system32\tvhihgf.dll" (Кроме этого названия tvhihgf.dll имя файла может быть другим.)
В любом случае, перед любыми действиями перепишите имя файла на листок бумаги (в нашем случае tvhihgf.dll).
Убираем значение параметра AppInit_DLLs.
Важно! Удаляем только значение параметра, сам параметр AppInit_DLLs остается в реестре.
С помощью поиска в Windows (кнопка F3) ищем файл, имя которого мы записывали на листочке и удаляем его.
В нашем случае это tvhihgf.dll
Находим и удаляем все файлы с расширением .tmp из каталогов
C:\windows\system32 (для 32 битной Windows) и C:\windows\SYSWOW64 (на 64 битной Windows).
Если не знаешь точно, какая версия Windows установлена у тебя — ищи все папки, о которых я написал.
Следующие коды ошибок означают, что при загрузке веб-страницы возникла проблема:
Все коды ошибок можно найти на странице chrome://network-errors/.
Могут также возникать следующие проблемы:
Чтобы решить проблему, следуйте инструкциям, приведенным ниже.
Чтобы устранить ошибку, следуйте приведенным ниже инструкциям.
Обновите страницу
Как правило, достаточно обновить страницу.
Нажмите на значок "Обновить" в левом верхнем углу экрана.
Если проблему не удалось устранить
1. Проверьте подключение к Интернету
Убедитесь, что компьютер подключен к Wi-Fi или проводной сети.
Затем обновите вкладку с ошибкой.
Шаг 2. Очистите кеш
Загрузке веб-страниц могут препятствовать данные, хранящиеся в Chrome.
Откройте страницу в режиме инкогнито
- Откройте Chrome на компьютере.
- В правом верхнем углу окна нажмите на значок "Настройка и управление Google Chrome" Новое окно в режиме инкогнито.
- В окне инкогнито перейдите на нужную веб-страницу. Если она открывается, очистите кеш и удалите файлы cookie.
Очистите кеш и удалите файлы cookie
- В правом верхнем углу окна нажмите на значок "Настройка и управление Google Chrome" Дополнительные инструментыУдаление данных о просмотренных страницах.
- В пункте "Временной диапазон" выберите Все время.
- Выберите Изображения и другие файлы, сохраненные в кеше и Файлы cookie и другие данные сайтов. Снимите остальные флажки.
- Нажмите Удалить данные.
- Обновите вкладку с ошибкой.
Шаг 3. Закройте другие вкладки, расширения и приложения
Возможно, они заняли много места в памяти компьютера, поэтому загрузить сайт не удается.
Не удалось устранить проблему?
Иногда другие программы мешают загрузке страницы.
- Перезапустите компьютер.
- Попробуйте загрузить страницу ещё раз.
- Откройте Chrome на компьютере.
- В правом верхнем углу окна нажмите на значок "Настройка и управление Google Chrome" Настройки.
- В левом верхнем углу страницы нажмите на значок "Главное меню" О браузере Chrome.
- Chrome проверит наличие обновлений (это может занять несколько секунд).
- Если обновление доступно, нажмите кнопку Перезапустить. После этого обновите вкладку с ошибкой.
- Если кнопки "Перезапустить" нет, вы используете самую новую версию Chrome.
Чтобы найти и удалить вредоносное ПО на компьютерах с Windows, воспользуйтесь Инструментом очистки Chrome.
Если вы работаете на компьютере с macOS или Linux, следуйте этим инструкциям по удалению вредоносного ПО.
После этого обновите вкладку с ошибкой.
Обратитесь за помощью
Отвечено участником сообщества Дмитрий Шишкин : Ошибка Опаньки
Отвечено участником сообщества Дмитрий Шишкин : Последняя неделя- особенно в играх появлется ОПАНЬКИ с чёрным экраном.
Сразу хочу сказать, что эта ошибка не означает, что вас взломали, или что-то похитили. Так же она не имеет никакого отношения к вашему подключению к интернету, или роутеру. Кстати, я недавно уже писал о решении похожей проблемы: этот сайт не может обеспечить безопасное соединение.
Важно! Если у вас Windows 7, то в первую очередь смотрите новое решение в конце этой статьи. Особенно, если проблема появилась после установки системы.Что это за ошибка и почему она появляется? Немного полезной информации:
Ошибка: "Часы отстают (err_cert_date_invalid)" в Google Chrome
В любом случае, проверьте настройки даты и времени. Если настройки у вас сбились, то нажмите правой кнопкой мыши на часы и выберите "Настройка даты и времени". В Windows 10 это выглядит вот так:
Установите автоматическую настройку этих параметров, или задайте вручную.
Обновление: если дата и время установлены правильно
В комментариях Сергей поделился решением, которое помогло ему убрать ошибку "Ваше подключение не защищено", которая появилась после переустановки Windows 7 во всех браузерах.
Определяем причину ошибки, чистим браузер
Первым делом я советую проверить, открывается ли "проблемный" сайт в другом браузере (желательно на движке Chromium) . Наверняка, у вас установлено несколько браузеров.
- Если сайт открывается в другом браузере – значит нужно очистить кэш и куки того браузера, в котором появляется ошибка с кодом ERR_CERT_AUTHORITY_INVALID, или ERR_CERT_COMMON_NAME_INVALID. Так же нужно отключить расширения (дополнения) . Если не поможет – переустановить браузер.
- Если сайт не открывается – смотрите другие решения данной проблемы в конце этой статьи.
Давайте коротко рассмотрим, как очистить кэш и куки в популярных браузерах. Так же проверить установленные расширения.
Ваше подключение не защищено в Google Chrome
Для очистки кэша и cookie перейдите в "Меню" – "Дополнительные инструменты" – "Удаление данных о просмотренных страницах". Изображения и файлы можете спокойно удалять, а вот после очистки файлов cookie, возможно понадобится заново авторизоваться на некоторых сайтах.
Так же временно отключите все расширения. Для этого зайдите в "Меню" – "Дополнительные инструменты" – "Расширения" и снимите галочки возле всех установленных расширений.
Затем сможете включить их обратно. Особе внимание обратите на расширения от антивирусных программ.
В Яндекс.Браузер
Для очистки кэша и куки перейдите в "Меню" – "Настройки" и нажмите на кнопку "Очистить историю загрузки". Выберите "Файлы cookie" и "Файлы сохраненные в кэше". За все время.
Дополнения находятся в "Меню" – "Настройки", вкладка "Дополнения". Отключите все.
Opera
По браузеру Опера я писал отдельную инструкцию: как очистить историю, кэш, куки браузера Opera. Там все просто.
Расширения находятся в разделе "Меню" – "Расширения". Снова же, отключаем все. Особенно VPN и антивирусы.
Еще два момента:
- Если у вас другой браузер, то найти там эти настройки совсем не сложно. Так же для очистки разных параметров практически всех браузеров я могу посоветовать программу CCleaner. Только будьте осторожны при работе с ней. Не удалите что-то лишнее.
- Если очистка истории и отключение дополнений не помогли избавится от ошибки, и необходимый сайт по прежнему не открывается с предупреждением о незащищенном подключении, то попробуйте переустановить свой браузер. Если, например, ошибка в Google Chrome, то удалите его, затем скачайте и установите заново.
Другие решения ошибки "Ваше подключение не защищено"
Давайте рассмотрим еще несколько решений.
- Не забываем, что проблема может быть на стороне сайта. Особенно, если это не очень популярный сайт. Можно попробовать зайти на него с другого устройства и/или через другое подключение. Например, со смартфона через мобильный интернет.
- Попробуйте на компьютере, в свойствах подключения к интернету прописать DNS от Google: 8.8.8.8 / 8.8.4.4. Более подробно о том, как это сделать я писал в статье: как заменит DNS на Google Public DNS. Есть отзывы, что способ рабочий!
- Вспомните, может вы перед этим вы устанавливали какие-то программы. Удалите их. Например, ошибка может появляться из-за программ: Gramble, Research Bar.
- Временно отключите антивирус (или встроенный в него брандмауэр) . Например, антивирусы AVAST, ESET Smart Security иногда не пускают на сайты, которые работают по протоколу https. Они пытаются фильтровать этот трафик, и не всегда у них это получается.
- Проверьте настройки прокси. В поиске наберите "прокси" и откройте "Настройка прокси-сервера" (в Windows 10) . Или перейдите в "Панель управления" — "Свойства браузера" — вкладка "Подключения". Дальше нажимаем на кнопку "Настройка сети" и проверяем, чтобы все было выставлено как на скриншоте ниже.
Можно так же попробовать убрать галочку "Автоматическое определение параметров". - Проверьте свой компьютер на вирусы. Для этого отлично подходят разные утилиты. Такие как: AdwCleaner (многим помогает) , Dr.Web CureIt!, AVZ.
- Отключите VPN. Если он установлен на вашем компьютере в виде программы, или дополнения в браузере.
- Если у вас Windows XP, то нужно установить пакет обновления SP3 . Если ошибка "Ваше подключение не защищено" появляется в Windows 10, 8, 7, то можно попробовать установить обновления системы (если они у вас отключены и не устанавливаются автоматически) .
- Если же вообще ничего не помогает, а на сайт очень нужно зайти, то в окне с ошибкой нажмите на "ДОПОЛНИТЕЛЬНЫЕ" и перейдите по ссылке "Перейти на сайт (небезопасно)".
Не рекомендую так заходить на сайты, где вы собираетесь проводить какую-то оплату, вводить важную информацию и т. д. Это может быть небезопасно!
Обновление: ошибка "подключение не защищено" в Windows 7
Удалось выяснить, что причина в обновлениях. Точнее в их отсутствии. И эта ошибка появлялась в основном у тех, кто только что установил Windows 7. То есть, система без обновлений. Нужно признать, что семерка уже устарела. Поддержка Windows 7 со стороны Майкрософт уже закончилась.
Нашли два решения:
Как скачать нужное обновление:
Обновление: установка сертификата вручную
Если у вас проблема появилась после 30.09.2021 и решение с установкой обновления вручную не помогло, то возможно проблема связана с прекращением действия корневого сертификата Let's Encrypt. В качестве решения (подсказали в комментариях, так же это решение есть на англоязычных сайтах) можно попробовать загрузить и установить этот сертификат вручную.
- Загрузите сертификат по этой ссылке: https://letsencrypt.org/certs/isrgrootx1.der Сохраните его на компьютер.
- Запустите его (двойной клик).
- Если появится окно "Предупреждение системы безопасности" – нажмите "Открыть".
- Нажмите на кнопку "Установить сертификат. ".
- Появится окно, в котором нужно выбрать пункт "Поместить все сертификаты в следующее хранилище" и нажав на кнопку "Обзор" выбрать "Доверенные корневые центры сертификации".
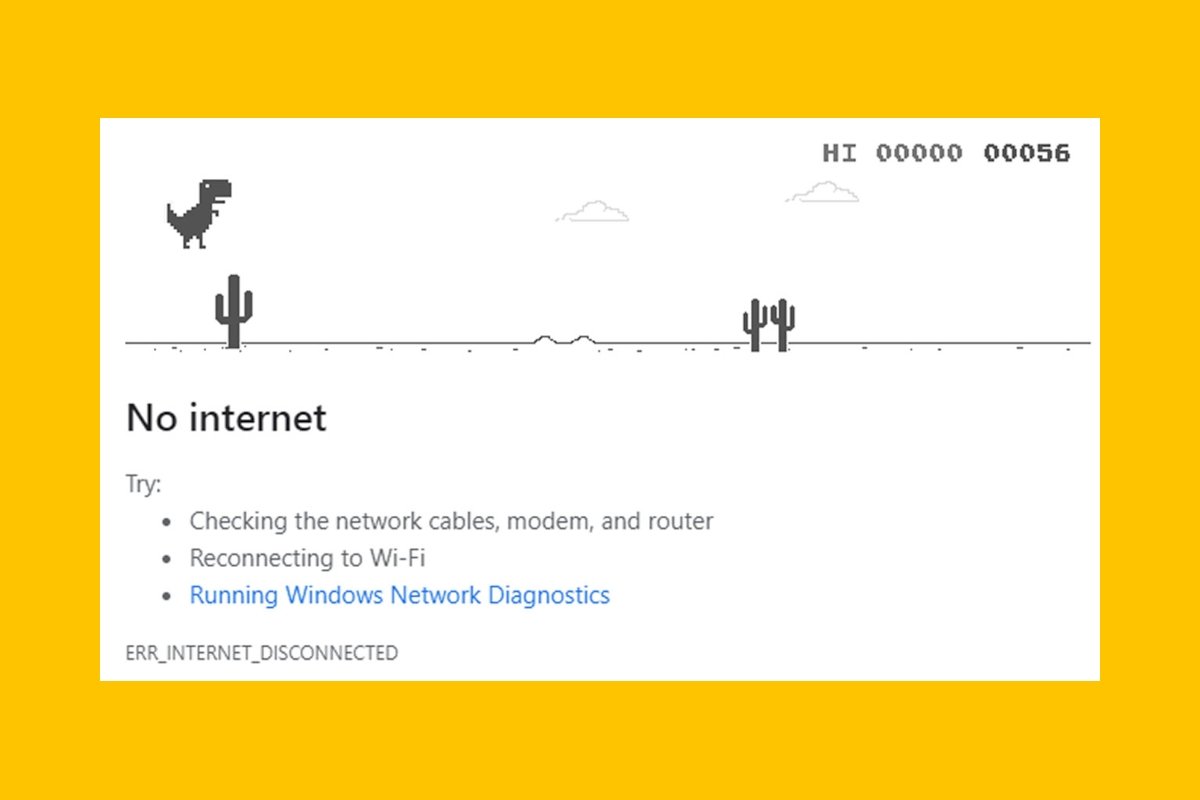
Google Chrome, как и любая другая компьютерная программа, может дать сбой. Иногда он застревает, иногда не загружает страницу, а иногда даже не открывается. В зависимости от проблемы, которая нас вызывает, мы должны принять ту или иную меру. Далее мы расскажем вам обо всех проблемах, которые может дать вам Google Chrome, и их соответствующих решениях.
Google Chrome не отвечает
В случае, если Google Chrome парализован, не загружает новую страницу и не сигнализирует об ответе на какое-либо действие . сначала мы рекомендуем немного подождать. В зависимости от того, загружен ли ваш компьютер приложениями в большей или меньшей степени, Google Chrome может не отвечать от нескольких секунд до нескольких минут. Особенно, если открытая вами вкладка имела форму или что-то очень важное, подождите, даже если это займет до 5 или 10 минут. Лучше подождать, чем что-то не трогать и чтобы браузер закрылся.
Если прошло много времени или вкладки, которые вы открывали, вы можете снова получить к ним без проблем, попробуйте закрыть и снова открыть Google Chrome. Если кнопка закрытия не работает, используйте комбинацию клавиш Ctrl + Shift + Esc. Клавиша Shift - это место, где вы пишете заглавную букву, удерживая ее. Вы также можете найти утилиту, которую мы хотим открыть с самого начала, набрав Диспетчер задач. Откроется диспетчер задач.
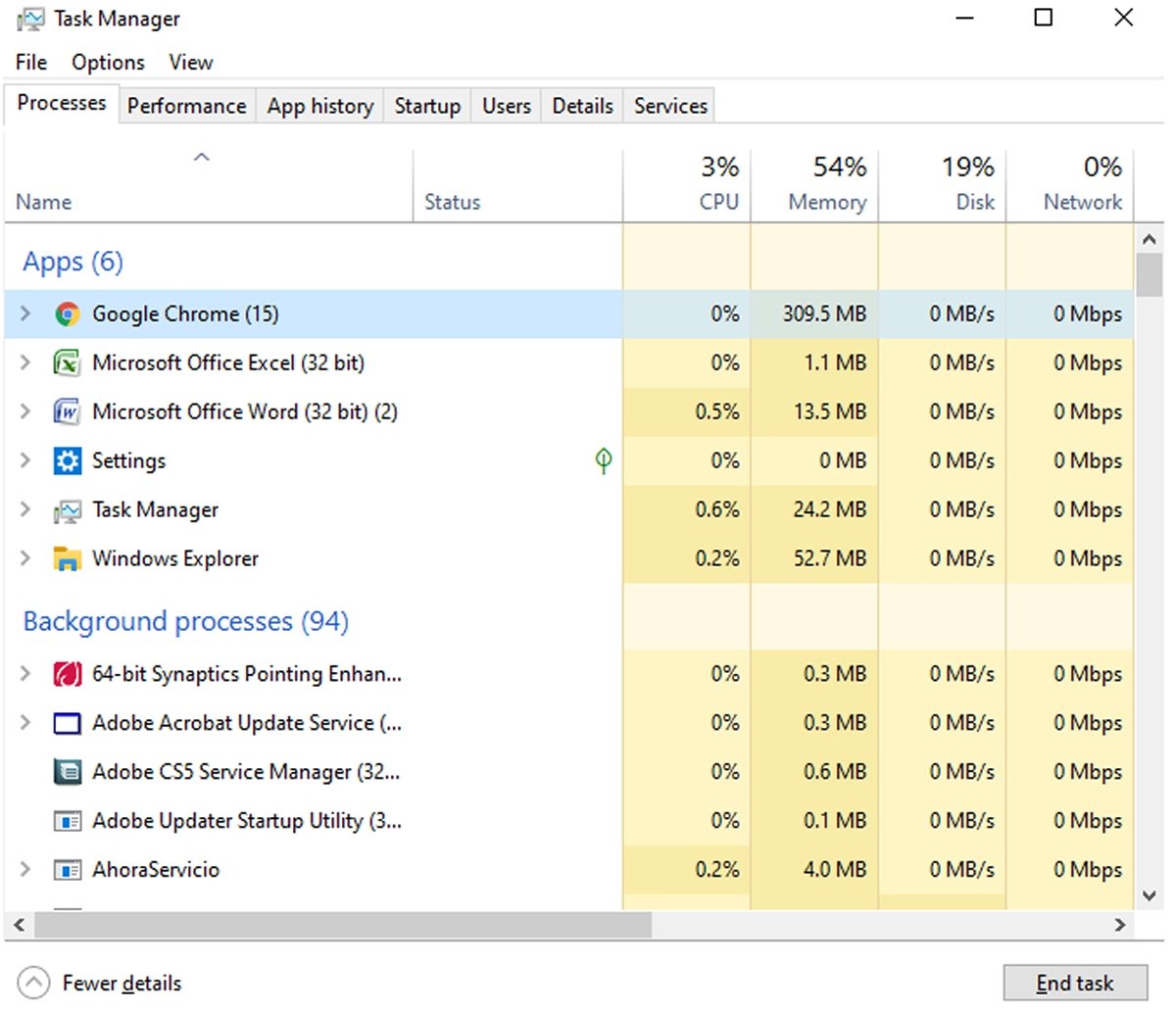
Внешний вид диспетчера задач
В разделе «Приложения» найдите Google Chrome, выберите его и нажмите «Завершить задачу». Таким образом программа закроется, даже если это произойдет внезапно.
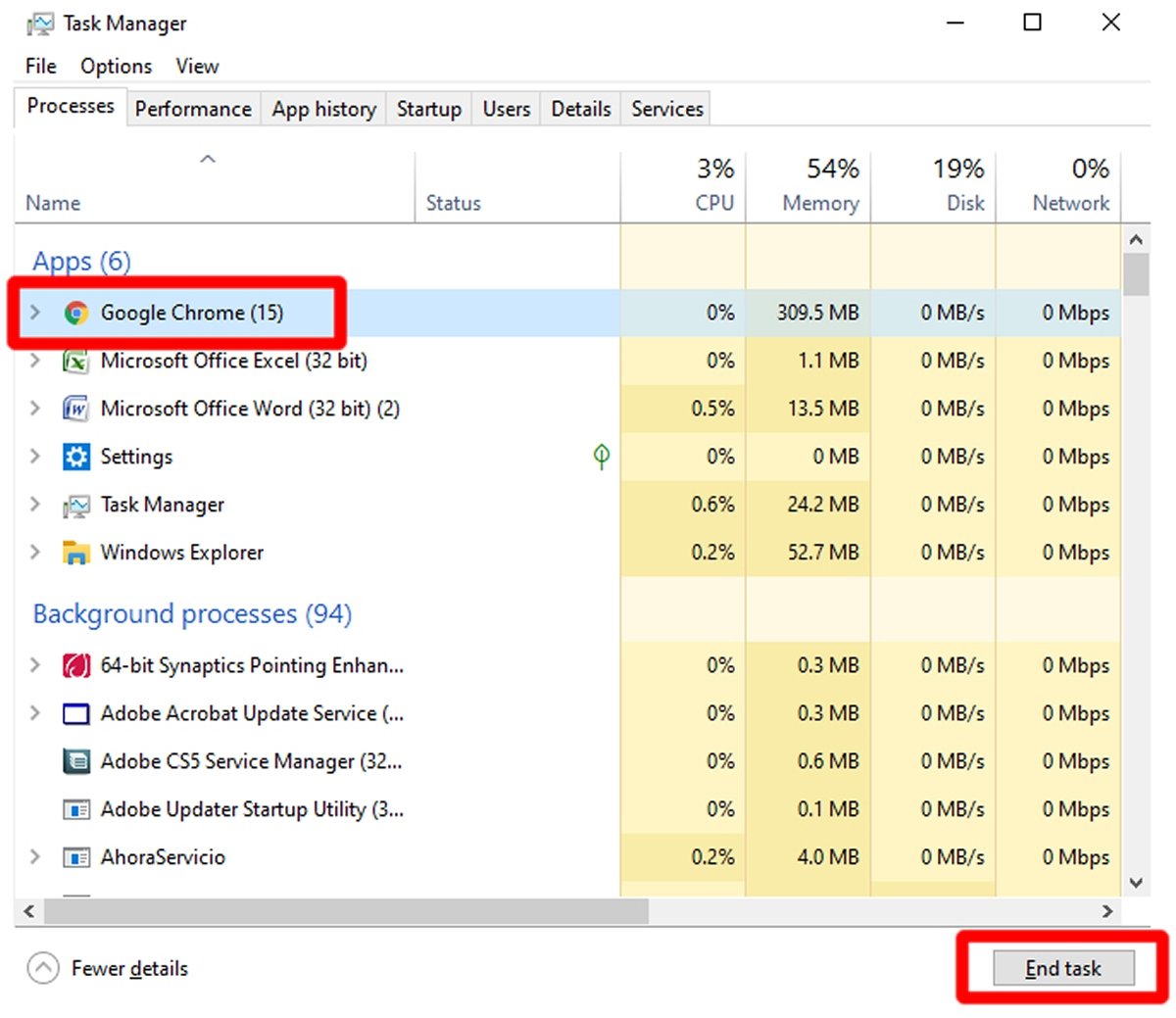
Выберите Google Chrome и нажмите Завершить задачу
После этого снова запустите Google Chrome. Если он не загружается или снова зависает, попробуйте перезагрузить компьютер. Также рекомендуется не открывать слишком много вкладок или слишком много программ на вашем компьютере, так как это может значительно замедлить работу интернет-браузера.
Google Chrome не открывается
Когда Google Chrome даже не открывается, снова первое решение - перезапустить Windows. Если он по-прежнему не работает, скорее всего, проблема с установкой браузера: его необходимо переустановить. Первое, что вам нужно сделать, это скачать установщик программы. Если вы удалили его раньше, вам понадобится сам Google Chrome, чтобы загрузить его. и он у вас больше не будет. Вы можете загрузить Google Chrome с помощью кнопки, которую мы оставляем вам в конце этого руководства. После загрузки приступаем к удалению. Нажмите клавишу Windows и введите программы. Появится опция «Добавить или удалить программы»; нажмите здесь.
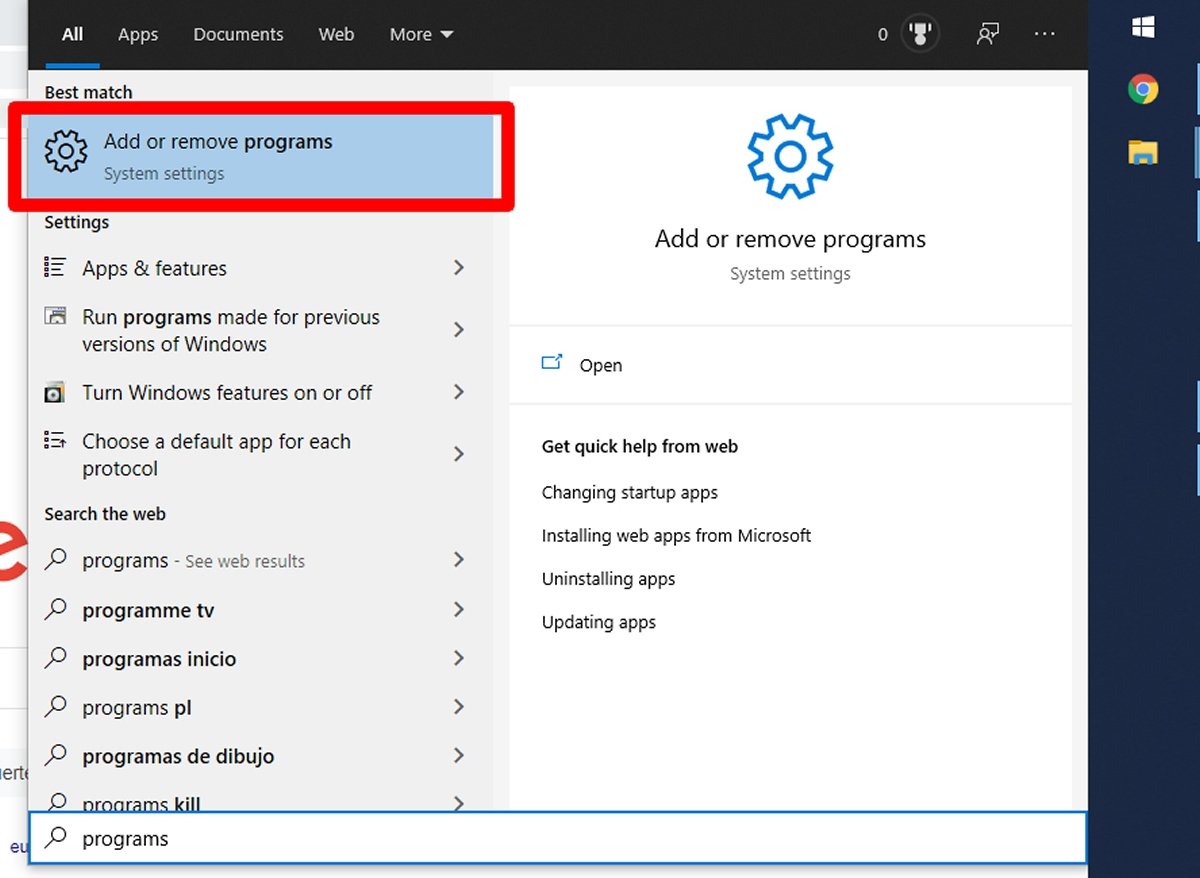
Нажмите на Добавить или удалить программы
Список появится в алфавитном порядке. Найдите Google Chrome и нажмите на него. Появится кнопка «Удалить», также нажмите на нее.
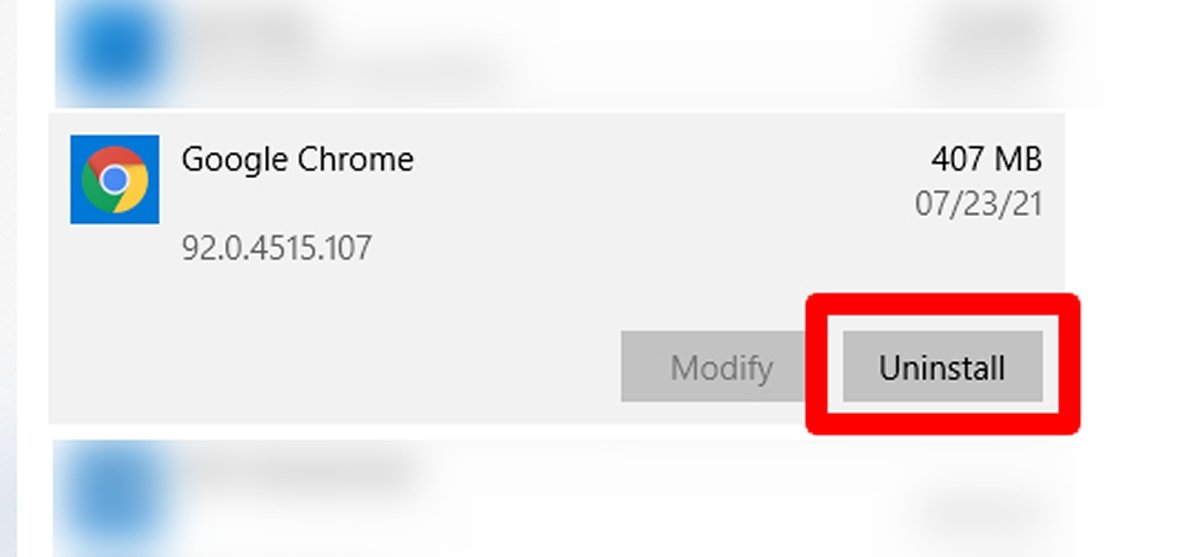
Найдите Google Chrome и нажмите Удалить, чтобы начать удаление
Появится небольшое окно с запросом подтверждения. Снова нажмите Удалить.
Нажмите на новую кнопку Удалить
Снова появится подтверждение, которое позволяет удалить данные просмотра, если вы установите флажок Также удалить данные просмотра? Вы можете отметить это, хотя имейте в виду, что куки, история, пароли будут удалены . Отметьте вы это или нет, нажмите Удалить еще раз.
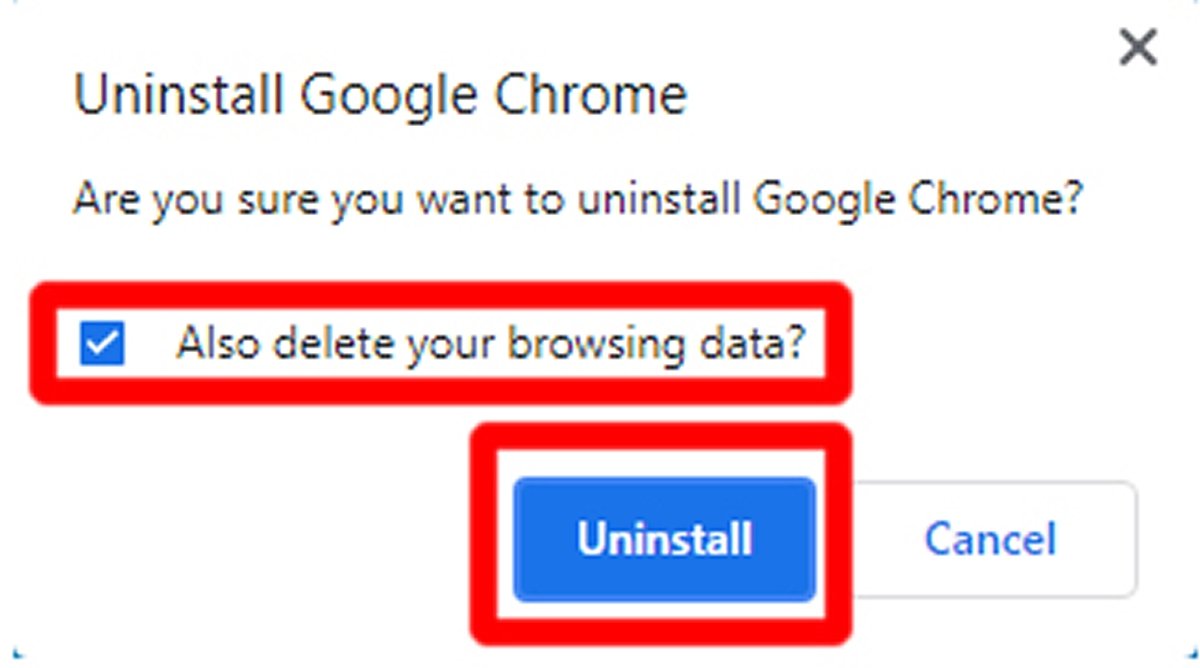
Установите флажок, чтобы удалить данные просмотра, и нажмите Удалить
Через несколько секунд Google Chrome уже должен быть удален. Пришло время его переустановить. Перейдите в папку загрузки на вашем компьютере и найдите файл ChromeSetup.exe. Дважды щелкните по нему.
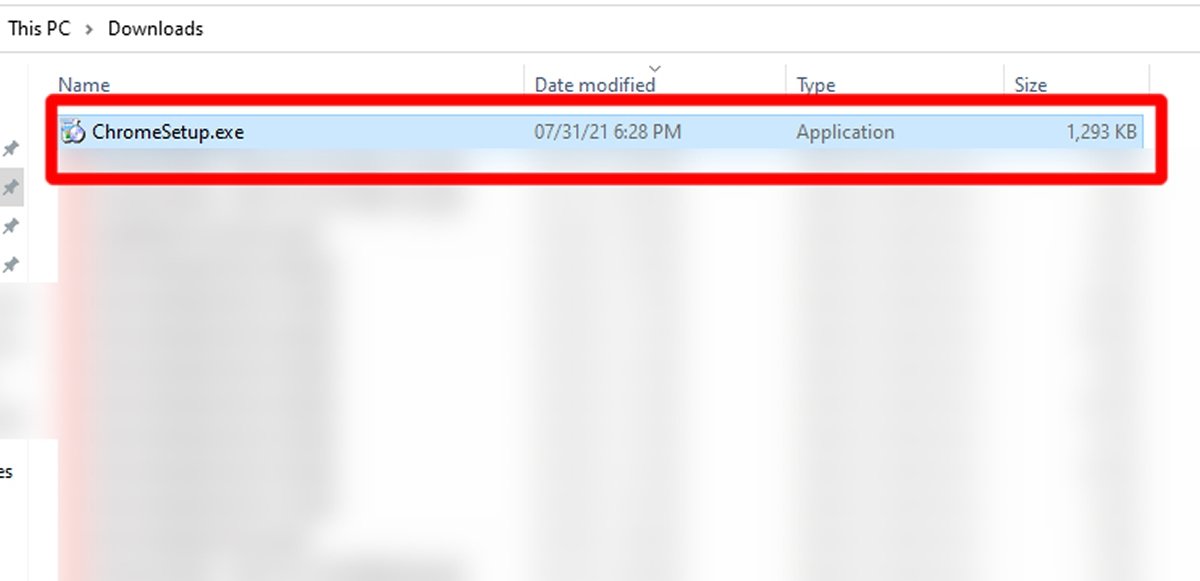
Дважды щелкните ChromeSetup, чтобы запустить установщик
Сам установщик сделает все автоматически. Через некоторое время на вашем компьютере снова будет установлен Google Chrome.
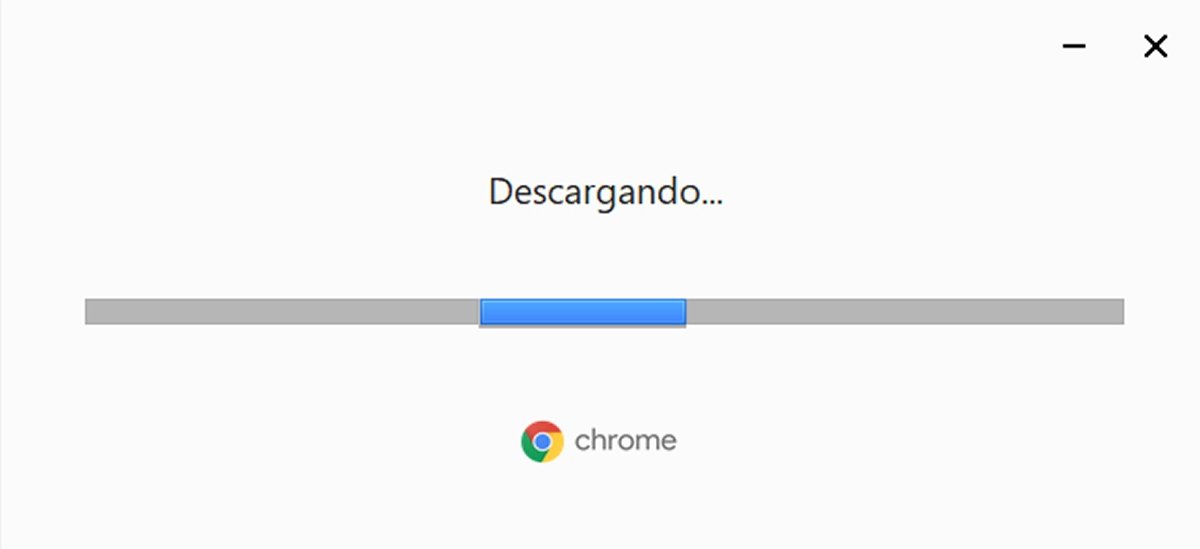
Установщик Google Chrome установится автоматически
После этого Google Chrome должен открыться без особых проблем.
Google Chrome закрывается сам по себе
Браузер Google также может закрываться очень часто. Причин много, но мы заинтересованы в решениях. Здесь мы расскажем вам несколько.
Удалить расширения
Обычно сбои в Google Chrome возникают из-за неисправности любого из установленных нами расширений. Чтобы удалить их, откройте Google Chrome и, не заходя на какую-либо веб-страницу (во избежание сбоев), нажмите на три вертикальные точки, расположенные в правом верхнем углу, чтобы войти в меню.
Нажмите на кнопку с тремя вертикальными точками, чтобы открыть меню
При наведении курсора на «Дополнительные инструменты» слева отобразится больше меню, нажмите «Расширения».
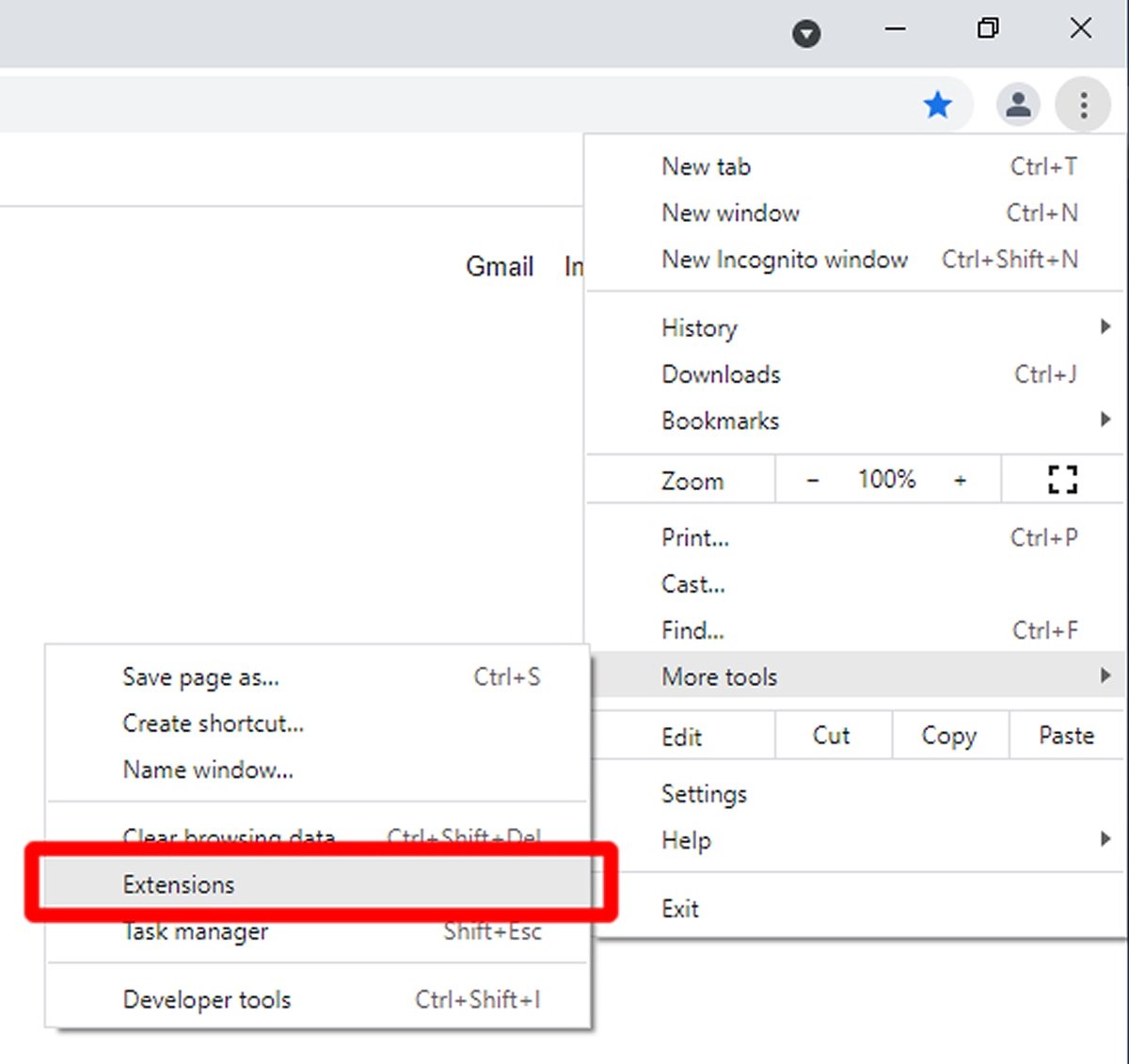
В дополнительных инструментах нажмите Расширения
Появятся все установленные вами расширения. В принципе, в идеале вы удаляете только те, которые поставляются неизвестными брендами или с небольшой репутацией, хотя, если вы хотите убедиться, что они не являются расширениями, вы можете попытаться удалить их все. Если вы считаете, что это удобно, нажмите кнопку «Удалить».
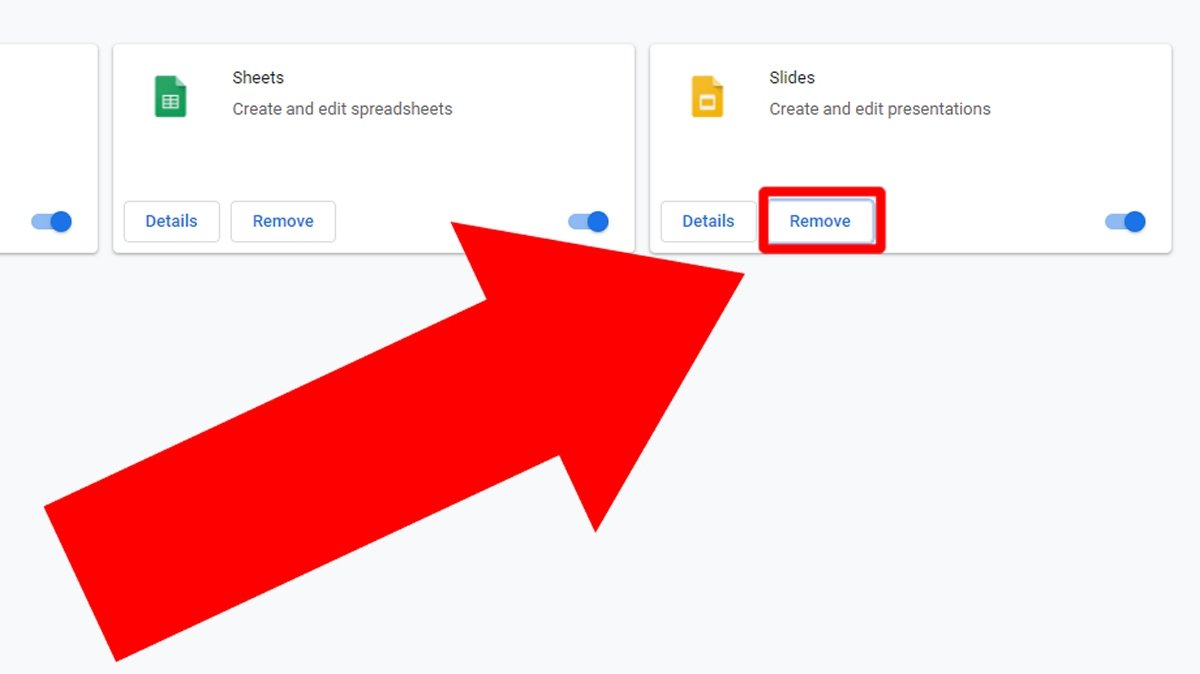
Нажмите Удалить на расширении, которое хотите удалить
Появится всплывающее окно с запросом подтверждения. Еще раз нажмите «Удалить».
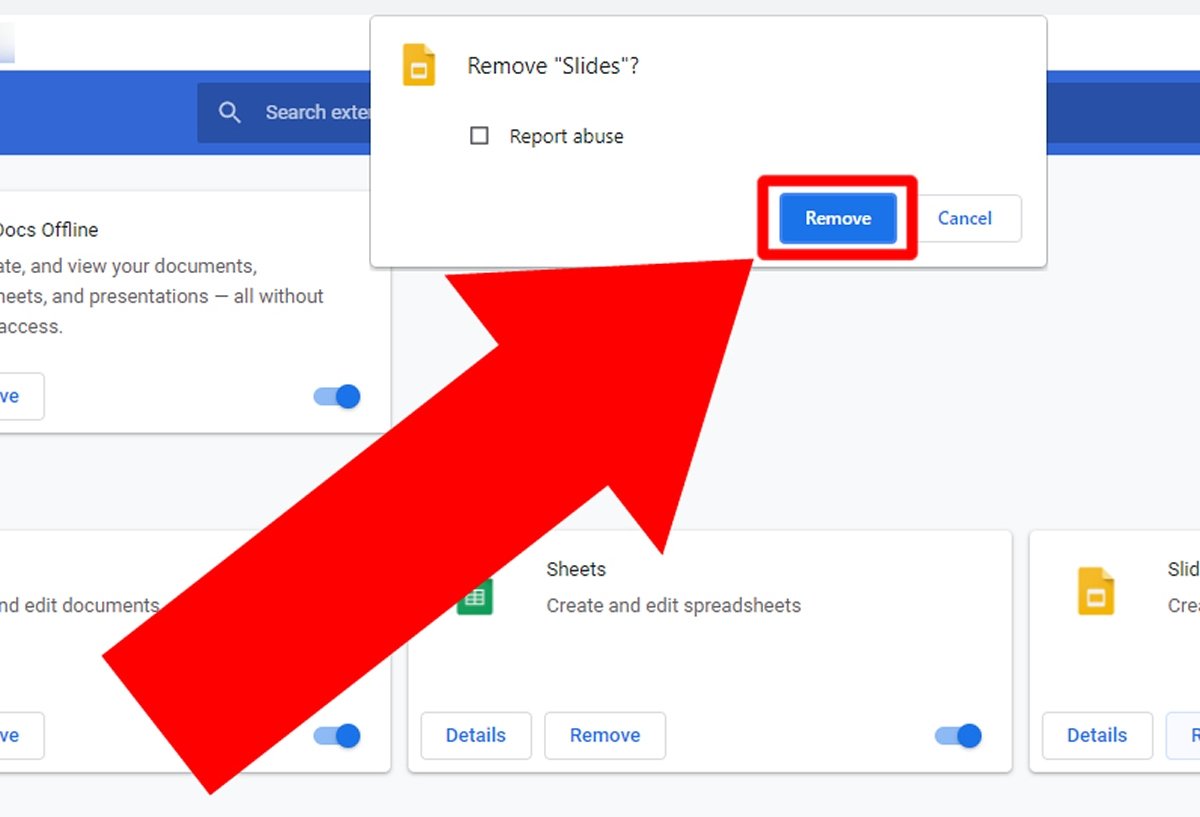
Нажмите Удалить, чтобы удалить расширение
После удаления расширений Google Chrome больше не может закрываться. В противном случае остается несколько вариантов.
Установите обновления Windows и Google Chrome
Другой причиной сбоев Google Chrome может быть устаревшее программное обеспечение. И то, и другое может заключаться в отсутствии обновления Windows или в том, что Google Chrome не обновляется до последней версии. Для обновлений Google Chrome при открытом браузере снова войдите в меню браузера и нажмите «Настройки» .
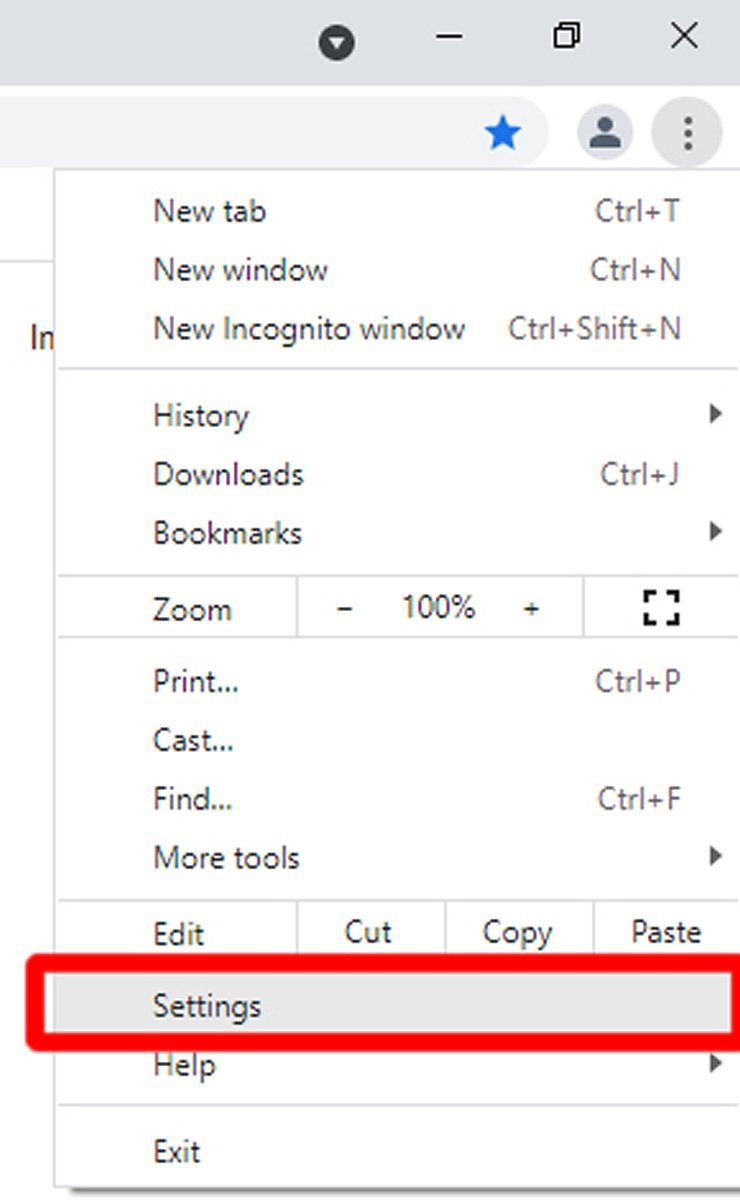
В меню Google Chrome нажмите Настройки
Среди меню слева вы увидите одно с надписью Проверка безопасности, щелкните по нему.
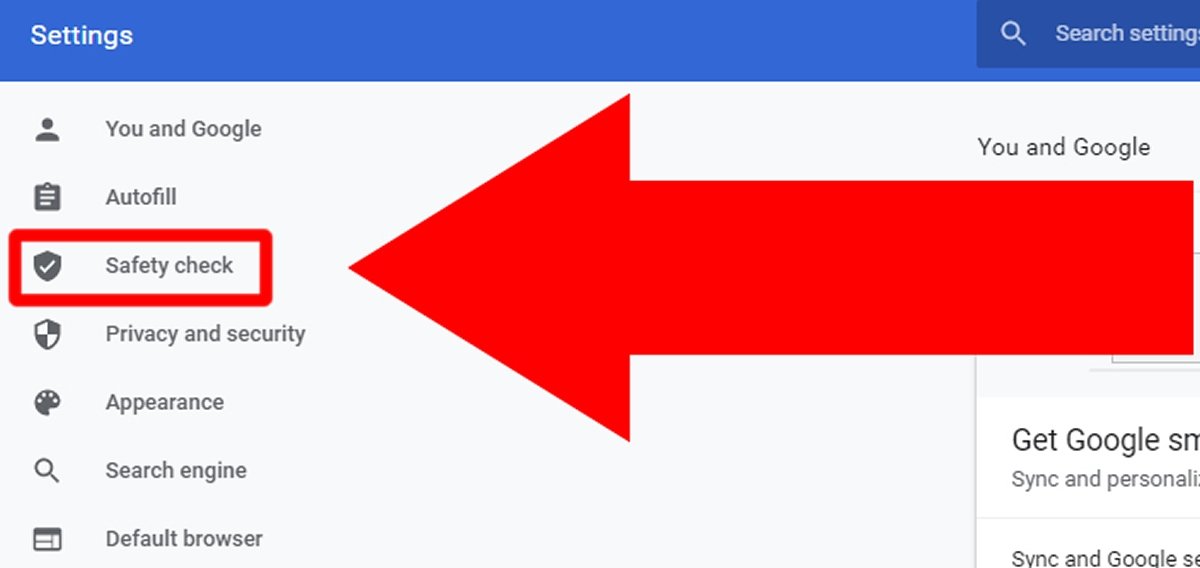
Нажмите Проверка безопасности
Теперь нажмите Проверить сейчас, чтобы начать проверку.
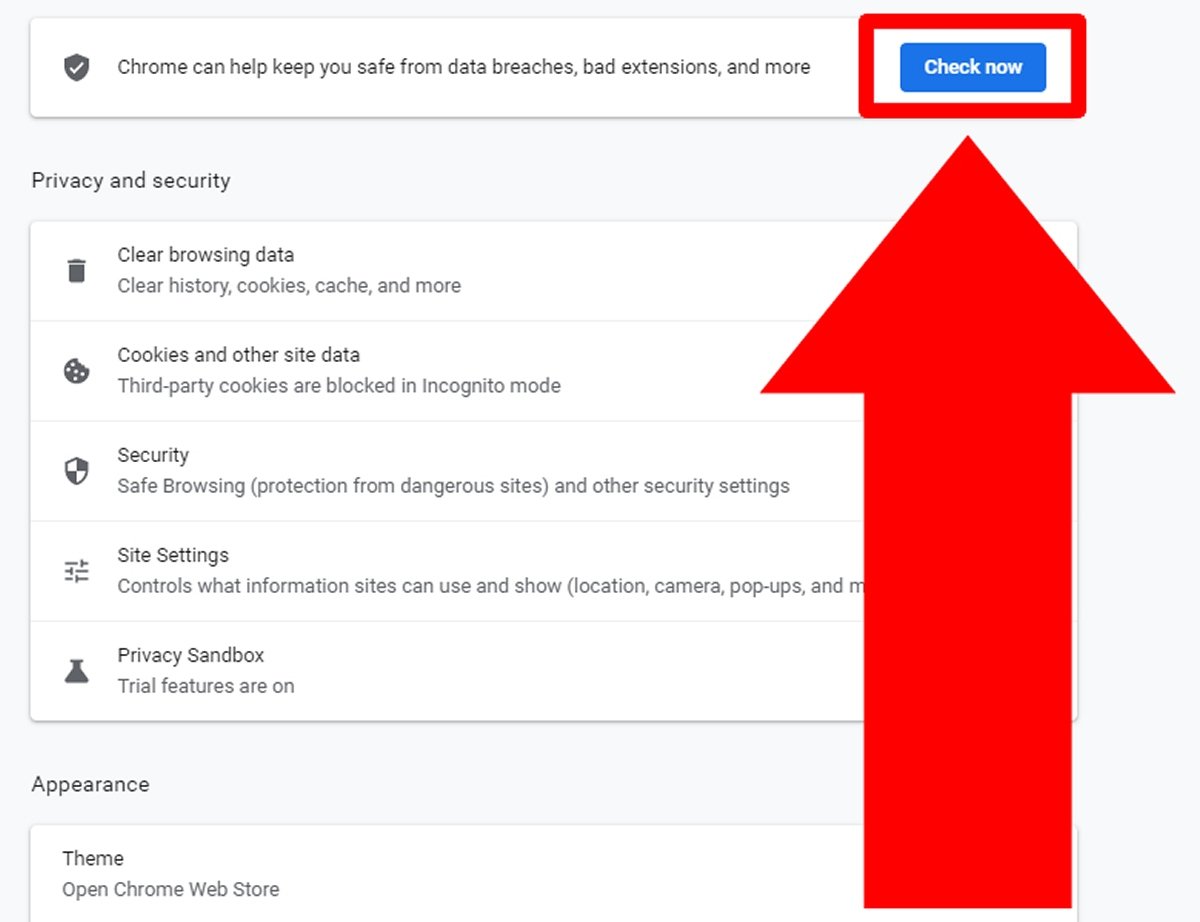
Нажмите Проверить сейчас, чтобы начать проверку
Эта опция проверит состояние Google Chrome, а также автоматически обновит его при необходимости.
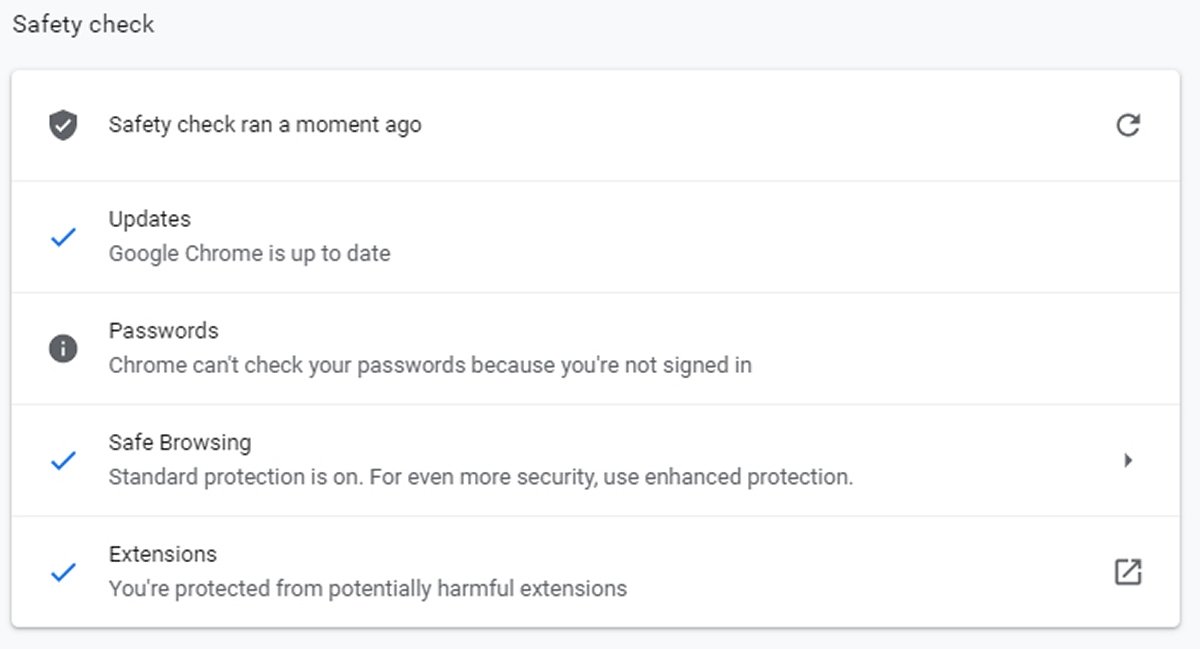
Экран после проверки обновлений Google Chrome
В случае обновлений Windows, с начала введите обновление и выберите опцию Проверить наличие обновлений.
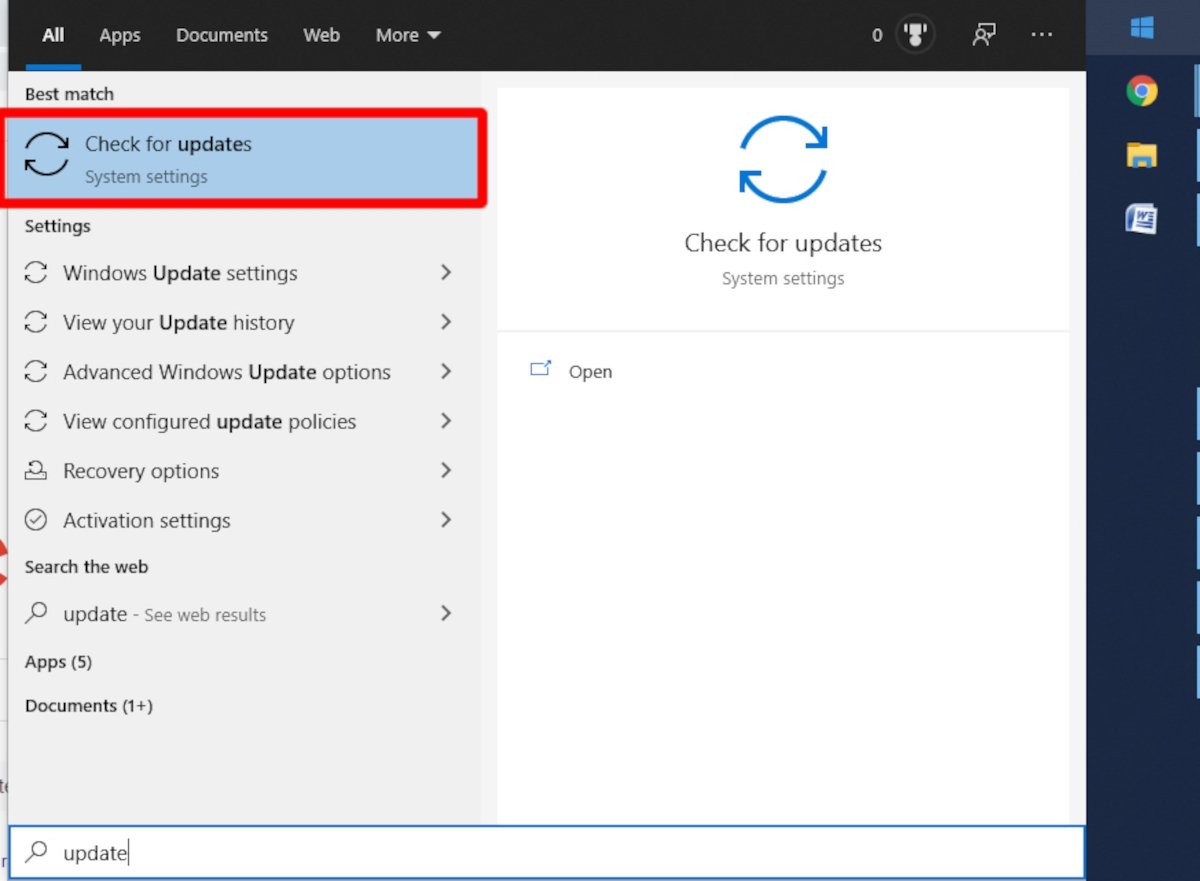
С самого начала введите обновление и нажмите Проверить наличие обновлений
Будут перечислены все важные обновления, которые необходимо сделать. Если вы старше, вы можете увидеть другие обновления, если нажмете «Просмотреть все необязательные обновления».
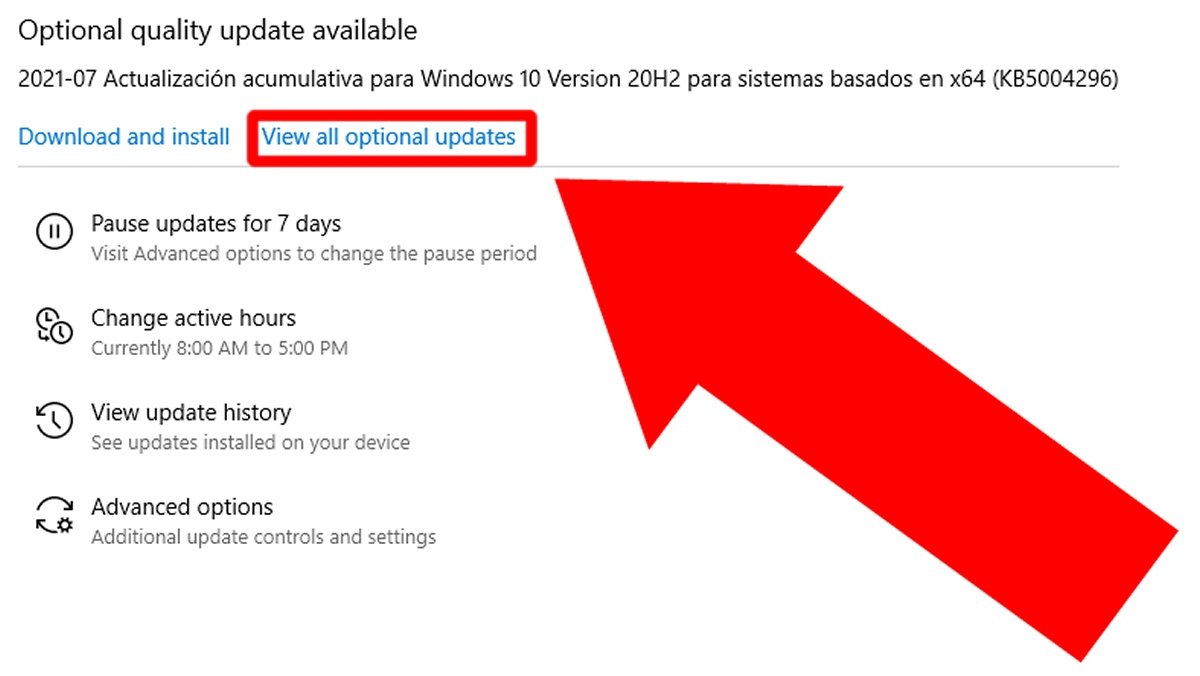
Нажмите Просмотреть все необязательные обновления, чтобы увидеть все доступные обновления
Выберите все, что из Windows, и нажмите «Загрузить и установить».
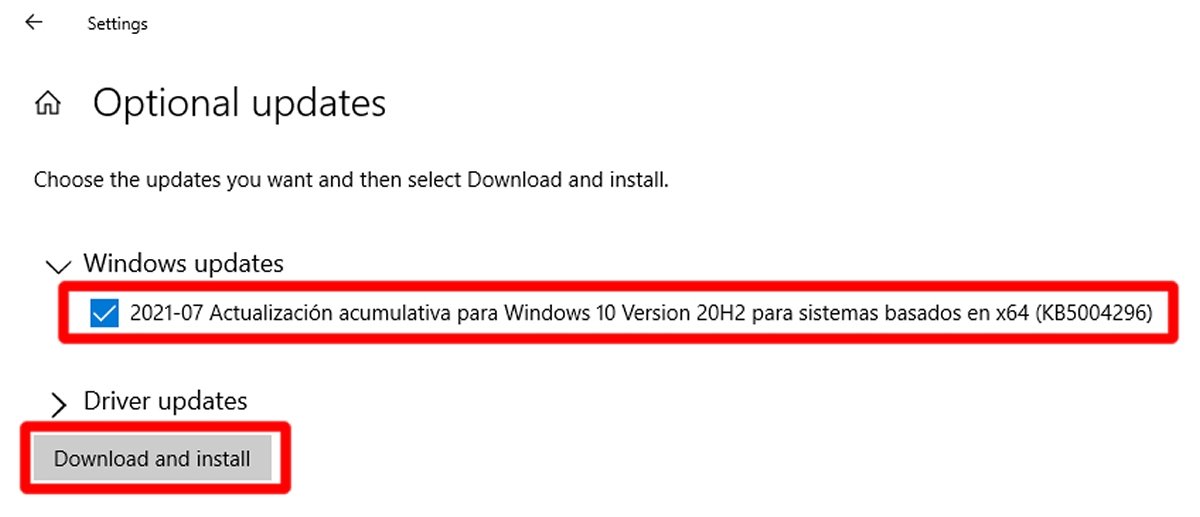
Выберите обновления Windows и нажмите Загрузить и установить
Переустановите Google Chrome
В случае, если два предыдущих варианта у нас не работают, есть третий способ - переустановить Google Chrome. Вы можете увидеть этот процесс выше, в Google Chrome не открывается раздел этой статьи.
Google Chrome не загружает страницу
Если проблема в том, что веб-страница не загружается, Google Chrome может не иметь к этому никакого отношения. Далее мы описываем несколько диагнозов и соответствующие методы лечения.
Проблема с сервером
Сначала попробуйте загрузить разные веб-страницы. Если они загружаются, скорее всего, проблема связана с сервером, на котором размещена веб-страница, которую вы хотите увидеть. Попробуйте просмотреть ту же веб-страницу с устройства с другим подключением (например, со смартфона, использующего мобильные данные). Если этот конкретный веб-сайт также не загружается, но другие загружаются, это определенно проблема сервера, вам придется подождать, пока администраторы страницы решат ее.
Проблема с кешем и файлами cookie
Если одна и та же веб-страница загружается не с одного устройства, а с другого, а остальные веб-страницы работают нормально на любом устройстве, возможно, вам придется очистить кеш браузера и удалить файлы cookie. Для этого в открытом Google Chrome перейдите в меню параметров, щелкнув три вертикальные точки в верхней правой части экрана.
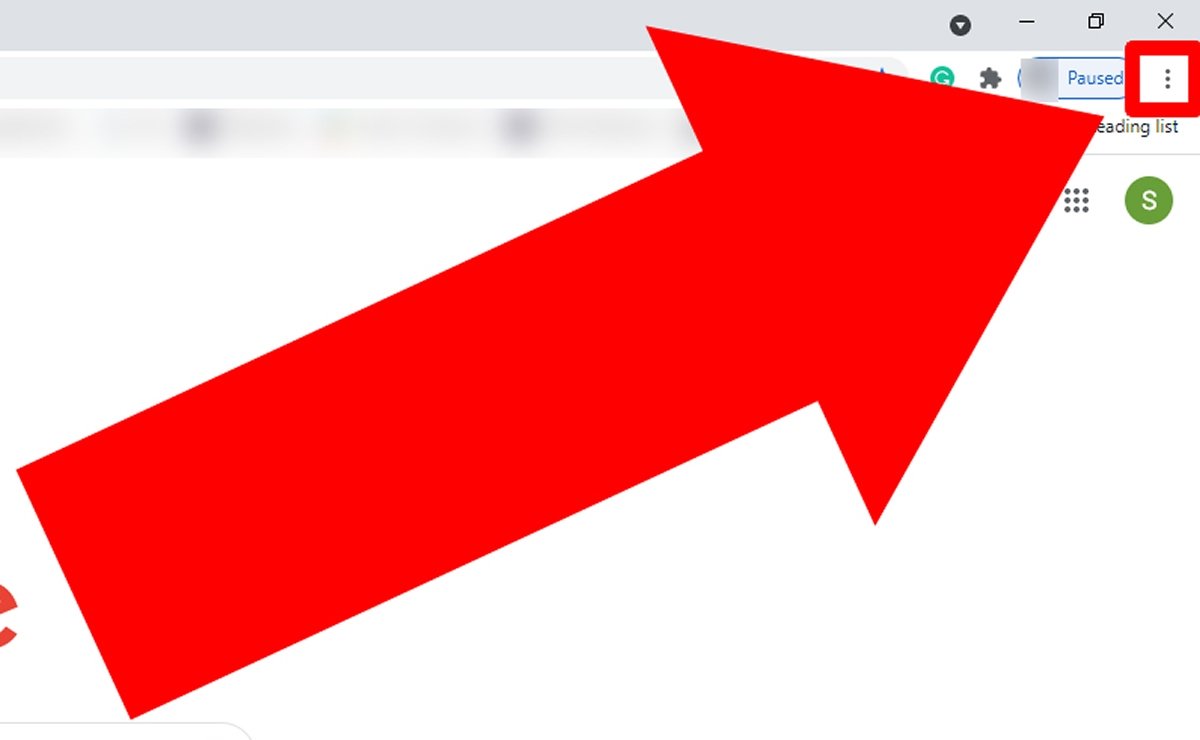
Нажмите на три точки, чтобы открыть меню параметров Google Chrome
Появится меню с различными опциями; Наведите указатель мыши на Дополнительные инструменты и слева нажмите Очистить данные просмотра.
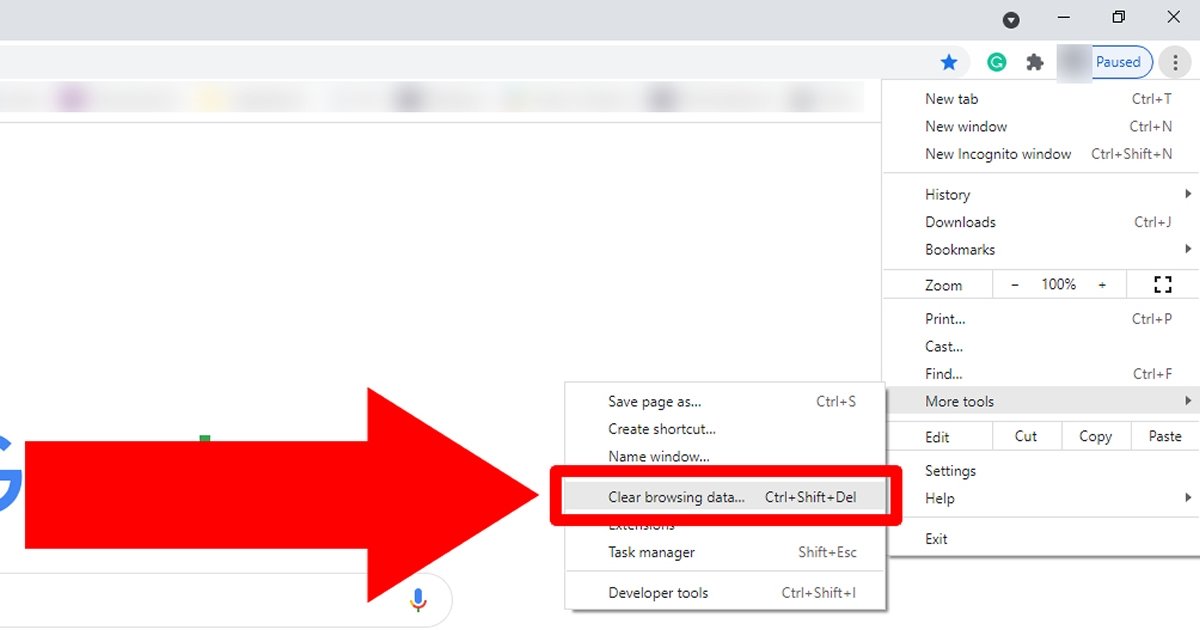
Наведите указатель мыши на Дополнительные инструменты и нажмите Очистить данные просмотра
Появится меню, в котором вы можете удалить историю, файлы cookie, пароли . Выберите столько полей, сколько хотите, но для решения проблемы вы должны выбрать как минимум файлы cookie и другие данные сайта, а также кэшированные изображения в файлах.
Теперь в Time range вы должны выбрать опцию All time, чтобы стереть всю сохраненную информацию.
Наконец, нажмите Очистить данные, чтобы удалить файлы cookie и кеш.
Как только это будет сделано, вы можете попытаться зайти на ту же веб-страницу, которая у вас не работала. Если это по-прежнему не помогает, диагностика, безусловно, трудна, хотя есть еще некоторые альтернативы, которые можно попробовать.
Проблема с Windows
Проблема с браузером
Следующий вариант - проверить, открывается ли веб-страница, которая не работает для нас, из другого интернет-браузера. Для этого попробуйте открыть страницу из любого другого браузера, который у вас уже установлен: Microsoft Edge, Mozilla Firefox, Safari . Если Интернет работает из других браузеров, вы можете попробовать переустановить Google Chrome, как мы говорим вам в Раздел Google Chrome не открывается в начале этой статьи.
После переустановки вам нужно только попытаться загрузить страницу из Google Chrome. Если он по-прежнему не работает, вероятно, проблема в том, что Интернет не оптимизирован для этого браузера (что-то необычное, но такое может случиться). В любом случае мы продолжим тестирование возможных решений.
Проблема соединения
Если отображается Нет доступа к Интернету, возможно, соединение Wi-Fi не может легко достичь сигнала маршрутизатора. Если это ноутбук, попробуйте переместить его ближе к роутеру. Если, с другой стороны, проблема не в этом, лучше всего позвонить в свою интернет-компанию, и, скорее всего, это ваша ответственность.
Другие возможные причины
Существует множество причин, по которым страница не загружается в Google Chrome. Рассмотрение их всех вместе с соответствующими решениями составило бы почти бесконечную справочную статью. Может быть дублированный IP-адрес, какой-то DNS, который не работает, неисправность сетевой карты, веб-сайт, к которому вы хотите получить доступ, не оптимизирован для Google Chrome, что на серверах указанного веб-сайта есть проблемы с их CDN . пришли к определенному моменту, есть много возможностей и мало определенности.
Читайте также:

