Не отображаются mkv файлы
Обновлено: 02.07.2024
- Сообщество
- Домашние Кинотеатры
- Домашние кинотеатры
- не отображаются файлы MKV через DLNA
не отображаются файлы MKV через DLNA
aimpus2- Отметить как новое
- Закладка
- Подписаться
- Отключить
- Электронная почта другу
здравствуйте, проблемка такая, аппарат sony bdv-e3100. через DLNA упорно не видит пару видео в формте MKV. все видео, в том числе и эти два, лежат в папке "мои ведозаписи" в формате AVI, они отображаются прекрасно, но эти 2 файла кинотеатр упрямо не хочет видеть, почему? сервером является ноутбук с windows 7
aimpus2- Отметить как новое
- Закладка
- Подписаться
- Отключить
- Электронная почта другу

поспешил спросить. MKV на DLNA сервере этот кинотеатр не воспроизводит
aimpus2- Отметить как новое
- Закладка
- Подписаться
- Отключить
- Электронная почта другу

поспешил спросить. MKV на DLNA сервере этот кинотеатр не воспроизводит
- Отметить как новое
- Закладка
- Подписаться
- Отключить
- Электронная почта другу
aimpus2 написано:
здравствуйте, проблемка такая, аппарат sony bdv-e3100. через DLNA упорно не видит пару видео в формте MKV. все видео, в том числе и эти два, лежат в папке "мои ведозаписи" в формате AVI, они отображаются прекрасно, но эти 2 файла кинотеатр упрямо не хочет видеть, почему? сервером является ноутбук с windows 7
. таки, чего же тут удивительного (?), когда Ваш девайс в штатном порядке может не воспроизводить этот формат файла на DLNA-сервере, поскольку, например, видеокодек AVC, упакованный в контейнер MKV, не поддерживается свыше уровня 4.1, за деталями см. примечания *1, *5 к Codec List'у на с.71-72 pdf-инструкции на странице поддержки Вашего девайса:
Успехов :smileygood_luck:, и рассказывайте.
"Правильная постановка задачи важнее даже, чем её решение. " (Альберт Эйнштейн) .
- Отметить как новое
- Закладка
- Подписаться
- Отключить
- Электронная почта другу

aimpus2 написано:поспешил спросить. MKV на DLNA сервере этот кинотеатр не воспроизводит
. корректности для: не то, чтобы совсем не воспроизводит - просто поддерживаются не все видеокодеки, упакованные в контейнер MKV :smileywink:, см. ссылку и комментарий в посте выше.
"Правильная постановка задачи важнее даже, чем её решение. " (Альберт Эйнштейн) .
aimpus2- Отметить как новое
- Закладка
- Подписаться
- Отключить
- Электронная почта другу
. корректности для: не то, чтобы совсем не воспроизводит - просто поддерживаются не все видеокодеки, упакованные в контейнер MKV :smileywink:, см. ссылку и комментарий в посте выше.

спасибо за подсказку. здесь я разобрался)). проблема теперь в другом. это так сказать, наполовину оффтоп. не буду создавать по 100 тем, а спрошу здесь. имеем 2 ПК, ноутбук и стационар с windows 7. проблема в том, что в обоих ПК через DLNA категория "музыка" работает некорректно. например эта категория с ноутбука вообще перестала отображаться на кинотеатре (при первом подключении она была, после вопсроизведения музыки с WMP на кинотеатр, она чудесным образом исчезла и не появляется). на стационаром пк отображается, но при добавлении новой папки с музыкой, отображается 1 файл из 91 (при перезагрузке пк и кинотеатра отобразился еще 1 трек ). а некоторые папки отображаются корректно ( все файлы в формате mp3). причем проблемы с категорией "музыка" наблюдаются так же в приложении "TV SideView", там эта категория не открывается вообще (сервер ноутбука сначала отображал 4 трека из 3000, а потом вообще перестал давать доступ к папке). фото и видео без проблем на всех девайсах. не подскажете куда "копать"? проблема как мне кажется в "серверах", то есть компьютерах.
Формат MKV универсален и удобен для визуализации видеоконтента. Одно из его главных достоинств – это возможность хранить несколько однотипных аудио- или видеодорожек. Пользователь в момент воспроизведения самостоятельно выбирает файл субтитров, язык озвучки и какие-то другие мультимедийные составляющие.
Но далеко не все современные телевизоры читают этот формат. На некоторых устройствах штатный видеоплеер воспроизводит такие файлы с ошибками: без звука, с неправильной частотой кадров или вовсе отказывается их проигрывать. Выясним, как смотреть видео формата MKV на телевизоре, и разберём возможные проблемы, которые могут при этом возникнуть.

Почему ТВ не читает файлы MKV
Здесь можно выделить три основные причины: повреждённый файл, устаревшее программное обеспечение и установленные производителем какие-то системные ограничения. Рассмотрим каждую проблему подробнее.
Повреждённый файл
Когда формат MKV не воспроизводится на телевизоре, стоит попробовать запустить его на персональном компьютере. Если и ПК не смог его прочитать, то вполне возможно, что файл повреждён. Скачанные с интернета фильмы могут быть некорректно запакованы.
Верный способ исключить эту проблему – найти другое, а лучше несколько коротких видео формата MKV и попробовать открыть их на ТВ. С неправильно запакованным файлом, увы, ничего сделать нельзя – только удалить.
Системные ограничения
Возможно, что формат MKV на телевизоре не читается из-за установленных производителем ограничений. Как правило, это размер файла. К примеру, штатный проигрыватель телевизоров «Филипс» не может воспроизводить файлы свыше 1,5 Гб. Некоторые устройства Samsung прошлых поколений также ограничены по объёму и не проигрывают видео больше 2,1 Гб. Единственный выход – перекодировать файл в меньший с потерей качества.
Устаревшее ПО
Если телевизор не читает MKV-формат, то виной тому может быть устаревшая версия прошивки. Последняя как раз и содержит кодеки, необходимые для воспроизведения различного мультимедийного контента. Обновить ПО можно своими силами без привлечения сторонних специалистов. Телевизор должен быть подключён к сети.
Обновление прошивки через интернет:
- Открываем «Настройки Smart TV».
- Переходим в раздел «Поддержка».
- Находим строку «Обновление ПО».
- Выбираем «Обновление по Wi-Fi».
- Соглашаемся с лицензиаром и дожидаемся окончания процесса.
- Перезагружаем ТВ.
Также можно обновить ПО через флешку. Это более трудоёмкая процедура, но за неимением подключения к Интернету – единственно возможная. Для этого понадобится флешка объёмом больше 1 Гб и ПК с доступом в сеть.
Обновление прошивки через USB-накопитель:
- Заходим на официальный сайт производителя ТВ на ПК.
- В строке поиска вводим модель телевизора.
- В результатах выбираем строку, содержащую текст «Программное обеспечение», «Обновления» или т.п.
- Скачиваем последнюю версию прошивки и копируем её на флешку.
- Вставляем USB-накопитель в порт телевизора.
- Повторяем шаги, указанные в инструкции выше за исключением пункта 4: «Обновление через USB».
Решение проблем сторонними средствами
Если вышеописанные методы не помогли, то стоит обратиться за помощью к сторонним утилитам и приложениям. Здесь можно пойти двумя путями. Установить приложение, которое позволяет смотреть формат MKV на телевизоре, либо полностью перекодировать файл.
SamyGO DCA
Это практически единственное универсальное приложение, работающее без сбоев на доброй половине современных телевизоров со Smart-TV. Для установки программы потребуется дистрибутив SamyGO (можно скачать на официальном сайте или с 4PDA) и USB-накопитель.
Важно! Флешка обязательно должна быть отформатирована под систему FAT32. В противном случае приложение начнёт выдавать ошибки.- Копируем дистрибутив приложения на флешку. При необходимости распаковываем архив.
- В корневом каталоге USB-накопителя должна оказаться папка samygodca с содержимым.
- Подключаем флешку к телевизору и устанавливаем программу как обычное игровое приложение. В некоторых случаях потребуется ручная установка: перемещаем файлы в папку «Игра» раздела Content Library.
- Перезагружаем телевизор.
Воспроизведение видео с помощью программы:
- Подключаем к устройству съёмный диск с файлом формата MKV.
- Перезагружаем телевизор.
- Переходим в библиотеку загруженных приложений.
- Находим приложение SamyGO и запускаем его.
- Закрываем все окна и открываем штатный плеер телевизора.
- Воспроизводим видео MKV.
Format Factory
Конвертирование видео в другой формат:
- Запускаем программу и в левой части панели кликаем на ярлыке «-> AVI» или «-> МР4» (какой именно формат файлов воспроизводит штатный плеер телевизора, уточняем в инструкции по эксплуатации).
- В появившемся окне нажимаем на «Добавить файл».
- Выбираем на компьютере видео формата MKV и жмём «Открыть», затем ОК.
- Далее кликаем по кнопке «Старт» и дожидаемся окончания процесса.
Программа также позволяет настроить качество видео на выходе, уменьшив или увеличив размер конечного файла.
Возможные трудности
Если возникли какие-то серьёзные проблемы с обновлением устройства, установкой приложений или утилит, то можно воспользоваться онлайн-сервисами для конвертации мультимедийных файлов. Один из самых популярных – Cloud Convert. Интерфейс ресурса донельзя прост: выбираем файлы нажав на Select Files, затем в выпадающем контекстном меню напротив видео выбираем необходимый формат и жмём Start Conversion.

Проблемы с открытием тех ли иных файлов довольно распространены среди пользователей ПК, и формат mkv – не исключение. Если фильм с таким расширением не воспроизводится на вашем компьютере – не впадайте в отчаяние, а просто дочитайте эту статью до конца, и вы будете в курсе, чем открыть mkv на компьютере.
Используем стороннее ПО
Самым простым решением проблемы является установка одного из популярных проигрывателей, которые запросто воспроизводят фильмы с расширением mkv. Мы рассмотрим следующие варианты:
- VLC media player;
- The KMPlayer;
- Media Player Classic.
VLC media player
Разработчик утверждает, что VLC media player был скачан более 500 млн раз, чем не могут похвастаться конкуренты. Данное ПО безотказно воспроизводит практически все разновидности аудио и видео, включая mkv. Лаконичный интерфейс, лишенный режущих глаз элементов, и простота в использовании делают его одним из лучших в своём сегменте.

Установка стандартная и не должна вызвать сложностей. После её завершения mkv-файлы должны ассоциироваться с плеером, превратившись в фирменный «колпак».
Если это так, то достаточно дважды кликнуть по такому фильму и наслаждаться просмотром. Если же ассоциация по какой-то причине не произошла, то нажимаем правой кнопкой мыши по файлу и выбираем пункт «Открыть с помощью…».

В окне «Выбор программы» находим наш VLC и дважды по нему кликаем. Также обратите внимание на галочку, при наличии которой все такие файлы будут в дальнейшем воспроизводиться через этот плеер.

Собственно, результат получен – фильм воспроизводится.

KMPlayer

Установка стандартная и не имеет никаких подковырок. После неё видеофайлы, будут ассоциироваться с KMPlayer. Файлы с расширением mkv должны иметь такой вид:
Если этого не произошло, то ищем нужную программу в окне «Выбор программы», как и в предыдущем случае.

Теперь можно спокойно смотреть наше видео.

Media Player Classic
Бесплатный, многофункциональный и простой в использовании проигрыватель. Как и его вышеперечисленные собратья, Media Player Classic воспроизводит и mkv-файлы, и другие форматы видео. Это ПО даёт минимальную нагрузку на систему и имеет обширный функционал, который будет полезен при просмотре фильмов.
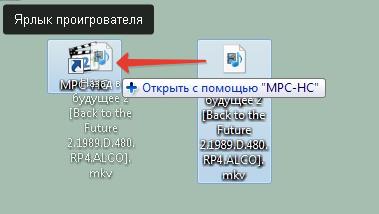
И снова наш фильм воспроизводиться без тормозов и каких-либо капризов.
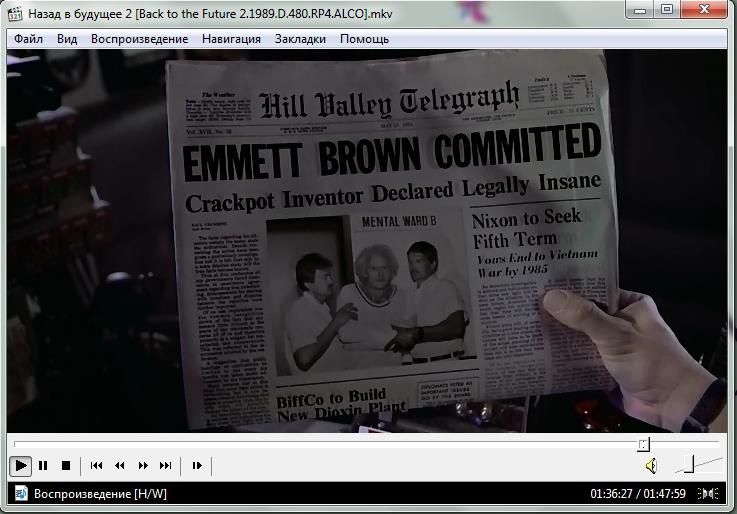
Установка кодеков
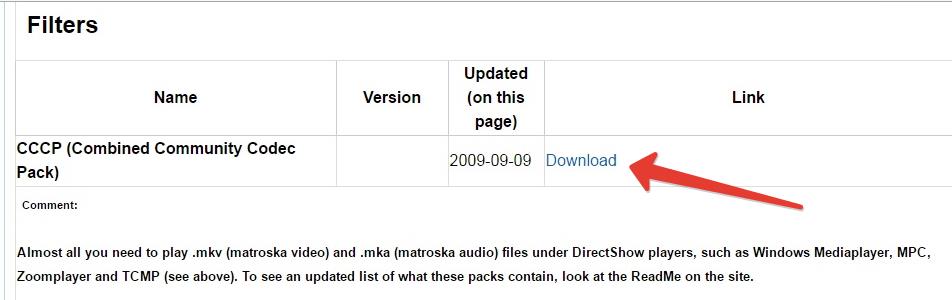
Двойным кликом запускаем скачанный файл. В мастере установок оставляем все галочки на местах и смело жмём «Next».
Теперь просто воспроизводим наш фильм через Windows Media.

Конвертация в другой формат
В окне программы нажимаем на кнопку «AVI».

В открывшемся окне кликаем по кнопке «Добавить файл» и выбираем наш фильм с расширением mkv. Так же можно выбрать путь сохранения файла конвертированного файла.


Осталось запустить конвертацию кнопкой «Старт». Помните, что на весь процесс может уйти много времени.

В итоге вы сможете найти видео в конечной папке уже в другом формате, который распознаёт стандартный проигрыватель.
Заключение
Формат MKV универсален и удобен для визуализации видеоконтента. Одно из его главных достоинств – это возможность хранить несколько однотипных аудио- или видеодорожек. Пользователь в момент воспроизведения самостоятельно выбирает файл субтитров, язык озвучки и какие-то другие мультимедийные составляющие.
Но далеко не все современные телевизоры читают этот формат. На некоторых устройствах штатный видеоплеер воспроизводит такие файлы с ошибками: без звука, с неправильной частотой кадров или вовсе отказывается их проигрывать. Выясним, как смотреть видео формата MKV на телевизоре, и разберём возможные проблемы, которые могут при этом возникнуть.

Почему ТВ не читает файлы MKV
Здесь можно выделить три основные причины: повреждённый файл, устаревшее программное обеспечение и установленные производителем какие-то системные ограничения. Рассмотрим каждую проблему подробнее.
Повреждённый файл
Когда формат MKV не воспроизводится на телевизоре, стоит попробовать запустить его на персональном компьютере. Если и ПК не смог его прочитать, то вполне возможно, что файл повреждён. Скачанные с интернета фильмы могут быть некорректно запакованы.
Верный способ исключить эту проблему – найти другое, а лучше несколько коротких видео формата MKV и попробовать открыть их на ТВ. С неправильно запакованным файлом, увы, ничего сделать нельзя – только удалить.
Системные ограничения
Возможно, что формат MKV на телевизоре не читается из-за установленных производителем ограничений. Как правило, это размер файла. К примеру, штатный проигрыватель телевизоров «Филипс» не может воспроизводить файлы свыше 1,5 Гб. Некоторые устройства Samsung прошлых поколений также ограничены по объёму и не проигрывают видео больше 2,1 Гб. Единственный выход – перекодировать файл в меньший с потерей качества.
Устаревшее ПО
Если телевизор не читает MKV-формат, то виной тому может быть устаревшая версия прошивки. Последняя как раз и содержит кодеки, необходимые для воспроизведения различного мультимедийного контента. Обновить ПО можно своими силами без привлечения сторонних специалистов. Телевизор должен быть подключён к сети.
Обновление прошивки через интернет:
- Открываем «Настройки Smart TV».
- Переходим в раздел «Поддержка».
- Находим строку «Обновление ПО».
- Выбираем «Обновление по Wi-Fi».
- Соглашаемся с лицензиаром и дожидаемся окончания процесса.
- Перезагружаем ТВ.
Также можно обновить ПО через флешку. Это более трудоёмкая процедура, но за неимением подключения к Интернету – единственно возможная. Для этого понадобится флешка объёмом больше 1 Гб и ПК с доступом в сеть.
Обновление прошивки через USB-накопитель:
- Заходим на официальный сайт производителя ТВ на ПК.
- В строке поиска вводим модель телевизора.
- В результатах выбираем строку, содержащую текст «Программное обеспечение», «Обновления» или т.п.
- Скачиваем последнюю версию прошивки и копируем её на флешку.
- Вставляем USB-накопитель в порт телевизора.
- Повторяем шаги, указанные в инструкции выше за исключением пункта 4: «Обновление через USB».
Решение проблем сторонними средствами
Если вышеописанные методы не помогли, то стоит обратиться за помощью к сторонним утилитам и приложениям. Здесь можно пойти двумя путями. Установить приложение, которое позволяет смотреть формат MKV на телевизоре, либо полностью перекодировать файл.
SamyGO DCA
Это практически единственное универсальное приложение, работающее без сбоев на доброй половине современных телевизоров со Smart-TV. Для установки программы потребуется дистрибутив SamyGO (можно скачать на официальном сайте или с 4PDA) и USB-накопитель.
Важно! Флешка обязательно должна быть отформатирована под систему FAT32. В противном случае приложение начнёт выдавать ошибки.- Копируем дистрибутив приложения на флешку. При необходимости распаковываем архив.
- В корневом каталоге USB-накопителя должна оказаться папка samygodca с содержимым.
- Подключаем флешку к телевизору и устанавливаем программу как обычное игровое приложение. В некоторых случаях потребуется ручная установка: перемещаем файлы в папку «Игра» раздела Content Library.
- Перезагружаем телевизор.
Воспроизведение видео с помощью программы:
- Подключаем к устройству съёмный диск с файлом формата MKV.
- Перезагружаем телевизор.
- Переходим в библиотеку загруженных приложений.
- Находим приложение SamyGO и запускаем его.
- Закрываем все окна и открываем штатный плеер телевизора.
- Воспроизводим видео MKV.
Format Factory
Конвертирование видео в другой формат:
- Запускаем программу и в левой части панели кликаем на ярлыке «-> AVI» или «-> МР4» (какой именно формат файлов воспроизводит штатный плеер телевизора, уточняем в инструкции по эксплуатации).
- В появившемся окне нажимаем на «Добавить файл».
- Выбираем на компьютере видео формата MKV и жмём «Открыть», затем ОК.
- Далее кликаем по кнопке «Старт» и дожидаемся окончания процесса.
Программа также позволяет настроить качество видео на выходе, уменьшив или увеличив размер конечного файла.
Возможные трудности
Если возникли какие-то серьёзные проблемы с обновлением устройства, установкой приложений или утилит, то можно воспользоваться онлайн-сервисами для конвертации мультимедийных файлов. Один из самых популярных – Cloud Convert. Интерфейс ресурса донельзя прост: выбираем файлы нажав на Select Files, затем в выпадающем контекстном меню напротив видео выбираем необходимый формат и жмём Start Conversion.
Читайте также:

