Не работает vlc на ipad
Обновлено: 08.07.2024
В битве за звание лучшей операционной системы против iOS всегда выдвигается аргумент, что она очень закрытая. Передача данных возможна только предусмотренными разработчиками способами. На самом деле эти ограничения можно обойти. Сегодня мы расскажем Вам, как перенести видео, фильмы и сериалы на ваш iPhone или iPad без использования iTunes.
VLC — известный видеоплеер, покоривший полмира благодаря своей доступности и широкой совместимости с различными видеоформатами. В iOS у него были свои плюсы и минусы, он появлялся и исчезал из мобильной операционной системе Apple.
А Вы знали, что одним из самых эффективных подходов в постановке задач считается, так называемый, SMART-подход. Подробнее читайте об этом в блоге Worksection.
При помощи VLC можно перенести файлы при помощи iTunes или при помощи технологии Wi-Fi. В обоих случаях самое первое, что Вам нужно будет сделать — загрузить программу VLC на ваш iPhone или iPad.
Как перенести видео на iPhone при помощи кабеля
Для этого способа Вам понадобится программа iTunes.
- Подключите при помощи кабеля ваше устройство к ПК.
- Откройте iTunes.
- В списке найдите ваше устройство.
- Слева нажмите на пункт «Программы».
- Теперь справа найдите VLC.
- Перетащите нужные Вам видео, сериалы и прочие файлы в поле «Документы VLC». Также Вы можете кликнуть по «Добавить файл…».
- Остается дождаться загрузки файлов.

Как перенести видео на Айфон по Wi-Fi в VLC
Кроме передачи видео в VLC при помощи iTunes, можно перебросить их по Wi-Fi, минуя прочие программы.
Для этого способа нужно выполнить некоторые условия:
- На компьютере должен быть установлен веб-браузер
- Ваш компьютер и iPhone или iPad нужно подключить к одной сети Wi-Fi
- Фильм, сериал, аудио, видео или другой файл должен быть сохранен на вашем компьютере
Далее следуйте этой инструкции:

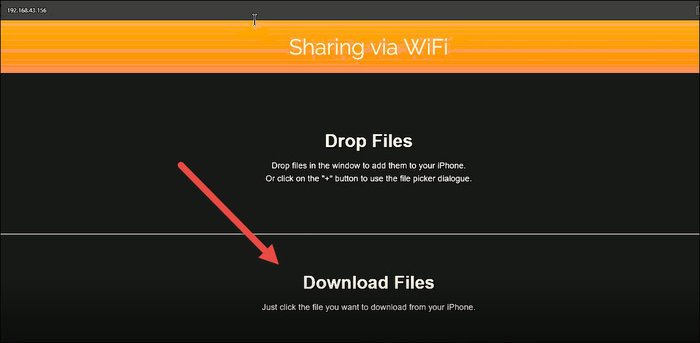
VLC доступен бесплатно в App Store. Этот вариант переноса файлов хорош тем, что его можно осуществить с любого компьютера. Единственное, что необходимо — это наличие браузера и сети Wi-Fi. Теперь Вы знаете, что самый быстрый и простой способ переноса сериалов, фильмов и видео на iPhone или iPad без iTunes — это VLC.
В данной статье я бы хотел рассказать, как смотреть видео на iPad любого формата. Многие знают, что для iPad "родным" форматом является MPEG4. Это означает, что с самого планшета (т.е. без применения сторонних программ) можно смотреть видео только этого формата.
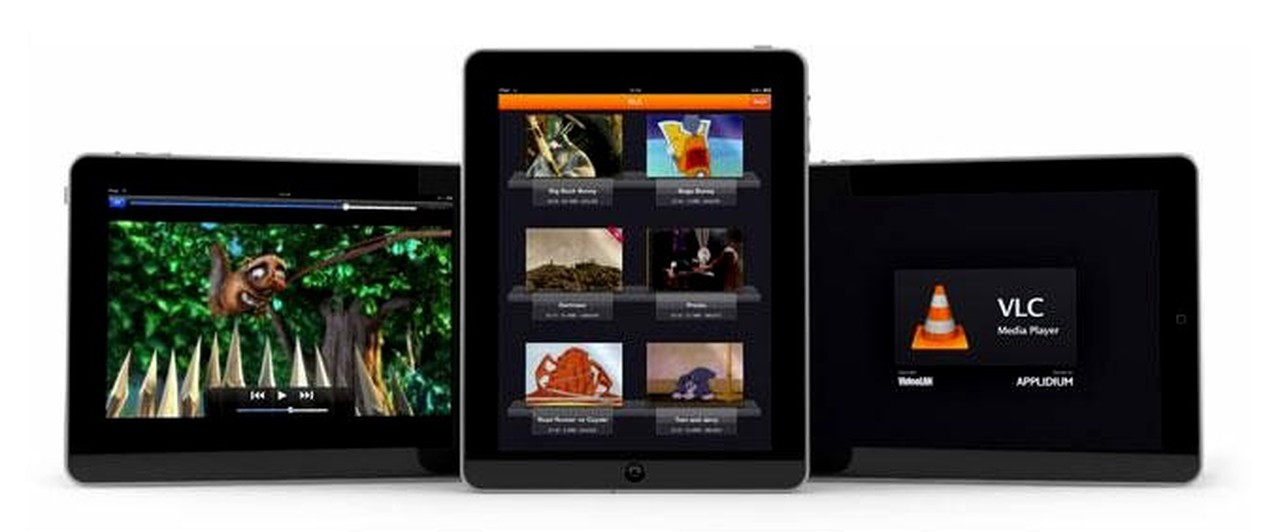
MPEG4 в основном используют для потокового видео в интернете, при записи фильмов на компакт-диски, и видеотелефонии. Его основным достоинством является хорошее сжатие цифрового видео и звука, не теряя при этом качества картинки. Но также есть и небольшой минус, а это несколько больший размер файлов по сравнению с тем же AVI или MKV.
Конвертировать видео для iPad не сложно, но очень долго. Конвертировать можно через специальные программы - конвертеры. Если Вам вдруг за хочется переконвертировать видео, то я бы посоветовал 2 конвертера: Total Video Converter и Aleesoft Free iPad Video Converter. Иногда заниматься этим делом очень лень. Тогда приходится искать видео сразу в формате MPEG4. Но высока вероятность того, что видео которое Вам нужно, не присутствует в таком формате в Интернете.
Поэтому я хочу рассказать о такой полезной программке, как VLC для iPad.
Итак, что же это такое. VLC — это свободный кроссплатформенный медиаплеер. И что же в этой программе такого? Эта программа позволяет читать разные популярные форматы видео на iPad.
Как оно работает?
Вы просто кидайте фильм/видео и с помощью iTunes (увы, но без него никак) кидаете его в саму программу. Всё очень просто.
Ну а теперь о том как это сделать:
1) Для тех у кого нет iTunes, скачать его здесь.
2) Если у Вас нет учётной записи AppleID, то создайте её (но скорее всего она у Вас уже есть).
3) Теперь подключаем iPad.
4) Открываем iTunes:
Нам нужно найти кнопку iPad и нажать на неё.
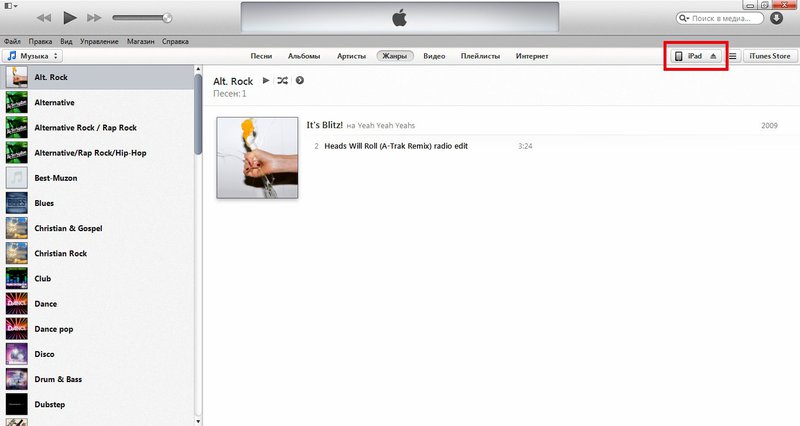
5) Дальше нужно перейти на вкладку программы.
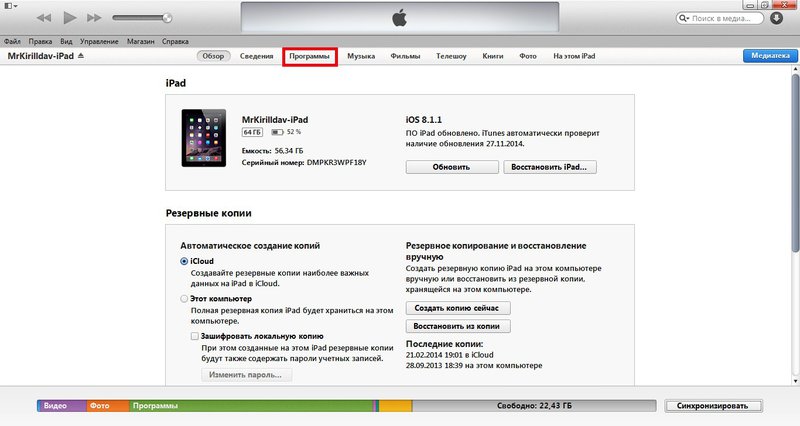
6) Находим здесь наше VLC и кликаем на него.
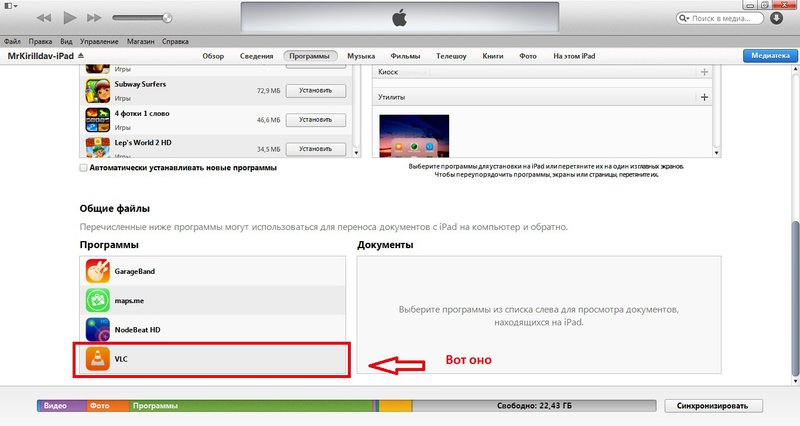
7) Рядом с появляется такое окошко:
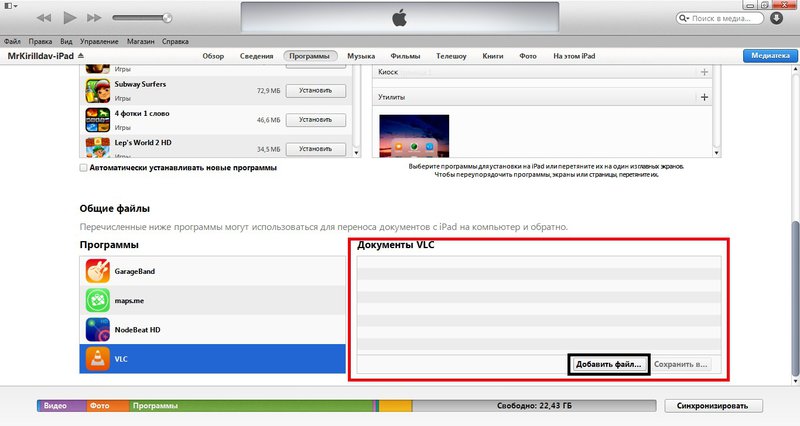
Под ним есть пункт "добавить файл", нажимаем на него и выбираем видео, которое хотелось бы скинуть, либо просто переносим это видео в само это окошко.
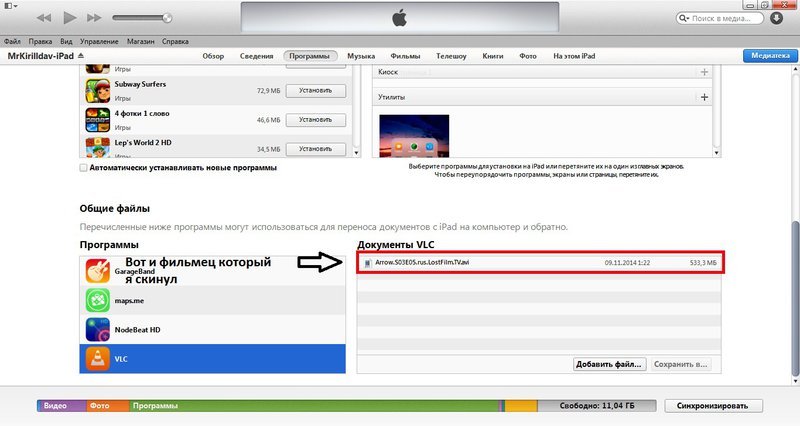
Кстати, скинул видео формата AVI.
Вот как это выглядит на iPad'е:
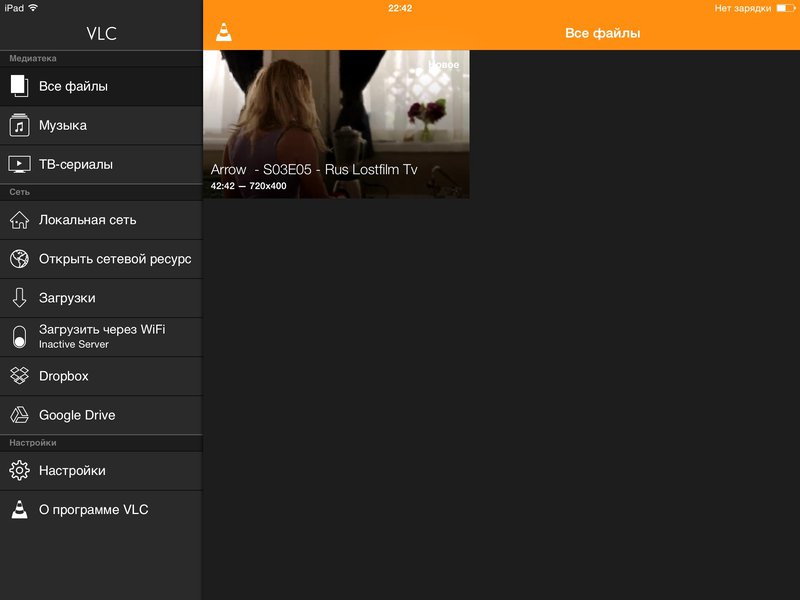
И это действительно работает:
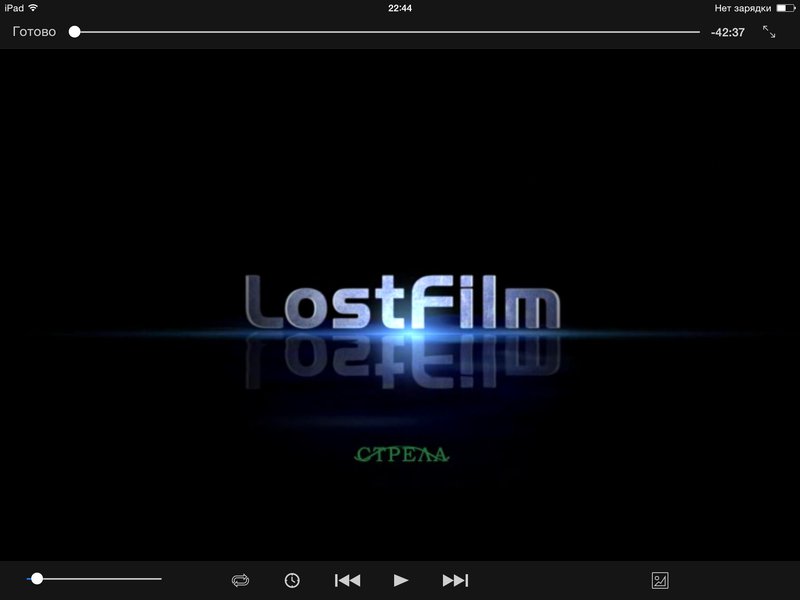
Хочется отметить ещё такой плюс, как закачка видео через Dropbox и Google Drive. Что бывает крайне удобно, если у Вас в файловом облаке имеется этот файл, но нет доступа к компьютеру.

Вопрос, как скачать фильм на iPhone через VLC, всегда актуален. Айфоны, айпады и другие устройства Apple не имеют файлового менеджера. Загрузить контент напрямую в телефон, как это работает на Android, не получится. Bluetooth также недоступен для приема файлов от другого гаджета. Чтобы скопировать файлы из интернета или мобильного устройства используются сторонние программы, такие как VLC for iOS.
Как скачать фильм на iPhone и iPad через VLC

В первом случае необходимо чтобы мобильное устройство и ноутбук (или ПК) были подключены к одной беспроводной сети Wi-Fi. Тогда их IP-адреса будут находиться в одной подсети. Это необходимо для обмена данными по единому протоколу. Во втором – достаточно подсоединить гаджет к компьютеру кабелем и запустить на ПК приложение iTunes. Для передачи видеоклипа с ПК на iPad или iPhone приложение VLC должно быть установлено в мобильном устройстве. Инструкция VLC iPhone как пользоваться переносом медиа-файлов разными способами приводится ниже.
Способ 1. Передача видео по Wi-Fi через VLC
Приведенная здесь инструкция отвечает на вопрос, как скачать фильмы на iPad через VLC Media Player. Используется ноутбук, беспроводная сеть Wi-Fi и устройство Apple iPhone.
- Загрузить, установить и запустить медиа проигрыватель VLC на Айфоне или Айпаде.

- Открыть основное меню по кнопке конуса в левом верхнем углу и активировать пункт «Доступ через WiFi».


- Подождать завершения процесса передачи файлов с компьютера на планшет (или смартфон). Некоторые веб-браузеры не показывают процент загрузки или строку прогресса, но передача данных также выполняется.

- Завершив копирование материалов, можно просмотреть видеоклип на мобильном устройстве iPad.

Замечание. Бывает, что проигрыватель не отображает закачанные видео-файлы в плей-листе, но клипы занимают место в памяти смартфона. Такое происходит, когда файл имеет слишком длинное название на русском языке или знаки препинания и другие символы. Рекомендуется давать загружаемым фильмам простые имена.
Способ 2. Копирование файла через iTunes
Используем iPhone, USB-провод от него для подключения к ПК, ноутбук с установленным на нем iTunes. Следующая инструкция покажет, как закачать фильм с компьютера на телефон по VLC.
- Подключить iPhone к персональному компьютеру или ноутбуку, открыть программу iTunes (обычно запускается автоматически).
- В меню слева выбрать Айфон, нажав на него.

- В разделе «Настройки» выбираем подменю «Приложения». Пролистать вниз и нажать «VLC for iOS».
- Переместить видео-файлы в раздел «Документы VLC» и нажать кнопку добавления фильмов, отметить нужные ролики.
- Ожидать завершения загрузки видеоклипов на смартфон.
- После копирования видео-, аудио-материалов, можно просмотреть или прослушать их в медиа-плеере на Айфоне.

Загрузка через iTunes без USB-кабеля
Другим подобным способом закачивания фильма в iPhone будет соединение обоих устройств по Wi-Fi, без кабеля USB. Для этого надо «раздать интернет» с мобильного устройства. Чтобы включить режим передачи проделаем следующее.
- Открыть на главном экране Айфона «Настройки». Найти и выбрать пункт «Режим модема».

- Установить переключатель в активное положение. Если ранее компьютер подключался к интернету через этот iPhone, вверху экрана появится информация о подключении.

Дальнейшие действия по загрузке фильма с ноутбука на смартфон будут такими же, когда подключение выполняется через USB-кабель. В результате загружаемый видеоролик появится в разделе «Фото» смартфона. Открыв ролик, можно просмотреть его.

Есть и другие инструменты, способные передавать документы, картинки, фильмы на iOS-устройства. Они также доступны в интернет-маркете AppStore.
Примечание. С помощью ВЛС Media Player можно передавать не только видео-файлы, но и документы.
Загрузка ролика из интернета на iPhone через VLC
Это еще один способ загрузить видео на смартфон или планшет через VLC for iOS. Потребуется только знать полный адрес файла для скачивания – прямую ссылку.
- В плеере нажать кнопку меню, выбрать пункт «Загрузки».

- В поле сверху ввести ссылку – полный адрес видеоролика. Нажать по кнопке «Загрузить».

- После скачивания в пункте меню «Все файлы» появится загруженный видеоклип, картинка или другой документ.

Копирование файла из «облака»
Подключение медиа-плеера к одному из облачных хранилищ – OneDrive, Dropbox, Гугл Диск, Box. Подключение предполагает авторизацию в «облаке» по логину и паролю от учетной записи.
- В меню выбрать раздел «Облачные службы», указать сетевой диск, на котором есть аккаунт (здесь Google Drive).

- На странице сервиса нажать кнопку «Войти» и выполнить авторизацию в Гугл Диске.

- После входа в «облако», останется выбрать там нужный файл и скопировать его на iPad или iPhone.
Примечание. Если надо обменяться видеоклипом с другими пользователями, то потребуется открыть общий доступ к папке с файлом.
Файлы в локальной сети
При соединении смартфона и ПК по Wi-Fi можно подключиться к локальному серверу для просмотра и закачивания видео. Необходимо знать сетевые параметры сервера (ноутбука): IP-адрес или имя компьютера, номер порта, логин, пароль и имя рабочей группы (задается автоматически).
- В разделе меню «Сеть» выбрать пункт «Локальная сеть». Выбрать файловый сервер (имя ПК).

- Во вкладке «SMB» ввести учетные данные и нажать «Открыть».

- После соединения с файл-сервером по SMB можно будет скопировать любой медиа-файл с ПК на мобильное устройство.
Защита фильма паролем и другие функции
Если требуется ограничить просмотр видеороликов для конкретных лиц можно поставить пароль на видеоконтент. Для этого открываем пункт меню «Настройки» в VLC for iOS и ставим переключатель защиты в активное положение.

Затем останется указать 4-значный PIN-код для ограничения просмотра материала. В меню настроек есть и другие полезные опции для работы с видео, аудио, синхронизацией. Можно управлять воспроизведением, установить размер кэша или натсроить субтитры.

Мобильная версия медиа-плеера позволит решить проблему переноса медиа-контента на Apple-устройство из любого источника. С помощью одного приложения можно скопировать фильм на смартфон с помощью USB-кабеля или Wi-Fi.
VLC-это очень популярное бесплатное программное обеспечение для медиаплеера, которое способно воспроизводить почти все типы медиафайлов. В последнее время он становится лучшим приложением медиаплеера для пользователей iOS для воспроизведения мультимедийных файлов, поэтому в этой статье мы поделимся некоторыми полезными советами по использованию VLC на вашем устройстве iOS.
VLC для iOS system доступен непосредственно в App store, но вы также можете скачать его с других каналов. Ниже перечислены некоторые надежные ресурсы, где вы можете получить VLC. Но перед загрузкой, пожалуйста, убедитесь, что ваше устройство iOS работает под управлением iOS 7 или более поздней версии.
Часть 2. Топ-2 выпуска VLC для iOS
Проблема №1: VLC для iOS внезапно перестал звучать
Я использовал VLC media player для воспроизведения видеозаписей, но VLC video player для iOS внезапно перестал воспроизводить звук. Он перестал воспроизводить звук только видео, которое я могу просмотреть. Пожалуйста, помогите мне решить эту проблему.
Решение: во-первых, вы должны убедиться, что главный звук вашего устройства включен. Если он включен, то откройте Настройки Приложения, активируйте функцию аудио, после чего нажмите на раздел вывода и установите его как автоматический.
Проблема №2: VLC не может воспроизводить файлы MKV на iPad
iPad или другие устройства iOS поставляются с поддержкой декодирования H. 264 для аппаратного обеспечения, которое VLC не использует, поэтому иногда проблемы с кодеком приводят к тому, что VLC не может воспроизводить видеофайлы формата MKV. Кроме того, MKV-файлы требуют большой вычислительной мощности для воспроизведения видеофайлов, если ваш iPad не может предложить такую большую мощность, то это приведет к тому, что VLC не сможет воспроизводить MKV-файлы и на iPad.
Решение: если вы не можете воспроизводить файлы MKV на iPad с помощью VLC media player, то вы можете воспроизводить эти файлы на iPad после преобразования их в другой поддерживаемый VLC формат, который может воспроизводиться с меньшей вычислительной мощностью.
Часть 3. Как добавить видеофайлы в VLC для iOS
После решения вышеуказанных распространенных вопросов 2, пользователи по-прежнему сталкиваются с проблемами при добавлении файлов в VLC media player для iOS. Эта проблема также является более серьезной, потому что, не зная, как добавить видеофайлы для iOS, вы не можете воспроизводить видео в VLC. Теперь вы можете легко узнать это, выполнив следующие шаги.
Шаг 1 Нажмите на значок VLC на вашем iPad и запустите его. Затем нажмите на верхнюю левую боковую кнопку для загрузки Wi-Fi, нажмите ее, чтобы включить переключатель оранжевого цвета. Теперь запишите IP-адрес в разделе опция загрузки Wi-Fi.
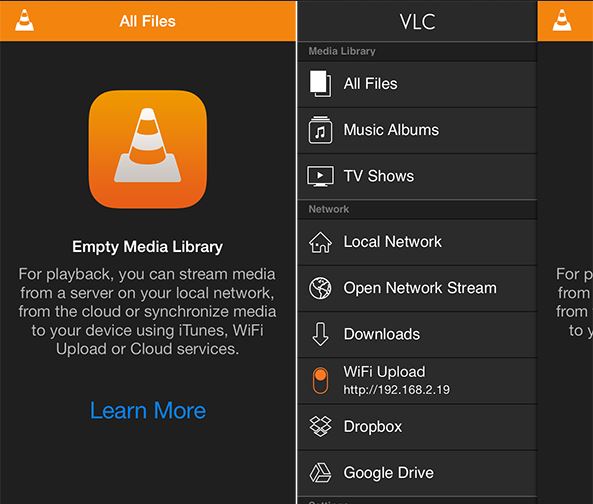
Шаг 2 Теперь перейдите на свой Mac, чтобы ввести этот IP-адрес в адресной строке браузера и нажмите enter. Теперь найдите кнопку” Загрузить файлы", которая выглядит как интерфейс VLC. Нажмите на эту кнопку Добавить файлы, которые вы добавляете на iPad. Вы также можете перетаскивать файлы сюда.
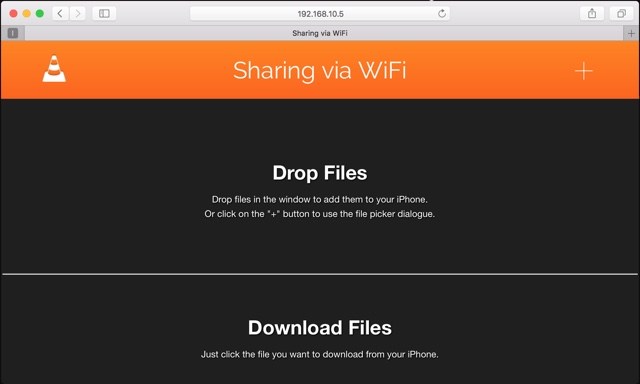
Примечание: чтобы добавить файлы с помощью этого способа, вы должны подключить оба устройства iOS к одной и той же сети Wi-Fi.
Часть 4. Конвертируйте видео на iPhone и iPad с помощью VLC Assistant
Wondershare UniConverter (первоначально Wondershare Video Converter Ultimate) - это полный Видеоинструмент, который позволяет конвертировать ваши видео в форматы iPhone/iPad и другие 150+ форматов всего за один клик. Это программное обеспечение способно конвертировать видео, загружать, записывать, записывать DVD и редактировать видео, а также. Таким образом, мы можем сказать, что это полный Видеоинструмент. Это программное обеспечение разработано для операционных систем Mac и Windows, чтобы помочь пользователям Windows и Mac решить проблемы, связанные с видео. Вы можете пройти через раздел функций этого программного обеспечения, чтобы узнать больше о нем.

Wondershare UniConverter (первоначально Wondershare Video Converter Ultimate) - лучший VLC помощник
- Редактируйте, улучшайте и персонализируйте свой видеофайл с помощью обрезки, слияния, поворота, применения эффектов и т. д.
- Конвертируйте любое видео в более чем 1000 форматов, таких как AVI, MKV, MOV, MP4 и т. д.
- Скорость преобразования в 30 раз выше, чем у любых обычных конвертеров.
- Скачивайте / записывайте видео с более чем 10 000 сайтов обмена видео.
- Потоковая передача видео с Windows или Mac на другие устройства, включая Chromecast, Roku, Apple TV, Xbox 360 или PS3.
- Запись видео на воспроизводимый DVD-диск с привлекательным бесплатным шаблоном DVD.
- Универсальный набор инструментов включает в себя фиксацию метаданных видео, GIF maker, DVD converter и screen recorder.
- Поддерживаемые ОС: Windows 10/8/7 / XP / Vista, Mac OS 10.15 (Catalina), 10.14, 10.13, 10.12, 10.11, 10.10, 10.9, 10.8, 10.7, 10.6
Как конвертировать видео для устройства iOS с помощью Wondershare UniConverter (первоначально Wondershare Video Converter Ultimate)
Шаг 1 Шаг 1 Загрузите и установите программное обеспечение Wondershare UniConverter (первоначально Wondershare Video Converter Ultimate) на компьютер Mac или Windows. Запустите его после установки, вы будете находиться на вкладке Convert по умолчанию.

Шаг 2 Нажмите на кнопку Add Files или перетащите файлы на вкладку Convert , чтобы добавить файлы в программное обеспечение. Мы используем первый способ здесь, нажмите на кнопку, а затем найдите файл с вашего локального жесткого диска, который не может играть в iPad или iPhone.

Шаг 3 загруженные видео будут отображаться в виде миниатюр, как показано на скриншоте. Теперь нажмите на значок рядом с Convert all files to: , вы получите список выходных форматов, как показано ниже. Просто нажмите Device > Apple > выберите целевое устройство Apple справа.
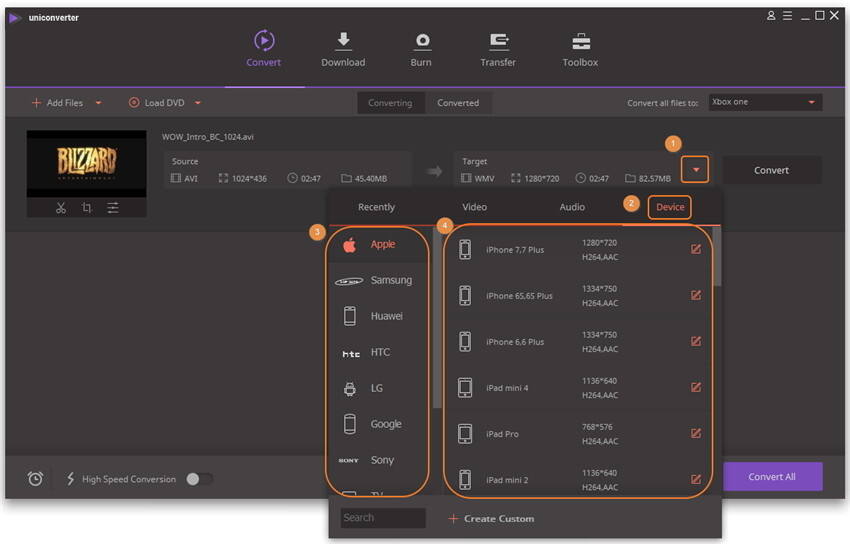
Шаг 4 После настройки выходного формата нажмите на кнопку Convert , и прогресс преобразования видео начнется немедленно. Когда преобразование завершится, просто переключитесь на вкладку Converted чтобы получить преобразованные видеофайлы.
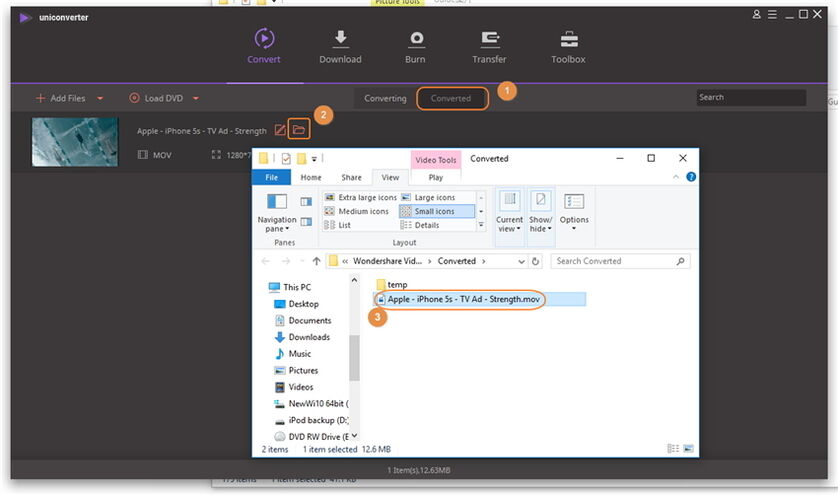
Часть 5. Топ 4 советов по использованию VLC в системе iOS
Совет №1: скачивайте видео из интернета
Очень немногие пользователи VLC знают, что они также могут загружать видео с помощью самого VLC media player. Все, что вам нужно, - это узнать URL-адрес видео, которое вы хотите загрузить. Запустите VLC и нажмите боковое меню, затем нажмите опцию “загрузки”, и вы увидите опцию URL. Теперь просто скопируйте и вставьте URL-адрес видео в строку URL VLC, и он начнет загрузку.
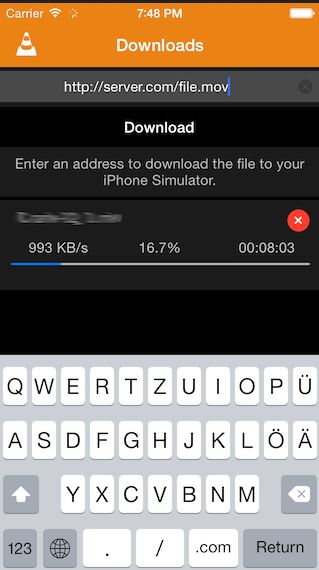
Совет №2: Опция Блокировки Паролем
VLC player для устройств iOS также позволяет защитить видео с помощью пароля. Просто нажмите на настройку VLC на вашем iPhone или iPad, затем включите блокировку пароля, и он попросит вас ввести 4-значный пароль.
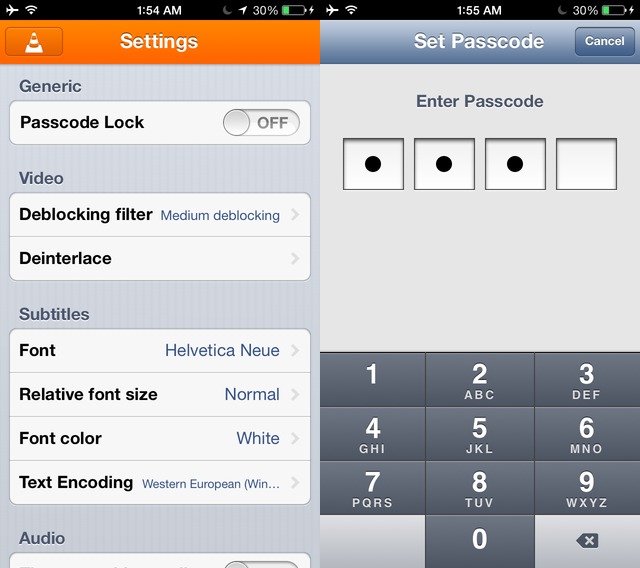
Совет №3: Добавьте видео Dropbox и играйте на устройствах iOS
Используя устройства iOS, вы также можете просматривать видео Dropbox на своем iPhone, просто нажмите на боковое меню в приложении VLC, затем нажмите опцию "Dropbox" и войдите в свою учетную запись dropbox, после чего вы можете воспроизводить видео Dropbox на iPhone.
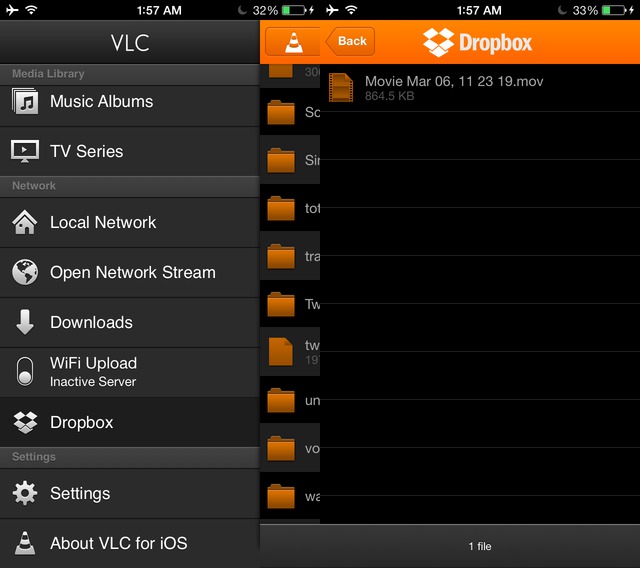
Совет №4: Добавьте субтитры к видео VLC
Если вы столкнулись с проблемами в понимании языка, отличного от вашего родного языка, то вы можете добавить субтитры к воспроизводимому видеофайлу в VLC media player для iOS. Чтобы добавить внешний файл субтитров в медиаплеер VLC, вам просто нужно найти файл субтитров и дать ему то же имя, что и видео, которое там называется. Теперь перенесите этот файл в VLC для iOS с помощью любого носителя передачи. VLC для iOS автоматически обнаружит этот файл в вашей системе и начнет воспроизведение с помощью VLC video.
Читайте также:

