Не работают сервисы гугл на компьютере
Обновлено: 04.07.2024
не работают сервисы Гугл: Гмайл, Переводчик, карты и т.п., хотя сам аккаунт доступен, и поиск в гугле работает
Также нет доступа к сайтам антивирусов, и таким сайтам, например, как гармин.ру, аппле.ком
на другие сайта захожу нормально
также кажется что и открываются сайты медленнее чем раньше
использую ГуглХром и ИЕ 6, результат везде одинаковый
ПК подклбчен к роутеру-маршрутизатору Длинк ДИР 320 шнурком, также есть ноут который по вифи через тот же ДИР 320 на все эти сайты и сервисы гугл заходит без проблем
Так понял что у многих сходные проблемы, но пользоваться скриптами и советами из других тем не решился, если повтор, то ткните в нужную тему, пожалуйста
__________________Помощь в написании контрольных, курсовых и дипломных работ здесь
нет доступа к сайтам антивирусов
после удаления баннера обнаружил что не могу зайти на сайты антивирусов
Нет доступа к сайтам антивирусов
Добрый день Установленный антивирус - ESET4. Прекратилось обновление баз При загрузке выдается.
Нет доступа к сайтам антивирусов
Здравствуйте. Похоже у меня на компе появился вирус. Симптомы слудующие: - нет доступа к сайтам.
Нет доступа на microsoft и другим сайтам антивирусов
Добрый день, прошу помощи. симптомы - нет доступа на сайты антивирусов и тому подобные симптомы.
Для каждой машины отдельно составляется скрипт.
ОК
значит не зря я перебдел :О))
да, еще забыл перепробовал разные антивиры, они чего-то там находили-лечили-удаляли, но результата не получил
Curelt от ДрВеб ничего не нашел
что-то ничего не вижу
Выполните скрипт в AVZ (AVZ, Меню Файл\Выполнить скрипт.):
После выполнения скрипта компьютер перезагрузится.
Выполнить п. 3 раздела Диагностика Инструкции.
Лог virusinfo_syscheck.zip и лог MBAM прикрепите к теме.
ЗЫ вот эти файлы
сделайте это как контрольный лог даже если доступ появился. Выполните скрипт в AVZ (AVZ, Меню Файл\Выполнить скрипт.):После выполнения скрипта компьютер перезагрузится.
Доступ появился? выполнил, доступ появился
захожу на все сервисы Гугла, на гармин.ру, на аппле.сом, на сайты антивирусов выполнил, нашлись там какие-то бяки, ничего не удалял
вот логи
нет, ни файлов ни папок таких в корне диска С не вижу, мне они не известны
еще, может это важно, в процессе перезагрузок увидел
еще когда система и биос грузится на черном экране пишет
"неправильный файл BOOT.INI
загрузка с c:\windows\"
Не понимаю какое приложение надо повторно установить, вроде ничего не устанавливал, из прог Эплл есть только iTunes, его переустанавливал - окно все равно появляется.
Объекты реестра заражены:HKEY_LOCAL_MACHINE\SOFTWARE\Microsoft\Security Center\FirewallDisableNotify (Disabled.SecurityCenter) -> Bad: (1) Good: (0) -> No action taken.
Зараженные файлы:
D:\Distrib\Nero6608\keygen 6.6.0.16.exe (Malware.Packer.Gen) -> No action taken.
G:\AKVIS Enhancer\Retrialer_Unsofter\AKVIS_Retrial.exe (Trojan.Bumat) -> No action taken. после лечения сменить все важные для вас пароли
скачайте HJT и сделайте лог RSIT так я закрыл прогу эту
снова что ли сканировать весь комп? удали все кроме след строк
после лечения сменить все важные для вас пароли
скачайте HJT и сделайте лог RSIT скачать и установить explorer 8 даже если и не пользуеетсь
обновить winxp sp 2 до sp3
• HiJackThis Нужно пофиксить эти строки в HiJackThis. Выставив галочки напротив этих пунктов и нажмите кнопку Fix Checked. Как пофиксить в HijackThis
Выполните скрипт AVZ. Меню Файл - Выполнить скрипт, вставляем написаный скрипт - кнопка Запустить, после выполнения компьютер перезагрузится.

Google Play Store — одно из приложений, без которых невозможна нормальная работа Android-смартфона. Самое главное — он позволяет скачивать новые приложения и обновлять их. «Ад замерзает и небо падает», как только не работает Google Play, либо он начинает выдавать множественные ошибки.
Не существует проверенного руководства по исправлению этих неполадок, так как причин для них много. Но мы собрали множество советов и хитростей, которые должны заставить магазин приложений снова заработать.
Актуальный способ для Meizu
- Откройте «HatApps» либо «AppCenter».
- Введите в открывшемся поиске «Google Installer».
- Установите его, а затем запустите.
- Нажмите «Uninstall» и подождите немного.
- Теперь тапните по «A Key To Install», чтобы завершить процедуру.

Таким образом вы выполните переустановку Google Play на Андроиде.
Сотрите кеш Play Маркета
Кеш — отличная вещь, которая нужна для сохранения временных файлов, чтобы регулярно не загружать их снова. Его использование повышает скорость работы. Минус, что иногда старые данные могут накапливаться и функционировать с ошибками. Именно поэтому время от времени полезно очищать кеш.
Чтобы удалить его для Магазина программ, перейдите в «Настройки» — «Приложения». Отыщите Play Маркет, который перестал функционировать и зайдите в него. Далее откройте пункт «Хранилище» и клацните по «Стереть кеш». После этого можно попробовать снова зайти в Play Маркет.
Google Play не работает? Как точно определить проблему?
Прежде всего, вам нужно убедиться, что проблема с вашим телефоном, а не ошибка на стороне Google. Проверьте статус работы Play Store можно на специальном сервисе, например, downdetector.
Если вы подозреваете, что проблемы с телефоном, то сначала попробуйте перезагрузить его. Возможно вам покажется такое решение банальным, но это может быть быстрым решением для большинства проблем. Если ваша проблема не решена, то пришло время приступить к другим методам.
Проверьте интернет соединение
Это может показаться слишком простым или легким методом решения, но проверка вашего интернет-соединения может решить ваши проблемы. Попробуйте переключиться с Wi-Fi на мобильные данные или наоборот, и перейти на любой сайт с помощью браузера!
Проверьте настройки даты и времени
Из-за неправильно выставленной даты и время, вы можете столкнуться с тем, что многие сайты перестанут работать и будут появляться предупреждения о сертификатах.
Если вы заметили, что многие сайты не работают, а также возникают проблемы с мессенджерами и приложениями социальных сетей и Google Play, то скорее всего у установленно неверная дата и время!
Проверьте список отключенных приложений
Замораживать лишние сервисы — правильно. Но делать это стоит внимательно, чтобы не лишить систему важного компонента, необходимого для полноценной работоспособности Android. Особенно важно сохранять бдительность при отключении системных программ. То, что для вас покажется ненужным, может быть необходимо операционке.
Перейдите в «Настройки» — «Приложения». Пролистайте список в самый низ, и там увидите выключенные программы. Разморозьте системные службы, а затем проверьте, помогло ли это.
Удалите Play Market
Зайдите в «Настройки» — «Приложения» — «Play Маркет» и нажмите «Удалить обновления». Потом вам надо будет посмотреть, помогло ли. Если да, просто выполните вход и продолжайте спокойно пользоваться сервисом.
Примите радикальное решение.
Теперь мы подходим к еще нескольким техническим решениям, которые необходимо выполнять с осторожностью, поэтому сначала убедитесь, что вы попробовали описанные выше методы. Я рекомендую удалить файл «hosts.txt» в системном каталоге. Если это не сработает, вернитесь в Play Store и удалите предыдущие обновления.
Наконец, в крайнем случае, вы всегда можете выполнить сброс до заводских настроек на вашем смартфоне. Это сотрет все ваши данные, поэтому сначала сделайте резервную копию.
Удалите предыдущие обновления в Google Play
Как правило, если у вас возникла проблема с приложением, вы можете просто удалить его, а затем переустановить. Что ж, это работает для некоторых приложений, но Google Play Store — это системное приложение на вашем устройстве Android. Вместо этого вы можете удалить предыдущие обновления приложения, и это может решить вашу проблему.
Сначала вам нужно зайти в настройки, нажать «Приложения», вы должны увидеть все свои приложения. Здесь найдите Google Play Store и нажмите «Удалить обновления».
Если ваш магазин Google Play по-прежнему не работает, вам нужно вернуться и переустановить обновления.
Сбросьте свой аккаунт Google на вашем устройстве
Теперь мы подходим к более радикальным решениям. Если ваше приложение Play Store по-прежнему не работает, удалите свою учетную запись, а затем добавьте ее снова. Сделать это довольно просто.
Зайдите в Настройки и нажмите Аккаунты. Теперь вам нужно коснуться учетной записи Google, которую вы хотите удалить, затем коснитесь значка меню (три точки вверху справа) и коснитесь Удалить учетную запись. Сделайте это для каждой учетной записи Google на вашем устройстве.
Теперь вам нужно повторно войти в свою учетную запись Google. Вернитесь в настройки и снова нажмите на Учетную запись. Единственное, что вы должны увидеть, — это Добавить учетную запись.
Удалите файл «hosts.txt» (требуется root)
Для опытных пользователей, которые уже внедрили рут-права на свое устройство, откройте предпочтительный файловый менеджер с привилегиями root. Затем перейдите в /system/etc, найдите «hosts.txt» и удалите файл.
Возможно, причина в Сервисах Google Play?
Сервисы Гугл — это двигатель, который управляет устройствами Android, обеспечивает синхронизацию и другие важные аспекты. Приложения Google и большая часть стороннего софта работают при взаимодействии с Play Services. Поэтому нарушения в нем критичны для операционки. Также важно помнить о сервисе WebView, который тоже отвечает за функционирование системы.
Как и все остальные сервисы, этот может подвергаться сбоям. Попробуйте очистить его кеш и данные, выполнив те же шаги, что были описаны вверху. Если это не поможет, постарайтесь снести обновления.
Google Chrome не загружается
Поэтапно выполните все ниже описанные действия, для того чтобы восстановить загрузку Гугл Хром если он не открывается.
Этап 1
Перезагрузите компьютер, возможно после перезапуска операционной системы Chrome вновь заработает!
Этап 2
Google Chrome для запуска необходима память, если на вашем компьютере очень мало места на жестком диске, то удалите ненужные файлы.
Этап 3
Попробуйте прежде всего, перед тем как что либо делать c браузером Google Chrome, загрузите бесплатную антивирусную утилиту Dr.Web Curiet. После чего выполните проверку.
Когда выполните проверку, то загрузите специальный инструмент от Google «Инструмент очистки Chrome«. Выполните еще одну проверку.
Этап 4
Если после пройденных этапов не открывается google chrome, то прийдется перейти к более жестким действиям!
Удалите браузер Google Chrome с вашего компьютера и удалите папку Google.
Для этого запустите программу «Выполнить» с помощью комбинации клавиш на клавиатуре «Win» + «R» и вставьте команду %USERPROFILE%\AppData\Local\

и удалите папку Google.
Перезапустите компьютер и установите Chrome!
После всех манипуляций браузер Google Chrome должен запустится.
Что означает код ошибки?
Если не работает Гугл Плей Маркет, но всплывает уведомление с кодом ошибки, это хорошо, так как система в значительной мере подсказывает нам, что происходит. Давайте рассмотрим некоторые из самых популярных ошибок Google Play, с которыми вы можете столкнуться.
Ошибка 944
Те, кто получает код ошибки 944, не должны паниковать. Фактически, это свидетельствует, что серверы Google находятся в автономном режиме или есть проблемы с подключением. Очевидный выход из положения — подождать, пока корпорация не устранит проблемы.
Ошибка 919
Она сигнализирует, что закончилось свободное место на телефоне! Вы не сможете ничего делать, пока не освободите внутреннее хранилище. Перебросьте данные на карту памяти, удалите что-то или переместите на компьютер, чтобы снова пользоваться магазином приложений.
Ошибка 481
Надеемся, что никто никогда не увидит этот код, поскольку это, вероятно, означает, что пришел конец вашей учетной записи Google. Он дает понять, что у вас есть какая-то серьезная ошибка. Единственное исправление — удалить аккаунт, а затем зарегистрировать новый. Вы можете деинсталлировать его в разделе «Общие настройки» — «Учетные записи» — «Google».
Как вариант, можно написать в службу поддержки компании и уточнить, в чем проблема. Возможно, это даст результат, и удалять аккаунт не доведется. Рекомендуем попробовать.
Ошибка 505
Эта ошибка вызвана приложениями, которые ищут одно и то же разрешение, что вызывает конфликт. Google постарались устранить это в более свежих обновлениях, поскольку эта ошибка чаще встречается у устройств с Android 4.4 KitKat и более старыми итерациями.
Самый просто метод исправления — стирание кеша Google Play Store и сервисов Гугл. Инструкция есть выше в соответствующем подпункте. Кроме того, можете снести и переустановить обновления в Плей Стор. Убедитесь, что используете новейшее программное обеспечение, доступное для вашего гаджета на Android.
Ошибка 927
Это ошибка, возникающая при попытке загрузить программу. Но этот конкретный код выдается, если Play Store сам находится в процессе обновления.
Оптимально просто подождать завершение обновления и установки маркета. Затем повторить установку своего ПО. Если не сработало, рекомендуем сделать очистку даты и кеша.
Проверка подключения к интернету
Начнем с простого – разблокируйте телефон и на главном экране проведите пальцем сверху вниз для вызова меню. Значок передачи данных должен быть активным, как это показано на скриншоте ниже.

Опаньки в Google Chrome — как устранить ошибку
Режим полета
На смартфонах, планшетах и ноутбуках есть режим полета, который полностью отключает мобильные сети. При активации этого режима в верхней части экрана загорается значок самолета.

На некоторых устройствах можно подключаться к Wi-Fi-сетям во время работы Fly Mode. Отключите его, опустив шторку с кнопками и нажав на изображение самолета. Подождите несколько секунд и снова попробуйте воспользоваться поисковиком Google.
Если у Вас остались вопросы или есть жалобы — сообщите нам
Подключение к Wi-Fi
Вы не пользуетесь мобильным интернетом, а предпочитаете подключаться к беспроводным сетям? Значит проверяем, правильно ли устройство подключено к Wi-Fi.
- Откройте настройки гаджета.
- Найдите раздел «Беспроводные сети».
- Выберете нужную сеть и подключитесь к ней.
Также Wi-Fi можно запустить через трей. В верхней части экрана появится значок беспроводной сети. Убедитесь, что возле него нет восклицательного или вопросительного знака. Снова пробуем открыть поиск, функция должна снова работать.
Проверка работоспособности мобильного интернета
Перезагрузите гаджет, а затем снова включите интернет. Проверьте, включена ли услуга у оператора. Возможно у вас выбран тариф без мобильного интернета. В этом случае активировать услугу нужно через оператора связи.
Сделайте Wipe Cache
Для этого придется войти в рекавери. На разных смартфонах это происходит по-своему (читайте в статье, где мы описали все комбинации), однако часто помогает выключить смартфон, а затем одновременно удерживать клавишу блокировки + громкость вниз. Навигация в режиме восстановления выполняется при помощи качельки громкости и кнопки питания.
- Выберите «Wipe cache».
- Дождитесь, когда телефон все сделает.
- Перезагрузите его.

Еще один метод, который частенько помогает.
Сброс данных
Если все остальное не возымело положительного эффекта, просто сделайте Hard Reset. Это, скорее всего, устранит большинство ваших проблем, поскольку удаляется все со смартфона, и он приобретает состояние, которое было в момент, когда вы активировали его в первый раз.
Обратите внимание, что потеряете всю информацию, так что создайте бэкап. Перейдите по пути «Настройки» — «Система» — «Сброс настроек». Клацните там «Удалить все данные» и подтвердите.
Теперь вы знаете, что делать при сбоях в Google Play. Хотим верить, что эти методы восстановят его работоспособность. Если не помог ни одни, проблема более серьезная, и следует обратиться к специалисту.
Браузер Гугл Хром. Характеристики
Google Chrome, комфортный, защищенный браузер, использующийся в Сети.

Гугл Хром — браузер больших возможностей!
Качественные характеристики браузера:
- огромная продуктивность. Осуществляет ускоренную работу в Сети. Легко открывается с пространства рабочего стола любой версии Windows, в том числе, Windows 7, запускает приложения любой сложности.
- комфортность. Интерфейс не сложный, функции распределены практично.
- высокая защита. Браузер Гугл Хром обладает внутренними защитными функциями от сетевого мошенничества, спама, влияния вредоносных сайтов и множества других отрицательных действий при работе в Сети.
- секретность. Браузер контролирует вход к личным данным при работе в Сети, осуществляет защиту электронной почты.
- персонификация. Существует множество вариантов настройки браузера за счет специализированных характеристик, приложений, расширений, доступных в Сети.
- доступ в систему. Работая в Гугл Хром, вы пользуетесь закладками, журналом посещений, историей посещений, настройками на любом гаджете, а именно; компьютере, планшете, ноутбуке, мобильном устройстве.

Главная страница Гугл Хром на компьютере
Бывают моменты, когда Google Chrome не загружается на вашем компьютере. Ниже, мы рассмотрим причины и их устранение на компьютере версии Windows 7
- err_connection_closed
- err_connection_failed
Если страница загружается слишком медленно или не открывается, воспользуйтесь советами по устранению неполадок.
Общие рекомендации
Возможно, они заняли много места в памяти вашего компьютера, поэтому загрузить сайт не удается.
Чтобы освободить память:
- Закройте Google Chrome и снова запустите его.
- В Windows нажмите Ctrl + Q.
- В macOS нажмите ⌘ + Q.
- Попробуйте загрузить страницу ещё раз.
- Совет. Недавно закрытую вкладку можно открыть с помощью быстрых клавиш.
- В Windows нажмите Ctrl + Shift + T.
- В macOS – ⌘ + Shift + T.
- Совет. Недавно закрытую вкладку можно открыть с помощью быстрых клавиш.
Иногда другие программы и приложения мешают странице загрузиться.
- Перезагрузите компьютер.
- Попробуйте загрузить страницу ещё раз.
Устранение неполадок
Для пользователей Windows. Подробнее о том, как обнаружить и удалить вредоносное ПО…
Чтобы выяснить, с чем связана проблема – с сайтом или с Google Chrome, откройте ту же самую страницу в другом браузере, например Firefox или Safari.
Если все работает нормально, выполните следующие действия:
Если страница также не открывается в другом браузере, проблема может быть связана с сетевым подключением или самим сайтом. Подробнее об этом рассказано ниже.
Если страница не открылась в другом браузере, проблема может быть связана с сетевым подключением или самим сайтом.
Сначала перезагрузите модем и маршрутизатор.
Если это не помогло, свяжитесь с владельцем сайта и сообщите ему о проблеме.
Некоторые приложения могут мешать работе Google Chrome.
- Откройте Chrome на компьютере.
- В правом верхнем углу нажмите на значок "Настройка и управление Google Chrome" Настройки.
- Внизу выберите Дополнительные.
- В разделе "Сброс настроек и удаление вредоносного ПО" нажмите Обновление или удаление несовместимых приложений.
- Если вы не видите этого пункта, несовместимых приложений на компьютере нет.
- Решите, что вы хотите сделать с проблемными приложениями – обновить или удалить.
- Откройте магазин приложений и посмотрите, есть ли там обновления. Если обновлений нет, зайдите на сайт приложения.
Что делать, если Chrome не запускается
Чтобы посмотреть, какие программы уже запущены и нет ли среди них Chrome, следуйте инструкциям для своей операционной системы.
Инструкции для Windows
- Нажмите клавиши Ctrl + Alt + Delete.
- Выберите Диспетчер задач.
- На вкладке "Процессы" найдите Google Chrome или chrome.exe.
- Нажмите на строку и выберите Завершить процесс.
macOS
- Нажмите клавиши ⌘ + Option + Esc.
- Найдите Google Chrome.
- Выберите его и нажмите Завершить.
Возможно, браузеру не дает открыться антивирус или вредоносная программа.
Проверьте, какие файлы заблокировал антивирус, и просканируйте компьютер на наличие нежелательных программ.
О том, как удалить их и защитить свой компьютер, рассказано здесь.
Какая-то программа или процесс могут временно вызывать неполадки в Chrome. Перезагрузите компьютер и проверьте, не решило ли это проблему. Если советы выше не помогли, удалите и снова установите Google Chrome. Переустановка часто устраняет неполадки с поисковой системой, всплывающими окнами, обновлениями браузера и другие проблемы, которые мешают браузеру запуститься.Ничего не помогло? Включите отправку отчетов о сбоях, чтобы мы могли изучить проблему. Также рекомендуем посетить Справочный форум Chrome.
Как и любое другое приложение, Google Play не защищён от сбоев в работе. Он может не открываться, не загружать контент, зависать или вылетать с ошибкой. Случается всё это нечасто, но если уж произошло, то нужно знать, как быстро устранить проблему. В зависимости от ситуации, решения могут быть различными. Начнём с самого простого.
1. Убедитесь, что проблема на стороне пользователя
Первое, что нужно сделать при проблемах с Google Play, — проверить работу сервиса на других устройствах. Можно запустить магазин в браузере на ПК или же попросить, чтобы кто-то из близких открыл приложение на своём смартфоне.
Если проблема наблюдается не только на вашем гаджете, то ничего предпринимать не стоит. Скорее всего, произошёл какой-то сбой на стороне Google Play, и вскоре он будет устранён.
Если же магазин не открывается или работает некорректно только у вас, необходимо выполнить одно или несколько действий из списка ниже.
2. Закройте Google Play принудительно
Во многих случаях помогает обычный перезапуск приложения. Закрыть его можно в списке активных процессов или через раздел настроек «Приложения». Там в поиске нужно найти «Google Play Маркет» и нажать «Остановить» или «Закрыть».
Далее запустите сервис заново и проверьте, устранена ли проблема.
3. Перезапустите Wi-Fi
Не исключено, что проблема кроется в сетевом соединении. Чтобы исключить этот вариант, стоит попробовать перезапустить на смартфоне Wi-Fi, а также проверить наличие проблемы при подключении к сети мобильного оператора.
Если смартфон вообще не выходит в Сеть, но при этом показывает стабильное соединение по Wi-Fi, стоит перезагрузить домашний роутер.
4. Включите режим полёта
Запустить режим полёта или «В самолёте» можно из системной шторки или настроек в разделе «Беспроводные сети».
5. Перезагрузите смартфон
В случае возникновения проблем в работе Android-приложений простая перезагрузка смартфона никогда лишней не будет. Сложности с Google Play не исключение.
6. Удалите кеш и данные Google Play
Довольно часто проблема кроется в накоплении неактуального кеша и временных данных приложения Google Play. Чтобы избавиться от них. нужно открыть «Приложения» в настройках смартфона, перейти к Google Play и там в разделе «Память» выбрать сброс и очистку.
Стоит учесть, что при удалении данных приложения вам при последующем открытии Google Play нужно будет заново авторизоваться. Если это не помогло, выполните идентичную очистку приложения «Сервисы Google Play».
7. Проверьте настройки даты и времени
Причиной сбоев в работе магазина приложений могут стать проблемы с синхронизацией даты и времени. Проверить влияние этого фактора можно, просто включив или же отключив использование времени сети. Сделать это можно через настройки системы в разделе «Дата и время».
8. Удалите обновления Google Play
Удалить само приложение Google Play стандартным способом нельзя, а вот избавиться от загруженных для него обновлений вполне можно. Это позволит откатиться к старой версии программы, которая может оказаться более работоспособной.
Удалить обновления можно через раздел настроек «Приложения», где нужно выбрать «Google Play Маркет» и нажать «Удалить обновления». В зависимости от оболочки системы, эта кнопка может как находиться на виду, так и скрываться в дополнительном меню в правом верхнем углу.
9. Обновите Google Play вручную
Если все перечисленные выше способы не позволили реанимировать магазин приложений, то стоит попробовать установить более свежую или даже такую же версию Google Play вручную. И в том, и другом случае приложение просто обновит актуальную версию.
Для ручного обновления потребуется скачать APK-файл Google Playи установить его из памяти смартфона. В настройках нужно будет разрешить установку неизвестных приложений, о чём система вас спросит автоматически.
10. Удалите Google-аккаунт и повторно авторизуйтесь
Иногда восстановить работу приложений Google позволяет повторная авторизация на смартфоне. Чтобы её осуществить, нужно открыть в настройках смартфона раздел «Пользователи и Аккаунты», выбрать учётную запись Google и удалить её с устройства.
Далее при входе в Google Play сервис сам предложит авторизоваться, набрав свой электронный адрес и пароль.
В Google произошел масштабный сбой облачного сервиса, потянувший за собой сбои десятков сайтов и сервисов по всему миру. Перестали работать Spotify, Etsy и другие популярные проекты, в том числе и в России. Google удалось устранить проблему, но отголоски этого «шторма» все еще ощущаются в ряде регионов мира.
Google все поломал
Пользователи из России и целого ряда других стран мира пожаловались на работу сервисов Google. Больше всего нареканий вызвала недоступность поиска, но также не работали или работали с перебоями Gmail и другие проекты интернет-гиганта.
Сбой в работе Google повлек за собой падение и других популярных в России и мире сервисов и сайтов. К примеру, пострадали музыкальный сервис Spotify, работающий в России с лета 2020 г., а также площадка электронной коммерции Etsy, фитнес-сервисы Fitbit и др.
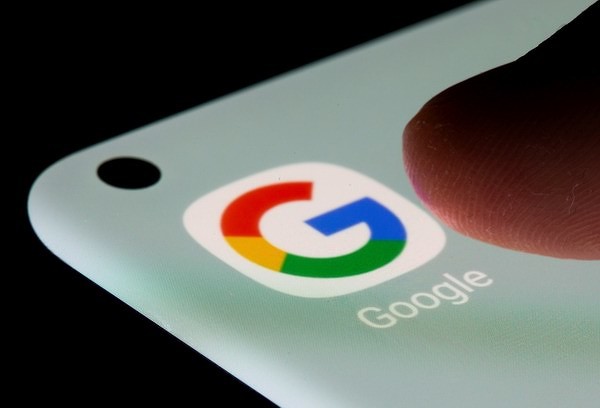
Согласно порталу DownDetector, штормить Google, а за ним и половину всего интернета начало 16 ноября 2021 г. в 20:00 по московскому времени. К 21:00 количество жалоб почти достигло 3000, из которых 73% касались работы различных сервисов корпорации. 14% жаловались на работу поиска, еще у 13% все сервисы открывались, но залогиниться в них под своим аккаунтом они не могли.
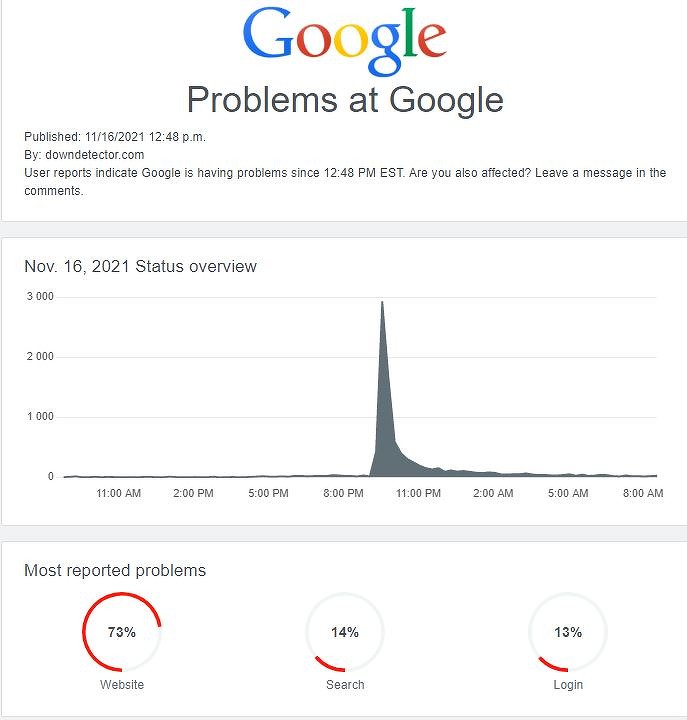
По утверждению Google, на 9:30 утра 17 ноября 2021 г. по Москве сбой в работе был устранен. Тем не менее, некоторые сайты, недоступные из-за интернет-гиганта вечером и ночью, по-прежнему открываются через раз, ссылаясь на неполадки у Google.
Два часа на устранение
В компании утверждают, что первоначально неполадка возникла в сервисе Google Cloud Load Balancing (GCLB), и в дальнейшем она повлияла на работу сразу нескольких связанных с ним сервисов из состава Google Cloud. Сайты, размещающиеся в облаках Google, выдавали ошибку 404 при попытке зайти на них.
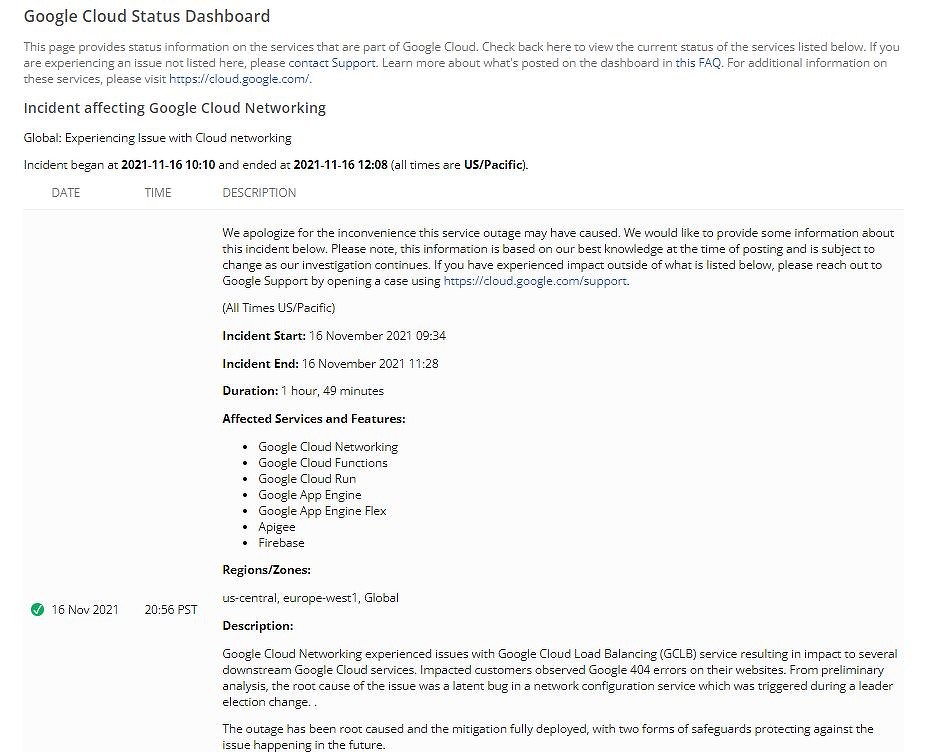
Согласно предварительному анализу, основной причиной проблемы была скрытая ошибка в службе конфигурации сети. Другие подробности пока неизвестны, но Google утверждает, что ее эксперты предприняли все необходимые меры для того, чтобы проблема не возникла вновь. Тем не менее, всего одной ошибки в конфигурации хватило, чтобы временно вывести из строя, по меньшей мере, семь сервисов и функций облака Google.
Масштабы случившегося
Google не скрывает, что сбой в ее облаке повлек за собой поломку популярных сервисов в масштабах всего мира. Тем не менее, по данным компании, основной удар приняли на себя жители США.
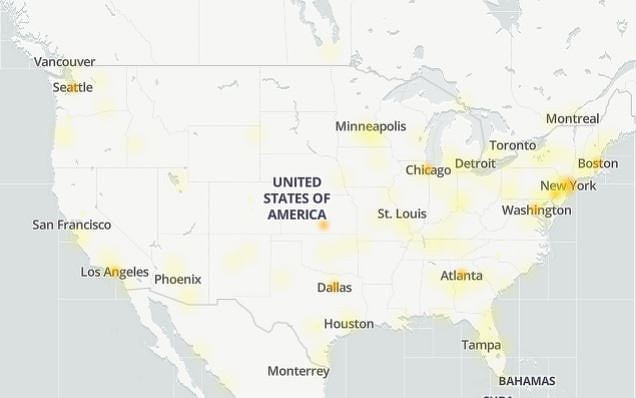
Согласно DownDetector, даже на 9:30 утра 17 ноября 2021 г. по Москве в ряде штатов Google продолжает работать с перебоями. В Европе и России неполадки тоже наблюдаются, но в меньших масштабах.
Статистика DownDetector гласит, что больше всего жалоб на работу Google было зафиксировано не только в США, но также в Великобритании, Германии, Испании, Канаде и Нидерландах. Определенный вклад внесли и жители России.
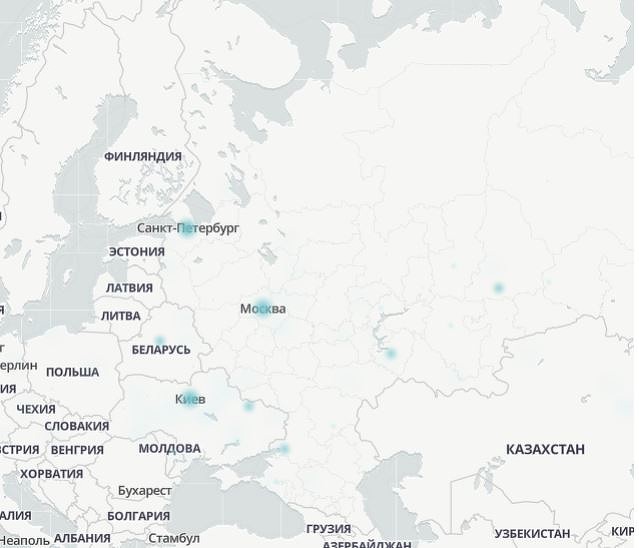
Помимо этого, в общем списке пострадавших отметились пользователи из Бельгии, Ирландии, Испании, Италии и Франции. К примеру, на работу Spotify чаще всего жаловались именно американцы. У многих не запускалось мобильное приложение, у других оно открывалось, но не подключалось к серверам.
Ненадежный Google
Google по-крупному сломала интернет во второй раз за неделю, хотя данная поломка была гораздо крупнее по своим масштабам, нежели предыдущая. 12 ноября 2021 г. примерно в 12:00 по Москве пользователи стали жаловаться на недоступность почты Gmail, видеосервиса YouTube, поисковика Google и ряда других проектов американского интернет-гиганта.
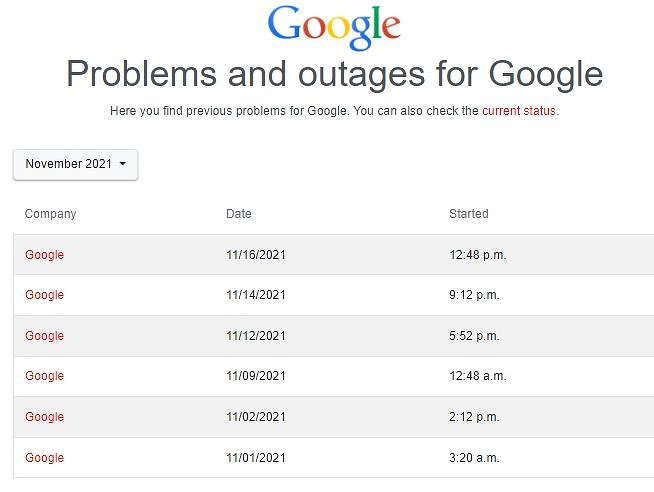
Россию этот «кибершторм» почти не зацепил. Хуже всего пришлось европейцам, в особенности британцам, голландцам, испанцам, итальянцам и французам. В общей сложности за первую половину ноября 2021 г. DownDetector зафиксировал семь сбоев в работе Google, как небольших, так и глобальных.
Очень хрупкое творение человека
Интернет, ставший для сотен миллионов людей инструментом заработка денег, в особенности на фоне пандемии коронавируса, можно сломать за считанные секунды. Это отчетливо видно на примере сбоя Google, но существует и масса других доказательств.

К примеру, в июле 2021 г. CNews писал, что буквально одна-единственная компания сумела за мгновения поломать сервисы Google, Apple, Amazon и др.
Всемирная паутина работала с серьезными перебоями в течение часа. Устроила все это «представление» компания Akamai, владеющая DNS-сервисом Edge DNS. Ее специалисты проводили обновление ПО данного сервиса, в ходе которого допустили ошибку, в результате которой Edge DNS на время отошел в лучший из кибермиров. Реанимировать его получилось лишь спустя час.
В августе 2020 г. успешную попытку уничтожить весь интернет предпринял крупный провайдер CenturyLink. 30 августа 2020 г. перестали открываться сервисы и сайты Google, Cloudflare, Amazon, Microsoft и других компаний. Сотрудники компании неправильно настроили сетевое оборудование, что сломало Сеть на несколько часов. На фоне случившегося глобальный трафик просел на 3,5%.
CenturyLink учинила один из крупнейших сбоев интернета за всю историю его существования. Но прежде, чем сломать Всемирную паутину, компания сперва потренировалась на американском ее сегменте.
В конце декабря 2018 г., как сообщал CNews, CenturyLink оставила без интернета жителей всех американских штатов. Доступа не было не только в Сеть – люди даже не могли дозвониться до экстренной службы 911. На устранение неполадки столь крупной компании потребовалось больше суток
Читайте также:

