Не удалось интерпретировать файл 3d lut из за неполадки
Обновлено: 03.07.2024
Цветокоррекция видео — далеко не самый простой процесс. А для того, чтобы облегчить его, можно использовать LUT (Look Up Table) — таблицу входных и выходных значений для цветового пространства RGB. То есть LUT изменяет значение цвета, записанного в пикселе, на соответствующее ему, согласно таблице преобразования.
А теперь на пальцах. Всё достаточно просто.
Что может делать LUT?
- изменять насыщенность цвета;
- изменять контрастность цвета;
- полностью менять один цвет на другой (например жёлтый на оранжевый, синий на голубой).
Чаще всего LUT комбинирует эти свойства.
Что делает LUT таким мощным инструментом для цветокоррекции?
Его «едят» почти все программы, которые работают с цветом: от предназначенных для монтажа видео (Adobe Premiere Pro, Final Cut Pro) до специализированных, работающих только с цветокоррекцией (Adobe Speedgrade, DaVinci Resolve).
Почему не стоит пользоваться скачанными LUT?
На данный момент создано и доступно огромное количество бесплатных LUT. Среди них есть интересные, но они не всегда подходят для обработки видеоряда по нескольким причинам:
- шаблонность — в итоге с изображением и цветами не так просто будет что-то сделать: синий будет не таким, как нужно (уедет в насыщенный голубой, например);
- ожидание/реальность — заявленные на сайтах картинки будут кардинально отличаться от вашего отснятого материала;
- формат — изначально эти LUT созданы для другой техники. Всё из-за того, что они применяются для «плоских» (flat) цветовых профилей для беззеркальных и профессиональных камер. Если у вас DSLR, то может получиться совсем не та картинка, которая была в превью к LUT.
Как сделать собственный LUT?
Чтобы избежать таких проблем, можно воспользоваться следующим решением, но для этого стоит немного владеть Adobe Photoshop Lightroom:
1. Загружаем программу IWLTBAP LUT Generator. Не беспокойтесь, можно нажать 0$ и загрузить бесплатно, при этом указав свою почту, на которую и придёт ссылка на скачивание файла.
2. Распаковываем архив и запускаем программу для нужной операционной системы. Одновременно с этим забираем изображение Neutral-125.jpg, с которым и будут проводиться дальнейшие операции.
3. Открываем Premiere Pro, выбираем на таймлайне нужный кадр и делаем скриншот (горячая клавиша Export frame — Ctrl + Shift + E или иконка).
4. Открываем Lightroom, импортируем в библиотеку сделанный скриншот и Neutral-125.jpg.
5. Нажимаем на скриншот и делаем цветокоррекцию для этого кадра.
Нельзя применять Clarity к изображению (ну как нельзя — можно, но это не будет применено к LUT, так как в этом файле записывается только информация о цвете и действиях с ним).
По этой же причине не будут применены Detail, Lens Corrections, Transform и Effects, поэтому их можно отключить.
6. После этих действий нажимаем Ctrl + Shift + C, копируем все настойки (кроме отмеченных выше) из обработанного изображения и применяем их для Neutral-125.jpg (Ctrl + Shift + V — слава горячим клавишам! ).
7. Экпортируем полученное изображение со значением PPI (pixeps per inch), равным 72.
8. Открываем IWLTBAP LUT Generator, нажимаем Convert to CUBE, ищем экспортированный файл Neutral-125.jpg (или переименованный).
10. Возвращаемся в Premiere Pro, создаём новый Adjustment Layer.
Переносим его на таймлайн, растягиваем по нужным вам фрагментам материала и отправляемся в рабочее пространство Color.
11. Выбираем Adjustment Layer на таймлайне, открываем вкладку Creative, через «Browse…» находим сгенерированный с помощью LUT Generator файл с расширением «.cube» и применяем его.
12. Готово! Вы и ваше видео восхитительны!
Что может пойти не так?
Всё бы ничего, но динамический диапазон камер, особенно для видео (особенно DSLR), не идеален и может возникнуть такое: в переэкспонированные участки записывается другой цвет — это связано с таблицей кодировки.
Да-да, такое случается. Лечится достаточно просто. Выбираем нужный отрезок видео (именно видео, а не Adjustment Layer), открываем вкладку «Basic correction» и понижаем значение «Whites» примерно до −20 (или до тех пор, пока не пропадут такие цветовые области).
И вновь «Готово! Вы и ваше видео восхитительны!».
LUT не панацея, поэтому не стоит надеяться, что это решит все ваши проблемы с цветокоррекцией. Применение этого метода ускоряет обработку видео и позволяет самому контроливать процесс изменения цвета.
Почему я не могу открыть файлы LUT?
Установить необязательные продукты - File Magic (Solvusoft) | EULA | Privacy Policy | Terms | Uninstall
У вас нет правильной программы
Существуют определенные компьютерные программы, совместимые с файлами LUT, и у вас может не быть установлен один на вашем компьютере. Наиболее распространенными программами являются LUT File и Osiris Prefs Colordir File. Попробуйте установить одну или несколько из этих программ и посмотреть, можете ли вы открыть файл. Вы можете загрузить эти программы с веб-сайтов разработчиков, магазина Microsoft Store / Apple App Store или популярных порталов загрузки.
Вы не уверены в типе файла

Знание типа файла может помочь вам открыть файлы LUT. Различные расширения файлов могут быть связаны с различными типами файлов. Uncommon Files обычно используют расширение LUT. На вашем компьютере может быть установлена программа, предназначенная для открытия этого типа файлов. Хорошим первым шагом является попытка открыть файл в этой программе.
Если вы не знаете, какой тип файла имеет файл LUT, поиск этой информации прост. Следуйте приведенным ниже инструкциям в зависимости от типа используемой операционной системы.
На компьютере под управлением Windows:
- Щелкните правой кнопкой мыши значок файла.
- В раскрывающемся меню выберите «Свойства».
- Найдите тип файла, указанный в разделе «Тип файла».
На Mac:
- Щелкните правой кнопкой мыши значок файла.
- В раскрывающемся меню выберите «Дополнительная информация».
- Найдите тип файла, указанный в разделе «Вид».
Вам нужна помощь от разработчика
Если никакие программы не откроют файл LUT, вы можете обратиться за помощью к разработчикам программного обеспечения. Они знают свое программное обеспечение лучше, чем кто-либо, и они могут объяснить, почему вы не можете открыть файл. См. Таблицу ниже, чтобы найти разработчиков для наиболее распространенных программ, используемых для открытия файлов LUT.
| Программного обеспечения | разработчик |
|---|---|
| LUT File | Microsoft Developer |
| Osiris Prefs Colordir File | Microsoft Developer |
Вам нужен универсальный просмотрщик файлов
Универсальный просмотрщик файлов, такой как File Magic (Download), является инструментом, который вы можете использовать для открытия файла, когда никакая другая программа не будет работать. Они могут открывать много разных типов файлов, в зависимости от формата. Однако некоторые файлы несовместимы с универсальными файловыми программами и будут открываться только в двоичном формате. Если ни одна из других опций не указана, попробуйте универсальный просмотрщик файлов, чтобы открыть файл LUT.
Рекомендуем
Установить необязательные продукты - File Magic (Solvusoft) | EULA | Privacy Policy | Terms | Uninstall

Открывает все ваши файлы, как
МАГИЯ! 1
Установить необязательные продукты - File Magic (Solvusoft)
EULA | Privacy Policy | Terms | Uninstall
1 Типы файлов, которые не поддерживаются, могут быть открыты в двоичном формате.
Просмотр файлов
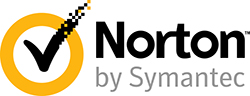
• Программы для Windows и macOS – это разные лицензии. Если будете покупать их сразу вместе, то две Pro-версии будут стоить 6500 руб.
2. Какие основные отличия версий Grading Edition, Standard и PRO?
Посмотреть детальный список отличий можно в таблице, пройдя по ссылке.
• В Grading Edition есть только две вкладки: сетка A/B и Кривые, остальные инструменты не доступны.
• Только в Grading Edition и PRO-версии доступна функция переноса тонировок и цветовых схем с понравившихся вам фотографий или кадра из фильма на вашу фотографию или видеоролик. В версии Standard эта функция недоступна.
• Также в PRO-версии максимальный размер LUT’а равен 96, в версиях Grading Edition и Standard — 33. Это означает, что качество цветовых переходов в версиях Grading Edition и Standard будет ниже. Особенно хорошо это будет заметно при создании масок по цвету.
• Если вы профессионально занимаетесь воспроизведением цвета снимаемых объектов, то также рекомендуем версию PRO, так как там представлена работа с цветовыми мишенями. Цветовые мишени также позволяют подгонять по цвету материал с разных камер.
• Пакетная обработка файлов одним LUT'ом доступна только в PRO-версии.
3. Как обновить версию программы до более продвинутой?
Для апгрейда нужно войти в личный кабинет и перейти на вкладку Апгрейд.
• Переход с версии Grading Edition на версию Standard стоит 2000 рублей, переход на версию PRO стоит 3000 рублей.
• Переход с версии Standard на версию PRO будет стоить 1000 рублей.
• Обновиться до более продвинутой версии можно в личном кабинете на владке Апгрейд или написать в чат на сайте.
По статистике большинство пользователей покупают Pro. Из тех, кто покупает Standard, порядка 90% переходят на Pro.
4. На сколько компьютеров можно установить программу?
• Для физических лиц
При покупке 1 лицензии даётся 3 ключа. Они привязываются к операционной системе и аппаратной части компьютера. Дополнительные ключи можете попросить через поддержку через полгода, поэтому если будете устанавливать на несколько компьютеров (до 3-х), то рассчитывайте, чтобы вам хватило ключей.
• Для юридических лиц
По одной лицензии программу можно установить только на 1 рабочее место. В случае, если старый ключ не подходит, новый можно попросить через поддержку в любое время. Старый ключ будет удалён.
5. Нужно ли платить за программу в дальнейшем? Включены ли обновления?
• Обновления бесплатны до версии 1.xx. Актуальная версия программы указана на сайте. Если вы не хотите обновляться, то можете пользоваться старой версией программы.
• Стоимость платных обновлений 2.0, 3.0 и т. д. будет равна 50% от текущей стоимости вашей версии программы на момент выхода обновления.
6. Я не могу оплатить программу перечисленными на сайте способами оплаты. Как мне быть?
7. Как активировать программу?
• Также инструкцию по активации можно посмотреть по ссылке.
8. В какие программы я могу импортировать LUT’ы, созданные в 3D LUT Creator?
• Adobe Photoshop (начиная с версии CS6)
• Adobe After Effects
• Blackmagic Design DaVinci Resolve
• Unity 3D (Color Correction Lookup, Amplify Color)
Если вы пользуйтесь одной из перечисленных программ, то вам стоит задуматься о покупке 3D LUT Creator.
9. Что такое Установочный ID и как его найти?
• Установочный ID — это уникальный код вашего компьютера. Он генерируется программой. Чтобы его получить, нужно скачать программу из личного кабинета и запустить её с компьютера, на котором она будет работать в дальнейшем. Откроется окно регистрации, где будет указан ваш Установочный ID.
10. Как обновить программу?
11. Есть ли руководство (мануал) по программе и где его можно скачать?
• Ссылка руководство пользователя есть на сайте программы и в личном кабинете пользователя.
12. На каких платформах работает программа?
• PC, начиная с Windows XP и новее, 32 и 64 бит
• Mac, начиная с OS X 10.6 и новее
13. У меня есть лицензия для PC (или Mac). Как я могу приобрести лицензию на другую платформу?
• Вторая лицензия будет стоить 1500 рублей не зависимо от версии программы.
14. Программу удаляет антивирус или не даёт ей запуститься. Как быть?
15. Есть ли интеграция программы с Photoshop?
• Да, в Photoshop, начиная с версии CS6, есть поддержка LUT'ов. Для настройки интеграции необходимо перейдите в меню File>Preferences>вкладка Integration и выбрать вашу версию Photoshop.
16. Я указал версию Photoshop в настройках программы, но пересылка LUT'ов не работает. Что делать?
• Вам нужно указать прямой путь доступа к вашей версии Photoshop. Для этого необходимо перейдите в меню File>Preferences>вкладка Integration, выбрать Custom Adobe Photoshop… и указать путь до вашей версии Photoshop.
17. У меня закончились ключи, что мне делать?
18. После регистрации в личном кабинете мне не пришло письмо с паролем на почту. Что мне делать?
19. Я забыл пароль от личного кабинета и не могу восстановить его. Что мне делать?
20. Каким образом программа работает с видео?
• Необходимо импортировать в программу кадр из вашего видео, отредактировать его и сделать LUT-файл. Затем данный LUT необходимо загрузить в ваш видеоредактор.
• В настоящее время идёт работа над плагином, позволяющим автоматизировать процесс экспорта кадра и импорта 3D LUT'а в видеоредактор.
Поиск и устранение неполадок в работе внешних модулей для Photoshop.
Если у вас возникли следующие проблемы, причина может заключаться в дефектном или несовместимом внешнем модуле:
- Необъяснимое зависание или аварийное завершение работы при запуске или использовании Photoshop
- Пустые диалоговые окна фильтров
- Ошибка «Не удалось загрузить [название внешнего модуля], так как необходима другая версия программы Photoshop»
- Отсутствующие форматы файлов в диалоговом окне «Сохранить» или «Сохранить как»
- Проблемы визуализации изображения после запуска внешнего модуля
- Снижение производительности при запуске или при использовании Photoshop
- Команды внешнего модуля отображаются неправильно в меню Photoshop
- Сбой рендеринга видео
- Ошибки при установке сторонних внешних модулей
Неполадки в работе внешних модулей в Photoshop могут возникнуть по одной из следующих причин:
- Внешний модуль был разработан для другой версии Photoshop и не совместим с текущей версией вашего приложения
- Внешний модуль был установлен не полностью или неправильно
- Одновременная установка нескольких версий одного и того же внешнего модуля
- Повреждение файла внешнего модуля
Adobe Camera Raw и Photoshop по-прежнему не распознают вашу камеру?
Внешний модуль Camera Raw не обновляется?
Ознакомьтесь с общими рекомендациями по устранению неполадок в работе внешних модулей сторонних разработчиков:
- Никогда не перетаскивайте вручную внешние модули из папки внешних модулей предыдущей версии Photoshop в папку внешних модулей текущей версии Photoshop.
- Всегда проверяйте наличие более новой версии внешнего модуля на веб-сайте разработчика. Загрузка обновленной версии внешнего модуля зачастую позволяет устранить возникшие неисправности.
- Всегда используйте программу для установки, предоставленную разработчиком внешних модулей, для установки (или повторной установки) соответствующих внешних модулей.
За справкой по установке или удалению сторонних внешних модулей обратитесь к их поставщику.
В прошлом сторонние внешние модули, имеющие собственный механизм установки, не переносились и не синхронизировались автоматически между основными версиями Photoshop.
Чтобы избежать необходимости переустановки при выходе очередной основной версии, мы попросили разработчиков начать устанавливать модули в общую папку Creative Cloud. Переустановите или обновите свои сторонние внешние модули для использования общей папки Creative Cloud, и тогда при выходе очередной основной версии они будут загружаться автоматически.
Убедитесь в наличии последних обновлений для внешних модулей
-
модуля и проверьте наличие более новой версии. Загрузка обновленной версии внешнего модуля зачастую позволяет устранить возникшие неисправности.
- Используйте программу для установки, предоставленную разработчиком внешних модулей, для установки (или повторной установки) соответствующих внешних модулей.
Внешние модули, которые не были заверены, будут загружаться в macOS 10.15 Catalina с ошибками. Решения и обходные пути см. в разделе Photoshop и macOS Catalina (10.15): не удается найти или проверить модули.
32-разрядные внешние модули не поддерживаются в текущих версиях Photoshop.
Обратитесь к поставщику сторонних модулей для получения новой 64-разрядной версии внешнего модуля.
Выберите проблемный внешний модуль
Чтобы оперативно определить, загружает ли Photoshop проблемный необязательный внешний модуль и проблемный внешний модуль стороннего разработчика, выполните следующие действия:
Закройте Photoshop.
Запустите Photoshop, удерживая нажатой клавишу Shift. При запуске отобразится диалоговое окно с запросом Пропустить загрузку дополнительных и сторонних подключаемых модулей?

Выберите Да, и загрузка дополнительных и сторонних модулей будет пропущена.
Это позволяет отменить загрузку необязательных внешних модулей и внешних модулей сторонних разработчиков только для текущего сеанса работы. Если вы закроете и перезапустите приложение Photoshop не удерживая клавишу Shift, то загрузка необязательных внешних модулей и внешних модулей сторонних разработчиков будет снова активирована.
Попробуйте воспроизвести неполадку.
Если проблема возникает снова, установленный необязательный внешний модуль или внешний модуль стороннего разработчика не является причиной проблемы. Закройте Photoshop, перезапустите его без удержания клавиши Shift для того чтобы включить все необязательные внешние модули или внешние модули сторонних разработчиков. Пропустите остальные шаги в этом разделе.
Если проблема не возникает снова, установленный необязательный внешний модуль или внешний модуль стороннего разработчика является причиной проблемы. Чтобы определить конкретные проблемные внешние модули:
Закройте Photoshop.
Переместите один внешний модуль из дополнительной папки для внешних модулей Photoshop во временную папку (например, новую папку на рабочем столе).
Обратитесь к разделу «Определение местоположения папок с внешними модулями» для определения местоположения папок внешних модулей в приложении Photoshop.
Запустите Photoshop и попробуйте воспроизвести неполадку.
Выполните одно из следующих действий.
- Если проблема возникает снова, повторите шаги с 1 по 3.
- Если проблема не возникает снова, внешний модуль, который вы переместили, является причиной проблемы. Удалите или бессрочно отключите этот внешний модуль и обратитесь к его издателю для получения поддержки или информации об обновленной версии внешнего модуля. Верните на место или включите остальные необязательные внешние модули и внешние модули сторонних производителей, которые ранее были перемещены или отключены.
Запустите Photoshop и попробуйте воспроизвести неполадку.
Бессрочно отключите этот проблемный внешний модуль
Чтобы бессрочно отключить внешний модуль, используйте один или несколько из следующих способов:
- Следуйте инструкциям по удалению от вашего поставщика сторонних внешних модулей.
- Переместите соответствующий внешний модуль из папки внешних модулей Photoshop во временную папку за пределами папки внешних модулей Photoshop (например, в новую папку на рабочем столе).
- Переименуйте каждый из таких проблемных файлов таким образом, чтобы имя файла начиналось с тильды (
Новым в mac 10.15 (Catalina) является то, что модули, помещенные в карантин, будут выдавать ошибку в Photoshop, что «файл не был найден», или ошибку ОС о том, что модуль «нельзя открыть, потому что его целостность не может быть проверена».
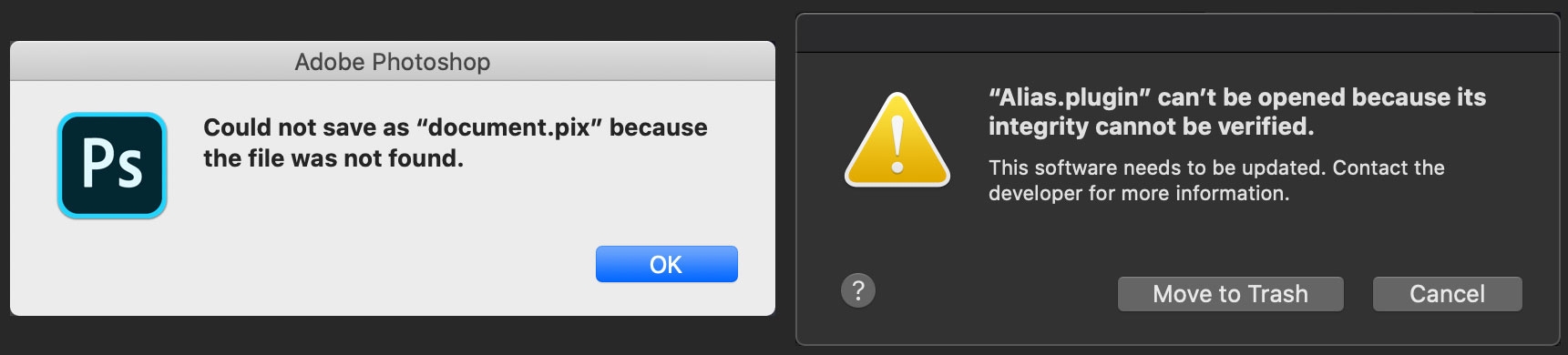
Это происходит с модулями, которые не заверены, загружаются из Интернета или устанавливаются другими способами, например перетаскиванием.
Решение
При получении обновленных модулей, заверенных для macOS 10.15. Photoshop у сторонних разработчиков, произойдет загрузка модулей, заверенных Apple.
Дополнительная информация
Клиенты, которые уже установили модули и затем обновили MacOS 10.15, не должны сталкиваться с этой проблемой.
Клиенты, которые выполнили обновление до macOS 10.15, а затем попытались загрузить и установить модуль, могут столкнуться со сбоями в работе.
Наличие внешнего модуля в карантине
Вы можете легко определить, помещен ли внешний модуль в карантин, используя терминал.
Например, если модуль находится в папке внешних модулей приложения Photoshop:
Другой пример — если модуль находится в общей папке Creative Cloud:
Это приведет к следующему результату:
«com.apple.quarantine 22» означает, что модуль помещен в карантин.
Примечание. См. раздел Определение местоположения папок с внешними модулями для определения местоположения папок с внешними модулями.
Внешние модули сторонних разработчиков и дополнительные модули можно устанавливать в одно из следующих местоположений:
- Расположение для конкретных версий. Будет загружен установленный внешний модуль только для конкретной версии Photoshop (например, Photoshop 2020).
- Общая папка Creative Cloud. Внешний модуль будет загружен для всех установленных версий Photoshop. Переустанавливать модуль не требуется.
Расположение для конкретных версий
Если внешний модуль установлен в расположение для конкретной версии Photoshop, то папка внешних модулей Photoshop находится по следующему пути:
(Жесткий диск)/Applications/[номер версии Photoshop]/Plug-ins

Если внешний модуль установлен в расположение для конкретной версии Photoshop, то папка внешних модулей Photoshop находится по следующему пути:
(Жесткий диск)\Program Files\Adobe\[версия Photoshop]\Plug-ins

Расположение общей папки Creative Cloud
Если внешний модуль установлен в общей папке Creative Cloud, то папка внешних модулей расположена по следующему пути:
(Жесткий диск)/Library/Application Support/Adobe/Plug-Ins/CC

Кроме того, внешний модуль Camera Raw расположен в общей папке внешних модулей, которая совместно используется приложениями Photoshop, Adobe Bridge и Photoshop Elements:
(Жесткий диск)/Library/Application Support/Adobe/Plug-Ins/[номер версии Photoshop]/File Formats.
Если внешний модуль установлен в общей папке Creative Cloud, то папка внешних модулей расположена по следующему пути:
(Жесткий диск)\Program Files\Common Files\Adobe\Plug-Ins\CC

Кроме того, внешний модуль Camera Raw расположен в общей папке внешних модулей, которая совместно используется приложениями Photoshop, Adobe Bridge и Photoshop Elements:
(Жесткий диск)\Program Files\Common Files\Adobe\Plug-Ins\[номер версии Photoshop]
Читайте также:

