Не удалось посмотреть файл не удалось воспроизвести видео
Обновлено: 06.07.2024
Если фильм приостанавливается, слишком медленно загружается или при воспроизведении возникают другие ошибки, следуйте приведенным ниже инструкциям, чтобы устранить неполадки.
Если вы выполнили все описанные ниже действия, но это не помогло решить проблему, попробуйте запустить видео на другом поддерживаемом устройстве. Вы также можете воспроизвести купленный контент в Google Play Фильмах.
Устранение неполадок при просмотре фильмов на компьютере
- Не удалось воспроизвести видео из-за проблем с лицензией.
- Требуется оплатить просмотр этого видео.
- Ошибка. Повторите попытку.
- У нас возникли проблемы с серверами. Повторите попытку позже.
- Произошла ошибка.
- Установите на своем компьютере последние обновления.
- Перезапустите веб-браузер.
- Если в браузере открыто много вкладок, закройте их. Оставьте только ту, на которой открыт сайт YouTube.
- Обновите браузер до последней версии.
- Откройте страницу в браузере Google Chrome.
- Перезагрузите устройство.
Устранение неполадок с буферизацией или скоростью скачивания видео
Попробуйте запустить видео в браузере Google Chrome. Если он недоступен или это не помогло, выполните указанные ниже действия.
- Обновите страницу или перезапустите браузер.
- Проверьте скорость подключения к Интернету. Если она низкая, закройте другие браузеры, вкладки и приложения. Также попробуйте перезагрузить модем или маршрутизатор.
- Обновите браузер до последней версии. Если доступных обновлений нет, очистите кеш и удалите файлы cookie.
- Если вы пользуетесь другим браузером, уменьшите разрешение видео. Для этого в правом нижнем углу проигрывателя нажмите Настройки360p или Автонастройка.
- Перезагрузите устройство.
Устранение неполадок, связанных с блокировкой сторонних файлов cookie
Включите файлы cookie в браузере. Вот как это сделать:
- Откройте браузер Chrome на компьютере.
- Нажмите на значок Настройка и управление Google ChromeНастройки.
- Внизу экрана нажмите Дополнительные.
- Откройте раздел "Конфиденциальность и безопасность" и выберите Настройки сайтовФайлы cookie и другие данные сайтов.
- Выберите Разрешить сайтам сохранять и читать файлы cookie (рекомендуется).
Устранение неполадок с задержкой воспроизведения
Попробуйте перемотать видео немного вперед. Возможно, это решит проблему.
Также попробуйте перезапустить браузер. Если это не помогло, обновите его или откройте видео в другом поддерживаемом браузере, например Google Chrome. Если и это не решит проблему, очистите кеш и удалите файлы cookie.
Устранение неполадок при просмотре фильмов на телевизоре
Перезапустите приложение YouTube
- Нажмите на пульте кнопку главного экрана.
- Откройте приложение YouTube.
- Попробуйте воспроизвести видео ещё раз.
Выйдите из аккаунта в приложении YouTube и войдите снова
- Откройте приложение YouTube.
- Выберите НастройкиВыйти.
- Вернитесь в меню настроек и выберите Войти. Возможно, вам потребуется ввести пароль.
- Попробуйте воспроизвести видео ещё раз.
Если вы пытаетесь смотреть видео на игровой консоли, переустановите на ней приложение YouTube
Перезагрузите устройство
- Отключите устройство от сети.
- Подождите несколько секунд.
- Повторно подключите устройство к сети.
- Запустите приложение YouTube и попробуйте воспроизвести видео.
Проверьте подключение к Интернету
Обычно для просмотра фильмов, особенно в хорошем качестве, требуется более высокая скорость подключения к Интернету, чем для воспроизведения других видео на YouTube. Если при просмотре на телевизоре у вас возникли проблемы с интернет-соединением, попробуйте отключить от сети другие подключенные к ней устройства. Возможно, после этого скорость соединения станет выше. Подробную информацию об устранении неполадок с подключением к Интернету можно найти здесь.Обновите системное ПО устройства
Проверьте, есть ли для вашего устройства доступные обновления. Сделать это можно в соответствующем разделе настроек. Если доступные обновления есть, следуйте инструкциям, приведенным на экране, а затем попробуйте воспроизвести видео ещё раз.
Если вам не удается обновить устройство или неполадки с воспроизведением возникают в разных сервисах, а не только на YouTube, попробуйте поискать решение проблемы на сайте службы поддержки производителя.
Многие из нас, садясь за ПК с целью посмотреть хороший фильм, могут столкнуться с различными проблемами при воспроизводстве видео. Ролик может зависать, проигрываться рывками, звук может не успевать или опережать картинку. А в некоторых случаях может и вовсе не запускаться. Что же предпринять в такой ситуации? В данном материале я разберу, почему возникает ошибка при проигрывании какого-либо видео. А такие какие есть популярные причины и способы решения проблемы.

Причины ошибки воспроизведения видеоролика
Проблемы, возникающие при включении видео, могут иметь различную природу. Как аппаратную на уровне недостаточной мощности компонентов ПК, так и программную на уровне дисфункции программного обеспечения.
Среди аппаратных причин наиболее часто выделяют следующие:
- Недостаточная мощность видеокарты (в частности, из-за низкого объёма её памяти);
- Недостаточная мощность центрального процессора ПК, не дающего возможность комфортно обрабатывать файлы HD-качества;
- Проблемы в работе жёсткого диска (осыпание, плохие сектора и др.).
Программные причины обычно бывают таковыми:

- В системе наблюдаются проблемы со стабильностью (настройками) интернет-соединения;
- На ПК (и в браузере в частности) не установлены необходимые плагины. В частности некорректно работает, устарел или вовсе не установлен Флеш Плеер;
- В системе некорректно работают, устарели или вовсе отсутствуют необходимые драйвера (в частности, для звуковой драйвер и драйвер видеокарты);
- Устарел (работает нестабильно) пользовательский веб-браузер;
- В системе отсутствуют (или повреждены) необходимые кодеки для воспроизводства видео. Особенно это актуально в ситуации, когда для проигрывания видео используется стационарный видеоплеер, установленный на ПК извне;
- Видео для проигрывания отсутствует, или его тело повреждено;
- Сервер с видео недоступен для пользователя по различным причинам (временный сбой в работе, блокировка, технические работы и др.);
- На пользовательском PC по каким-либо причинам отключён Javascript;
- Ошибка воспроизведения видео вызвана некорректно работающими плагинами и расширениями, установленными в браузер;
- Проблемы с видео вызваны проблемами с кэшом, а также куками браузера;
- Пользователем выбраны настройки видео, не соответствующие возможностям ПК.
Давайте разберём различные способы решения проблемы воспроизведения видеоролика.
Способ №1. Перезагрузите ваш PC
Самый банальный совет может оказаться самым эффективным, и ошибка воспроизведения видео будет исправлена.
Способ №2. Проверьте качество и скорость вашего интернет-соединения

Способ №3. Установите свежую версию Flash Player для воспроизведения ролика

Способ №4. Отключите аппаратное ускорение флеш-видео
В некоторых случаях для комфортного просмотра видео в сети стоит отключить аппаратное ускорение.
- Наведите курсор на воспроизводящееся видео.
- Щёлкните правой клавишей мышки, выберите «Параметры».
- Перейдите на вкладку «Отображение»ю
- Снимите галочку с опции «Включить аппаратное ускорение». Это может помочь пофиксить ошибку воспроизведения видео.
Способ №5. Обновите драйвера для компонентов вашего ПК для решения ошибки
Важно иметь в системе наиболее свежие драйвера. В частности, для вашей видеокарты можно скачать драйвера на сайте производителя имеющейся у вас карты.
Также можно воспользоваться специализированными инструментами для обновления драйверов, уровня «ДрайверПак Солюшн» и аналогов, которые проведут все необходимые апдейты в автоматическом режиме.

Способ №6. Очистите кэш и куки веб-навигатора
В каждом из браузеров данная операция выполняется по-разному. В частности, в Мозилле необходимо перейти «Настройки», затем выбрать вкладку «Приватность и Защита». Рядом с опцией «История», выберите «Показать куки» — «Удалить всё». В опции «Кэшированное веб-содержимое» выберите «Очистить сейчас».
Способ №7. Убедитесь, что воспроизводимое вами видео не повреждено
Попробуйте просмотреть проблемный файл из другого браузера (плеера), а также попросите ваших друзей запустить на их компьютерах нужное вам видео. Если оно не воспроизводится и у них, значит с требуемым видео (или ресурсом) имеются какие-либо проблемы. В этом случае рекомендуется подождать некоторое время, а также сообщить технической поддержке ресурса о проблемах с воспроизведением видео.
Способ №8. Установите самые свежие кодеки

Установите свежие кодеки
Способ №9. Задействуйте Javascript
Если Javascript по каким-либо причинам у вас отключён, рекомендуется включить его в вашем браузере (в некоторых браузерах он включён по умолчанию). К примеру, в Хром он включается переходом в «Настройки», затем «Дополнительные» — «Настройки контента» — «Javascript» — «Разрешено».
Способ №10. Понизьте нагрузку на систему, если причина в этом
Если при воспроизводстве видео у вас параллельно работает множество программ или открыто множество вкладок, рекомендуется закрыть все программы (особенно видео и аудио) и лишние вкладки. Также будет оптимальным понизить качество проигрывания онлайн-видео в настройках плеера.
Способ №11. Обновите ваш браузер
Скачайте самую свежую версию вашего браузера с сайта разработчика (Хром, Мозилла, Яндекс и др.), и установите на ваш PC.

Установите свежую версию веб-навигатора
Способ №12. Отключите лишние расширения и плагины
В некоторых случаях некорректно работающие расширения, дополнения и плагины к вашему браузеру могут вызывать проблемы при воспроизведении видеоролика. Рекомендуется зайти в настройки вашего браузера и отключить (удалить) лишние расширения и дополнения.
Способ №13. Увеличьте виртуальную память ПК для включения видео
- В строке поиска панели задач наберите sysdm.cpl .
- В открывшемся окне свойств системы выберите вкладку «Дополнительно», а в ней кликните на «Быстродействие».
- Там опять выберите вкладку «Дополнительно», а в ней кликните на «Изменить».
- В открывшемся окне снимите галочку с опции автоматического выбора объёма файла подкачки, выберите «Указать размер»ю
- Поставьте исходный и максимальный размер в раза полтора больше, чем у вас имеется ОЗУ.
- Нажмите на «Ок», и перезагрузите PC.

Измените показатели виртуальной памяти
Способ №14. Задействуйте прокси при возникновении ошибки
Если у вас наблюдаются ошибка воспроизведения видеороликов на Ютуб, попробуйте задействовать прокси так, как описано в данном ролике.
Заключение
Ошибка при воспроизведении онлайн-видео могут иметь аппаратную или программную причину, но решить ее можно. Необходимо идентифицировать фактор, вызывающий данную проблему. Перечисленные выше шаги обычно позволяют эффективно избавиться от проблемы на вашем PC.
Если не удается воспроизвести видео на Google Диске, то основной причиной является поврежденный кэш браузера или приложения. Иногда этому могут препятствовать конфликтующие расширения или неправильные настройки браузера.
При запуске видео грузится в течение нескольких секунд, затем прерывается ошибкой «Не удалось воспроизвести видео». В некоторых случаях при наведении отображается миниатюра видеофайла, но при нажатии на нее получаем бесконечно вращающееся колесо.
Перед применением решений проверьте подключение к интернету, а также обновлен ли браузер до последней версии. Если видео было только что загружено, подождите немного, чтобы сервис смог его обработать. Время на обработку может колебаться с учетом различных факторов. Наконец, выйдите из аккаунта, затем снова войдите в сервис хранения.
Очистка истории браузера
Браузер использует кэш и cookie-файлы для ускорения загрузки страниц. Если какой либо из файлов будет поврежден, то могут возникнуть проблемы с воспроизведением видео в Google Диске. Поэтому в первую очередь попробуйте очистить историю посещений.
В Chrome нажмите на значок с тремя вертикальными точками и перейдите пункт «Дополнительные инструменты». В подменю щелкните на «Удаление данных о просмотренных страницах».

На вкладке Дополнительно установите значение временного диапазона на «Все время». Выбранные категории для удаления можно оставить по умолчанию, но предпочтительнее выбрать все.
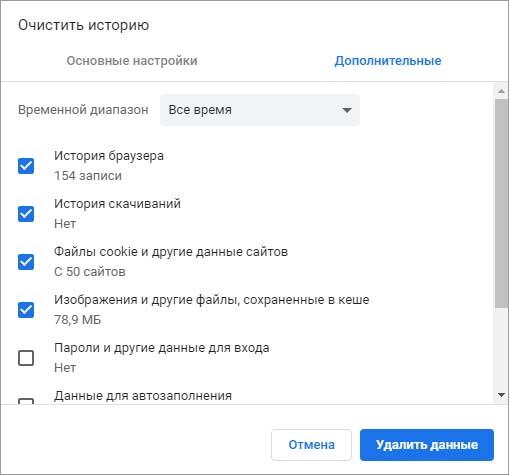
После нажмите на кнопку «Удалить данные» и когда очистка будет завершена перезагрузите Chrome. Войдите в свой аккаунт Google Диска и проверьте, удается ли воспроизвести проблемное видео.
Отключение расширений
Вмешательство расширений в работу Google Диска может привести к тому, что видео не будет воспроизводиться. Для проверки рекомендуется запустить браузер в режиме инкогнито. Если в этом режиме удастся обойти ошибку, то одно из расширений вмешивается в работу облачного хранилища. В этом случае отключите все, затем поочередным включением найдите то, которое вызывает проблему. При обнаружении попробуйте его обновить, в противном случае удалите.
В Google Chrome разверните меню в меню и перейдите в пункт Дополнительные инструменты – Расширения.
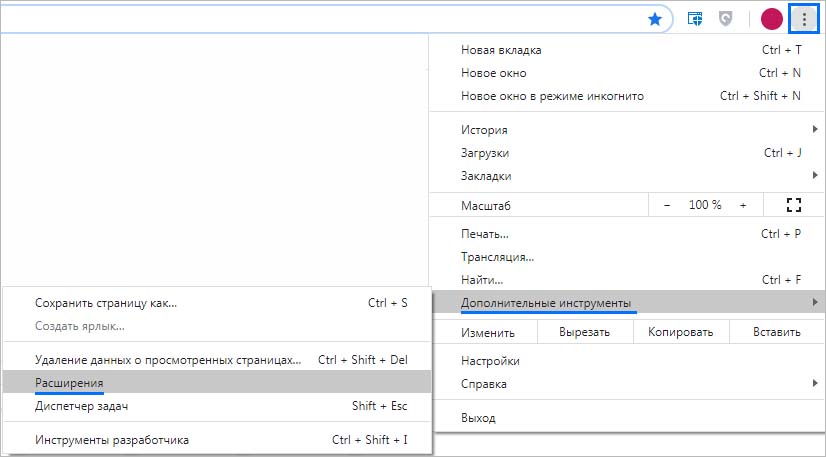
Отключите все расширения перемещением переключателя в положение «Выключено».

После перезагрузки Chrome проверьте, начали ли воспроизводится видео.
Попытка воспроизвести в другом аккаунте Google
Проблема может возникнуть, когда используете несколько аккаунтов Google. Несоответствие учетной записи в отношении права собственности на видео может привести к указанной ошибке в Google Drive. В этом случае переход в аккаунт, которому принадлежит видео, может решить проблему.
В Chrome щелкните на значок пользователя, который расположен возле основного меню с тремя вертикальными точками.
Кликните на «Добавить» и введите имя другой учетной записи.
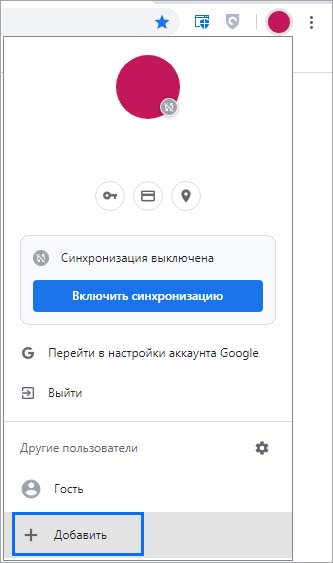
После входа снова кликните на значок пользователя и включите синхронизацию.
Теперь откройте Google Диск и попытайтесь воспроизвести видеофайл.
Проверка видеофайла
Если все еще не удается воспроизвести видео в гугл диске, загрузите его локально на компьютер. Затем попробуйте запустить с помощью средства просмотра видео, установленного в операционной системе по умолчанию.
После загрузки попробуйте запустить файл с помощью мультимедийного приложения.
Атрибут SameSite позволяет определить допустимость передачи cookie при запросе от стороннего ресурса. Иногда путем его отключения можно решить проблему с запуском видео в облачном сервисе.
А адресной строке введите команду chrome://flags/ и нажмите на Enter.
При отображении параметра переключите значение в положение «Disabled». Сохраните изменения на «Relaunch» и выйдите из браузера.
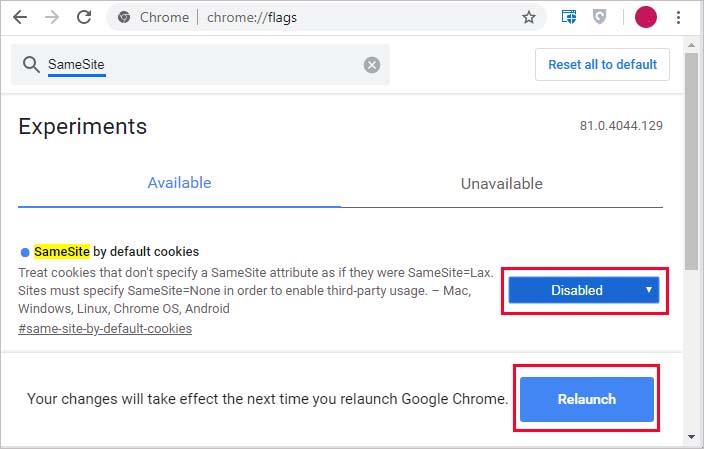
После перезагрузки Chrome перейдите на гугл диск и снова попробуйте воспроизвести видео.
Этот популярный медиаплеер умеет, помимо прочего, исправлять повреждённые видеозаписи.
Щёлкните на «Построить индекс, затем проиграть». Построение индекса видеофайла может занять немало времени. Но в большинстве случаев этих действий достаточно — файл откроется.
Если у вас много повреждённых видеофайлов и вы не хотите открывать их по одному, зайдите в настройки плеера и в разделе «Ввод / Кодеки» выберите «Исправлять при необходимости».
Учтите, что VLC не исправляет ваш файл, а создаёт его временную исправленную копию, которая пропадает после завершения воспроизведения. Если вы попытаетесь открыть файл в другом проигрывателе, он не сможет воспроизвестись. Чтобы сделать исправленную копию повреждённого файла, выберите в меню «Медиа» → «Сохранить или конвертировать» и конвертируйте файл в другой формат. Или в тот же.
Stellar Phoenix Video Repair
Эффективное средство восстановления медиафайлов для Windows и Mac. Но цена кусается, так что приобретать его стоит только в том случае, если вы постоянно работаете с повреждёнными видеозаписями. Может восстанавливать файлы в формате MP4, MOV, 3GP, M4V, M4A, 3G2 и F4V. Бесплатная версия позволяет восстанавливать файлы размером до 10 МБ. Полная версия стоит 69,99 доллара.
DivFix++
Программа DivFix++ давно не обновлялась, но тем не менее прекрасно работает. Она может восстанавливать только AVI, но с этим она справляется хорошо. Просто загрузите и распакуйте приложение, добавьте повреждённые файлы и нажмите на кнопку Fix.
DivX Repair
Ещё одна бесплатная программа для восстановления повреждённых медиафайлов. Её преимущество в том, что она может восстановить несколько видео за раз.
Get My Videos Back
Это бесплатное приложение, поддерживающее файлы DivX, FLV, MP4, 3GP, AVI и MPEG. Помимо восстановления видеофайлов, умеет исправлять файлы, скопированные с повреждённых CD и DVD.
Video Repair
Неплохое приложение для восстановления видео. Правда, оно стоит 99 евро. В бесплатном варианте Video Repair восстанавливает только половину вашей видеозаписи.
Но есть возможность обмануть это приложение, подсунув ему файл удвоенного размера. Откройте командную строку через меню «Пуск» и перейдите в ней в нужную папку. Для этого щёлкните правой кнопкой мыши с зажатой клавишей Shift по директории, где хранится повреждённый файл, скопируйте её путь и введите в открывшуюся командную строку команду:
Затем введите следующее:
copy/b имя_файла.mp4+имя_файла.mp4 имя_двойного_файла.mp4
Будет создан двойной видеофайл. Скормите его Video Repair. Так как приложение восстановит только половину, у вас получится восстановленный оригинальный файл.
Не вышло восстановить файл одним из способов — попробуйте другой. Если знаете другие варианты решения проблемы, поделитесь ими в комментариях.

Современный компьютер, это не только вычислительная машина для решения сложных задач, но и цифровой центр развлечений. Игрушки, музыка, фильмы, социальные сети и ещё много-много разных интересных штук, без которых мы уже не мыслим наш домашний компьютер.
Ну и, конечно же, становится обидно, когда одну из развлекательных функций, в силу каких-то причин, компьютер выполнять отказывается.
Для начала давайте разберемся с причинами, по которым видеофайл не воспроизводится, а уже затем перейдем к решению этой проблемы.
Почему не воспроизводится видеофайл?
Вы, наверное, уже замечали, что у видеофайлов встречаются разные расширения: avi, mpg, mkv, flv и т.д. и т.п. Так же есть ещё одна примечательная особенность мультимедийных файлов – их размер порой совсем не говорит о качестве картинки. Так, например, размер видеофайлов с фотоаппарата занимает намного больше места на жёстком диске, чем видеофайлы скаченные с интернета, хотя и продолжительность их гораздо меньше.
Причина этих отличий в том, что видеофайлы подвергаются сжатию, наподобие тому, как это осуществляется при архивировании файлов. Понятно, что чем меньше файл, тем лучше он сжат. Так, например, из видеоролика снятого на фотоаппарат и занимающего один гигабайт места на диске, используя различные алгоритмы сжатия можно получить файл размером в десятки раз меньше исходного, при этом качество картинки практически не пострадает.
Так же следует заметить, что в отличие от архивирования файлов, при сжатии видео страдает качество картинки.
Алгоритм сжатия видеофайлов постоянного совершенствуется, появляются новые решения, вследствие чего уменьшаются размеры и качество мультимедийных материалов.
Теперь, обладая этими знаниями, мы можем ответить на наш вопрос - видеофайл не воспроизводится по той причине, что медиаплеер просто не знает алгоритма его распаковки.
Как заставить плеер проиграть видеофайл
В предыдущей главе мы узнали, что для того чтобы видеофайл был воспроизведен на компьютере, плеер должен знать алгоритм распаковки или если говорить правильнее – алгоритм кодирования видеопотока. И тут возникает вопрос: откуда плеер берет эти самые алгоритмы копирования? Все просто, в операционной системе windows существует специальное хранилище для этих кодировщиков. Плеер, открывая видеофайл, узнает тип кодировщика, которым упакован файл, затем ищет его в хранилище, и если находит, начинает воспроизведение файла. А если не находит, то показывает примерно такие окна:

Кстати, список поддерживаемых видео кодеков можно посмотреть так:
Для Windows XP
Пуск > Панель управления > Система и безопасность > Диспетчер устройств. Затем найдите пункт «Звуковые, игровые, видеоустройства», откройте его и вы увидите вкладки «Аудио кодеки», «Видео кодеки».
Для Windows 7 и Vista.
Выбираем Пуск > Все программы > Стандартные > Служебные > Сведения о системе. Появится вот такое окно:

Выбираем Компоненты > Мультимедиа. Раскрываем список и смотрим установленные на нашем компьютере видео кодеки.
Ну и теперь главное - Для того чтобы на компьютере проигрывались видеоролики необходимо установить специальные кодеки.
Установка видеокодеков.
Расскажу только о двух основных способах установки видеокодеков на наш домашний компьютер.
Способ 1 – набор кодеков K-Lite Codec Pack
K-Lite Codec Pack – универсальный набор кодеков, утилит и всякой всячины на все случаи жизни. Для того чтобы ваш видеофайл все-таки воспроизвелся, вам достаточно скачать этот набор кодеков и установить его на компьютер.
Существует несколько версий K-Lite Codec Pack: Basic, Standard, Full, Mega.
Я всегда устанавливаю версию K-Lite Codec Pack Standard, т.к. в ней присутствует плеер «Media Player Classic Home Cinema», который мне наиболее симпатичен. Если вы сомневаетесь, какую версию выбрать вам, выбирайте – Standard, не ошибетесь.
Способ 2. Видеоплеер со встроенным кодеком.
На сегодня большинство программ для воспроизведения видео файлов, снабжены встроенными (вшитыми) кодеками. Эти программы являются самодостаточными и не требуют установку каких-либо других утилит. Несмотря на это, многие из них не лишены недостатков, таких как притормаживание, помехи при воспроизведении файлов, рассинхрон звука и видео и т.п.
Приведу названия таких программ, дабы вам легче было их искать:
GOM Player, KM Player, Media Player Classic - Home Cinema, SMPlayer, VLC
Обязательно скачивайте только с официальных сайтов, иначе рискуете наткнуться на вирус.
Надеюсь, я помог вам решить проблему с воспроизведением видеофайлов. Удачи!
Читайте также:

