Не удалось сохранить файл мобильного аутентификатора
Обновлено: 06.07.2024
Чтобы его подключить, вам понадобится установить на своё мобильное устройство специальное приложение — Google Authenticator.
Подключив второй фактор защиты, при входе в аккаунт и других важных операциях (восстановлении аккаунта, создании резервных кодов) вы будете дополнительно использовать специальный код аутентификации, сгенерированный этим приложением.
Обязательно сохраните секретный ключ от мобильного аутентификатора. Он понадобится вам, если вы потеряете телефон и захотите восстановить доступ к аккаунту.Подключение второго фактора защиты к игровому аккаунту — бесплатная операция. Доступна только для устройств с системами iOS и Android.
Как подключить/отключить второй фактор
- Подключить, если аккаунт не привязан к телефону
- Подключить, если аккаунт привязан к телефону
- Отключить второй фактор защиты
2. На странице Личного кабинета, в настройках безопасности аккаунта, найдите поле «Второй фактор защиты» и нажмите Подключить.

3. Для подтверждения операции нажмите Продолжить.

4. Подтвердите действие паролем.

5. На электронную почту, которую вы используете для входа в игру, будет отправлено письмо со ссылкой активации.


7. Установите на свой мобильный телефон приложение Google Authenticator и нажмите Далее.

8. Откройте приложение и отсканируйте штрихкод при помощи камеры телефона или введите секретный ключ вручную. Нажмите Далее.

9. Полученный шестизначный код введите в поле «Код подтверждения» и нажмите Активировать.

10. Обязательно сохраните резервные коды. Никому не показывайте и не передавайте их!


12. Информация в Личном кабинете обновится. Нажмите Закрыть. Уведомление о подключении второго фактора защиты аккаунта будет отправлено на ваш почтовый ящик.
2. На странице Личного кабинета, в настройках безопасности аккаунта, найдите поле «Второй фактор защиты» и нажмите Подключить.

3. Для подтверждения операции нажмите Продолжить.

4. Подтвердите действие паролем.


6. Установите на свой мобильный телефон приложение Google Authenticator и нажмите Далее.

7. Откройте приложение и отсканируйте штрихкод при помощи камеры телефона или введите секретный ключ вручную. Нажмите Далее.

8. Полученный шестизначный код введите в поле «Код подтверждения» и нажмите Активировать.

9. Обязательно сохраните резервные коды. Никому не показывайте и не передавайте их!


11. Информация в Личном кабинете обновится. Нажмите Закрыть. Уведомление о подключении второго фактора защиты аккаунта будет отправлено на ваш почтовый ящик.
Помните, что второй фактор — это самый надёжый способ защиты аккаунта.2. Перейдите в Личный кабинет, в настройках безопасности аккаунта нажмите ссылку «Настройки» справа от значка второго фактора защиты. Затем нажмите Отключить второй фактор.

3. Если у вас есть доступ к мобильному аутентификатору, введите в поле сгенерированный им код, чтобы подтвердить операцию. Если доступа к мобильному аутентификатору нет, введите один из актуальных резервных кодов.


5. Информация в Личном кабинете обновится. Также уведомление об отключении второго фактора защиты аккаунта будет отправлено на ваш почтовый ящик.
Двухфакторная аутентификация стала важной мерой безопасности для многих людей, но она также может быть источником беспокойства. Когда Вы меняете или обновляете телефон, Google Authenticator не переносит коды автоматически — Вам нужно сделать это вручную.
К счастью, нетрудно перенести коды Google Authenticator с одного телефона на другой, хотя, это может быть немного трудно. Google задумал это намеренно. Не должно быть слишком легко получить коды аутентификации из любого места, кроме устройства, которое Вы используете для двухфакторной аутентификации, иначе само назначение 2FA будет спорным.
Тем не менее, вот что Вам нужно знать, чтобы перенести Google Authenticator (и все Ваши коды аутентификации) со старого телефона на новый. Процесс для iOS и Android один и тот же.
Перенос Google Authenticator на новый телефон
Прежде всего, не делайте ничего с Google Authenticator на Вашем старом телефоне. Оставьте это на время, иначе Вы можете остаться без способа ввода кодов 2FA перед настройкой нового телефона. Начните с установки Google Authenticator на новое устройство — Google Authenticator для iPhone.
Или Google Authenticator для Android.
Далее Вам понадобится компьютер. Откройте страницу двухэтапного подтверждения Google в браузере и войдите в свою учетную запись Google, когда она попросит Вас. В разделе «Приложение Authenticator» на странице нажмите «Изменить телефон».
Выберите тип телефона, на который Вы переходите, и нажмите «Далее».
Теперь Вы должны увидеть экран «Настройте приложение Authenticator» со штрих-кодом. Откройте Google Authenticator на новом телефоне и следуйте инструкциям для сканирования штрих-кода. Нажмите «Настроить аккаунт», а затем «Сканировать штрихкод».
После сканирования нужно ввести одноразовый код, чтобы убедиться, что он работает.
Перенесите свои коды Google Authenticator для других сайтов
Теперь Вы переместили коды аутентификации Google на новый телефон, но единственная настроенная Вами служба — это Google. Вероятно, у Вас еще есть множество других приложений и сервисов, подключенных к Google Authenticator — возможно, Slack или Dropbox или другие. Вам нужно будет перенести каждый из них по одному. Это трудоемкая часть, на которую мы ссылались ранее.
Но в целом процесс прост, даже если Вам нужно немного поискать настройки. Выберите сайт или сервис, который указан в Вашей старой копии Google Authenticator (на старом телефоне), и войдите на его веб-сайт или откройте приложение. Найдите настройку 2FA для этого сайта. Вероятно, он находится в разделе учетной записи, пароля или безопасности на веб-сайте, хотя, если у службы есть мобильное или настольное приложение, оно может быть там.
Как только Вы найдете нужные элементы управления, отключите 2FA для этого сайта. Вам, вероятно, потребуется ввести пароль для сайта или код аутентификации, поэтому Вам понадобится старый телефон и его Google Authenticator.
Наконец, снова включите 2FA, на этот раз сканируя QR-код с помощью Google Authenticator на новом телефоне. Повторите эту процедуру для каждого сайта или службы, перечисленных в Вашем старом Google Authenticator.
Включить 2FA на более чем одном устройстве одновременно
В идеальном мире 2FA позволяет Вам подтвердить свои учетные данные с помощью мобильного телефона или другого устройства, которое Вы всегда носите с собой, к которому только у Вас есть доступ. Из-за этого хакерам очень трудно подделать систему, потому что (в отличие от получения кодов с помощью SMS, который не особенно безопасен), у них нет простого способа получить вторую авторизацию, предоставляемую через локальное существующее приложение.
Когда Вы добавляете новый сайт или сервис в Google Authenticator, он использует секретный ключ для создания QR-кода. Это, в свою очередь, информирует Ваше приложение Google Authenticator о том, как создавать неограниченное количество одноразовых паролей на основе времени. После того, как Вы отсканируете QR-код и закроете окно браузера, этот конкретный QR-код не может быть восстановлен, и секретный ключ будет храниться локально на Вашем телефоне.
Если бы Google Authenticator мог синхронизироваться между несколькими устройствами, тогда секретный ключ или его коды аутентификации должны были бы где-то жить в облаке, делая его уязвимым для взлома. Вот почему Google не позволяет Вам синхронизировать коды на разных устройствах. Однако есть два способа поддерживать коды аутентификации на нескольких устройствах одновременно.
Во-первых, когда Вы добавляете сайт или службу в Google Authenticator, Вы можете сканировать QR-код на нескольких устройствах одновременно. Веб-сайт, который генерирует QR-код, не знает о том, что Вы его отсканировали. Вы можете сканировать его на любое количество дополнительных мобильных устройств, и каждая копия Google Authenticator, через которую Вы сканируете тот же штрих-код, будет генерировать один и тот же шестизначный код.
Мы не рекомендуем поступать таким образом. Прежде всего, Вы распространяете свои коды аутентификации на несколько устройств, которые могут быть потеряны или украдены. Но, что более важно, поскольку они на самом деле не синхронизированы, Вы рискуете отключить различные устройства друг от друга. Если Вам нужно, например, отключить 2FA для определенной службы, а затем повторно включить ее только на одном устройстве, Вы можете больше не знать, какое устройство имеет самые актуальные и правильные коды аутентификации.
Используйте Authy
Возможность синхронизировать Ваши коды аутентификации между устройствами не предоставляется Google Authenticator. Если Вы хотите использовать все коды 2FA на нескольких устройствах, мы рекомендуем использовать Authy.
Он работает со всеми сайтами и службами, использующими Google Authenticator, шифрует коды с помощью предоставленного Вами пароля и сохраняет их в облаке. Это значительно упрощает перенос нескольких устройств, а зашифрованная облачная синхронизация обеспечивает баланс безопасности и удобства.
Благодаря Authy Вам не нужно настраивать двухфакторную аутентификацию для всех Ваших устройств при каждом переходе на новый телефон. Мы рекомендуем перейти с Google Authenticator на Authy, чтобы облегчить процесс перехода на новый телефон в будущем.
Доброго времени суток.
Я хотел бы рассказать вам о проблемах 2FA аутентификации на устройствах Android 4.4.2 KitKat и о решении, которое в нашем случае прекратило долгие поиски.
Некоторое время назад мы с коллегами решили добавить Двухэтапную аутентификацию (Two factor authentication или для краткости 2FA) для нашего маленького офисного сервера на базе Ubuntu Server.
2FA это дополнительный уровень безопасности и приятное дополнение к уже существующему механизму аутентификации. Кроме обычной пары логин + пароль от пользователя, выполняющего авторизацию, требуется цифровой ключ, который динамически изменяется каждые 30 секунд и генерируется устройством, находящимся во владении пользователя. Для генерации ключа мы использовали Приложение Google authenticator и мобильный телефон на платформе Android. После разовой настройки приложение генерирует коды, имеющие срок жизни в 30 секунд, точно такие же коды генерирует сервер. При аутентификации коды сравниваются.
Так как данные не передаются от сервера и хранятся только на устройстве — этот механизм является более безопасным, чем отправка кодов подтверждения (например, как 3D-secure SMS подтверждение в банковских системах).
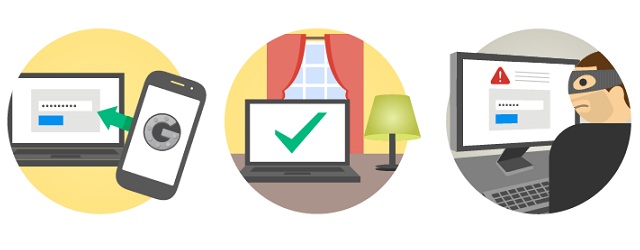
Пошаговых инструкций о настройках сервера в сети оказалось неожиданно много. В них все очень просто и доходчиво. Я руководствовался этой статьей.
После настроек сервера установили на телефон Lenovo p780 приложение Google Authenticator, «прочитали» телефоном с монитора QR-code и получили заветные циферки для авторизации. Перед тем как перезагрузить SSH не забывайте сохранить резервные ключи для восстановления доступа.
И вот, все готово к использованию! Перезагружаем SSH, заходим на сервер, указываем пароль, после пароля нас просят предъявить Verification code, переписываем его с телефона и… снова просят указать пароль. Выглядит это так:
Вначале думали, что ошибка допущена в настройках, но испробовав несколько мобильных устройств стало очевидно, что коды генерируемые на Android 4.4.2 KitKat приложением Google Authenticator всегда ошибочны.
«Решения», которые удалось найти и их результаты:
- Если откатить версию Android, начинает работать корректно. (с этим «решением» работали какое то время, но решили двигаться дальше)
- Так как проблема сводится к некорректным часовым поясам — многие решения направлены именно на их исправление. Приложение TimeZone Fixer действительно может помочь с этой проблемой, однако часть приложений после его использования начинает отображать ошибочное время и потребуется чинить их вручную. (решение имеет свои минусы и риски. вся информация о приложении доступна на сайте 4pda)
- Подгонять время вручную. Если честно этот способ у нас так и не заработал. Перевести часы вручную и тем самым синхронизировать время на телефоне и сервере. Увы, все попытки ничего не дали, хотя были люди утверждающие, что у них заработало. В любом случае перспектива потерять функцию часов в телефоне не самая приятная.
- Синхронизация часов внутри настроек приложения Google authenticator (в нашем случае без результатов, однако были комментарии, что кому то помогло)
Финальное решение проблемы: FreeOTP
За время поиска решения в сети я уже натыкался на GitHub приложения Google Authenticator, в трекинге ошибок есть наша, и в качестве решения предложено:
«You can used FreeOTP Authenticator(by Red Hat) instead of Google Authenticator until someone fix it.»
Долгое время мне казалось, что рекомендуется использовать другой механизм-аутентификатор, который нужно ставить на сервер вместо Google, поэтому я усердно искал другие решения. Хотелось заставить работать именно Google authenticator, но на самом же деле рекомендуют использовать другое приложение для Android, а серверная часть остается без изменений.
Приложение FreeOTP Authenticator от компании Red Hat. После настройки по тому же QR-коду все начало работать без необходимости что то корректировать.
К сожалению я не могу указать вам причину возникновения ошибки в приложении Google authenticator, но надеюсь, что мой печальный опыт поможет сэкономить чье-то время.

Всегда требуется небольшая уборка дома, прежде чем вы сможете восстановить свои коды аутентификации из Microsoft Authenticator. Процесс состоит из трех основных частей: Включение резервного копирования в облако, удаление существующих сеансов Microsoft Authenticator, а затем восстановление учетной записи.
Итак, приступим.
Шаг 1. Настройте облачное резервное копирование для Microsoft Authenticator
Это то, что вам нужно сделать в тот момент, когда вы начнете использовать Microsoft Authenticator, потому что именно из резервной копии вы сможете восстановить все свои учетные записи. Если вы читаете это и уже потеряли доступ к своему приложению для аутентификации (старый телефон) перед настройкой резервного копирования в облако, то, к сожалению, вам придется вручную восстановить свои учетные записи и снова настроить двухфакторную аутентификацию.
Будет проще, если вы сохраните копию кодов восстановления, которые обычно предлагаются поставщиками учетных записей при настройке многофакторной аутентификации. Если у вас нет кодов восстановления, не беспокойтесь, вы все равно можете восстановить свои учетные записи, следуя процедуре, предоставленной соответствующим поставщиком учетных записей, разные службы имеют разные процедуры для восстановления учетных записей.
Если вам повезло, что у вас все еще есть старое приложение-аутентификатор с кодами, вот как вы можете настроить облачное резервное копирование:
Для пользователей Andriod:

- Операция требует, чтобы ваш телефон работал под управлением Android 6.6.0 или более поздней версии.
- Вы также должны иметь личную учетную запись Microsoft. Это используется для хранения резервных копий в облаке.
- Откройте меню приложения в правом верхнем углу и нажмите Настройки.
- Перейдите в раздел «Резервное копирование» и включите резервное копирование в облачное хранилище, включив переключатель.Включение резервного копирования в облако
- Подтвердите учетную запись восстановления, отображаемую по адресу электронной почты.
- После включения резервного копирования в облако резервные копии всегда будут сохраняться в вашей учетной записи.
Для пользователей iPhone:

- IPhone под управлением iOS 5.7.0 или новее.
- Учетная запись iCloud вместо учетной записи Microsoft, которая будет использоваться для хранения
- Откройте меню приложения в правом верхнем углу и откройте настройки приложения.
- Перейдите в раздел «Резервное копирование» и включите резервное копирование в облачное хранилище, включив переключатель.Включение резервного копирования в облако на iPhone
- Ваша учетная запись iCloud будет использоваться в качестве учетной записи восстановления.
Коды, резервные копии которых были созданы с iPhone, не могут быть восстановлены с телефона Android или наоборот. В таком случае вам нужно будет вручную восстановить свои учетные записи у соответствующих поставщиков учетных записей.
Шаг 2: Удаление существующего сеанса Microsoft Authenticator
Для восстановления кодов из учетной записи Microsoft необходимо, чтобы в вашей учетной записи не было другого телефона. Это означает, что у вас не может быть двух телефонов с вашей учетной записью Microsoft Authenticator, как в некоторых других приложениях для аутентификации.
Если вы не удалите свою учетную запись на предыдущем телефоне, резервная копия будет заменена данными нового телефона, что означает, что вы потеряете все учетные записи, которые были у вас на старом телефоне.
Выполните следующие действия, чтобы удалить любой существующий сеанс вашей учетной записи:
Для пользователей Android:
Для этого вам потребуется выйти из своей учетной записи Microsoft на телефоне с помощью приложения, которое вы использовали ранее.
Если в вашей учетной записи Microsoft настроена двухфакторная аутентификация, вам потребуется приложение для входа, выполните следующие действия, чтобы войти в систему без приложения, потому что у вас нет приложения:
Для пользователей iPhone:
Выполните следующие действия, чтобы удалить старый iPhone из iCloud:
Шаг 3. Восстановление кодов в Microsoft Authenticator
Поскольку конфликтов между старыми и новыми облачными резервными копиями не возникнет из-за удаления предыдущих телефонов, учетная запись готова к восстановлению.

- Загрузите Microsoft Authenticator из Google Play Store или App Store
- Не входите в свою учетную запись Microsoft, когда на экране приветствия приложения будет предложено сделать это, вместо этого нажмите Пропустить.
- Пропустите все следующие экраны, пока не дойдете до экрана, показанного ниже, на котором вы начнете процесс восстановления.
- Нажмите «Начать восстановление» и введите учетные данные своей учетной записи (учетные данные Microsoft для пользователей Android и учетные данные iCloud для пользователей iPhone).Восстановление кодов
- Следуйте инструкциям мастера восстановления, и после завершения восстановления вы увидите все свои существующие учетные записи, перечисленные в приложении.
Восстановление кодов для работы или учебы
Для восстановления рабочих или учебных учетных записей может потребоваться дополнительная проверка, поскольку предыдущий телефон привязан к учетной записи организации.
Несмотря на то, что восстановление кодов подтверждения возможно, важно сохранить копию кодов восстановления, предоставленных поставщиками учетных записей при настройке многофакторной аутентификации.
Они могут быть очень полезны, если по какой-то причине вы не можете получить доступ к облачным резервным копиям, например, если вы случайно удалили резервную копию или потеряли свой телефон перед настройкой облачного резервного копирования.
Читайте также:

