Не удалось загрузить файл конфигурации
Обновлено: 07.07.2024
Механизм поддержки конфигурации и механизм хранилища конфигурации предполагают, что изменения в конфигурацию должны вноситься по определённым правилам. Соблюдение этих правил даёт гарантию того, что конфигурация в дальнейшем будет работать правильно.
Механизм выгрузки конфигурации в файл .cf и загрузки её из файла учитывает необходимость соблюдения этих правил. Если вы выгрузили конфигурацию и изменили её в другой информационной базе, то вы не всегда сможете «просто так» загрузить её обратно в исходную базу. В некоторых ситуациях платформа попросит вас разблокировать объекты исходной конфигурации, если она находятся на поддержке или присоединена к хранилищу.
Когда вы имеете дело с файлом конфигурации .cf, вы изменяете его средствами 1С:Предприятия. Но, как вы знаете, в платформе существует и другой механизм, который позволяет вносить изменения в конфигурацию без использования платформы. Это механизм выгрузки конфигурации в файлы XML и загрузки из них.
По мере развития этого механизма появилась потенциальная возможность изменения конфигурации в обход правил, необходимых для поддержки конфигурации или работы хранилища. Такие изменения могут приводить к нарушению нормальной работы конфигурации.
Например, конфигурация находится на полной поддержке и обновляется автоматически. После загрузки из файлов XML она продолжит находиться на полной поддержке, но будет отличаться от конфигурации поставщика. Тогда первое же автоматическое обновление приведёт к тому, что изменения, внесённые XML-редактированием, будут удалены.
Другой пример, когда конфигурация присоединена к хранилищу. В результате загрузки конфигурации из файлов XML, объекты, незахваченные в хранилище, будут загружены и будут изменены. При обновлении конфигурации базы данных эти изменения попадут в базу данных. Однако при следующем захвате в хранилище одного из таких объектов, изменения, загруженные из файлов XML, потеряются. Потому что при захвате конфигуратор получает последнюю версию объекта из хранилища. Таким образом, если при загрузке из файлов XML какие-то объекты были добавлены, то при захвате родительского объекта они будут удалены.
Для того чтобы избежать подобных ситуаций и привести работу платформы к единому порядку, мы ввели ряд ограничений на загрузку конфигурации из файлов XML. Эти ограничения вводятся в трёх ситуациях.
Загрузка в конфигурацию, подключённую к хранилищу

- Полная загрузка невозможна;
- Частичная загрузка возможна только в том случае, когда все объекты, которые изменятся после загрузки, захвачены в хранилище.
Загрузка в конфигурацию, находящуюся на поддержке

- Полная загрузка возможна только в том случае, когда все объекты конечной конфигурации являются редактируемыми;
- Частичная загрузка возможна только в том случае, когда все объекты конечной конфигурации, которые изменятся после загрузки, являются редактируемыми.
Загрузка конфигурации, которая содержит настройки поддержки

Если XML выгрузка содержит настройки поддержки (файл ParentConfigurations.xml) то:
- Полная загрузка невозможна;
- Частичная загрузка невозможна в том случае, когда загружается корневой объект конфигурации (файл Configuration.xml) .
По поводу последней ситуации нужно дать небольшое объяснение. Снятие конфигурации с поддержки в интерактивном режиме, в конфигураторе, не приводит к удалению настроек поддержки из данных. Поэтому такая конфигурация, выгруженная в файлы XML, всё равно будет содержать файл с настройками поддержки. А это значит, что загрузить ее из XML теперь не удастся.
Чтобы загрузка такой конфигурации стала возможной, нужно в каталоге выгрузки удалить файл настроек поддержки. Если выгрузка выполнялась в линейном формате, это файл Configuration.ParentConfigurations. А если, если выгрузка выполнялась в иерархическом формате, то это файл Configuration.ParentConfigurations.bin.
В результате конфигурация будет загружена как снятая с поддержки. Но при этом вы должны понимать, что и вся информация о настройках поддержки будет потеряна. В дальнейшем вы не сможете ею воспользоваться.
Официальный ответ Bungie на проблему состоит из общего решения проблемы, которое никому никогда не помогало, и они также скажут вам, что у вас может быть неисправное оборудование, связанное с вашим интернет-соединением. Вот почему вам лучше следовать представленным ниже решениям, пока одно из них не подойдет вам, и вы не сможете решить проблему.
Решение 1. Используйте точку доступа Wi-Fi на ПК или мобильном телефоне.
Если вы не используете свою домашнюю сеть для игры в Destiny или Destiny 2, вполне возможно, что администратор сети, к которой вы подключаетесь, заблокировал несколько портов, используемых Destiny для подключения к своим серверам. Если это так, вы можете избежать этой проблемы, создав на своем компьютере точку доступа, чтобы подключиться к ней и избежать ограничений.
Даже если вы являетесь владельцем сети, что-то может быть не так с серверами Bungie, поэтому вы можете использовать этот обходной путь, пока они не решат проблему самостоятельно.
Для получения информации о том, как настроить и запустить точку доступа на вашем компьютере, которая должна иметь подключение к Интернету, прочитайте нашу статью по этой теме, перейдя по следующей ссылке.
Решение 2. Измените DNS на соответствующий вашему маршрутизатору
Пользовательские настройки подключения к Интернету работают для большинства пользователей на их консолях, но иногда вам нужно вмешаться и взять все в свои руки. Например, различные пользователи сообщили, что им нужно было вручную изменить свои настройки DNS и изменить DNS, чтобы он соответствовал адресу, который соответствует их маршрутизатору.
Прежде всего вам необходимо выяснить, какой DNS-адрес соответствует вашему маршрутизатору, выполнив следующие действия:
- Щелкните либо в меню «Пуск», либо рядом с кнопкой «Поиск» и введите «cmd». Щелкните правой кнопкой мыши первый результат и выберите параметр «Запуск от имени администратора».
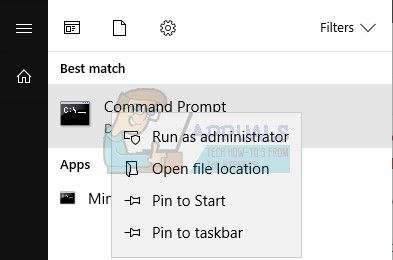
- Введите следующую команду в окне командной строки и обязательно введите Enter, чтобы получить доступ к подробной информации о вашей сети:
- Найдите подключение к Интернету, которое вы используете в данный момент, и которое должно называться точно так же, как адаптер, и найдите в списке запись DNS-серверов.
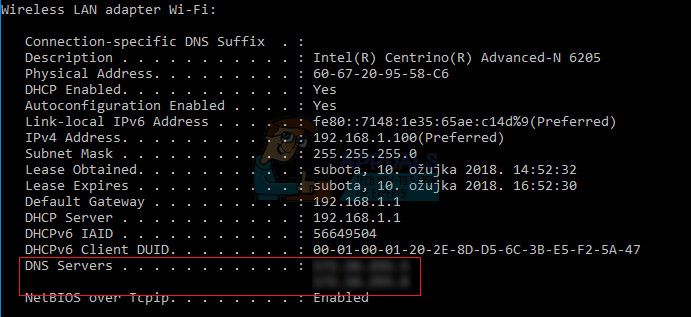
- Запишите эти два адреса, так как они понадобятся вам позже при настройке консолей.
Теперь, когда вы успешно определили адреса DNS, пришло время правильно настроить ваши консоли и использовать их для того, чтобы навсегда избавиться от кода ошибки Nightingale. Процесс немного отличается для пользователей PS4 и Xbox One, поэтому, пожалуйста, следуйте информации, относящейся к вашей консоли.
Пользователи PlayStation 4:
- Включите PS4 и выберите «Настройки» >> «Настройка сети».
- После этого выберите тип подключения, которое вы используете в настоящее время для подключения к Интернету (кабель локальной сети или Wi-Fi). Если ваша PS3 подключена к маршрутизатору, выберите LAN Cable, а если вы используете беспроводное соединение, выберите Wi-Fi.
- На следующем экране вам будет предложено «Как настроить подключение к Интернету». Выберите Custom.

- Если вы выбрали беспроводное соединение, настройте подключение как обычно, но вам также нужно будет выбрать беспроводное соединение, которое вы собираетесь использовать в будущем. Если сеть защищена паролем, вам нужно будет предоставить ключ, и он будет отображать значок замка в правой части экрана.
- Убедитесь, что вы установили следующие настройки и убедитесь, что вы вводите те же адреса, которые вы указали в командной строке:
Настройка IP-адреса: автоматически
Имя хоста DHCP: не задано
Настройки DNS: вручную
Основной DNS:
Вторичный DNS:
Настройки MTU: Автоматически
Прокси-сервер: не использовать
- Проверьте соединение и проверьте, не появляется ли код ошибки.
Пользователи Xbox One:
- Перейдите на панель управления Xbox One и нажмите кнопку «Параметры» на используемом контроллере.
- Перейдите к Сети >> Расширенные настройки >> Настройки DNS >> Вручную.

- Введите первый адрес из командной строки для первичного DNS и второй для вторичного DNS. Нажмите Enter, чтобы подтвердить изменения, и нажмите кнопку B, чтобы сохранить изменения.
- Перезагрузите Xbox One, перезапустите Destiny и проверьте, не появляется ли код ошибки Cabbage на вашей консоли.
Заметка: Если ваши собственные адреса DNS не будут работать должным образом, вы можете попробовать следующее:
Основной DNS: 8.8.8.8
Вторичный DNS: 8.8.4.4
Основной DNS: 208.67.220.220
Вторичный DNS: 208.67.222.222
Это адреса DNS Google (первая пара) и адреса Open DNS (вторая пара), которые можно использовать бесплатно и которые также помогли людям разобраться с кодом ошибки.
Решение 3: полностью перезагрузите соответствующую консоль
Иногда необходим полный перезапуск консоли, поскольку он очищает кэш и сбрасывает некоторые процессы, которые могли быть повреждены из-за чрезмерного использования консоли.
- Нажмите и удерживайте кнопку питания на передней панели консоли Xbox, пока она полностью не отключится.
- Отключите блок питания от задней части Xbox. Нажмите и удерживайте кнопку питания на Xbox несколько раз, чтобы убедиться, что нет оставшегося питания, и это на самом деле очистит кэш.

- Подключите блок питания и подождите, пока индикатор, расположенный на блоке питания, изменит свой цвет с белого на оранжевый.
- Снова включите Xbox, как обычно, и проверьте, появляется ли код ошибки Сороконожки при запуске Destiny или Destiny 2.
Альтернатива для Xbox One:
- Перейдите к настройкам Xbox One и нажмите «Сеть» >> «Дополнительные настройки».
- Прокрутите вниз до параметра «Альтернативный Mac-адрес» и выберите опцию «Очистить».
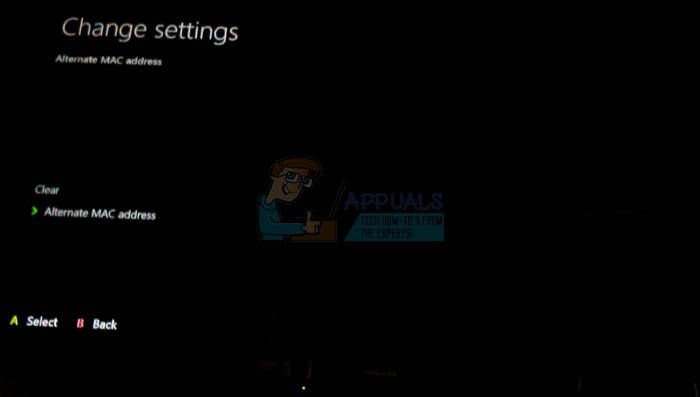
- Вам будет предложено выбрать действительно сделать это, так как ваша консоль будет перезапущена. Ответьте утвердительно, и ваш кеш теперь должен быть очищен. Откройте Destiny или Destiny 2 после перезапуска консоли и проверьте, не появляется ли по-прежнему код ошибки Сороконожки.
Если вы используете PlayStation 4 для игры в Destiny, следуйте приведенным ниже инструкциям, чтобы выполнить полную перезагрузку PlayStation 4, поскольку PS4 не имеет возможности очистить кэш:
- Полностью выключите PlayStation 4.
- Когда консоль полностью выключится, отсоедините шнур питания от задней части консоли.

- Пусть консоль остается отключенной от сети хотя бы на пару минут.
- Подключите шнур питания обратно в PS4 и включите его, как обычно.
Решение 4. Восстановите лицензии на PlayStation 4
Терминал не может загрузить файл конфигураций
Методы загрузки терминала WTware - дискеты, старт из ДОС, загрузка по сети.Терминал не может загрузить файл конфигураций
Терминал не может загрузить файл конфигураций, но RDP на этот сервер работает. На нем и wtware-tftpd. Что может быть? Брендмауер отключен.А вам менее хамовитого менеджера по работе с клиентами
Проблема в том, что нужно срочно. Поэтому была надежда не разбираться, а включить все из коробки.
Идея в том, чтобы филиал работал на офисных серверах с помощью тонких клиентов.
На филиале:
Роутер с поднятым VPN до организации. Поднят DHCP для тонких клиентов.
На стороне офиса Win2008 datacenter с wtware (dhcp за ненадобностью отключен)
Включен tftp чтобы менять настройки удаленно, а не ездить за 2тыс километров.
----
При первом включении терминала выставил настройки, получать по DHCP, а настройки получать с сервера.
В логах терминала это:
[initrd] dhcp: server address 192.168.1.1.
[initrd] dhcp: 192.168.1.185/255.255.255.0.
[initrd] dhcp: default gateway 192.168.1.1.
[initrd] dhcp: DNS 192.168.1.1.
[initrd] dhcp: TFTP 192.168.1.1.
[initrd] No boot file from DHCP.
[initrd] TFTP binary "", configs prefix "", using "/" slash.
Send broadcast WTCU discover.
[initrd] Incorrect TFTP server? Return -1, errno 11.
[initrd] tftp: download file Everyone/list.wtc from 192.168.1.1.
[initrd] fstream.cpp ( 785), sendTo: -- ERROR -- INTERNAL ERROR. Please, contact WTware tech support.
[initrd] tftp.cpp ( 283), tftp_recvfile: -- ERROR -- INTERNAL ERROR. Please, contact WTware tech support.
[initrd] tftp: download file Terminals/00.25.22.B5.E5.01/config.wtc from 192.168.1.1.
[initrd] tftp.cpp ( 316), tftp_recvfile: -- ERROR -- INTERNAL ERROR. Please, contact WTware tech support.
[initrd] tftp: download file Terminals/00.25.22.B5.E5.01.wtc from 192.168.1.1.
[initrd] tftp.cpp ( 316), tftp_recvfile: -- ERROR -- INTERNAL ERROR. Please, contact WTware tech support.
[initrd] tftp: download file Terminals/default.wtc from 192.168.1.1.
[initrd] tftp.cpp ( 316), tftp_recvfile: -- ERROR -- INTERNAL ERROR. Please, contact WTware tech support.
[initrd] tftp: download file Everyone/all.wtc from 192.168.1.1.
[initrd] tftp.cpp ( 316), tftp_recvfile: -- ERROR -- INTERNAL ERROR. Please, contact WTware tech support.
[initrd] Common local disk config:
т.е. проблема понятна ([initrd] dhcp: TFTP 192.168.1.1), но как терминалу указать откуда брать настройки (с 213.xx.xx.xx)?
Во вкладке DHCP установил параметр имя узла сервера загрузки на IP адрес сервера, не помогло.
UPD: Получилось только в одном варианте, прописать статические IP и указать сервер конфигураций. Не то что хотелось, но хотябы работает.
reyk писал(а): А вам менее хамовитого менеджера по работе с клиентами reyk писал(а): Проблема в том, что нужно срочно. Поэтому была надежда не разбираться, а включить все из коробки.Идея в том, чтобы филиал работал на офисных серверах с помощью тонких клиентов.
На филиале:
Роутер с поднятым VPN до организации. Поднят DHCP для тонких клиентов.
На стороне офиса Win2008 datacenter с wtware (dhcp за ненадобностью отключен)
Это - из коробки? Приходите к нам лет через сто. Модули телепатии и искусственного интеллекта в втвари как раз будут выпущены для публичного тестирования.
Собственно вот. Твой dhcp сервер говорит терминалу "конфиги лежат на 192.168.1.1". Без модулей телепатии и искусственного интеллекта терминал может только пойти куда указано.reyk писал(а): т.е. проблема понятна ([initrd] dhcp: TFTP 192.168.1.1), но как терминалу указать откуда брать настройки (с 213.xx.xx.xx)?
Во вкладке DHCP установил параметр имя узла сервера загрузки на IP адрес сервера, не помогло. 066 парметр DHCP. "next-server" для ISC dhcp. У меня тоже не установлен модуль телепатии, поэтому я не могу рассказать, как это делается на твоем dhcp, названия которого я не знаю. Уважаемый, вопрос то был совсем простой, как, где, и каким образом можно указать с какого сервера брать настройки, при условии что настройки сети терминал получает по DHCP? Ибо в DHCP на роутере (если вы читали внимательно) нет tftp сервера и возможности указать эту настройку. reyk писал(а): Уважаемый, вопрос то был совсем простой, как, где, и каким образом можно указать с какого сервера брать настройки, при условии что настройки сети терминал получает по DHCP? Ибо в DHCP на роутере (если вы читали внимательно) нет tftp сервера и возможности указать эту настройку. Нигде кроме DHCP эту настройку указать нельзя. Если DHCP в вашем роутере, стиральной машине или кофеварке не позволяет задать 066 параметр - используйте настоящий DHCP на компьютере. Там ни одного компьютера с виндовсом рядом нет? можно еще предустановить wtware с конфигами на каждый комп.
как вариант aka писал(а): Нигде кроме DHCP эту настройку указать нельзя. Если DHCP в вашем роутере, стиральной машине или кофеварке не позволяет задать 066 параметр - используйте настоящий DHCP на компьютере. Там ни одного компьютера с виндовсом рядом нет?
Вот и хотелось обойтись кофеваркой Чтобы вся работа была в центральном офисе, а у них только роутер и тонкие клиенты.
Прописать все железно это конечно вариант, но если что-то нужно будет поменять, не очень хочется ехать за 2тыс километров.
Обошелся поднятием VPN до офиса компании, статическими IP на терминалах и указания сервера загрузки конфигурации.



Диспетчер загрузки в современных версиях Windows использует файл конфигурации загрузки BCD (Boot Configuration Data) для запуска операционной системы, установленной на компьютере. В этом файле хранятся данные об установленной Windows и параметрах ее загрузки. Если файл BCD удален или поврежден, Windows перестает загружаться. Также вы не сможете загрузить Windows, если повреждена MBR запись на жестком диске. В этой статье мы покажем способ ручного пересоздания файла хранилища данных конфигурации загрузки BCD и Master Boot Record (MBR) на примере Windows 10.
Your PC needs to be repairedThe Boot Configuration Data file is missing some required information
File: \Boot\BCD
Error code: 0xc0000034
При повреждении MBR может быть ошибка No operating system found.

Автоматическое восстановление конфигурации загрузчика Windows
Совет. Желательно периодически проверять работоспособность среды WinRE, и если она не работает, воспользоваться для ее восстановления методикой из статьи Восстановление среды WinRE в Windows 10.Если автоматическое восстановление с помощью Startup Repair не помогло решить проблему, вам нужно загрузиться с загрузочного или установочного диска с Windows или в среде WinRe (Repair your computer -> Troubleshoot -> Advanced options -> Command Prompt), запустить командную строку и попытаться создать новый файл конфигурации BCD и обновить MBR запись«с нуля».

В этом примере я буду использовать установочный диск с Windows 10. Выберите в настройках BIOS первичным загрузочным устройство DVD диск или USB флешку (в зависимости от того, с какого устройства вы хотите загрузить компьютер). Загрузитесь с установочного диска и на экране выбора языка установки нажмите сочетание клавиш Shift+F10. Перед вами откроется консоль командной строки.
Попробуйте восстановить BCD файл автоматически, выполнив команду:
Перезагрузите компьютер и проверьте, загружается ли Windows (не забудьте изменить приоритет загрузочных устройств в BIOS). Если ОС не загружается, еще раз загрузитесь с установочного диска и откройте окно командной строки.
Идентификация разметки дисков и букв томов
Очень важно. Все инструкции, описанные ниже, подходят для обычных MBR+BIOS систем. На системах с UEFI для пересоздания BCD нужно воспользоваться следующими инструкциями по восстановлению загрузчика для Windows 10/8 c EFI или для Windows 7.Как понять, используется ли у вас BIOS или UEFI система? Проще всего проверить тип таблицы разделов на диске, на котором установлена Windows: GPT или MBR. Для этого выполните команду:
Если у диска в столбце Gpt указана звездочка (*), значит на диске используется таблица разделов GPT (это значит, что у вас компьютер с UEFI, и для восстановления загрузчика нужно использовать статью по ссылке выше). Если в столбце GPT звездочка отсутствует, значит у вас на диске таблица разделов MBR, и вы можете продолжить следовать данной инструкции.

Далее вам нужно идентифицировать локальные диски и разделы системы (скорее всего назначенные им буквы дисков будут отличаться от дисков, которые вы видели при работе в Windows). Проще всего это сделать с помощью утилиты diskpart. Выполните следующие команды:

Перед вами появится список разделов в системе, назначенные им буквы дисков и их размер. В нашем случае к компьютеру подключен 1 жесткий диск, на котором имеются всего два раздела:
- Раздел SystemReserved размером 500 Мб, которому назначена буква диска C:. На этом небольшом служебном разделе по-умолчанию хранится файл конфигурации загрузки BCD (подробнее)
- NTFS раздел размером 39 Гб, которому назначена буква D:. На этом разделе находится установленная Windows, программы и данные пользователя.
Восстановление загрузочного сектора MBR в Windows 10
С помощью следующих команд мы перезапишем данные в MBR и загрузочном секторе, поместим в них ссылки на загрузчик Windows (bootloader).
bootrec.exe /fixmbr
bootsect.exe /nt60 all /force
bootrec /FixBoot – команда создает новые загрузочный сектор на системном разделе.
bootrec /ScanOs
bootrec /RebuildBcd – сканирование всех дисков и поиск установленных Windows, занесение найденных копий в конфигурацию загрузчика BCD
После этого перезагрузите компьютер и проверьте загрузку Windows. Если ОС не загружается, следуйте инструкции.

Если команда bootsect.exe не будет найдена, попробуйте указать путь к ней:
X:\boot\bootsect.exe /nt60 all /force
Пересоздание BCD файла загрузчика Windows 10
Далее с помощью команды BCDedit нужно создать новый файл с конфигурацией загрузчика (предполагается, что у вас нет резервной копии BCD).
Удалите старый (поврежденный) файл BCD на разделе System Reserved и создайте вместо него новый.
del c:\boot\bcd
Выберите диск (в моем случае в компьютере имеется всего один жесткий диск, а вы можете вывести список дисков командой list disk): select disk 0
Из скриншота выше видно, что раздел с меткой System Reserverd называется Volume 1. Выберите его: select volume 1
Назначьте букву диска (я назначил букву C:, но вы можете использовать любую другую букву, в этом случае измените путь в следующих командах): assign letter C:
Создайте временный пустой файл bcd.tmp:
bcdedit /createstore c:\boot\bcd.tmp
Создайте запись для диспетчера загрузки bootmgr:
bcdedit.exe /store c:\boot\bcd.tmp /create /d "Windows Boot Manager"
Импортируйте в BCD настройки из файла bcd.tmp:
bcdedit.exe /import c:\boot\bcd.tmp
Укажите, что загрузчик находится на служебном разделе System Reserved (ему назначена буква диска C: )
bcdedit.exe /set device partition=c:
Настройте время ожидания при выборе ОС:
bcdedit.exe /timeout 10
Удалите временный файл:
del c:\boot\bcd.tmp

Итак, вы создали пустой BCD файл с параметрами загрузчика. Теперь в него нужно добавить записи об установленных на диске Windows .
Создайте в хранилище BCD новую запись для Windows 10:
bcdedit.exe /create /d "Windows 10" /application osloader
Команда должна вернуть уникальный идентификатор (GUID) данной записи загрузчика:
Укажем, что bootmgr должен использовать данную запись по-умолчанию (после истечения времени ожидания при выборе ОС, для загрузки будет используется именно эта запись).
Теперь в новой записи загрузчика осталось указать пути к имеющейся на диске установленной копии Windows 10. Ранее мы определили, что в среде WinPE диску с установленной Windows присвоена буква D:. Используйте эту букву диска в следующих командах:
bcdedit.exe /set device partition=d:
bcdedit.exe /set osdevice partition=d:
bcdedit.exe /set path \Windows\system32\winload.exe
bcdedit.exe /set systemroot \Windows
Осталось сделать данную загрузочную запись в BCD видимой (по умолчанию она скрыта):
bcdedit.exe /displayorder /addlast

Итак, мы полностью пересоздали загрузчик Windows 10 (обновили файл BCD и перезаписали загрузочный сектор в MBR). Теперь вы можете перезагрузить компьютер и убедится, что Windows 10 загружается в штатном режиме.



А не проще ли для пересоздания файла конфигурация загрузки BCD использовать BCDBOOT.exe ?
В данном случае:
ren c:\boot\bcd bcd.bak
bcdboot d:\windows /l ru-ru /s c:
bcdboot c:\windows /l ru-ru
Отработало на отлично и без указания /s C:
Спасибо, целые сутки ковырялся, наконец-то запустил , хорошо что есть скрины командной строки, пробелы оказывается важно! Первый раз не поленился и комент оставил)
Пожалуйста!
Не ленитесь и оставляйте свои комментарии у статей которые Вам помогли. Это дань уважения как автору, так и подсказка другим людям с аналогичной проблемой.
🙂
Спасибо! Думал, уже ничего не поможет, система восстановилась!
Я готов тебя просто расцеловать! , это решение всех проблем! Система снова работает! ?а тебя в закладочку что бы не потерять!
Следовал порядку действий но на 3 этапе возникла проблема
Создайте временный пустой файл bcd.tmp
bcdedit /createstore c:\boot\bcd.tmp
У меня то же самое. Активный загрузочный диск С, система вин7 на диске F. BCD не удалилось,может потоу что папка BOOT скрытая, но временный файл создался. Т.е. файл c:\boot\bcd.tmp существует, а импортироваться не хочет.
Аналогично, на этом пункте та же ошибка.
Проверьте путь, скорее всего буква диска вашей копии Windows не C:, в данном случае это системный диск среды WinPE.
Выведите содержимое диска C: командой dir c:, по каталогам и файлам на нем будет понятно что это за диск
На что именно обратить внимание?
У меня выдало следующее:
У меня та же ошибка про импорт файла.
Судя по моим данным я верно выбрал букву? Не могу понять.
добрый день .у меня Раздел System Reserved не имеет буквы тоесть без имени что делать,
PS
Восстанавливаю загрузку Win7. Разделы имеют назв. букв такие же (с: и d: сответсвенно по примеру статьи)
Не выполнив последних пять команд из-за ошибок, ПК после перезагрузки начал выдавать ошибку 0хс0000034
Не удается найти указанный файл
Проблема все -таки с путями, проверяйте руками правильность букв дисков и существование файлов
Потому что при установке винды на SSD надо было физически отключить все остальные диски.
Поскольку вы этого не сделали, то загрузчик для винды на ССД прописался на старый жесткий диск, который вы впоследствии отформатировали.
Понял и учту на будущее.
Спасибо, Вадим!
Не подскажите в какой теперь раздел прописывать bcd файл? Откуда я его снёс, на С? Ведь на ССД диске у меня так же имеется выделенное пространство (480Мб). В cmd он не обозначен как резервный (как было на С). Является ли этот раздел системным или он от ССДшника?
Установщик винды, если у нее нет возможности создать отдельный раздел под загрузчик, создаёт папку BOOT на том же разделе, на котором расположена папка WINDOWS.
Так что ДА: можно и на диск С:
Если всё же диск в GPT, то проще конвертнуть его в MBR и сделать активным.
Десктопные материнки это спокойно переживут.
Не выходит. Продолжает писать, что ошибка импорта хранилища. Не удается найти запрашиваемое системное устройство. С несколькими разделами пробовал. Всё одно и то же.
Спасибо автору, форматнул неведомый локальный диск в винде на 500 мбайт, вылезла эта ошибка, помогла самая первая команда)
Здравствуйте, спасибо за отве, но том системой имеет букву С
Вы случаем не в Москве находитесь? могли бы вы мне помочь? выезд есть у вас?
Возможно какая-то проблема с самим SSD диском. Я бы снял его и проверил с помощью check SSD health утилиты производителя на другом компьютере.
К сожалению, не могу вытащить диск, т.к. ноут еще на гарантии.
Есть ли какие-то средства проверки из командной строки?
Стандартные команды не находят ошибок на диске.
Это не команда, это результат выполнения предыдущей команды :).
У вас там будет свой идентификатор загрузочной записи, который нужно использовать в следующих командах.
Вопрос.Какой буквой мне обозначить диск system reserved вместо C,если этот диск не имеет буквы?Пробовал писать С,выдаёт не то.
Спасибо,букву назначил.Но после команды del m:\boot\bcd выдало
The system cannot find the path specified.
Это же и выдавало после других команд с диском System Reserved
Подскажите пожалуйста.
Ошибки нет (по крайней мере, ошибка не появляется на мониторе).
При включении компьютера появляется логотип НР (производитель компьютера) и бесконечно крутится колесо загрузки.
Компьютер с UEFI.
По причине обнаружения вируса в файле загрузки, антивирус безвозвратно удалил файл MBR. После этого отсутствует файл c:\boot\bcd
Создание точек восстановления было отключено в системе и в антивирусе, так что откат произвести невозможно.
Выполнил ручное восстановление загрузчика Windows 8.1 с помощью загрузочного диска как описано в статье, рекомендованной Вами. Почти все команды прошли успешно, только после команды ren BCD BCD.bak написано, что не удаётся найти указанный файл, а после команд bootrec /scanos и bootrec /rebuildbcd написано, что найдено операционных систем Windows 0
Лучше обсуждать вашу проблему в статье про восстановление загрузчика на UEFI системе.
Игнорируйте ошибки и выполните инструкцию до конца (ren BCD BCD.bak и bootrec это не критичные моменты).
Если компьютер все еще не загружается, проверьте какие разделы остались у вас на диске.
Что делать, подскажите!
Здравствуйте. Сделала описанные Вами действия, итог черный экран. Подскажите, пожалуйста, что делать? Спасибо.
Здравствуйте, Александр.
1. Есть установочная флешка с win 10 с оф сайта.
2. Нет. Резервной копии нет. Точки восстановления нет.
3. Нет.
4.Есть ноутбук на win 8.1
Решил
ошибся в ключе
Всё перерыл, всё попробовал. На Виндовс 7 32бит. После Работы с Акронис, перестала система запускаться автоматически, приходилась при загрузке жать F10, заходить в Boot option menu, выбирать свой жёсткий диск и жать ентер. Не получалось заходить и в F8 что бы запустить устранение неполадок и восстановление системы, зайти удалось после входа F10, выбора диска, энтер и сразу F8. Пролечилось элементарным обновлением прошивки BIOS
bcdedit.exe /set device partition=c: послей это команды пишет: Указанно недопустимое устройство. Присоединенное к системе устройство не работает
Diskpart видит том с буквой C:? Это тот самый диск, на котором установлена ваша Windows?
Здравствуйте!
Такая трабла, есть диск С: с виндой 10
и диск Е: который никак не обозначен, весит 800мб, предположив что это и есть резервный диск, при попытке начать один из способов, а именно del e:\boot\bcd
Мне выдает что система не смогла найти этот файл(System cannot find the file specified) как быть? На диске оч много важных данных, если проипался то жопа(
Посмотрите, что лежит на диске e:. Команда:
dir e:\
Мне помогло старание разметки диска, и новая разметка тома. При установки в10.
У меня выдаёт ошибку на первом этапе:
C:\Users\Lenovo>bcdedit /createstore C:\boot\bcd.tmp
Ошибка создания хранилища.
Отказано в доступе.
Что делать?
спасибо помогло! bootrec /FixBoot – команда создает новые загрузочный сектор на системном разделе.
bootrec /ScanOs
bootrec /RebuildBcd – сканирование всех дисков и поиск установленных Windows, занесение найденных копий в конфигурацию загрузчика BCD
После этого перезагрузите компьютер и проверьте загрузку Windows. Если ОС не загружается, следуйте инструкции.
Вот на этом моменте всё заработало! Безмерно благодарен! 31.03.21
Добрый день! Столкнулся с ошибкой 0xc0000014c, следуя инструкциям из Вашей статьи, успешно дошел до шага:
Импортируйте в BCD настройки из файла bcd.tmp:
bcdedit.exe /import c:\boot\bcd.tmp
На этом шаге выдается ошибка: Ошибка импорта хранилища. Не удается найти запрошенное системное устройство. Подскажите, в чем может быть проблема?
Никак не могу разобраться с этим. На ПК всего 1 SSD диск, обычный не UEFI BIOS. Работаю с единственным разделом, на котором есть папка Boot (c:\boot), винда стоит на диске f:\windows. Проблема на ноутбуке HP.
Здравствуйте !
мне нравится Ваш ресурс, много полезного и чётко, без лишнего.
Хочу добавить от себя в эту статью. Столкнулся с проблемой. Решил переделать MBR загрузку на GPT.
На работе взял AOMEI Partition Assistent и перевёл MBR в GPT рабочую Windows 10 Pro. Перезагрузился и всё заработало. Загрузочный раздел был FAT32 остальные NTFS.
Потом дома взял DiskGenius, загрузился с флешки и переделал в GPT. Не заработало. Загрузочный раздел NTFS. Переделал в FAT32, не помогло, взял WinRE, отказался помогать, но есть командная строка.
Ничего в этой статье не помогало, не видит BCD и всё. bcdedit не удается найти запрошенное системное устройство.
Оказывается нужно было поставить на партицию специальный идентификатор /> делается diskpart:
sel disk 0
sel part 1
det part
set /> после этого перезагружаемся и всё работает, BCD видит и Windows грузится.
Читайте также:

