Не удалось загрузить облачные документы photoshop
Обновлено: 05.07.2024
Чтобы вступить в уже существующее сообщество, нужно зайти в это сообщество и нажать кнопку «Вступить в сообщество».
Вступление в сообщество происходит автоматически без одобрения кандидатуры вступающего другими членами сообщества.
так качайте дистрибутивы напрямую. вполне официальный список прямых ссылок :
он еще и обновляется .
Ну и как вам новые инструменты?
Умная резкозть нравится?
Умная резкость - надо думать, пока. не очень понятно, но потенциал есть.
А вот применить ACR к слою - бесценно)
Умная резкость - надо думать, пока. не очень понятно, но потенциал есть.
А вот применить ACR к слою - бесценно)
Так же мне очень понравилось превью результата при ресайзе.
Больше пока не копался
Ставил на 7ку 64бит. Не знаю до какого СП она у меня обновлена. Но видать до 2-го. Всё работает нормально: и 32-х и 64битная версии. А вот попробовал на рабочий воткнуть на ХР СП3, грит: "У вас в кернеле 32 длл чёйто там не хватает.
Скрины прилагаю (чуть чуть с собаками и чуть чуть с пердуперждениями).
Создать сообщество может любой ЧКФР, состоящий в клубе не менее полугода.
Любой ЧКФР может вступить в любое сообщество или в несколько сообществ одновременно. Членство в сообществе позволяет участвовать в обсуждении тем сообщества.
Чтобы вступить в уже существующее сообщество, нужно зайти в это сообщество и нажать кнопку «Вступить в сообщество».
Вступление в сообщество происходит автоматически без одобрения кандидатуры вступающего другими членами сообщества.
При работе с облачными документами в Photoshop для настольных ПК или в Photoshop на iPad могут возникать следующие проблемы или ошибки:
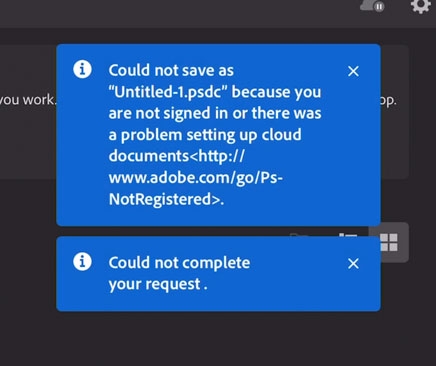
Операционная система
iOS, macOS и Windows
Вы находитесь в континентальной части Китая
Сервисы Photoshop на iPad и Adobe Creative Cloud доступны только в тех странах, где доступны сервисы Creative Cloud. Таким образом, функция облачных документов недоступна в континентальной части Китая.
- См. обновленный список стран, в которых доступны сервисы Creative Cloud.
- Если вам необходимо отменить оплату или получить возмещение в связи с тем, что вы находитесь в Китае, перейдите в раздел Управление подпиской на Photoshop на iPad, оформленной в магазине Apple App Store.
Функция синхронизации Creative Cloud в Photoshop для настольных ПК требует обновления или работает неправильно.
Воспользуйтесь решениями, описанными ниже.
Чтобы проверить наличие обновлений для Creative Cloud и установить их, закройте приложение Photoshop и выполните следующее:
Откройте приложение Creative Cloud для настольных ПК. (Выберите значок на панели задач Windows или в строке меню macOS.)
Нажмите значок «Учетная запись» в правом верхнем углу и выберите Настройки .


Ваш экран выглядит по-другому? См. инструкции для ранних версий приложения Creative Cloud для настольных ПК.
Выберите вкладку Приложения .

Выполните одно из следующих действий:
- Все приложения. Чтобы установить автоматические обновления для всех приложений, включите Автоматическое обновление .
- Конкретные приложения. Чтобы выбрать настройку автоматического обновления для определенных приложений, включите Автоматическое обновление , затем включите обновление для каждого конкретного приложения.

Хотите вернуть настройки приложений по умолчанию или сохранить предыдущую установленную версию? См. раздел Дополнительные параметры для отдельных приложений.
Если вы получили план Adobe от учебного заведения или организации и не видите вышеуказанной опции Автоматическое обновление, то администратор отключил автоматическое обновление для учебного заведения или организации.
Если вы администратор школы или организации, узнайте, как управлять автоматическими обновлениями для ваших пользователей.
Затем выберите Готово .
Ваши приложения будут автоматически обновляться по мере появления новых версий.
Выполните действия, приведенные в этой статье, для устранения ошибок, возникающих при работе с облачными документами.
Ошибка загрузки или файл не найден: эта ошибка возникает, когда вы нажимаете некэшированный облачный документ, чтобы загрузить и открыть его из раздела Недавние на главном экране или выбрать облачный документ из меню Файл> Открыть недавние .
Выберите команду Файл > Открыть и найдите облачные документы.
networkError - Система облачных документов обнаружила, что ваш компьютер либо не подключен к сети, либо соединение прерывается. Обычно это приводит к тому, что облачные документы переходят в автономный режим.
noInternetConnection - Система облачных документов обнаружила, что ваш компьютер либо не подключен к сети, либо соединение прерывается. Обычно это приводит к тому, что облачные документы переходят в автономный режим. В этом случае приложение думает, что вы пытаетесь работать с документом, предназначенным только для работы в интерактивном режиме.

operatingOnOnlineOnlyAssetWhileDeviceIsOffline - Система облачных документов обнаружила, что ваш компьютер либо не подключен к сети, либо соединение прерывается. Обычно это приводит к тому, что облачные документы переходят в автономный режим. В этом случае приложение думает, что вы пытаетесь редактировать документ, предназначенный только для работы в интерактивном режиме.
Невозможно просмотреть фотографии в облаке.
Проверьте наличие подключения к Интернету. Если вы считаете, что с подключением к Интернету все в порядке, но все еще видите эту ошибку, закройте Photoshop Elements, а затем остановите процесс CoreSync (либо с помощью Activity Monitor в macOS, либо в диспетчере задач в Windows).
После остановки процесса CoreSync запустите Photoshop Elements и проверьте, возникает ли ошибка. Если ее не удалось устранить, обратитесь в Службу поддержки клиентов Adobe.

syncingFailed - Приложение пытается синхронизировать изменения, внесенные локально, и заменить их на настройки в облаке или синхронизовать изменения, заданные в облаке, и заменить их на изменения на локальном компьютере. Не удалось синхронизировать изменения из-за неработающего или отключенного соединения с Интернетом.
Проверьте подключение к Интернету, выполнив действия, описанные в разделе: Устранение ошибок подключения
Если вы считаете, что с подключением к Интернету все в порядке, но все еще видите эту ошибку, закройте Photoshop Elements, а затем остановите процесс CoreSync (либо с помощью Activity Monitor в macOS, либо в диспетчере задач в Windows).
После остановки процесса CoreSync запустите Photoshop Elements и проверьте, возникает ли ошибка. Если ее не удалось устранить, обратитесь в службу поддержки клиентов Adobe.

requestTimedOut - Система облачных документов либо не подключена к сети, либо соединение прерывается.
Повторите операцию, сбой которой произошел. Иногда запрос не выполняется из-за медленного соединения с Интернетом. Вторая попытка часто оказывается успешной.
Проверьте подключение к Интернету, выполнив действия, описанные в разделе: Устранение ошибок подключения.
Если вы считаете, что с подключением к Интернету все в порядке, но все еще видите эту ошибку, закройте Photoshop Elements, а затем остановите процесс CoreSync (либо с помощью Activity Monitor в macOS, либо в диспетчере задач в Windows).
После остановки процесса CoreSync запустите Photoshop Elements и проверьте, возникает ли ошибка. Если ее не удалось устранить, обратитесь в службу поддержки клиентов Adobe

Узнайте, как облачные документы, новая функция в Photoshop CC 2020, позволяют открывать файлы Photoshop и продолжать работать на любом ПК, Mac или iPad, где вы вошли в Adobe Creative Cloud!
Отличная новая функция в Photoshop CC 2020, особенно для таких людей, как я, работающих на нескольких компьютерах и устройствах, - это возможность сохранять документ Photoshop не только на локальном компьютере, но и в облаке. Сохраняя свою работу в качестве облачного документа Photoshop, вы можете снова открыть файл и продолжить работу на любом компьютере, на котором вы вошли в свою учетную запись Adobe Creative Cloud, будь то другой ПК, Mac или даже iPad, использующий новый Photoshop для приложение для iPad!
В этом уроке я покажу, как легко начать работать с облачными документами Photoshop. Вы узнаете, где просматривать существующие облачные документы, как открыть файл из облака и как сохранить свою работу в виде нового файла .psdc, что означает Photoshop Document Cloud. Я также покажу вам, как управлять облачными документами, в том числе как их переименовывать, как их удалять и как восстановить удаленный облачный документ, если вы передумаете!
Для использования облачных документов вам понадобится Photoshop CC 2020 (или более поздняя версия). А поскольку облачные файлы хранятся в Интернете, вам также необходимо убедиться, что ваш компьютер или iPad подключен к Интернету.
Где я могу найти мои облачные документы Photoshop?
Основной способ просмотра и открытия облачных документов - с главного экрана Photoshop. Главный экран появляется всякий раз, когда вы запускаете Photoshop без открытия изображения, или когда вы закрываете документ и у вас нет других открытых документов.
Главный экран также можно открыть в любое время, нажав кнопку « Домой» в левом верхнем углу интерфейса Photoshop:

Нажав кнопку Домой.
По умолчанию на главном экране установлено значение « Последние», в котором отображаются миниатюры недавно открытых файлов. Здесь будут отображаться все недавно открытые облачные документы, а также другие типы файлов, такие как стандартные документы Photoshop, JPEG.webp, файлы PNG и т. Д.

На главном экране показаны недавно открытые файлы.
Похожие страницы: Узнайте все способы открытия изображений в Photoshop
Какое расширение файла использует облачный документ Photoshop?
В то время как стандартные документы Photoshop используют расширение файла .psd, облачные документы можно определить по новому расширению .psdc (Photoshop Document Cloud) по имени:

Облачные документы используют расширение файла ".psdc".
Как просмотреть все ваши облачные документы Photoshop
Если на главном экране установлено значение «Недавние», будут отображаться только те облачные документы, с которыми вы работали в последнее время. Чтобы просмотреть все ваши облачные документы, выберите Облачные документы в меню слева. Выберите « Домой» в меню, чтобы в любой момент вернуться к просмотру последних документов:

Выберите «Облачные документы» в меню «Главный экран».
И теперь вместо того, чтобы видеть только один облачный документ, я вижу оба документа, которые я сохранил в облаке. Второй документ был сохранен из нового приложения Adobe Photoshop для iPad:

На главном экране теперь отображаются все облачные документы.
Как открыть облачный документ Photoshop
Чтобы открыть облачный документ с главного экрана, просто нажмите на его эскиз:

Нажав на миниатюру, чтобы открыть облачный документ.
Что означает значок облака?
Небольшой значок облака в правом нижнем углу миниатюры документа означает, что документ был сохранен в облаке с другого компьютера или iPad и еще не был открыт на том, который вы используете в данный момент.
Открытие облачного документа в первый раз занимает немного больше времени, поскольку файл необходимо загрузить через Интернет из облака на ваш компьютер. Но после загрузки кэшированная версия сохраняется локально, поэтому в следующий раз файл откроется намного быстрее:

Значок облака означает, что документ еще не был загружен.
Открытие облачного файла командой Open
Наряду с открытием облачных файлов на главном экране, другой способ открыть их - перейти в меню « Файл» в строке меню Photoshop и выбрать « Открыть» :

Идем в Файл> Открыть.
По умолчанию диалоговое окно «Открыть» позволяет выбирать файлы на локальном компьютере. Чтобы открыть облачный документ, нажмите кнопку « Открыть облачные документы» :

Нажав кнопку «Открыть облачные документы».
А затем нажмите на миниатюру облачного документа, чтобы открыть его в Photoshop. Или, чтобы вернуться к локальным файлам, нажмите кнопку « На вашем компьютере» в левом нижнем углу:

Выбор облачного документа, чтобы открыть его.
Облачные документы сохраняют все функции Photoshop
Облачный файл открывается в Photoshop вместе со всеми слоями, эффектами или другими функциями, которые можно сохранить с помощью стандартного документа Photoshop. Другими словами, единственное различие между обычным документом Photoshop и облачным документом состоит в том, что один сохраняется локально, а другой - онлайн. Кроме этого, два типа файлов идентичны:

Облачный файл открывается в Photoshop.
Вы будете знать, что работаете с облачным файлом, потому что на вкладке документа отображается значок облака, а также расширение файла .psdc после имени документа:

Значок облака и расширение файла .psdc на вкладке документа.
Как сохранить и обновить облачный документ Photoshop
Теперь, когда мы знаем, как открывать облачные документы Photoshop, давайте узнаем, как обновить существующий облачный документ и как сохранить нашу работу в качестве нового облачного документа.
Как обновить облачный документ
Я быстро отредактирую свой файл, изменив слово «photoshop» на «creative», и увеличу текст, используя команду «Свободное преобразование» в Photoshop. Чтобы узнать, как я создал этот текст в облаке, ознакомьтесь с моим учебным пособием «Смешать текст в облака», которое вы найдете вместе с моими другими уроками фотоэффектов:

Редактирование существующего облачного документа.
На вкладке документа обратите внимание на звездочку справа от имени файла и другой информации. Звездочка означает, что файл содержит изменения, которые еще не были сохранены:

Звездочка указывает на несохраненные изменения.
Чтобы обновить и сохранить изменения в существующем облачном документе, перейдите в меню « Файл» в строке меню и выберите « Сохранить» . Или нажмите сочетание клавиш Ctrl + S (Победа) / Command + S (Mac):

Идем в Файл> Сохранить.
Если затем вы вернетесь на главный экран:

Нажав кнопку Домой.
Миниатюра документа покажет, что ваши изменения были сохранены обратно в облако. Обратите внимание, что это относится только к пользователям ПК и Mac. Если вы работаете с приложением Photoshop для iPad, ваши изменения автоматически сохраняются при возврате на главный экран:

Изменения в облачном файле сохранены.
Как сохранить новый или существующий файл как облачный документ
Так вы сохраняете изменения в существующем облачном документе Photoshop. Но что, если вы создали новый файл и хотите сохранить его в облаке, или вы хотите сохранить стандартный документ в виде облачного документа? Опять же, это относится только к пользователям ПК и Mac. Приложение Photoshop для iPad автоматически сохраняет вашу работу в виде облачного документа.
Я открою другой файл, который я создал в рамках моего урока по использованию нового инструмента выбора объектов в Photoshop CC 2020. Это стандартный документ Photoshop, хранящийся локально на моем компьютере:

Открытие существующего документа Photoshop.
Мы знаем, что это стандартный документ Photoshop, потому что на вкладке документа не отображается значок облака. Кроме того, документ имеет расширение .psd, а облачный документ будет иметь расширение .psdc :

Расширение .psd означает, что файл является стандартным документом Photoshop.
Чтобы сохранить файл как облачный документ, перейдите в меню « Файл» и выберите « Сохранить как» :

Идем в Файл> Сохранить как.
Сохранение в облаке или на вашем компьютере
Photoshop спросит, хотите ли вы сохранить на свой компьютер или в облако. Чтобы сохранить в облаке, выберите « Сохранить в облачных документах» :

Выбор опции «Сохранить в облачные документы».
Затем в диалоговом окне «Сохранить» присвойте облачному документу имя (или сохраните существующее имя) и нажмите « Сохранить» :

Наименование и сохранение облачного документа.
Вернувшись в Photoshop, на вкладке документа появляется значок облака, а расширение файла было изменено на .psdc, что говорит нам о том, что мы сейчас работаем с облачным документом:

Вкладка документа после сохранения файла в облаке.
И если вы переключитесь обратно на главный экран:

Нажав кнопку Домой.
Файл отображается в виде облачного документа и готов к открытию на любом ПК, Mac или iPad, где вы вошли в свою учетную запись Adobe Creative Cloud:

Главный экран, показывающий файл как новый облачный документ.
Как переименовать облачный документ Photoshop
Чтобы переименовать облачный документ с главного экрана, убедитесь, что вы выбрали облачные документы в меню слева. Вы не можете переименовать файл, пока на главном экране установлено Недавнее:

Выбрав «Облачные документы» из меню.
Затем нажмите на многоточие (три точки) под миниатюрой облачного документа и выберите « Переименовать» :

Выбрав «Переименовать» из списка.
Введите новое имя, а затем нажмите Enter (Win) / Return (Mac) на клавиатуре, чтобы принять его:

Переименование облачного документа.
Как удалить облачный документ Photoshop
И, наконец, чтобы удалить документ из облака, снова убедитесь, что на главном экране установлено значение Облачные документы . Затем нажмите на многоточие под документом и выберите « Удалить» :

Выбрав «Удалить» из списка.
Как восстановить удаленный облачный документ
Если вы удалите облачный документ по ошибке, вы можете легко восстановить его. В меню «Главный экран» выберите « Удаленные» под категорией «Облачные документы»:

Выбор категории «Удаленные» на главном экране.
Появятся все ваши удаленные облачные документы. Чтобы восстановить удаленный документ, щелкните эллипс под его миниатюрой и выберите « Восстановить» . Затем переключитесь обратно в категорию документов Cloud, и документ появится снова:

Восстановление удаленного облачного документа.
Как окончательно удалить облачный документ
Или для окончательного удаления файла из облака снова убедитесь, что вы выбрали « Удалено» в меню «Главный экран». Затем щелкните многоточие под миниатюрой документа и выберите « Удалить навсегда» . Удаление файлов без возможности восстановления может быть полезно, если у вас недостаточно места в облаке и вам нужно освободить место:

Удаление файла из облака без возможности восстановления.
И там у нас это есть! Вот так можно использовать облачные документы в Photoshop CC 2020! Посетите наш раздел «Основы фотошопа» для получения дополнительных уроков И не забывайте, что все наши учебники по Photoshop доступны для скачивания в формате PDF!
Читайте также:

