Не удалось запустить систему ps4 подсоедините беспроводной контроллер dualshock 4 при помощи кабеля
Обновлено: 03.07.2024
Имейте ввиду, что на канале также есть аналогичная инструкция для геймпада Xbox One (ссылка в самом конце статьи). Данный метод подойдет как для реплик (китайские подделки геймпада DualShock 4), так и для оригинальных контроллеров от Sony.
Для начала просто полностью зарядите геймпад - даже если он не работает, так надо . Приготовьте зубочистку или обычную скрепку. Может быть и не пригодятся, но пусть будут рядом на всякий случай* Как только подсветка DualShock 4 оповестит о полном заряде батареи, приступим к подключению джойстика к ПК (далее пошаговая инструкция):
- Распаковываем содержимое архива PS4upgrade package .zip (ссылка на загрузку в самом конце статьи, набор был обновлен, в пакет добавили еще 2 программы для "оживления" геймпада / нам нужна третья папка под именем " the third solution "). Убедитесь, что после распаковки нет кириллических символов - русских букв, распаковать папку можно по следующему адресу:
2. Запускаем от имени администратора (кликаем правой клавишей мыши по программе, далее выбираем "Запуск от имени админ. ") программу Firmware Update Tool V2.3.00.exe
Программа работает с геймпадом в 3-х режимах: проводное подключение (кабель), беспроводное (Bluetooth), через адаптер (фирменный приемник от Sony / Wireless) Программа работает с геймпадом в 3-х режимах: проводное подключение (кабель), беспроводное (Bluetooth), через адаптер (фирменный приемник от Sony / Wireless)3. Если ваш геймпад определяется самой Windows (вы слышите характерный звуковой сигнал при подключении DualShock 4, то все замечательно) - вам лишь нужно будет выбрать метод подключения. После чего программа сменит текст кнопки "Exit" на "Update", и под ней появится "полоска" загрузки, отображающая процесс обновления прошивки DS4.
4. Если такого не было, то нам с вами необходимо перевести геймпад в режим "восстановления". Отключать от компьютера его не нужно. Для этого зажимаем (удерживаем) следующие кнопки: "вниз" + "треугольник", после чего, не отпуская их, вставьте конец зубочистки в отверстие, где находится кнопка "Reset".
При нажатии на кнопку "Reset" раздастся еле слышимый "щелчок". После этого Windows должна будет обнаружить новое устройство. При нажатии на кнопку "Reset" раздастся еле слышимый "щелчок". После этого Windows должна будет обнаружить новое устройство.5. Жмем на кнопку "Update" и ждем, пока прогресс-бар полностью не заполнится зеленым. СЕЙЧАС КРАЙНЕ ВАЖНО не разрывать связь между ПК и геймпадом (не трогайте кабель, так как в момент заводской прошивки ПО DualShock 4 геймпад максимально уязвим, прервав процесс, вы можете получить полностью невосстанавливаемый контроллер).
Дождитесь, пока процесс обновления дойдет до конца! После чего геймпад можно отключить от ПК и заново привязать к консоли. Он полностью восстановлен! Дождитесь, пока процесс обновления дойдет до конца! После чего геймпад можно отключить от ПК и заново привязать к консоли. Он полностью восстановлен!Если у вас геймпад Xbox One (Яндекс Дзен): > клик <
Спасибо, что дочитали материал до конца. Желаю вам как можно больше достижений и как можно меньше проблем с PS4 и вашим геймпадом. Всем добра! И, пожалуйста, поставьте лайк, если содержимое данной статьи оказалось вам полезным, оставляйте комментарии под материалом и поделитесь ссылкой с друзьями.
Вот уже 2 раз за год, без каких либо явных причин крашится система на ps4, приходиться накатывать по новой и вновь качать 2тб игор.
Кто сталкивался с тем же, каковы возможные причины?
Комментарий удален по просьбе пользователя
Соберу пекарню проверю все винты, у меня одному диску тошиба лет 10 и до сих пор отлично работает
Комментарий удален по просьбе пользователя
Жесть, хорошо ssd не взял, сразу бы рипнулся
Комментарий удален по просьбе пользователя
Именно по этому не стал брать ссд, разница того не стоит
Те несказанно повезло, или ты им не пользовался вообще? А так топай к другу, и проверяй хдд
Он был в работе как раз все эти 10 лет))
При том шо я его форматировал раз в год всегда
Да мне только проц купить топать нет надобности
Определенно счастливчик, но посоветую Викторию навсяк случай)
Что же с ним, если проблема то второй раз с промежутком 6-8 месяцев
у меня обычный тошиба hdd 2tb
Комментарий удален по просьбе пользователя
У меня только офф сонигейпады
Комментарий удален по просьбе пользователя
Думаю просто сходить по гарантий поменять на такой же новый
Вставил и играй 👌
Посчитай соотношение подобных проблем на пк и консолях👌
Неудачный год у тебя старина
Я бы так не сказал, просто тратить несколько дней на скачку игр и бекап сохранений не очень весело.
Вставил диск и играй.
Либо винт, либо темные электрические силы, которые, сцуко, могут отключиться в процессе установки обновления. Второе, кстати, пару раз в год вполне вероятно.
Исключено, всегда плойку выключаю
Ну, если автоматическая установка обнов исключена, то скорее всего винт.
Блин, ну могу тебе одно сказать: я ровно год назад купил себе слимку, поиграл на ней месяцев 8 и она начала жестоко тормозить и вылетать, а потом и вовсе не запускалась. Я почитал в интернете и там сказано, что со слимками всегда какая-то беда, в итоге сдал слимку по гарантии и купил прошку, чтоб проблем не было. Это так, просто инфа о слимках
Возможно тебе просто ревизия не слишком удачная попалась, я брал из самых последних ничего страшного про нее не писали
Ничего себе, фатки живут уже очень много, хотя шумят как истребитель, а у меня гарантия кончилась, надеюсь что это тупо вброс, брак есть да, но не у всех
у меня фэтка, одна из первых, не шумит(иногда после 10часов непрерывной игры) хард wd blue 1tb поменял через год после переполнения родного, ниразу систему не переустанавливал. 9лет полет нормальный)))да тормозит при заходе в профиль и в тусовку из игр, ничего страшного лишних 5секунд не утянет, всегда все прогружается в итоге.
Экстрасенсы, в бой.
качать 2тб игор
Диск родной? Менял? В сервис носил? Пыль протирал/продувал?
Диск тошиба не родной, консоли только недавно год
мб ты её выключаешь не совсем правильно?
мало ли, но некоторые люди думают, что можно просто с розетки вырубать всё подряд, или юзать технику без ups, если у тебя свет дома пропадает стабильно

- Удостоверьтесь, что расстояние между консолью и контроллером не слишком большое, в пределах одной комнаты, а между обоими устройствами нет никаких препятствий.
- Если проблемный контроллер раньше подключался к компьютеру, его необходимо сбросить. Для этого воспользуйтесь кнопкой перезагрузки: возьмите тонкий длинный предмет (подойдет инструмент для извлечения сим-карты или разогнутая канцелярская скрепка), переверните геймпад днищем вверх и обратите внимание на зону, отмеченную на изображении далее.



Нужно выбрать вариант «Bluetooth-устройства» («Bluetooth Devices»).

Выделите запись проблемного геймпада и нажмите «Крест».

Воспользуйтесь кнопкой «Options» для вызова меню.

В нём будет единственная опция «Забыть устройство» («Forget Device»), воспользуйтесь ею.

Подтвердите операцию нажатием на «OK».

Подключение по USB
В случае неполадок с проводным соединением действия будут следующими:
- Первым делом проверьте работоспособность кабеля – он имеет разъём Type-C, поэтому подходит практически к каждому устройству с аналогичными портами. Если на втором девайсе наблюдаются проблемы с соединением, неполадка точно связана с кабелем, и он требует замены.
- Если выяснилось, что шнур исправен, попробуйте с его помощью подключить геймпад к другому разъёму на корпусе консоли – не исключено, что мог выйти из строя основной используемый порт.
- Также проверьте состояние всех коннекторов на кабеле, геймпаде и ПС4 – контакту может мешать загрязнение или окисление. Если таковое будет обнаружено, обесточьте приставку или выключите контроллер, затем осторожно протрите контакты ватной палочкой, смоченной в спирте.
- При необходимости произведите сброс или отмену сопряжения устройства, описанные в инструкции для беспроводных подключений.
Разрядка батареи Dualshock 4
Возможно, источником сбоя является банальный разряд аккумулятора – об этом говорит также отсутствие какой-либо реакции на нажатия кнопок. Попробуйте зарядить ваш геймпад одним из методов далее и проверить наличие дефекта.

Отблагодарите автора, поделитесь статьей в социальных сетях.

DualShock разработан Sony для франшизы PlayStation и очень быстро достиг вершины. Он обеспечивает обратную связь, в то время как игра в игры единодушно является лучшим среди всех приставок.

Несмотря на то, что DualShock был разработан специально для PS4, он также сталкивается с некоторыми случаями, когда он не может соединиться с консолью. Эта ошибка возникает в ряде разных случаев; возможно, вы не сможете подключить его к PS4 после его использования с другим, или вы не сможете подключить его в самый первый раз, когда будете его использовать. Несмотря на то, что произошло, мы записали несколько разных способов, которые вы можете попробовать. Взглянуть.
Решение 1: выключите и снова включите PS4 и подключите через USB-кабель
Замечания: Особенно известно, что это решение работает, когда ваши контроллеры мигают белым и не отвечают.
- Выключить ваш PS4 устройство с передней части консоли и переведите его в спящий режим.
- Как только все огни от консоли исчезнут, отсоединятьсиловой кабель из розетки.
- Сейчас Нажмитекнопка питания на PS4 в течение 30 секунд, чтобы убедиться, что вся энергия истощена.
- Теперь подключите контроллер к PS4 с кабель микро USB. Запустите консоль и нажмите любую кнопку. Надеюсь, контроллер будет обнаружен и будет работать как положено.
Замечания: В некоторых случаях некоторые провода не работают. Например, стандартный провод, который идет с контроллером, известен тем, что не может соединиться с консолью. Вы можете попробовать подключить его с помощью кабеля micro USB, который вы используете со своими устройствами Android. Возможно, вам придется немного поэкспериментировать, прежде чем вы получите правильный кабель и контроллер будет обнаружен.
Решение 2. Зарядка вашего контроллера
Другая причина, по которой вы не сможете использовать свой контроллер, заключается в том, что он недостаточно заряжен до полной емкости. Bluetooth / беспроводное соединение между контроллером и консолью требует полной зарядки. В противном случае питания будет недостаточно для установления соединения, или соединение будет прерываться время от времени.

Обвинять ваш контроллер на полную мощность перед его подключением или беспроводным подключением. Также вы можете попробовать подключить контроллер к другой PS4 а затем попробуйте подключить его к вашему. Таким образом, вы сможете диагностировать и быть уверенным, что проблема не в контроллере, а работает правильно. Во многих случаях вы можете комбинировать решения 1 и 2 для получения оптимальных результатов.
Решение 3. Проверка соединений и вашего контроллера PS4
Прежде чем мы продолжим, необходимо убедиться, что ваш контроллер действительно работает правильно и нет ли аппаратных сбоев. Вы можете проверить, действительно ли работает контроллер, подключив его / подключив к другому устройству PS4.

Если это не работает, убедитесь, что все соединительные кабели подключены и отсутствуют свободные концы. Кроме того, вы также можете открыть заднюю часть вашего контроллера PS4, если он не подключается к другому PS4, а также посмотреть, внутренний кабель подключен к розетке USB правильно подключен. Эти соединения очень чувствительны и могут вывихнуться, если контроллер часто используется или испытывает падение.
Решение 4. Настройка параметров подключения к ПК (Steam)
- соединять контроллеры с компьютером правильно с Bluetooth.
- После подключения нажмите Windows + R и введите «радость.компл”И нажмите Enter. Убедитесь, что подключенные контроллеры имеют статус «Хорошо». Это означает, что контроллеры правильно подключены и работают нормально.
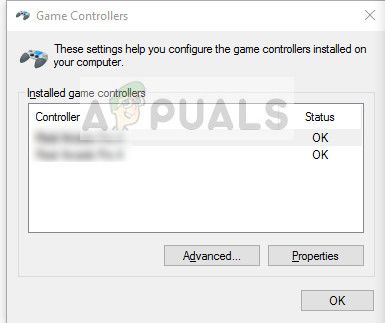
- Запустите клиент Steam. Нажмите Steam, а затем нажмите Настройки. Нажмите контроллер из левой панели навигации и нажмите Общие настройки контроллера.
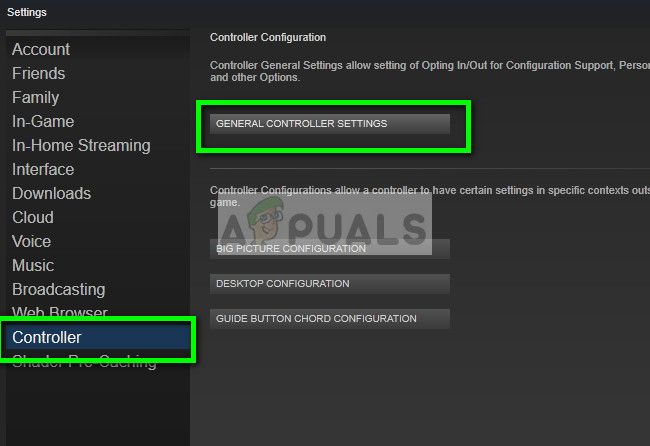
- Uncheck все варианты кроме Поддержка общей конфигурации геймпада.
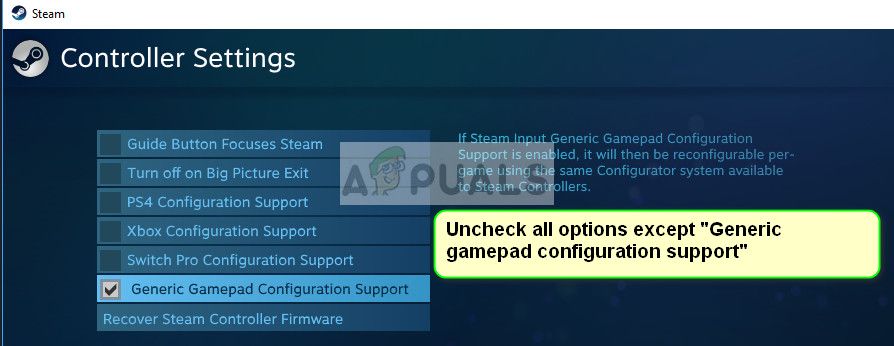
- Выйдите из Steam должным образом после закрытия его из диспетчера задач. Теперь запустите его снова и проверьте, если это имеет какое-либо значение.
Решение 5: Сброс контроллера
Если все вышеперечисленные методы не работают, вы можете перейти и перезагрузить контроллер PS4. Это заставит контроллер вернуться к заводским настройкам и по существу забудет все консоли, с которыми он был связан. Обратите внимание, что любые дополнительные настройки, сделанные на контроллере, также будут потеряны.
Читайте также:

