Не удаляется скайп с компьютера что делать
Обновлено: 04.07.2024
Несмотря на то, что установка программного продукта Skype не вызывает сложностей, при его деинсталляции с компьютера могут возникнуть определенные трудности. Возникает ряд ситуаций, когда не удаляется скайп с компьютера. Как правило, наиболее распространенной ошибкой пользователей является использование функционала традиционного раздела «удаление программ», ОС Windows. Для того же, чтобы полностью удалить skype со своего компьютера, потребуется стереть все ее следы.

Что делать если не удаляется скайп

Важно: Если в соответствующей папке Program Files (либо в любом другом месте на компьютере) после деинсталляции скайпа, находится соответствующий файл, значит удаление выполнено не полностью, либо же файл поврежден.
Удаление скайпа со своего компьютера
Для того чтобы осуществить удаление скайпа полностью с компьютера, потребуется выполнить последовательно несколько операций. Предварительно, пользователю необходимо выполнить следующие операции:
- Зайти в управление программными продуктами под правами администратора.
- Воспользовавшись диспетчером задач Windows выбрать опцию остановки процесса работы программы Скайп, а также всех файлов, связанных с ним.
- Закрыть все работающие в настоящее время программы и элементы.
Важно: На случай возможного повреждения ряда других программ, их компонентов, необходимо сделать соответствующую резервную копию всех данных реестра. Для этих целей необходимо использовать различные программы, такие как CCleaner.

Выполнив данные операции можно исключить вероятность возникновения проблем с деинсталляцией данного приложения.
Пошаговое руководство по удалению скайпа и его компонентов
Чтобы осуществить процесс удаления программы пользователю необходимо выполнить последовательно несколько операций.
- Завершить все действия в программе, выйти их нее.
- Кликнуть на расположенной в трее иконке Skype, находится ядом с часами.
- После нажатия правой кнопкой на иконку, из возникшего меню выбрать «Выход».
- Открыть «Панель управления», расположенную в соответствующем разделе «Пуск».
- В меню «Пуск» выбрать соответствующий раздел «Настройки».
- В появившемся окне выбирается опция «Установка/Удаление Программ».
- После этого пользователю открывается набор программ, установленных в настоящее время на персональном компьютере.
- Из предложенных программ выбирается Skype, из общего списка программ.
- После выбора необходимо нажать «Удалить».
- В результате возникнет окошко, в котором пользователя спросят, действительно ли он желает удалить выбранный продукт со своего компьютера.
- В завершении процесса удаления потребуется подобрать нужные опции и завершить деинсталляцию программы.
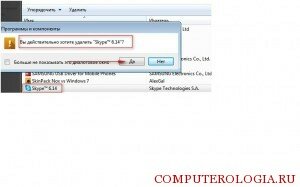
Важно: использование утилиты «Программы и компоненты» операционной системы Windows,не позволит удалить записи из архива реестра, а также набор связанных с ним компонентов и файлов. Именно по этой причине важно выполнить удаление компонентов вручную, используя специальные программы.
Подводя итог важно отметить несколько ключевых моментов:
- Удалять необходимо не только саму программу, но и ее следы, историю.
- При процедуре лучше всего отключить антивирусную программу.
Мессенджер Скайп используют более 300 млн людей ежедневно как для переписок, так и для совершения аудио- и видеозвонков. Однако по разным причинам пользователям приходится удалять с компьютера программу. Осуществить данную процедуру легко, но в ряде случаев могут происходить сбои, по которым не удается удалить Skype.
Причина неполадок при удалении Скайпа
Несмотря на довольно сложную файловую структуру, проблемы с удалением кроются во всего лишь трех файлах – «unins000.exe», «unins000.msg» и «unins000.dat». Все они располагаются в папке «Skype for Desktop» по пути: C:\Program Files (x86)\Microsoft\Skype for Desktop. Отсутствовать каждый из них может по разным причинам: блокирование антивирусом, случайное перемещение в корзину или внутренние ошибки программы. Но способы решения проблемы во всех случаях одинаковые.

Способ 1: ручное удаление всех данных и папок Скайпа
Если автоматическими системными методами не удается удалить Skype, придётся делать очистку всех данных самостоятельно. Для этого потребуется совершить следующие действия:
- Нажать правой кнопкой мыши на значок программы в трее и выбрать пункт «Выйти из Скайпа».

- Открыть проводник и ввести в адресную строку путь: C:\Program Files (x86)\Microsoft.

- Удалить папку Скайпа, использовав контекстное меню или кнопку «Delete».
- Открыть папку с пользовательскими данными всех приложений Windows, использовав адресную строку проводника и путь: C:\Users\[Имя пользователя]\AppData\Roaming.


- Открыть системный инструмент удаления программ и убрать Скайп из списка.
После проделанной процедуры рекомендуется перезагрузить компьютер.
Способ 2: загрузка недостающих файлов и автоматическое удаление Скайпа
Данный метод довольно рискованный, поскольку набор из упомянутых выше трёх файлов подходит не для каждой версии Скайпа. Однако, если они окажутся совместимыми, задача пользователя будет заметно упрощена. Восстановить возможность автоматического удаления можно следующим путём:


- Скопировать файлы в папку Скайпа, расположение которой указывалось выше.

- Запустить «unins000.exe» и следовать указаниям приложения.

Для версий Скайпа 7.40 и ниже данный метод может оказаться нерабочим.
Не удаляется Skype всего по одной причине – неполадки с группой «unins000». Устранить данную проблему напрямую, к сожалению, не всегда получается. Тем не менее, в случае необходимости всегда есть возможность убрать мессенджер с компьютера.

Skype — это уникальный мессенджер с возможностью звонков и видеозвонков, а также с платным доступом к IP-телефонии и совершению вызовов на любые телефоны мира. Программа начала своё существование в далёком 2003 году, с тех пор несколько раз меняла «хозяев», пока не оказалась в руках Microsoft. Однако на данный момент существуют более удачные её аналоги, поэтому пользователь может столкнуться с необходимостью удалить Skype со своего ПК или телефона.
Зачем может понадобиться удаление Skype
С ростом конкуренции на рынке мессенджеров всё больше пользователей отказываются от Skype. Поэтому если нужда в программе отпала, её лучше удалить. В противном случае ненужные файлы будут захламлять место на жёстком диске. Если Skype находится в автозагрузке, то пострадает и производительность системы, т. к. на его работу будут выделяться ресурсы процессора и оперативной памяти.
Конечно, это не единственная причина для удаления программы. Вполне возможно, что вам потребуется переустановить приложения из-за возникших сбоев или обновления, которое мессенджер «не захотел» установить самостоятельно.
Стандартное удаление программы Skype с компьютера
Удалить Skype с компьютера можно как стандартными инструментами, так и специальными программами.
Ручное удаление проходит в несколько этапов: сначала необходимо убрать саму программу, затем остаточные файлы, а после разобраться со следами Skype в реестре Windows.
-
Нажимаем клавиши Win и R, в открывшейся утилите вводим команду control и запускаем её в работу кнопкой «OK».
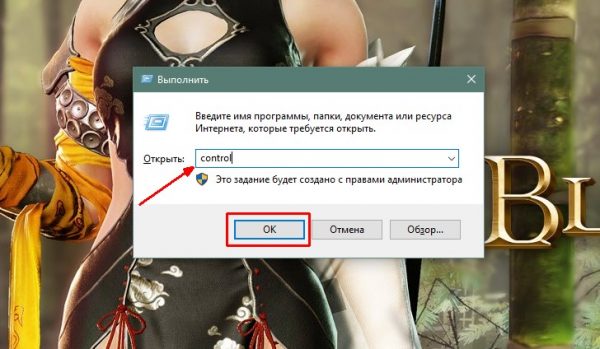
Нажимаем клавиши Win и R, в открывшейся утилите вводим команду control и запускаем её в работу кнопкой «OK»
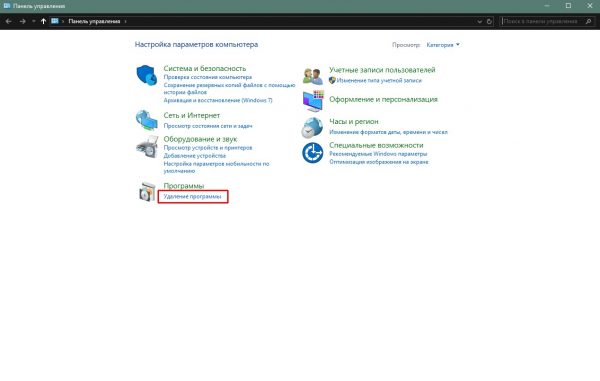
На главной странице «Панели управления» кликаем ссылку «Удаление программы»
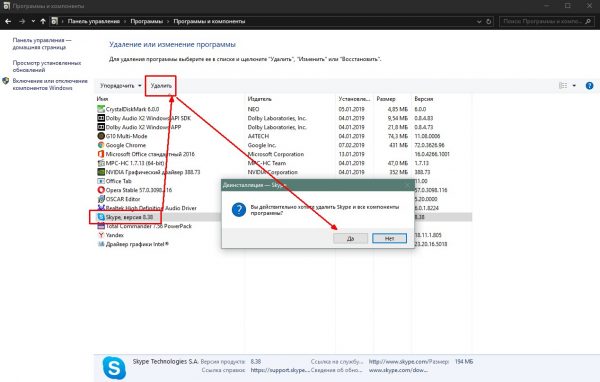
Выделяем Skype и кликаем «Удалить»
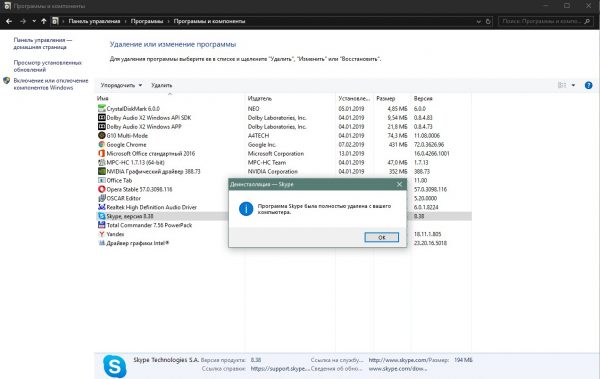
На этом деинсталляция программы завершена. Однако при активном использовании мессенджера вы неизбежно столкнётесь с кэшированием разных данных, загрузкой картинок и сохранением историй переписок. Все эти временные данные хранятся на компьютере, но программа удаления не может их удалить, так как невозможно вшить в её код наличие тех или иных файлов. Поэтому данные кэша необходимо уничтожать вручную:
-
Открываем любую папку «Проводником», к примеру, «Этот компьютер». А адресную строку записываем %appdata% и нажимаем клавишу Enter.
В адресную строку «Проводника» записываем %appdata% и нажимаем клавишу Enter
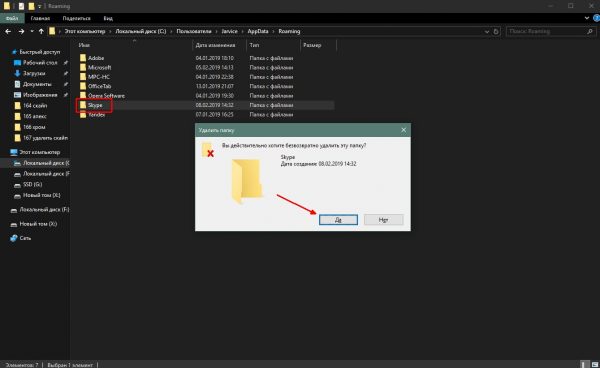
Выделяем папку Skype и удаляем её
Очистка реестра от Skype
К сожалению, чистка реестра от Skype дело сложное, так как ключевое слово Skype встречается во многих приложениях. Если удалять все параметры, что выдаст поиск, можно лишить дееспособности несколько приложений или даже операционную систему в целом. Я неоднократно встречал в интернете истории о том, что при чистке реестра от Skype некоторые программы теряли свои возможности: у кого-то в браузере Google Chrome курсор не мог кликать по ссылкам, у кого-то переставали работать ярлыки рабочего стола и так далее. Поэтому перед правками реестра и удалением в них следов Skype я рекомендую сделать резервную копию разделов.
-
В исполняющей программе прописываем regedit и нажимаем «OK».
В исполняющей программе прописываем regedit и нажимаем «OK»
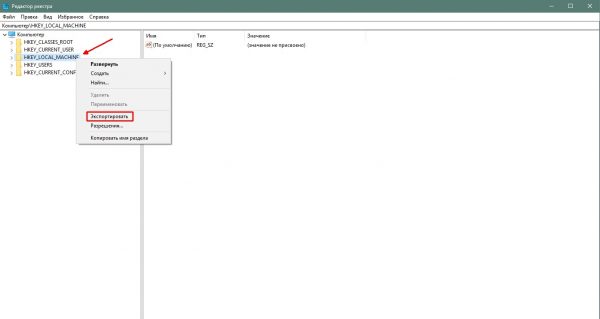
Кликаем правой кнопкой по разделу реестра и выбираем пункт «Экспортировать»
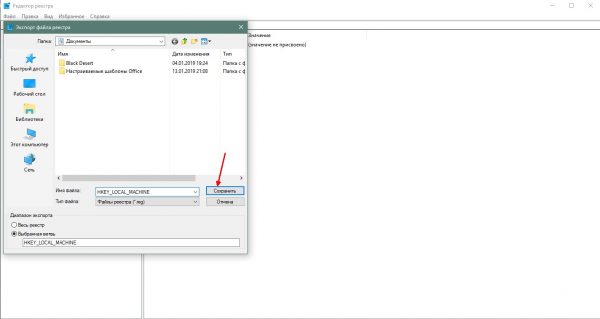
Прописываем имя файла и нажимаем «Сохранить»
После этих процедур, если вы что-либо «сломаете», достаточно будет запустить двойным кликом эти файлы и реестр вернётся в состояние, которое было на этот момент. Теперь можно приступать непосредственно к удалению данных Skype:
- В «Редакторе реестра» открываем следующие директории:
- HKEY_CURRENT_USER\Software\Microsoft\Windows\CurrentVersion\;
- HKEY_LOCAL_MACHINE\SOFTWARE\Wow6432Node\Microsoft\Windows\CurrentVersion\.
- Находим в них папки с именем Skype и удаляем их.
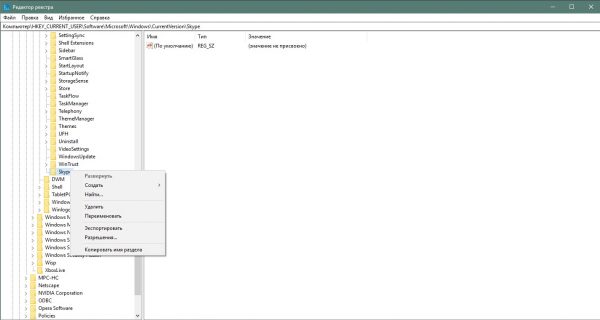
Открываем папки с записями о программах и удаляем в них директорию Skype
Видео: как удалить Skype
Удаление Skype с помощью сторонних программ
При помощи дополнительных программ удаление Skype можно провести в автоматическом режиме. Кроме того, такие утилиты могут здорово помочь, если деинсталлятор был каким-либо образом повреждён, от чего мессенджер нельзя удалить стандартным методом.
Существует много приложений, которые можно использовать для деинсталляции любых продуктов. Самыми популярными из этой группы в нашем сегменте являются Revo UninStaller и CCleaner.
Revo UninStaller
Revo UninStaller — это уникальный помощник для удаления установленных программ. Приложение полностью автоматизировано и при деинсталляции не только удаляет файлы программ, но ещё и в автоматическом режиме очищает реестр и временные файлы.
- Скачиваем, устанавливаем и запускаем программу.
- В списке программ находим Skype, выделяем его и кликаем большую кнопку «Удалить».
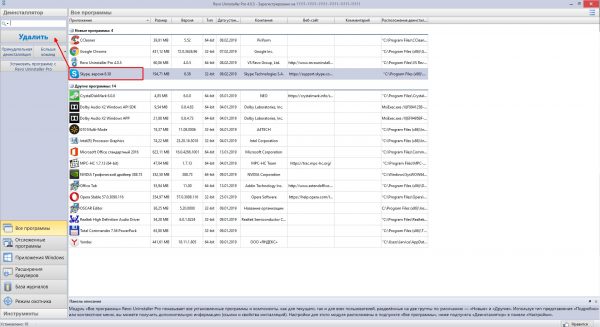
Выделяем Skype в списке программ и кликаем «Удалить»
Соглашаемся с удалением и ожидаем конца процесса
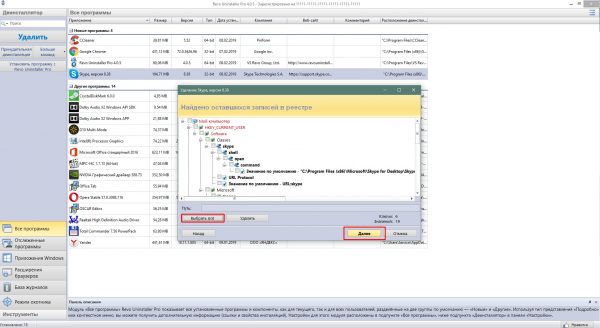
После удаления отмечаем все записи реестра и кликаем «Далее»
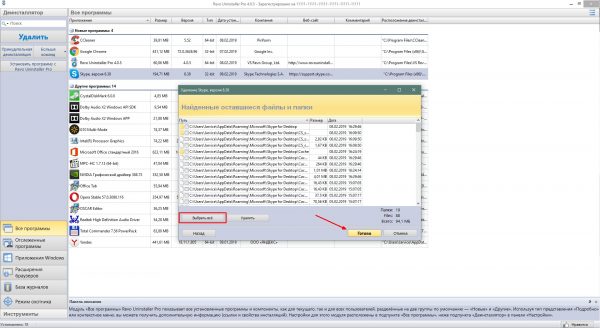
Выделяем все оставшиеся после работы приложения данные и нажимаем «Готово»
CCleaner
CCleaner — это программа-оптимизатор операционной системы Windows. Основная её задача — это удаление мусора, очистка реестра и оптимизация служб. Также приложение умеет распознавать браузеры и чистить их временные данные.
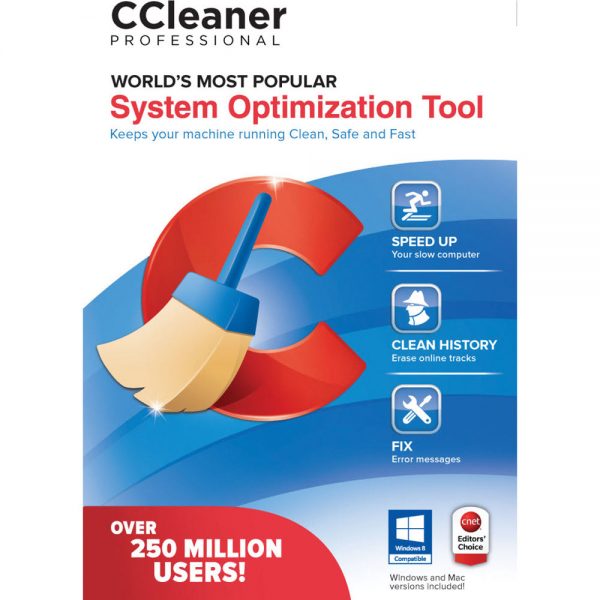
CCleaner — это программа-оптимизатор операционной системы Windows
- Скачиваем, устанавливаем и запускаем CCleaner.
- Открываем вкладку «Сервис», а в ней «Удаление программ».
- В списке выделяем Skype, а в колонке справа кликаем «Удалить».
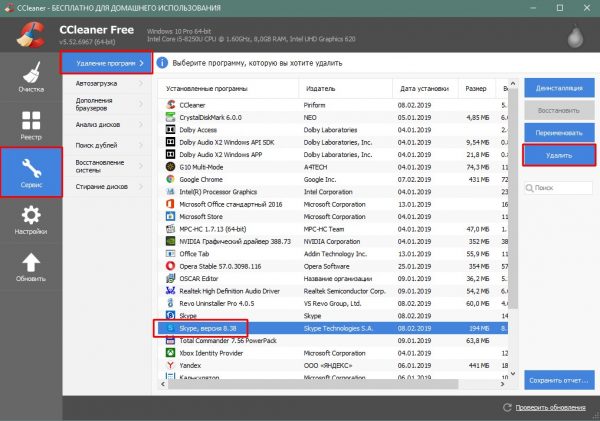
Выделяем Skype в списке программ и нажимаем «Удалить» или «Деинсталляция»
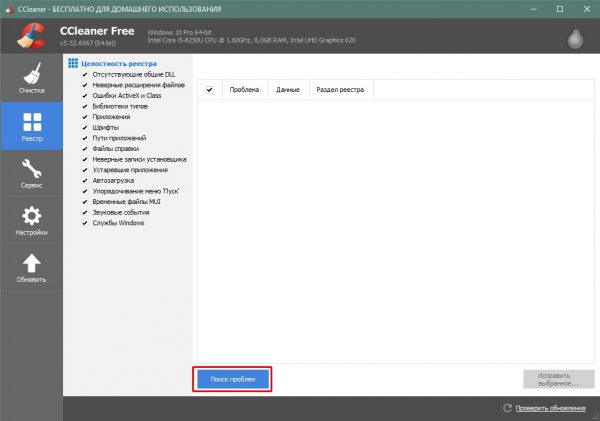
Во вкладке реестр кликаем «Поиск проблем»
Особенности удаления Skype с телефона и планшета
В отличие от продукции Apple, где удаление приложения автоматически приводит к уничтожению всех его данных на устройствах, система Android имеет больше общего с Windows. То есть сначала необходимо удалить все лишние данные, а только после этого деинсталлировать само приложение:
-
Открываем настройки телефона и переходим в графу «Все приложения».

Открываем настройки телефона и переходим в графу «Все приложения»

В списке приложений находим Skype и открываем его информацию
Переходим в графу «Память»

В настройках памяти кликаем «Очистить»
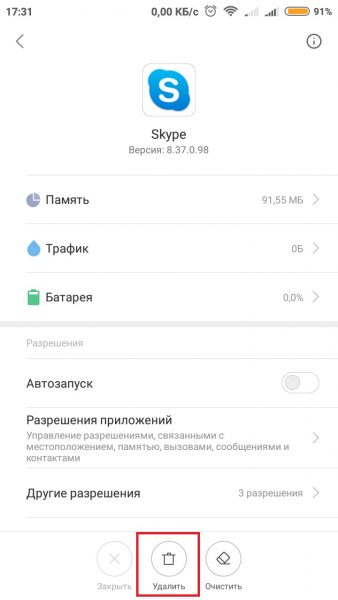
Кликаем «Удалить» на странице приложения
Как удалить учётную запись в Skype
Возможность удаления учётной записи Skype появилась недавно. Уничтожить личные данные можно непосредственно в программе. Однако стоит помнить, что аккаунт Skype един с учётной записью Microsoft, поэтому удаление информации в одной системе приведёт к потере всех данных. Аккаунт не подлежит восстановлению после описанной ниже операции.
-
Открываем программу, кликаем кнопку с тремя точками, что рядом с аватаром, и открываем «Настройки».
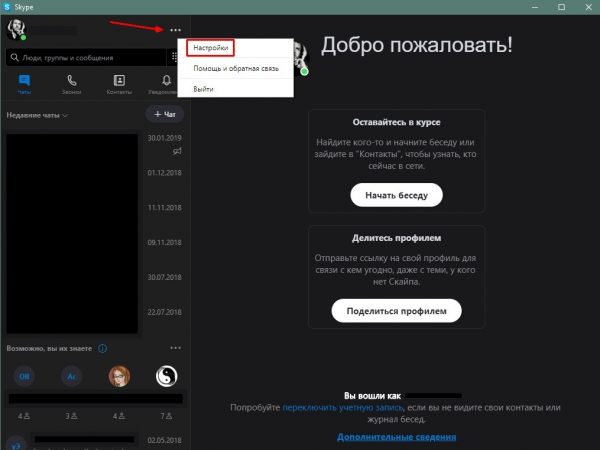
Открываем настройки программы
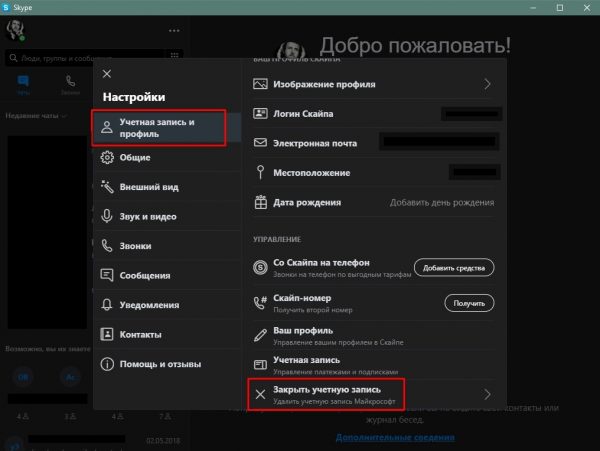
В графе «Учётная запись и профиль» переходим в установку «Закрыть учётную запись»
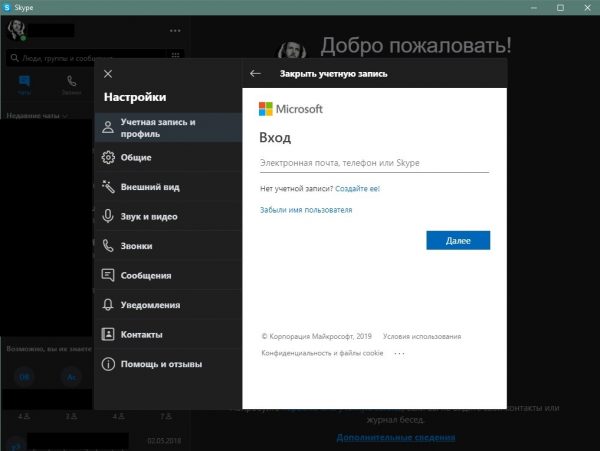
Авторизируемся для удаления учётной записи
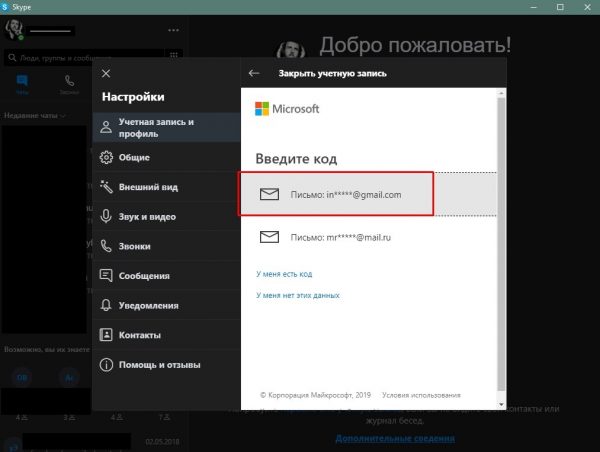
Выбираем одну из привязанных почт, на которую придёт письмо с кодом
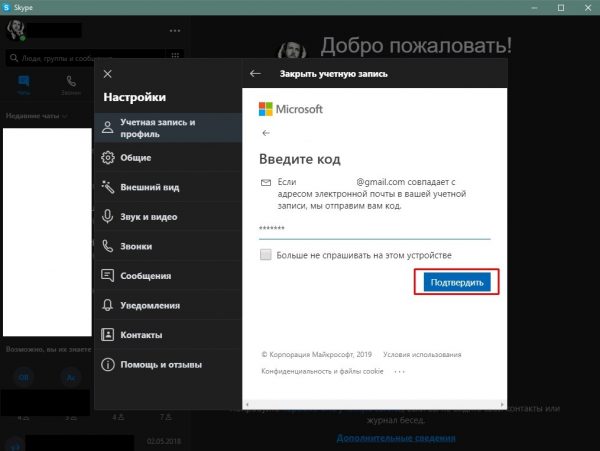
Копируем код из письма в специальное поле и кликаем «Подтвердить»
Удалить Skype с любого носителя довольно просто. Нужно знать лишь принципы правильной деинсталляции программы: сначала удаляется приложение, зачем проводится чистка остаточных данных.

Полностью удалить Скайп с компьютера или телефона бывает трудно, учитывая специфику функционирования данной программы. Но существуют четкие алгоритмы, которые помогут выполнить это максимально быстро.
Удаление с компьютера
Чтобы навсегда удалить Skype со своего компьютера, используйте одну из наведенных инструкций. Учитывайте, какая операционная система установлена на стационарном оборудовании или на ноутбуке.
Windows
Чтобы удалить Скайп на компьютере Виндовс, используйте следующую инструкцию:
-
Закройте Скайп. Если значок программы продолжает отображаться на панели задач, кликните на него правой кнопкой мыши и нажмите «Закрыть окно». Также приложение можно отключить другим способом. Нажмите ПКМ на панели задач и выберите «Диспетчер задач» или используйте комбинацию клавиш Ctrl + Alt + Del. В списке найдите Skype, кликните ПКМ, после чего кнопку «Снять задачу».



Чтобы завершить процесс очистки системы от остаточных файлов Skype, используйте одну из специальных программ-чистильщиков (например, CСleaner).
Windows 10
Удалить встроенный Скайп в Windows 10 довольно просто, если придерживаться следующей инструкции:
-
Перейдите в «Пуск», где от имени администратора запустите приложение Windows PowerShell.



Перед выполнением наведенного алгоритма попробуйте избавиться от программы при помощи стандартных инструментов Виндовса.
Linux
Чтобы отключить Скайп на Linux, придерживайтесь инструкции:
- Откройте Ubuntu.
- Найдите нужный объект, после чего введите следующую команду «sudo apt-get remove --purge skype && rm -r
Чтобы убрать Скайп на устройстве Mac, придерживайтесь следующих рекомендаций:
- Закройте Скайп и полностью завершите работу приложения. Нажмите на значке программы и выберите «Выйти из Skype».
- Откройте папку «Приложения» и перетащите значок Skype в корзину.
Удаление с телефона
При удалении Скайпа с телефона учитывайте, на какой операционной системе работает устройство.
Android
Чтобы деинсталлировать Skype на устройстве под управлением Android, используйте следующую инструкцию:
- Перейдите в раздел с настройками.
- Выберите раздел «Приложения».


После удаления Скайпа перезагрузите телефон, что избавит от возможных проблем с его дальнейшим функционированием.
Для удаления мессенджера с телефонов под управлением iOS придерживайтесь инструкции:
- Найдите иконку Skype и зажмите ее пальцем на несколько секунд.
- Над пиктограммой приложение появится значок крестика, на который и нужно нажать.

Как поступать, если приложение не удаляется
Очень часто подобная проблема возникает при попытке удаления более раннего релиза Скайпа. Для установки актуальной версии приложения необходимо почистить компьютер. Если по каким-то причинам не удается удалить мессенджер с компьютера, используйте следующую инструкцию:


Полное удаление профиля Скайп
Полное удаление аккаунта в Скайпе приведет к потере всех контактов и переписки. При этом профиль не подлежит восстановлению. Вместе с ним удалится и учетная запись Майкрософт.
Для уничтожения аккаунта в Скайп придерживайтесь инструкции:

Отменить закрытие учетной записи можно на протяжении 60 дней, подтвердив свою личность. После этого периода времени профиль стирается окончательно без возможности восстановления.
Как удалить старый аккаунт, если создан новый профиль в Скайп
При создании нового профиля в Скайпе не рекомендуется полностью удалять старый аккаунт. Разработчики приложения предлагают действенный метод, который поможет деактивировать ненужную страницу и продолжить общение со своими друзьями:
Совет
Чтобы установить самую новую версию Skype на свое устройство, используйте следующие ссылки:
Частые вопросы
Как отключить процесс «Microsoft Skype» на Windows 10?
На компьютерах, которые работают на ОС Windows 10, данный процесс включается автоматически. Он запускается как приостановленный. Такие процессы практически не используют оперативной памяти и не тормозят работу процессора. Microsoft Skype активируется только после запуска мессенджера. Поэтому его удаление из диспетчера задач не имеет смысла. Если отключить данный процесс все же необходимо, удалите приложение Skype со своего компьютера, используя выше наведенные инструкции.
Можно ли удалит свой профиль Скайп с текущего компьютера без деинсталляции программы?
Если пришлось воспользоваться Скайпом на чужом компьютере, и вы не хотите, чтобы ваш профиль отображался в форме для авторизации, необходимо удалить папку аккаунта. Используйте комбинацию клавиш Win + R. Введите команду «%appdata%\Skype» и нажмите Enter. В открывшемся окне найдите папку, которая имеет такое же название, как ваш профиль. Удалите ее.
При удалении Скайпа с телефона учитывайте, на какой операционной системе работает устройство.
Android
Чтобы деинсталлировать Skype на устройстве под управлением Android, используйте следующую инструкцию:
- Перейдите в раздел с настройками.
- Выберите раздел «Приложения».
- Появится список с установленными на телефоне программами. Найдите эмблему мессенджера и нажмите на нее.
- Кликните на «Стереть данные», чтобы избавиться от временных файлов, связанных с приложением.
- После завершения процесса очистки кликните на значок корзины, что поможет удалить программу с телефона.
Для удаления мессенджера с телефонов под управлением iOS придерживайтесь инструкции:

- Найдите иконку Skype и зажмите ее пальцем на несколько секунд.
- Над пиктограммой приложение появится значок крестика, на который и нужно нажать.
- Появится окно с вопросом, хотите ли вы избавиться от Скайпа. Нажмите «Удалить», чтобы подтвердить свои намерения.
- Подождите несколько минут, пока завершится процедура удаления программы.
Как удалить скайп с компьютера полностью сделать это можно своими руками
Для этого понадобиться найти папку Skype на компьютере. В ней всегда сохраняются все архивы, и просто удаляем ее. Находиться такая папка может в любом месте, ее местонахождение вы выбираете сами во время установки. Когда вы удалите все архивы, пропадет вся история переписок, и другая информация, которая хранилась. Обращаем ваше внимание, что иногда на таких архивах может стоять защита. Ее нужно снять известными способами.
Стандартное удаление программы Skype с компьютера
Удалить Skype с компьютера можно как стандартными инструментами, так и специальными программами.
Ручное удаление проходит в несколько этапов: сначала необходимо убрать саму программу, затем остаточные файлы, а после разобраться со следами Skype в реестре Windows.
-
Нажимаем клавиши Win и R, в открывшейся утилите вводим команду control и запускаем её в работу кнопкой «OK».
Нажимаем клавиши Win и R, в открывшейся утилите вводим команду control и запускаем её в работу кнопкой «OK»
На главной странице «Панели управления» кликаем ссылку «Удаление программы»
Выделяем Skype и кликаем «Удалить»
На этом деинсталляция программы завершена. Однако при активном использовании мессенджера вы неизбежно столкнётесь с кэшированием разных данных, загрузкой картинок и сохранением историй переписок. Все эти временные данные хранятся на компьютере, но программа удаления не может их удалить, так как невозможно вшить в её код наличие тех или иных файлов. Поэтому данные кэша необходимо уничтожать вручную:
-
Открываем любую папку «Проводником», к примеру, «Этот компьютер». А адресную строку записываем %appdata% и нажимаем клавишу Enter.
В адресную строку «Проводника» записываем %appdata% и нажимаем клавишу Enter
Выделяем папку Skype и удаляем её
Очистка реестра от Skype
К сожалению, чистка реестра от Skype дело сложное, так как ключевое слово Skype встречается во многих приложениях. Если удалять все параметры, что выдаст поиск, можно лишить дееспособности несколько приложений или даже операционную систему в целом. Я неоднократно встречал в интернете истории о том, что при чистке реестра от Skype некоторые программы теряли свои возможности: у кого-то в браузере Google Chrome курсор не мог кликать по ссылкам, у кого-то переставали работать ярлыки рабочего стола и так далее. Поэтому перед правками реестра и удалением в них следов Skype я рекомендую сделать резервную копию разделов.
- В исполняющей программе прописываем regedit и нажимаем «OK».
В исполняющей программе прописываем regedit и нажимаем «OK»
Кликаем правой кнопкой по разделу реестра и выбираем пункт «Экспортировать»
Прописываем имя файла и нажимаем «Сохранить»
После этих процедур, если вы что-либо «сломаете», достаточно будет запустить двойным кликом эти файлы и реестр вернётся в состояние, которое было на этот момент. Теперь можно приступать непосредственно к удалению данных Skype:
- В «Редакторе реестра» открываем следующие директории:
- HKEY_CURRENT_USER\Software\Microsoft\Windows\CurrentVersion\;
- HKEY_LOCAL_MACHINE\SOFTWARE\Wow6432Node\Microsoft\Windows\CurrentVersion\.
- Находим в них папки с именем Skype и удаляем их.
Открываем папки с записями о программах и удаляем в них директорию Skype
Частые вопросы
Чаще всего такая ситуация возникает, когда мессенджер открыт. Необходимо проверить, включен ли Скайп, нажав на стрелочку в правой части панели задач. Если там расположена иконка программы, то нужно кликнуть по ней правой кнопкой мыши. Затем нажать «Выйти из Скайпа». Если это не помогло, то нужно перезагрузить ноутбук и попробовать удалить Скайп вновь.
Скайп из Microsoft Store не скачивается. Что делать?
Попробуйте зайти в магазин еще раз. Если на загрузке стоят еще какие-то программы, то стоит скачать их первыми. Они могут мешать загрузке мессенджера.
Хочу переустановить классическую версию Скайпа, но сохранить ее на диске D. Могу я это сделать?
В отличие от других мессенджеров, Скайп не позволяет выбирать, куда его устанавливать.
Как удалить Скайп с телефона
Как удалить Скайп с телефона или планшета Андроид? Все зависит от того, скачал ты приложение, или же оно является встроенным. Если ты скачал Skype, то выполни следующую последовательность действий:

- Открой поочередно «Настройки» — «Приложения»
- Найди нужную программу
- Нажми на значок и удерживай его некоторое время
- Наверху экрана появится изображение мусорной корзины
- Перетащи в нее иконку и приложение будет удалено
Если речь идет о системном приложении, то для того, чтобы полностью его убрать, тебе понадобится специальная утилита, например, Root Explorer. С помощью нее ты сможешь вносить нужные изменения в устройство на правах администратора, а значит, и избавишься от ненужного софта.
Как удалить старый аккаунт, если создан новый профиль в Скайп
При создании нового профиля в Скайпе не рекомендуется полностью удалять старый аккаунт. Разработчики приложения предлагают действенный метод, который поможет деактивировать ненужную страницу и продолжить общение со своими друзьями:
Как удалить учётную запись в Skype
Возможность удаления учётной записи Skype появилась недавно. Уничтожить личные данные можно непосредственно в программе. Однако стоит помнить, что аккаунт Skype един с учётной записью Microsoft, поэтому удаление информации в одной системе приведёт к потере всех данных. Аккаунт не подлежит восстановлению после описанной ниже операции.
-
Открываем программу, кликаем кнопку с тремя точками, что рядом с аватаром, и открываем «Настройки».
Открываем настройки программы
В графе «Учётная запись и профиль» переходим в установку «Закрыть учётную запись»
Читайте также:

