Не включается планшет асус что делать
Обновлено: 07.07.2024
До недавних пор планшетные компьютеры были показателем достатка и роскоши, но небывалый рост технологий свел все на нет, и теперь, после появления очень мощной бюджетной линии, сенсорные гаджеты стали доступны и среднестатическому человеку. Но и как любая техника, планшет не застрахован о того, что в какой-то неподходящий для владельца случай он сломается по тем или иным причинам. В основном на форумах задается из года в год один и тот же вопрос: почему не включается планшет после перезагрузки, или не реагирует на действия.
Так в чем же проблема?
Все проблемы, связанные с «магическим» не запуском планшетного устройства, можно разделить на две категории:
Именно эти два недруга могут очень сильно потрепать нервы владельцам сенсорных устройств. Нужно детально рассмотреть причины этих двух факторов.
Аппаратный сбой
Уже из названия сразу стает понятно, что причиной не запуска девайса стали неполадки в аппаратной части устройства, то есть в его оборудовании. Перегорели контакты или попала влага, из-за проблем в электросети произошло замыкание, или Вы случайно упустили его на пол, и много-многое другое, что может привести к проблемам с оборудованием.

Аппаратная начинка планшета
В такой ситуации одним из самых верных решений является отнести своего помощника в сервисный центр, хорошо, если у Вас до сих действует гарантия, по которой можно получить бесплатный ремонт, но только в том случае, если причиной поломки не стали внешние воздействия на гаджет, например:
- Направленные удары;
- Попадания воды;
- Падения с высоты.
К большому сожалению пользователей, данные категории не относятся к сервисному случаю, а являются причиной халатного использования гаджета.
Важно знать, ремонт оборудования, в зависимости от места возникновения проблемы, может составить от 40 до примерно 55-60% стоимости планшета, увы.
Программные сбои
При возникновении сбоев в программном обеспечении, пользователь, воспользовавшись некоторыми рекомендациями, может восстановить работоспособность девайса. Ведь, наверно, многие пользователи персональных компьютеров под управлением ОС Windows XP сталкивались с проблемой постоянных сбоев, и каким был инструмент их устранения?
Правильно, умелый владелец, либо заново устанавливал обновленную версию операционной системы, либо через безопасный режим или специальные утилиты пытался удалить те конфликтующие приложения, которые мешали правильному запуску системы, в основном это были вирусы или вредоносные программы.
Не включается, что делать?
Причины и факторы аппаратных проблем уже были выше рассмотрены, но в некоторых случаях не все так безнадежно, когда кроме похода в сервисный центр, нет других выходов.
Причиной обычного не запуска сенсорного устройства может банальная разрядка аккумулятора, особенно если Вы активный пользователь сети Internet, а еще больше любите провести время за играми. Тогда время пролетает очень и очень быстро, поэтому Вы можете и не заметить, что Ваш друг разрядился, здесь имеется только одно правильно решение – зарядить свой девайс.

Не нужно сразу включать девайс, после его подключения к сети, подождите где-то 20-30 минут, и пробуйте, зажав кнопку включения, запустить его. Если планшет не реагирует, может быть, как вариант, у Вас повреждено зарядное устройство, тогда необходимо попробовать другое, и в случае отрицательного результата обратиться к специалистам для получения квалифицировало ответа.
Еще, крайней мерой, но только в том случае, если у Вас имеется доступ к аккумулятору планшета, можете его достать и вставить назад – это очень распространенная практика среди владельцев телефона. Где-то что-то замкнуло, не до конца разрядилось, и не дает нормально запустить систему.
Решение программных ошибок

Прибегать к решению программных сбоев необходимо только в том случае, когда Вы точно уверены, что проблема не кроется в сбое в оборудовании, то есть при внимательном осмотре корпуса гаджета, не были обнаружены:
- Трещины на экране или матрице;
- Сколы или трещины на корпусе;
- Непонятные разноцветные полосы на экране;
- Выпадающие детали из корпуса;
- И другое.
Если этого не было обнаружено, тогда можно попробовать реанимировать планшетный компьютер через сброс настроек или экстренной перезагрузки.
Как перезагрузить
Самым проверенным способ на сегодня, даже по опыту неприятного общения с персональным компьютером, является удерживание кнопки включения/выключения где-то около 10-15 секунд. После этого можно попробовать включить, но опять же не забывать о том, что планшет мог просто быть разряженным.

Если эта попытка не увенчалась успехов, тогда можно попробовать найти на корпусе девайса небольшое отверстие с надписью Reset.
Важно знать, что только некоторые производители, особенно бюджетной серии планшетов, оснащают свои таблетки такой кнопкой.
Аккуратно, иголку или тонкую скрепку, опустить в отверстии и зажать на 10 секунд, после этого попробовать запустить планшет.
Сброс настроек
Тут у некоторых владельцев девайсов могут возникнуть некоторые проблемы, и связаны они в основном из-за разности подходов производителей. Несмотря на то, что уже сейчас более 75% выпускаемых сенсорных гаджетов работают под управлением операционной системы Android, каждый производить вставляет свою изюминку, которая иногда совсем некорректна, как в данном случае.
Для сброса настроек владельцу необходимо загрузить Recovery, или простыми словами «загрузчик», который и позволит сделать программный сброс, но для этого следует нажать определенную комбинацию клавиш, которая и отличается у различных производителей.

Планшет на Android
Самые популярные комбинации:
- Кнопка включения/выключения и плюс громкость;
- Минус громкость и включения;
- Power, кнопка «Home» и минус громкость;
- Плюс громкость, включение/выключение и клавиша «Домой»;
- Зажатие двух клавиш громкости и включения/выключения.
Одна из этих комбинаций точно должна запустить загрузчик.

Теперь, как говорится в верхней подсказке, клавишами громкости выбираем предпоследний пункт «wipe data», и кнопкой Power подтверждаем выбор.

Появится следующее меню, где вверху будет предупреждающая информация о том, что во время «жесткого» сброса настроек все персональные данные будут удалены. Управляя кнопками выбираем «Yes», подтверждаем выбор. Теперь Вам осталось дождаться, пока завершится процесс сброса, и планшет должен сам загрузиться, если нет, запустить самому.
Это режим, как и на персональном компьютере, позволит удалить ненужные приложения, которые могут мешать нормальной работе системы. Такой способ работает только тогда, когда Вам все-таки удалось запустить девайс, и он реагирует на нажатие, но очень сильно тормозит.

Зажимаем кнопку «Power» до появления меню выключения, нажимаем и удерживаем пункт «Отключение питания», до появления соответствующего уведомления.

Подтверждаем свои намерения, что хотим войти в безопасный режим.

Теперь можно произвести сброс настроек или удалить все приложения и скачанные файлы, которые каким-то образом могут конфликтовать с системой. Для нормальной загрузки просто перезагрузите планшет.
Перепрашивка планшета
Это самая крайняя процедура исправления программного сбоя, которая требует некоторых навыков и знаний, рассказать о всех возможных вариантов переустановки ОС на девайсах под управлением Android невозможно, инструкции кардинально различаются.

Один из способов обновления ПО
Для получения квалифицированной помощи можете обратиться в техподдержку на официальном сайте производителя, или найти свой планшетный компьютер на нашем сайте, где обязательно, в подробностях, описана инструкция обновления и переустановка системы.

Чёрный экран планшета, не реагирующий на кнопку включения и зарядное устройство, может погрузить в отчаяние. Современные аппараты очень чувствительны к различным воздействиям. Сегодня наш сайт поможет в решение этой проблемы.
Пошаговая починка
Шаг 1: Повреждение зарядного устройства
Первым делом, нужно внимательно изучить зарядное устройство на предмет повреждений. Многие планшеты очень капризны в его отношении. Повлиять на технику может не только поломка и неправильный подбор. Особенно внимательным нужно быть при покупке его от сторонних производителей.

Шаг 2: Достаточно долгая зарядка
Бывает и такое, что достаточно просто подольше подержать планшет, подключенным к сети. Процесс займёт от двух часов. В крайнем случае, оставьте на всю ночь. Необходимость в этом возникает, если долго не пользоваться устройством.

После этого попытайтесь снова запустить планшет. Если это не поможет, по возможности, выньте батарею и позже вставьте обратно, попытавшись включить. Если и это не поможет, попробуйте включить его принудительно.
Шаг 3: Альтернативный способ
Если происходит полная разрядка, контроллер мешает устройствам планшета в дальнейшем потребление тока, чтобы не вывести батарею из строя. Но при этом она не только не теряет энергию, но и не может её пополнять.

Обычно, планшет при уровне заряда ниже 10-15% выключается, но если помешать или снизить порог наступает полная разрядка и гаджет больше не реагирует на зарядное устройство.
Шаг 4: Кнопка reset
На новых моделях она есть не всегда. Тогда её функцию выполняет предыдущий способ. Многие пользователи даже не подозревают о её существовании. Причина в том, что её специально располагают в труднодоступных местах, чтобы случайно не задеть.

Шаг 5: Отдельная зарядка аккумулятора

Шаг 6: Специализированный сервис
Если все вышеприведённые способы не возымели эффекта, единственным выходом будет отдать устройство в ремонт. Цена может быть совершенно разной и варьироваться исходя из характера повреждений. Самыми лёгкими в починке являются загрязнённые контакты. Для того, чтобы проверить это, нужно воткнуть штекер и пошевелить им. Возможно, пойдёт процесс зарядки.


Гаджеты стали неотъемлемой частью жизни современного человека. Но с ними весьма часто возникают разнообразные проблемы. Например, время от времени пользователи жалуются на то, что у них не включается планшет ASUS. Как быть в данной ситуации? Почему может возникать подобная неполадка? Обо всем этом знать должен каждый пользователь. Тогда получится без особых проблем отремонтировать устройство. Лишь в некоторых случаях приходится целенаправленно относить гаджеты в сервисные центры. Зачастую удается самостоятельно разделаться с проблемами. Так почему планшет ASUS может отключиться и не включаться?
Разные типы проблем
Первым делом придется понять, какие вообще проблемы возникают в изучаемых гаджетах. Уже это наполовину разрешит ситуацию.

Все неполадки в планшетах и прочих современных устройствах можно разделить на:
Первый тип - это следствие разнообразных программных сбоев и неполадок. Из-за этого нарушается работоспособность устройств. Обычно такие проблемы решаются путем переустановки ПО, а также настройкой гаджета.
Заряд батареи
Теперь немного о том, по каким причинам гаджеты могут не включаться. В частности, планшеты от компании ASUS. Первая проблема весьма распространена среди пользователей. Но отнести причину нельзя ни к аппаратному типу, ни к программному. Почему?
Потому что отключение планшета вызвано невнимательностью владельца устройства. Для начала не стоит паниковать. Нужно проверить заряд батареи. Если его нет, то удивляться тому, что не включается планшет ASUS (или любой другой), не нужно. Достаточно зарядить аккумулятор - и проблема исчезнет.

Чтобы проверить, действительно ли все дело в недостаточном заряде батареи, требуется подключить гаджет к сети. И осуществить попытку работы с устройством. Если оно включилось, придется просто внимательнее следить за тем, сколько заряда осталось у аккумулятора.
Неисправность батареи
Но это только начало. Следующая проблема встречается тоже довольно часто. Она имеет аппаратное происхождение. Если планшет ASUS ZenPad (или любой другой) отказывается включаться, рекомендуется вновь проверить аккумулятор. Но уже на работоспособность данной составляющей.
Дело все в том, что все батареи имеют изнашивание. Неправильное обращение с гаджетом, а также долгое использование устройства ведут к тому, что аккумулятор начинает плохо работать. Рано или поздно он ломается. И тогда планшет (или телефон, в зависимости от того, о каком гаджете идет речь) включаться перестанет.

- Отнести аккумулятор или планшет в ремонт. Не исключено, что батарея может быть починена.
- Купить новый аккумулятор и заменить его. Наиболее простой, верный и надежный способ решения проблемы.
Больше ничего не поможет. Неисправная батарея просто так работать не начнет. После того как произойдет ее починка или замена, планшет снова начнет включаться. Разумеется, при достаточном количестве заряда.
Системный сбой
Не исключены разнообразные системные сбои. От них не застраховано ни одно устройство. Планшет ASUS выключился и не включается? Можно попытаться осуществить так называемую перезагрузку ПО. А точнее, сброс всех настроек гаджета. Процедура называется "Хард Резет".
Для этого необходимо:
- Вынуть из устройства все дополнительные составляющие. А именно - сим-карты и карты памяти. Если подключена гарнитура, ее тоже придется отключить.
- Нажать на кнопки регулирования громкости. Держать их придется около 15 секунд. Отпускать можно тогда, когда начнется вибрация.
- Далее придется зайти в настройки системы и выбрать там "Отформатировать". В зависимости от модели планшета точные надписи будут отличаться друг от друга.
- Дождаться обработки запроса. После завершения сброса можно вернуть сим-карты и карты памяти на место, а также включить гаджет.
Данный вариант действительно помогает. Но действует он лишь тогда, когда виной всему какие-то системные сбои. При прочих программных неполадках подобный прием может не сработать.

Вирусы
В устройстве вполне нормальная рабочая батарея? Планшет ASUS может не включаться из-за того, что он поражен вирусами. У современных пользователей данная проблема встречается все чаще и чаще.
Рекомендуется после устранения неполадки обзавестись мобильной антивирусной системой. Она поможет впредь не сталкиваться с тем, что не включается планшет ASUS из-за вирусов, которые атаковали устройство.
Внешнее воздействие
Гаджет не включается? Стоит задуматься над тем, какое внешнее воздействие оказывалось на устройство. Планшет может не работать из-за механических повреждений. И этот факт необходимо учитывать. В зависимости от обстоятельств принимается то или иное решение относительно исправления неполадки.
Например, если гаджет уронили в воду, его необходимо как можно скорее вынуть, разобрать и просушить. После этого собрать и попытаться включить. А вот при падении планшета могут повредиться некоторые важные составляющие. И тогда устройство придется отдавать в ремонт.

Поэтому при внешнем воздействии на гаджет методы исправления ситуации могут быть разными. Зачастую самостоятельно решить проблему не удается. Зато ремонт планшетов ASUS позволяет продлить жизнь гаджету на несколько лет.
Прошивка
Прошивка на гаджетах может повреждаться. И в некоторых случаях это приводит к тому, что устройство перестает включаться. Весьма распространенный вариант развития событий.
Прошивка планшета ASUS может быть переустановлена самостоятельно. Но поступать таким образом не рекомендуется. Во всяком случае, неопытный пользователь может окончательно сломать гаджет.
Рекомендуется отнести планшет для перепрошивки в сервисный центр. Процесс обычно отнимает около получаса. После смены прошивки работоспособность устройства будет восстановлена в полной мере.
Планшеты ASUS отзывы в целом получают положительные. Но некоторые мнения указывают на то, что среди данной продукции встречаются бракованные модели. Точнее, единичные гаджеты. Они или не работают, или выполняют свои функции частично, со сбоями и прочими неполадками.
Как быть в данном случае? Покупатель приобрел устройство и обнаружил, что не включается планшет ASUS? Тогда придется провести независимую экспертизу. Она точно укажет на причину проблемы.
Если подтвердится производственный брак, то планшет нужно отнести в магазин и обменять на работающий аналог. С собой гражданин должен будет принести чек, указывающий на факт покупки устройства. По установленным законам в России должны будут заменить бракованную технику. Либо принять ее для проведения независимой экспертизы.
Починке производственный брак не подлежит. Выявить данную причину можно по отсутствию работы с гаджетом ранее. То есть брак обычно имеет место только относительно новых устройств. Если с планшетом пользователь проработал какое-то время, то отказ гаджета от работы, скорее всего, произошел по иным причинам.

Перегруженность
Планшет ASUS ZenPad отказывается работать? Если ситуация возникла случайно, без каких-либо предпосылок, требуется задуматься над тем, сколько данных хранится на устройстве.
Разнообразные сбои в работе планшетов и телефонов любых моделей наблюдаются из-за их переполненности пользовательской информацией. Это вполне нормальное, хоть и не слишком частое явление.
Планшет может не включиться, если в него вставили карту памяти объемом больше, чем предусмотрено производителем. Работоспособность должна вернуться после извлечения дополнительной памяти.
Также планшеты не включаются, если они, как уже было сказано, переполнены информацией. Чаще всего сначала возникают тормоза в работе системы. Планшет отвечает на посылаемые сигналы крайне долго. Если пользователь игнорирует подобные позывы, вполне вероятно, что рано или поздно устройство попросту откажется от работы. Оно перестанет включаться. Тогда придется каким-то образом освобождать пространство. Лишь после этого получится вновь нормально работать с планшетом или телефоном.

Итоги
Какие можно сделать выводы из всего сказанного ранее? Все мобильные устройства крайне уязвимы. Планшеты, как и все остальные гаджеты, могут не включаться по разным причинам. Например:
- закончился заряд батареи;
- система устройства заражена вирусами;
- переизбыток данных;
- механические повреждения;
- производственный брак;
- системные сбои;
- поломка тех или иных составляющих планшета.
Настройка планшета ASUS - это залог нормальной работы устройства. Производится она, как правило, самостоятельно. Актуально для случаев с "Хард Резетом". После основательного сбора придется производить настройку гаджета так, как удобно пользователю. А вот перепрошивку лучше провести через сервисные центры. Туда же рекомендуется отнести планшет, если не получается самостоятельно разобраться, почему гаджет не включается.

Планшет не включается: возможные проблемы
Все неисправности мини-лэптопа сводятся к двум проблемам: сбою в аппаратных составляющих и программным неурядицам. Чтобы иметь возможность самостоятельно если не «возродить» планшет (например, планшет Асус, который не включается), то хотя бы понять причину поломки и что делать, стоит разобраться в каждом из факторов.
Аппаратный сбой
Проблема кроется в самом оборудовании, то есть произошла поломка какого-то элемента или отошли контакты. Наиболее распространенные причины аппаратных сбоев:
«раздерган» слот micro usb;
- подключение несовместимых или нерабочих девайсов к планшету (той же зарядки);
- любые повреждения элементов платы;
- «запала» или «подвисла» сама кнопка включения;
- подошел к концу срок эксплуатации аккумулятора;
- отпал шлейф экрана внутри планшета.
Первое, что нужно сделать – это найти на 100% рабочую зарядку, подключить к планшету (например, к Samsung Galaxy Tab S5e 10.5 T725 LTE) и оставить так на 2-3 часа. После таких манипуляций зачастую «оживают» даже те гаджеты, чей аккумулятор был очень сильно разряжен и контроллер питания уже отключил его от цепи заряда. Проверить, идет ли зарядка на батарею, можно, притронувшись к блоку питания: он должен быть теплым или горячим.

Если чуда не произошло, а других идей, как запустить планшет, если он не включается, в голове не возникло, единственный выход – обратиться в сервисный центр. Если планшет еще на гарантии, можно оформить бесплатный ремонт. Исключением являются случаи, где есть механические повреждения или был контакт с водой.
Программные ошибки
Когда при визуальной диагностике планшета не было выявлено сколов, трещин, размытостей на экране, других дефектов и полностью «отпала» вероятность аппаратных сбоев – можно предположить, что причина поломки кроется в программной составляющей.
В таком случае планшет может не включаться из-за:
- Поражения устройства вредоносными вирусами или кодами.
- Сбоев в работе скачанного софта.
- Повреждений операционной системы или отдельных приложений.
- Некорректной работы основных настроек гаджета.
Определить, какой именно пункт из этого перечня внес хаос в программу планшета, непросто, зато можно попробовать реанимировать его с помощью нескольких простых действий.
Как можно решить программный сбой?
Если не включается планшет от Самсунг, Леново или другого бренда, но при этом пользователь точно знает, что девайс не падал и не пострадал от другого рода повреждений – стоит выполнить 3 процедуры.
Перезагрузка
При работе с компьютером или ноутбуком именно перезапуск системы помогает выйти технике из «ступора». Эта же методика действенна и для планшета. Чтобы сделать его перезагрузку, необходимо подержать кнопку включения 10-15 секунд, после чего попробовать еще раз запустить планшет.
Возможно, вам будет интересно: Чем отличается планшет от ноутбука
Ничего не поменялось? Тогда второй вариант:
- найти на корпусе небольшую кнопку или отверстие с надписью Reset;
- взять тонкий предмет (булавку или скрепку), и аккуратно нажать на кнопку;
- выдержать до 15 секунд.
Попытаться включить девайс. Возможно, именно после этих действий планшетный ПК запустится.
Важно! Кнопка Reset есть не на всех моделях планшета. Зачастую таким элементом оснащают только бюджетники.
Не включается новый планшет, а вариантов, что делать, минимум? На помощь придет та же перезагрузка. В новом устройстве нет большого объема накопленной информации, а потому весь процесс займет пару минут.

Сбой настроек
Чтобы сбросить все настройки планшета (например, такого, как Huawei MediaPad T3 10) до заводских, нужно активировать программу Recovery. Запускается она определенной комбинацией кнопок, но вот каких именно, каждый производитель решает на свое усмотрение.
Наиболее популярные шифры:
- включение + громкость (прибавлять);
- уменьшать звук + боковая кнопка включения;
- Power + Home + уменьшать звук;
- звук + старт + Home.
Одна из этих конфигураций 100% подействует и включит нужный софт. После того, как инструмент запустится, на экране появится информация, подобная той, что на картинке ниже. Кнопкой регулировки звука поиск наводится на строку «wipe data/factory reset». Чтобы ее нажать, используется Power.
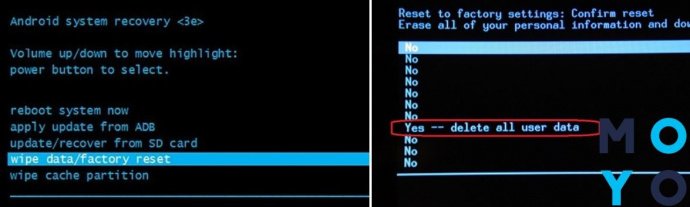
Далее засветится надпись, которая предупредит о том, что вследствие такой «жесткой» перезагрузки все скачанные данные, личная информация, контакты и т.д. будут удалены. Сохранить часть инфы можно, вынув предварительно сим-карту и флеш-накопитель.
Теперь нажать Yes и дождаться завершения процедуры. После сброса настроек планшет включится самостоятельно (проверено на модели Lenovo Tab M8 HD 2/32 LTE).
Почитать о других планшетах бренда можно, например, в этой статье: Обзор планшета Lenovo TAB 2 А7-10F: один на миллион
Использование безопасного режима
Эта методика будет эффективна, если запустить планшет удалось, но его работа оставляет желать лучшего: постоянные лаги, подвисания системы и другое. Чтобы устранить все помехи для нормального функционирования устройства, используют безопасный режим.
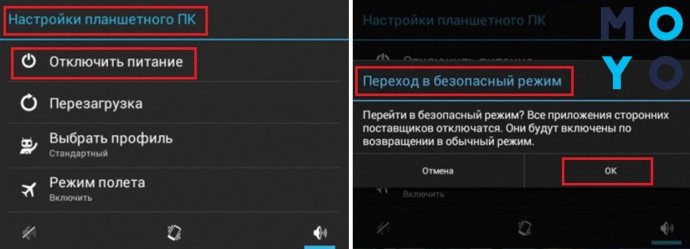
Зайти в него можно, открыв меню настроек планшетного ПК – кнопка «Отключить питание» – удержать. Появится вопрос, хочет ли пользователь перейти в безопасный режим. Надо подтвердить, что да. Откроется следующее поле, в котором можно удалить все лишние файлы, установленные программы и приложения, вызывающие некорректную работу устройства. А для обновления системы требуется просто перезапустить девайс.
Планшет включился, но не загружается
Если сенсорное устройство подает «признаки жизни», но дальше логотипа на экране дело не пошло, причины могут быть самые различные. В таблице ниже представлены самые распространенные из них:
Проблема, почему включается, но не загружается планшетСовет: Чтобы избежать потери данных при возможных сбоях работы планшета, не лишним будет регулярно делать резервное копирование самой полезной инфы. Переносить файлы можно в облако или любой другой выбранный девайс.
Вывод
Итак, что делать, если не включается планшет, и как выявить причины поломки:
- осмотреть устройство на наличие следов от удара или падения;
- проверить, заряжается ли девайс;
- попробовать перезагрузку, удерживая кнопку «Пуск».
Если проделанные действия не произвели эффекта – делать полный сброс настроек. Когда даже это не сработало, выход один – сдача в ремонт.
Планшетный компьютер может неисправно работать или вовсе не включаться ввиду различных проблем, либо же планшет включается, но не загружается дальше логотипа.

В этой статье я разберу причины, по которым не загружается планшет, и расскажу о самых эффективных и универсальных способах решения данной проблемы. Причем не только для Андроид девайсов, но для iPad-ов от Apple.
Причины поломки и почему планшет не загружается
Прежде чем переходить к исправлению неисправностей, стоит хотя бы примерно понять, в чем причина того, почему планшет не загружается дальше заставки.
Произвести системный анализ напрямую через планшетник в этом случае не получится, потому что пользователь не может даже открыть настройки при такой поломке.
Зачастую, когда гаджет не загружается дальше логотипа, перед этим он долго загружается и виснет, и когда владелец устройства решает перезагрузить аппарат, тот перестает включаться до конца.
Наиболее распространенные причины возникновения данной неполадки:
Что делать на Android
Теперь можно разобрать, что делать, если аппарат зависает на загрузке и не запускается до конца. Методов решения подобной неполадки не так уж и много, потому что приходится взаимодействовать с гаджетом, который не может полностью включиться.
Сброс через Recovery
Самый эффективный метод исправления неполадки. Сброс настроек планшета к заводским, приведет к удалению всех пользовательских файлов и данных, поэтому желательно, чтобы важные файлы хранились в облачных сервисах или на карте памяти.

- Когда аппарат выключен, нажмите и удерживайте кнопку включения и клавишу повышения громкости (комбинации могут различаться в зависимости от производителя и модели).
- Появится текстовое меню Recovery. Переключение между пунктами осуществляется ползунком громкости, а выбор пункта клавишей питания.
- Перейдите в пункт “wipe data/factory reset” и подтвердите действие.
- Гаджет перезагрузится и вновь отобразит меню восстановления. Выберите пункт “reset” и аппарат включится в обычном режиме.
Если проблема системная, сброс помогает почти всегда.
Безопасная загрузка
Безопасная загрузка запускает систему в ограниченном режиме, деактивируя большинство функций кроме системных. Режим безопасной загрузки можно включить как через меню планшета, так и физическими кнопками.
Из-за того, что дальше логотипа производителя девайс не загружается, поможет только вариант перехода с помощью кнопок. Для этого, когда планшет выключен, нажмите кнопку питания и зажмите качельку громкости.
На некоторых устройствах эти горячие кнопки другие. Теперь гаджет загрузится в безопасном режиме. Чтобы выйти из него, перезагрузите девайс.
Reset
На корпусе Андроид устройства всегда есть небольшое отверстие, рядом с которым написано “Reset”.
Внутри отверстия есть маленькая кнопка, которая принудительно перезагружает планшет. Попробуйте нажать и удерживать ее иголкой, но не более 3-5 секунд.
Эта перезагрузка отличается от обычной и считается прямым ресетом системы, без потери данных.
Если не включается iPad
Если iPad не включается или резко отключается при появлении логотипа яблока, можно попробовать сделать следующее:
- Проверить уровень заряда гаджета, и оставить девайс на зарядке на 30-40 минут. После этого попробовать включить.
- Попытаться перезагрузить устройство прямо во время его включения.
- Обновить операционную систему с помощью программы iTunes, подключив АйПад к компьютеру.
- Отнести девайс в сервисный центр от Apple.
В большинстве случаев, поможет обновление ОС, но если вы не хотите или не можете это сделать, отнесите планшет в сервисный центр, и сотрудники продиагностируют систему и исправят неполадку.
Как достать информацию из неработающего планшета

Данные из неработающего устройства можно получить двумя способами, каждый из которых не гарантирует стопроцентного результата, так как неисправности могут быть разные.
Например, если поломка вызвана механическим повреждением внутренней флеш-памяти, ее уже практически невозможно восстановить.
Варианты восстановления данных:
Процесс восстановления данных сложный и требует знаний, поэтому эта услуга в может обойтись в несколько тысяч рублей.
Читайте также:

