Не заходит в стим на компьютере
Обновлено: 04.07.2024

Пользователи известного сервиса нередко сталкиваются с ситуацией, когда не запускается Стим. В таких обстоятельствах многие идут на крайние меры и допускают ряд ошибок, ухудшающих ситуацию и не дающих ожидаемых результатов. Ниже рассмотрим, в чем могут причины такого явления, и как действовать для решения проблемы.
Причины
Для начала разберемся, почему не запускается Стим, ведь от этого зависят дальнейшие действия по устранению неисправности. К основным причинам можно отнести:
- зависание какого-либо процесса;
- блокирование приложения другим ПО;
- действие антивирусной программы;
- изменение файла hosts;
- проблемы соединения с главным сервером;
- повреждение файлов системы и т. д.
В рассмотренных случаях Стим не запускается и выдает ошибку, требующую принятия определенных мер. На них мы остановимся подробнее ниже.
Что делать, если не запускается игра в Стим, а не сама платформа, читайте в отдельной статье.
Что делать
Зная основные причины, проще понять, что делать, если Steam вдруг не запускается. Для начала выполните шаги, являющиеся универсальными для всех случаев:
- Перезагрузите ПК и программу Steam.
- Выключите антивирусное ПО.
- Активируйте и отключите роутер.
- Обновите драйвера для ПК.
- Проверьте обновления программ, которые были установлены ранее.
Это основные ответы на вопросы, что делать, если не запускается Стим. Если они не дают результата, переходите к более конкретным шагам, на которых остановимся ниже.
Закройте лишние процессы
В ситуации, когда клиент Steam не запускается, проверьте открытые процессы. Для этого сделайте следующие шаги:
- Войдите в Диспетчер задач путем нажатия комбинации Ctrl+Shift+Esc .
- В разделе Процессы отыщите все, которые имеют имя Steam.
- Жмите правой кнопкой мышки по Steam-процессам и выберите пункт Снять задачу.
- Запустите клиент Steam снова.

Наличие незакрытого процесса программы часто становится причиной, почему Steam не запускается. Если этот шаг не дал ожидаемого результата, переходите к следующему шагу.
Запустите софт от имени администратора
В некоторых программах, в том числе и Стим, проблемы с запуском могут быть связаны с правами администратора. Для проверки этой версии сделайте следующее:
- Найдите ярлык с названием программы на рабочем столе.
- Жмите по нему правой кнопкой мышки.
- Выберите пункт запуска от имени системного администратора.

Такой простой шаг реально спасает, если клиент Стим не запускается или дает сбои в процессе загрузки. При отсутствии эффекта попробуйте другие способы решения проблемы.
Удалите поврежденные файлы
Распространенная причина, почему Стим висит в процессах, но не запускается — повреждение системных файлов, отвечающих за запуск приложения. В таком случае пройдите следующие шаги:
- Войдите в локальный диск С и перейдите в папку Program Files.



- Удалите их и запустите программу.
- При отсутствии результата удалите ier0_s64.dll и tier0_s.dll.

В случае, если все равно не запускается приложение Steam, полностью вычистите папку и оставьте только файл steam.exe. При попытке пуска программа скачает и установит обновления, а после восстановит деинсталлированные файлы в рабочем состоянии.
Измените название файла ClientRegistry.blob
При рассмотрении вопроса, что делать, если не запускается Стим, многие рекомендуют переименовать ClientRegistry.blob. Часто именно он виновен в трудностях с запуском Виндовс 10, а для исправления ситуации необходимо поменять его имя для создания нового. Для начала завершите процессы в диспетчере задач, как рассматривалось в способе №1.
Далее сделайте следующие шаги:
- Пройдите по пути, где находится папка Steam. Если ничего не менялось, она должна быть в диске С , папке Program Files и Steam .
- Найдите файл ClientRegistry.blob и поменяйте его имя на ClientRegistryMyWebPc.blob.
- Запустите ПО и убедитесь, что проблема устранена.
Если проверка показала, что не запускается Стим на Windows, вернитесь в папку с приложением, а после запустите Steamerrorreporter.exe.
Проверьте антивирусное ПО
Распространенная причина, почему не запускается Стим и пишет Ошибка подключения, но Интернет есть — действие антивирусного ПО. Проблема часто возникает с программой Аваст, которая блокирует работу приложения и не дает ему запуститься. Для решения проблемы достаточно добавить сервис в исключения вредоносного ПО. Обратите внимание, чтобы в антивирусе не было ограничений для следующих файлов:
- teaminstall.exe;
- hl.exe;
- hl2.exe;
- steam.exe;
- steamTmp.exe.
Часто после добавления указанных процессов проблема устраняется. Но бывает, что не запускается автономный режим Steam, или возникают иные трудности в работе. В таких обстоятельствах могут помочь другие решения, которые рассмотрены ниже.
Удалите кэш
Наиболее простой шаг, что делать, когда Стим не запускается — почистить кэш программы. В папке appcache накапливаются определенные параметры игр и клиента. Этот кэш необходим, чтобы при очередных запусках все стартовало и работало более быстро. Бывают ситуации, когда кэш поврежден, из-за чего Steam не будет запускаться. Для решения проблемы очистите содержимое папки следующим образом:
- Перейдите в диск С, а там Program Files и Steam.
- Отыщите папку appcache и копируйте ее в другое место в качестве резервной копии.

- Удалите оставшуюся appcache, а после запустите Steam и проверьте, открывается ли он.
Отключите лишнее ПО
Бывают ситуации, когда запуску программы мешает другое программное обеспечение, работающее в фоновом режиме. В результате возникают конфликты, из-за чего не запускается Стим после установки или в других случаях. Проверьте следующие программы, которые теоретически могут препятствовать нормальной работе Steam:
- P2P-клиенты;
- редакторы тем Виндовс;
- менеджеры загрузок;
- ПО ВПН;
- программы, скрывающие IP.
На сайте поддержки приложения можно найти список программ, из-за которых Стим часто не запускается, в том числе после обновления. Проверьте этот софт и удалите его в случае необходимости.
Посмотрите на дату и время в Виндовс
Стим часто не запускается из-за отклонения времени и даты от реальных параметров. Для внесения изменений сделайте следующее:
- Войдите в раздел Параметры (Win+I)
- Зайдите в секцию Время и Язык.
- Перейдите в пункт Дата и время.
- С правой стороны отключите и включите Установить время автоматически.

Внесите изменения в hosts
Один из способов, как запустить стим, если он не запускается — внести правки в файл hosts, который нередко меняется после посещения социальных сетей и некоторых сомнительных сайтов. Для устранения проблемы сделайте следующее:

- Перейдите в папку System 32 , а в ней кликните на раздел Drivers .




- Удалите все строки, которые находятся ниже 127.0.0.1 localhost. При отсутствии необходимых надписей можно скачать и добавить нужный текст из Интернета.

Если Стим не запускается и пишет, что нет подключения к Интернету, причиной могут быть не только лишние данные в файле hosts, но и отсутствие соединения с Сетью. Начните с проверки подключения к «всемирной паутине», а уже потом вносите правки.
Отключите службы Майкрософт
- Запустите команду «Выполнить» из меню «Пуск» или нажмите Win+R.
- Впишите в появившуюся строчку msconfig .

- Войдите в Службы .
- Поставьте отметку в поле «Не отображать службы Майкрософт» .
- Кликните на кнопку Отключить все.

- Сохраните внесенные параметры и перезапустите ПК.
Сбросьте настройки
Когда не запускается Стим и не удается найти файл, жмите на кнопки Win+R, а после укажите steam://flushconfig. С помощью такой команды удается сбросить данные до заводских настроек и тем самым вернуть работоспособность софту (без переустановки ПО).
Дополнительные методы
В наиболее сложных случаях рассмотренные выше шаги не дают результата. В таких обстоятельствах можно попробовать другие способы.
Проверьте параметры Стим:
- Жмите на значок программы правой кнопкой мышки.
- Кликните на пункт Расположение файла.

- Попробуйте запустить файл напрямую из папки Стим.

- Скачайте и установите программу для работы с реестром, к примеру, CCleaner .
- Запустите проверку на ошибки.
- Внесите исправления и перезагрузитесь.
Если все шаги сделаны, но Стим не запускается, попробуйте полностью удалить и заново установить приложение. При этом не забудьте сохранить папку steamapps (находится в разделе с программой).
В крайнем случае, обратитесь в службу поддержку и попросите ее помочь в решении проблемы. Для повышения шансов на успех потребуется:
- Скриншот ошибки.
- Подробное описание ситуации и что было сделано для устранения проблемы.
- Указание программ, которые могли повлиять на работу Steam.
Специалисты анализируют обращение и дают пошаговую инструкцию по устранению проблемы. Чем точней приведенная информация, тем выше шансы решить проблему.
Итоги
Теперь вы знаете, как действовать, если не запускается Стим, и чем может быть вызвана такая ситуация. Понимание этих процессов позволяет принять правильное решение и восстановить работоспособность софта. В крайнем случае, всегда можно переустановить программу или обратиться в поддержку за разъяснениями.
Очень неприятно, когда собрался поиграть, и вдруг с сетевым сервисом происходят какие-то неполадки. Такое бывает и со Steam, вместо того, чтобы дать пользователю доступ к игре онлайн, он сообщает: «Не удалось подключиться к сети Steam». Что делать в таких случаях?

Что делать, если не удается подключиться к сети в Steame.
Проверка подключения к интернету
Самый банальный совет. Однако многие пользователи часто спотыкаются именно здесь.
Алгоритм действий может быть следующим:
Часто эти простые действия выручают, поэтому пренебрегать ими точно не стоит. Если в браузере и с других устройств интернет работает нормально, значит дело не в нём. Идём дальше.
Перезапуск Steam
Следующим логичным шагом будет перезапустить сам сервис Стим. Сделать это лучше через «Диспетчер задач». Либо вообще полностью перезагрузить компьютер. Процесс выполнения программы может зависнуть, из-за чего Steam будет сообщать об отсутствии сетевого подключения. Также можно выйти из сервиса и войти. После этого снова попробовать получить доступ к сетевым играм. Не получается? Тогда пробуем следующий способ.
Иногда стоит просто подождать. Возможно, проводятся какие-либо технические работы, из-за чего сервис сейчас недоступен и выдаёт оповещения: «Не удалось подключиться к сети Steam». Через пару часов всё может работать, как и прежде.
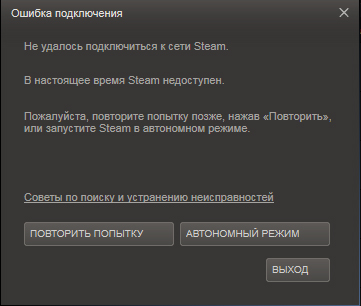
Антивирус или брандмауэр
Нередко антивирусник или Firewall (штатный антивирус Windows) блокируют некоторые приложения, и из-за этого Steam не заходит в сеть. В брандмауэре Виндовс действия следующие.
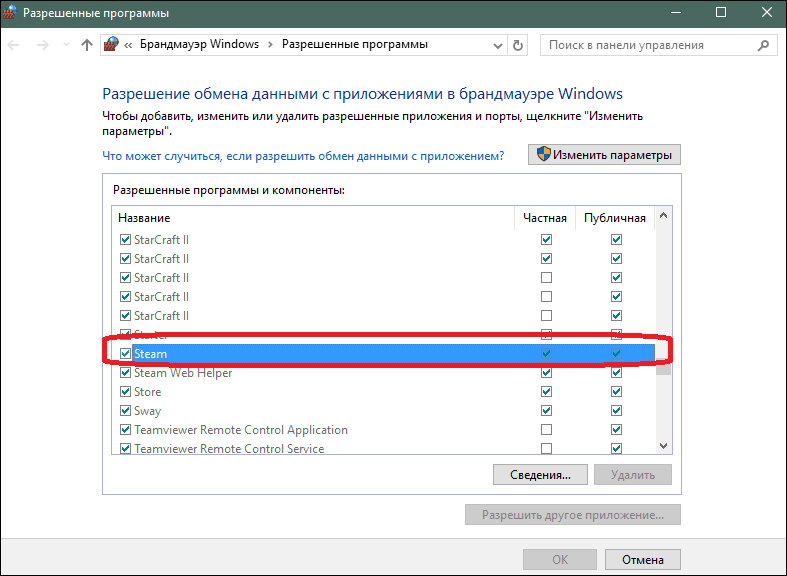
- Вбиваем в поиске: «брандмауэр».
- Находим и открываем «Разрешение взаимодействия с приложением через брандмауэр Windows».
- Перед нами список разрешённых программ. Ищем Steam и убеждаемся, что напротив него стоят две галочки. Если нет, то нужно нажать кнопку «Изменить параметры» и поставить их для частной сети и публичной.
Остальное антивирусное ПО сильно отличается друг от друга. Поэтому сложно сказать, где именно искать нужные настройки. Чаще всего нужно открыть параметры программы, найти функции отключения от сети приложений и поискать там Стим.
Повреждённые файлы
Ещё одной причиной может быть повреждение файлов в директории сервиса. Хотя такое случается довольно редко. Есть пара файлов, из-за которых у Steam возникают проблемы с входом в сеть, и он выдаёт соответствующие оповещения.
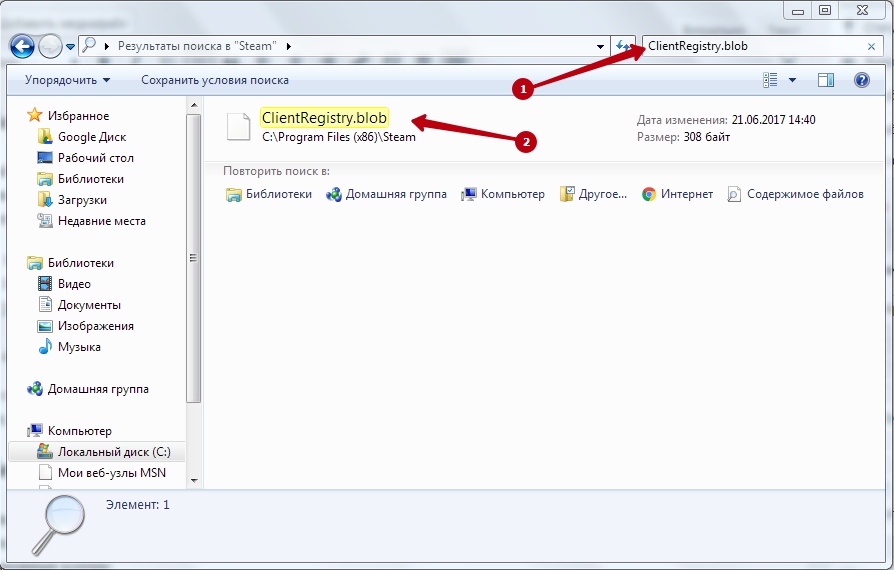
- Кликаем правой кнопкой мыши по ярлыку Steam на рабочем столе.
- Выбираем в контекстном меню «Расположение файла».
- В папке с программой, пользуясь поиском в верхней части окна, находим два файла: ClientRegistry.blob и Steam.dll.
- Копируем их в любое другое место, а затем безвозвратно удаляем.
Не стоит беспокоиться за работоспособность программы. Стим не перестанет работать, а сам восстановит эти документы, если он действительно не подключается к сети из-за них.
Переустановка
Наконец, если ни один из способов не помогает, можно прибегнуть к переустановке. Самое проблемное в этом способе — полное удаление всех скаченных игр. Однако перед удалением Стима можно создать их резервные копии:
Главное — сохраните копии игр не в папке с сервисом, а в ином месте. Также можно просто скопировать папку «steamapps» и файл «userdata». После чего Стим можно безболезненно переустанавливать.
Попробуйте все эти способы. Скорее всего, вам даже не придётся прибегать к последнему, чтобы Steam смог вновь зайти в сеть.
В Steam иногда бывают проблемы с аутентификацией. Причины разные: проблемы с сетью, профилактика на серверах, настройки антивируса, зависший клиент, повреждённые файлы. Чтобы понять, почему не работает Стим, проверьте все варианты по очереди. Так вы поймёте, что делать и как зайти в свой аккаунт.

Нет подключения к Интернету
Проверьте, есть ли подключение к Интернету.
-
Зайдите в «Панель управления», откройте «Центр управления сетями» и посмотрите карту сети. Если «линии» между компьютером, модемом и всемирной паутиной не перечёркнуты, значит, всё в порядке.
![]()
Подключение к интернету для работы Steam
Чтобы решить проблемы с сетью:
- Перезапустите роутер.
- Перезагрузите компьютер.
- Позвоните в службу поддержки провайдера. Возможно, у них авария. В таком случае подождите, пока её устранят.
- Если Стим не запускается из-за низкой скорости, отключите торренты, отмените или завершите все загрузки.
Недоступны серверы
В большинстве случаев проблемы быстро устраняют. Но иногда Стим не работает часами. Например, во время распродаж — слишком большая нагрузка на «железо».
В таком случае невозможно что-то сделать. Надо ждать.
Клиент завис

Удаление процесса Steam
Антивирус и брандмауэр
Антивирус и брандмауэр могут блокировать приложение. Временно отключите их.
- «Панель управления»
- Категория «Система и безопасность».
- Значок «Брандмауэр Windows».
- Сбоку будет список меню. Выберите «Отключение и включение», если хотите деактивировать службу.
- Без такой защиты система будет уязвима. Лучше настроить его. Нажмите «Разрешить запуск программы».
- Найдите «Steam».
- Если рядом с ним нет «галочек», поставьте их. Для этого нажмите «Изменить параметры» и кликните по чекбоксам.
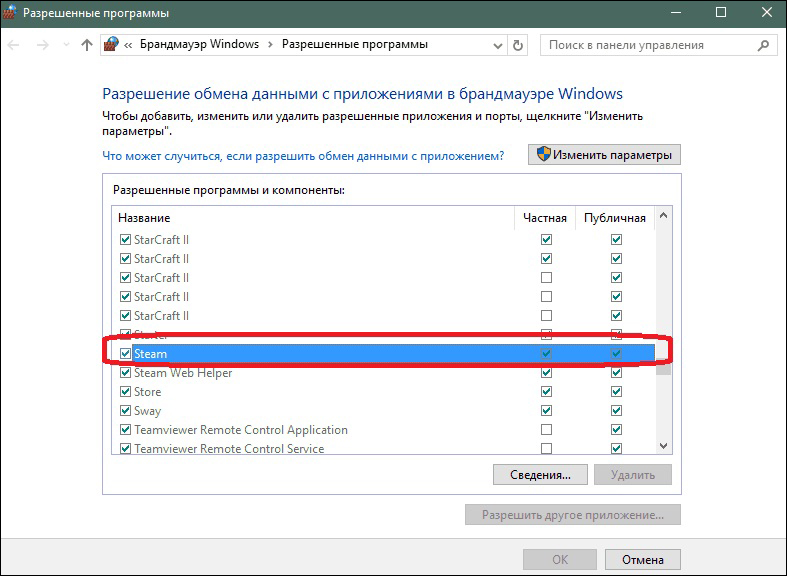
Разрешение на использование Steam в брандмауере Windows
Чтобы деактивировать антивирус:
- Щёлкните правой кнопкой мыши по значку утилиты на панели задач.
- Пункт «Выключить».
Но из-за этого на компьютер может попасть вредоносное ПО. Лучше добавить Стим в исключения, чтобы и он, и «защитник» работали вместе. Что делать с антивирусом — зависит его от параметров. Они отличаются у разных программ. Посмотрите в справке к приложению, как его настроить. Есть универсальный способ:
- Зайдите в папку, в которой установлен Стим.
- Кликните правой кнопкой мыши по исполняемому файлу «Steam.exe».
- Наведите курсор на пункт с названием антивируса.
- Поищите опции «Добавить в исключение» или «Параметры».
Повреждены файлы
Если повредить или удалить важные компоненты программы, она вряд ли будет работать. Попробуйте удалить и установить её. Ваши игры при этом никуда не денутся. А вот настройки сбросятся. Их надо будет заново выбирать.
Если из библиотеки всё пропало, вручную укажите путь к нужному каталогу. Для этого:

- Откройте Стим, если он заработал после установки.
- Меню «Вид».
- Пункт «Настройки».
- Раздел «Загрузки».
- Кнопка «Показать библиотеки».
- Нажмите «Добавить папку».
- Добавьте директорию, в которой установлены игры.
- Перезапустите клиент.
Можно удалить файлы Steam, которые влияют на работоспособность программы. При обновлении он скачает недостающие компоненты.
- Зайдите в каталог Стима. Если не помните, куда его установили, кликните правой кнопкой мыши на его ярлык и выберите пункт «Свойства». В поле «Объект» указан путь к директории.
- Удалите файлы «ClientRegistry.blob» и «Steam.dll». Но перед этим сохраните их резервные копии.
- Запустите клиент.
Надо стереть только два компонента. Если «пропадут» другие библиотеки, программа их не загрузит. Придётся её переустанавливать.
Автономный режим
Настройте автоматическую авторизацию. Сделайте это заранее — до того, как что-то сломается. Ведь для этого надо зайти в аккаунт. И если серверы Стима будут недоступны, вы всё равно сможете поиграть.
- Запустите клиент.
- Появится форма для ввода логина и пароля.
- Отметьте опцию «Запомнить».
- Войдите в профиль.
Теперь система не будет запрашивать учётные данные. Если у вас отключат Интернет или у Valve перезагрузят серверы, клиент предложит зайти в автономном режиме. Steam же не надо сверять логин и пароль. Они и так есть в кэше.
Вы сможете запустить установленные ранее игры. Но сетевые сервисы будут недоступны.
Не включайте автоматическую авторизацию на чужом компьютере или в общественной сети. Вдруг кто-то посторонний получит доступ к вашему аккаунту.
Если вы обнаружили, что клиент не заходит в Стим, проверьте подключение к Интернету. Посмотрите, работают ли серверы Steam. Поищите зависший процесс в Диспетчере задач. Клиент переустанавливайте в последнюю очередь.
Steam является мощной игровой платформой, которой пользуются геймеры по всему миру. Как и любой масштабный проект, Стим не лишён изъянов и недоработок. Часто, спеша выпустить поскорее обновления, какие-то моменты не учитываются разработчиками. Всё это приводит к различным ошибкам. Таким, как невозможность соединения с сервером, проблемы с запуском игр или самой программы.

Причины, почему не запускается Steam, могут быть самыми разными:
- зависание какого-либо процесса;
- повреждение файлов;
- блокировка какой-то программой;
- проблемы соединения с сервером; .
Разберёмся, что делать, если Стим не запускается. Прежде всего, проведите действия, которые универсальны при зависании любой программы. А именно:
- перезагрузите компьютер;
- перезапустите программу;
- отключите антивирус;
- перезагрузите роутер; для компьютера;
- если вы недавно установили какое-то обновление, выполните откат системы.
Здесь не будем приводить, как это сделать, коснёмся лишь специфичных действий, характерных именно для проблемы, когда не открывается Стим.
Основные решения
Наиболее часто в ситуации, когда не работает Стим, помогает завершение процессов через Диспетчер задач:
- Запустите Диспетчер задач и откройте вкладку «Процессы».
- В открывшемся окне найдите все те, в которых в той или иной форме фигурирует слово «steam».
- Завершите все такие процессы.

Завершение процесса steam в диспетчере задач
Ещё одной причиной, почему не запускается Стим, может быть повреждение программных файлов:
- Зайдите на локальный диск в Program files.
- В ней откройте папку Steam.
- Найдите файлыblob и Steam.dll.
- Удалите их и запустите клиент.
- Если не помогло, можно удалить ier0_s64.dll и tier0_s.dll.
- Если и дальше Стим отказывается включаться, то попробуйте очистить полностью папку, оставив только steam.exe. При попытке запуска клиент начнёт скачивать и устанавливать обновления и восстановит удалённые файлы в рабочем состоянии.
Если Steam не запускается даже после этого, возможно, его блокирует антивирусное программное обеспечение. Часто такое бывает с антивирусом Avast. Для решения достаточно просто добавить сервис в исключения защитного ПО. Не должно быть ограничений на выполнение следующих файлов:
- teaminstall.exe;
- steam.exe;
- hl.exe;
- hl2.exe;
- steamTmp.exe.
Кроме того, часть пользовательских программ, работая в фоновом режиме, может конфликтовать со Стимом:
- P2P клиенты;
- менеджеры загрузок;
- редакторы тем Windows; ;
- программы, скрывающие IP.
На сайте техподдержки доступны названия программ, которые могут препятствовать запуску клиента. Вы должны полностью отключить их, прежде чем запустить Steam.
Также, возможно, Стим не включается из-за изменений в файле hosts. Такое часто происходит после скачивания с сомнительных сайтов ломаных игр. Что делают в этом случае:
- Открывают папку Windows на диске С.
- Переходят к System32, Drivers, а в ней etc.
- Находят и запускают файл hosts.
- В нём удаляют всё ниже строки 127.0.0.1 localhost. Если такой записи нет, то придётся скачать из интернета текст, который был в первоначальной версии файла и копировать в документ вместо нового.
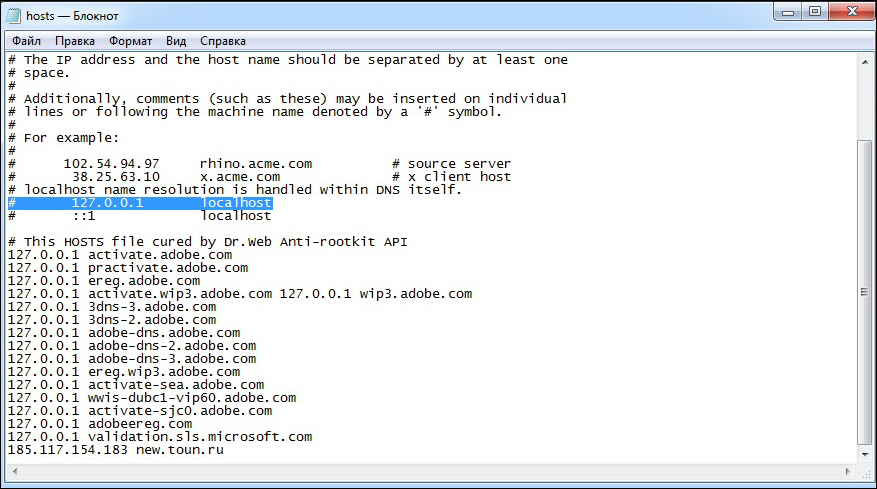
Документ hosts в Windows
- Запустите «Выполнить» из меню «Пуск».
- Впишите команду msconfig.
- Зайдите в раздел «Службы».
- Поставьте галочку в боксе «Не отображать службы Майкрософт».
- Далее нажмите «Отключить все».

Отключение служб в Windows
Прочие способы
Существует также ряд не очень распространённых причин и соответствующих им способов решения проблемы:
- Если программе не загружается при нажатии на ярлык на рабочем столе, то, возможно, слетели его параметры:
- Щёлкните по нему правой кнопкой.
- Нажмите «Расположение файла».

Открытие папки с файлами Steam
- Скачайте и установите любое приложение по работе с реестром, например, CCleaner. Можно использовать и стандартный regedit, но это рекомендуется продвинутым пользователям. Поскольку манипуляции с реестром могут привести к потере работоспособности компьютером.

Чистка реестра в CCleaner
Таковы рекомендации того, как можно поступить, если платформа Стим не хочет запускаться. Рекомендуется выполнить несколько разных рекомендаций, начав сначала с самых простых. Если вы не уверены в своих возможностях и причинах неполадок, обратитесь в Службу поддержки, которая детально рассмотрит, чем они могли быть вызваны. Пишите в комментариях, если знаете, что можно сделать, чтобы клиент Стим запустился, и как избежать возникновения ошибок.
Читайте также:

