Nest premiere pro что это
Обновлено: 04.07.2024
This sample file is an Adobe Stock asset you can use to practice what you learn in this tutorial. If you want to use the sample file beyond this tutorial, you can purchase a license on Adobe Stock. Check out the ReadMe file in the folder for the terms that apply to your use of this sample file.
What you learned: Use a sequence as a source clip
What is sequence nesting?
Place one sequence in another sequence to nest it. This lets you apply effects and edit the nested sequence as a single clip rather than modifying the multiple clips inside it.
Nested sequences continue to be editable.
Changes made to the nested sequence update dynamically in the other sequence.
Nest a sequence
Make sure that the Insert And Overwrite Sequences As Nest Or Individual Clips button in the Timeline is enabled.
To nest a sequence in another sequence, use the same editing techniques you might use to edit a clip into the sequence, including those described below.
Create a nested sequence from clips already in a sequence
- Select the clips you want to include in the new nested sequence.
- Right-click the selected clips, and choose Nest.
- Enter a name for the new sequence, and click OK.
The new nested sequence replaces the selected clips in the current sequence and appears in the Project panel.
Open a nested sequence to edit it
Nested sequences are still regular, editable sequences that you can open by double-clicking:
- Double-click the sequence in the Project panel.
- Double-click the nested sequence clip in the Timeline.
Edit the contents of a sequence into another sequence
If the Insert And Overwrite Sequences As Nest Or Individual Clips button in the Timeline is disabled, editing a sequence into another sequence causes the individual clips to be added.
Tip: Put all the clips for a scene into a sequence, and use that sequence as a source clip for your main sequence. This way, sequences can provide a new way to explore your footage.
This sample file is an Adobe Stock asset you can use to practice what you learn in this tutorial. If you want to use the sample file beyond this tutorial, you can purchase a license on Adobe Stock. Check out the ReadMe file in the folder for the terms that apply to your use of this sample file.
What you learned: Use a sequence as a source clip
What is sequence nesting?
Place one sequence in another sequence to nest it. This lets you apply effects and edit the nested sequence as a single clip rather than modifying the multiple clips inside it.
Nested sequences continue to be editable.
Changes made to the nested sequence update dynamically in the other sequence.
Nest a sequence
Make sure that the Insert And Overwrite Sequences As Nest Or Individual Clips button in the Timeline is enabled.
To nest a sequence in another sequence, use the same editing techniques you might use to edit a clip into the sequence, including those described below.
Create a nested sequence from clips already in a sequence
- Select the clips you want to include in the new nested sequence.
- Right-click the selected clips, and choose Nest.
- Enter a name for the new sequence, and click OK.
The new nested sequence replaces the selected clips in the current sequence and appears in the Project panel.
Open a nested sequence to edit it
Nested sequences are still regular, editable sequences that you can open by double-clicking:
- Double-click the sequence in the Project panel.
- Double-click the nested sequence clip in the Timeline.
Edit the contents of a sequence into another sequence
If the Insert And Overwrite Sequences As Nest Or Individual Clips button in the Timeline is disabled, editing a sequence into another sequence causes the individual clips to be added.
Tip: Put all the clips for a scene into a sequence, and use that sequence as a source clip for your main sequence. This way, sequences can provide a new way to explore your footage.
В тренировочных файлах содержатся ресурсы Adobe Stock, которые можно использовать для отработки знаний, полученных в этом уроке. Если вы хотите использовать тренировочные файлы в иных целях, вы можете приобрести лицензии на веб-сайте Adobe Stock. В папке содержится файл ReadMe. Ознакомьтесь с ним, чтобы узнать условия использования тренировочных файлов.
Вы научитесь использовать последовательность в качестве исходного клипа
Что такое встраивание последовательности?
Встраивание — это помещение одной последовательности в другую. Этот метод позволяет применять эффекты и редактировать вложенную последовательность как один клип, а не изменять несколько клипов внутри нее.
Вложенные последовательности доступны для редактирования.
Изменения, внесенные во вложенную последовательность, динамически применяются к другой последовательности.
Встраивание последовательности
Убедитесь, что на временной шкале включена кнопка «Вставить и перезаписать последовательности как вложенные или отдельные клипы».
Для встраивания одной последовательности в другую используются те же методы, что и для редактирования клипа в последовательности, в том числе описанные ниже.
Создание вложенной последовательности из клипов, уже находящихся в этой последовательности
- Выберите клипы, которые необходимо включить в новую вложенную последовательность.
- Нажмите правой кнопкой мыши выбранные клипы и выберите «Встроить».
- Введите имя новой последовательности и нажмите «ОК».
Новая вложенная последовательность заменяет выбранные клипы в текущей последовательности и отображается на панели «Проект».
Открытие вложенной последовательности для редактирования
Вложенную последовательность можно открыть для редактирования двойным нажатием:
- Дважды нажмите последовательность на панели «Проект».
- Дважды нажмите клип вложенной последовательности на временной шкале.
Сохранение изменений одной последовательности в другой
Если на временной шкале отключена кнопка «Вставить и перезаписать последовательности как вложенные или отдельные клипы», то при редактировании одной последовательности в другую последовательность добавляются отдельные клипы.
Совет. Поместите все клипы для сцены в последовательность и используйте эту последовательность в качестве исходного клипа для основной последовательности. Таким образом, с помощью последовательностей можно просматривать отснятый материал.
Любимая многими пользователями программа, символом которой долгое время была несущаяся во весь опор лошадь, уже давно рассталась с этим атрибутом. Теперь всё нешуточно, никаких отвлекающих элементов, и, в первую очередь, начиная с заставки.

Видеоредактор приобрел такое количество функций, о котором мы даже и не мечтали в те времена, когда программа только развивалась. Правда, вместе с тем значительно выросли и требования к системе — теперь Premiere Pro не установишь на средненький ноутбук, да и домашнюю машину придется серьезно обновить либо заменить более мощной.

Новшества, появившиеся в версии CS4, встречают нас сразу — стоит лишь запустить программу. Любая работа Premiere Pro, как всегда, начинается с создания проекта. Теперь рождение нового проекта состоит более чем из одного шага. Во-первых, необходимо определиться с такими параметрами проекта, как границы зон безопасности, формат захвата и место хранения файлов проекта (захваченное видео-аудио, временные файлы).

Помимо основных параметров, необходимо настроить и создаваемую по умолчанию последовательность (секвенцию, sequence) проекта.

Как видно на рисунке, Adobe Premiere Pro "понимает" великое множество форматов. Что примечательно — теперь эти настройки касаются не всего проекта в целом, а лишь той секвенции (таймлинии), к которой они относятся. Таким образом, логика работы в программе стала ближе к положению дел в After Effects — там таким же образом в одном проекте могут сосуществовать таймлинии с разными настройками и совершенно разным по своим параметрам содержимым.
Интерфейс Premiere Pro не претерпел каких-то значительных изменений, да и ни к чему они — рабочее пространство и без того устроено удобнее некуда.
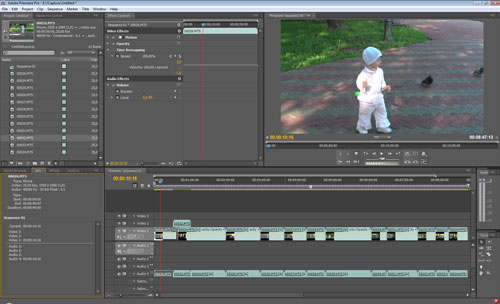
Пожалуй, первое, на что следует обратить внимание, — это новые команды в выпадающем меню. Всем известно — в это меню, как правило, выносятся самые востребованные, чаще всего использующиеся команды и операции.


Двойной щелчок по этому объекту раскроет данную последовательность в отдельной вкладке таймлинии. Таким образом, появляется возможность гибко управлять группами клипов, которые входят в монтируемый фильм — на лету создавать такие таймлинии, применяя к ним эффекты или производя любые другие действия так же, как мы это производим с отдельным клипом.


Нажатие кнопки Transcribe или выполнение команды Clip -> Audio Options -> Transcribe to Text приводит к появлению диалогового окна со скудными настройками.


В результате пятиминутного анализа, в окне Metadata программы Premiere Pro, где содержатся различные сведения о файле, появилась новая запись:


Изменениям подвергся и процесс создания дополнительного содержимого проекта. Например, если раньше команда Ctrl+T приводила к немедленному появлению основного окна титровальщика, то теперь перед этим требуется настроить размер кадра, частоту и соотношение сторон пиксела будущих титров.

Что касается титровальщика, то в остальном здесь особенных изменений нет, этот модуль по-прежнему достаточно функционален и количеством встроенных шаблонов не обижен.

Таким же образом теперь необходимо вводить предварительные параметры при создании не только титров, но и любого другого материала (Bars And Tone и т.д.).


Расскажем о следующей новинке - это опция, которой не хватает любому "продвинутому" видеоредактору. Эта средство, как воздух, необходимо тем, кто подолгу и часто монтирует, пользуясь при этом различными фильтрами и эффектами. Во время каждой такой работы всегда приходится производить многократные и монотонные операции, заключающиеся в настройке какого-либо эффекта или группы эффектов, применяемых к клипам. Теперь — наконец-то! — разработчик предоставляет пользователю возможность создавать свои, личные шаблоны (presets, предустановки), включающие в себя любые единожды настроенные фильтры.
Чтобы создать такой шаблон из примененных к клипу фильтров, необходимо, удерживая Ctrl, выделить необходимые фильтры в окне Effect Controls, и выбрать из выпадающего меню команду Save Preset.

Тут же появится диалоговое окно, где можно дать запоминающееся имя этому шаблону, и добавить поясняющую информацию ("продвинутый" пользователь наверняка захочет создать шаблоны с одним и тем же фильтром, но с разными его настройками — это может понадобиться для быстрой цветокоррекции различных типов съемок, например).

Готово, новый шаблон появился в списке эффектов панели Effects. Теперь работа пойдет быстрее, ведь отпадает необходимость каждый раз создавать один и тот же набор эффектов.

К сожалению, о переходах разработчики снова не вспомнили — для них так же, как и раньше, нельзя создавать свои заготовки (надеемся, к следующей версии данная возможность найдет свое место в программе).
Кратко скажем о внешних признаках свойств видеографического материала, находящегося на таймлинии. Разработчики внесли дополнительное удобство, ведь теперь пользователь с одного лишь взгляда на таймлинию может составить полную картину о характеристиках содержимого, находящегося на этой таймлинии. Это решение — не новинка, оно и ранее применялось как в продуктах Adobe (правда, в более скудном воплощении), так и в видеоредакторах других производителей. Разноцветные сигнальные полосы, расположенные вверху таймлинии, представляют собой так называемую Render Bar, отражающую текущее состояние материалов, задействованных в проекте.

Отсутствие какой-либо цветной полоски над клипом означает полное совпадение параметров клипа с параметрами таймлинии (секвенции), желтой полосой отмечаются клипы, которые программа в состоянии воспроизвести без предварительного просчета, зеленый цвет сигнализирует о том, что данный кусок уже просчитан, а красным отображается материал, который не может быть воспроизведен в реальном времени без "дропов" (пропусков кадров), и нуждается в просчете.
Наконец, о приятном. Разработчики (наконец-то!) доработали движок программы и устранили так раздражавший многих ляп. Он касается работы с вложенными секвенциями (таймлиниями). Все знают, что будет, если просчитанную таймлинию вставить в другую таймлинию. Зеленая полоска на панели Render Bar сменится на красную, и будь добр, просчитывай всё заново:

Теперь повторного просчета не требуется, все временные файлы, просчитанные ранее, будут использованы повторно. Правда, цвет полоски не остается зеленым — он станет желтым, а это, как мы помним, означает, что Premiere в состоянии проиграть данный отрезок без предварительного просчета.

Несмотря на это, иногда в более сложных проектах все же встречаются участки, которые снова требуют повторного просчета — желтая полоска изредка прерывается красными вставками.

Заключительным этапом работы всегда является экспорт проекта в файл либо на диск. Теперь, как уже упоминалось, этим хозяйством заведует новая программа, входящая в состав CS4. И все же перед ее запуском мы по-прежнему имеем возможность вживую представить результаты будущей работы благодаря модулю Export Settings (он вызывается командой File -> Export -> Media. )

Лишь после того, как вы убедились в правильных настройках и нажали ОК, запускается программа Adobe Media Encoder.

И здесь еще не поздно изменить настройки — как видим, форматов вывода у Media Encoder более чем предостаточно. Кстати, здесь и проявляются некоторые технические требования, выдвигавшиеся при установке пакета: если ваша система лишена таких "прелестей", как SP3 (в случае с Windows XP) или SP1 (в Vista), то Media Encoder откажется просчитывать созданные проекты. Технология работы этой программы основана на тесной взаимосвязи со всеми остальными пакетами, установленными в системе (это может быть Premiere Pro, After Effects, Soundbooth и другие). Adobe Dynamic Link во всей своей красе — об этой системе связей мы уже рассказывали.

Более того, Adobe Media Encoder - это вовсе не дополнение к Premiere Pro или любому другому приложению пакета CS4. Это фактически универсальный кодировщик, который работает практически со всеми известными мультимедиа-форматами, а также файлами проектов, созданных в Premiere Pro и After Effects.

Те, кто давно знаком с Premiere Pro, наверняка знают о его способности работать с одним из форматов без перекодирования. Разумеется, речь о DV. Прежде, в ранних версиях Premiere Pro, выводом в файл занимался встроенный в программу модуль, где пользователь мог снять флажок с одного из самых важных пунктов: Recompress. Данная опция позволяла выводить обрабатываемый материал без перекодирования, при этом сохранялось качество исходного видео. Теперь такого флажка пользователь не увидит. Однако это не означает, что любое видео теперь в обязательном порядке перекодируется, это не так. Если параметры входного DV-AVI файла совпадут с настройками конечного, то перекодирования не произойдет, хотя просчет видео теперь ведется несколько дольше. Остальные форматы нуждаются в перекодировании, что неудивительно, ведь мы имеем дело с профессиональной программой, от которой требуется не простая резка/склейка клипов. Для этого существуют специализированные утилиты, в основном, бесплатные, в то время как профессиональный монтаж чаще всего представляет собой исправление огрехов съемки путем наложения фильтров, что, конечно, всегда влечет за собой полное перекодирование.
Немало полемики вызывает анонс новой версии пакета Adobe, в который входит рассматриваемая сегодня программа. Сторонники и противники «облачных технологий» с одинаковым упорством высказываются как в защиту, так и против новой (ценовой?) облачной политики. Оставим за скобками все эти споры; в данном обзоре мы рассмотрим лишь самые важные функции программы Adobe Premiere Pro CC, которые относятся непосредственно к монтажу и которые можно назвать новыми и/или улучшенными в сравнении с прежней версией приложения.
Установка программы производится из «облака», для чего требуется получить Adobe ID. Перед установкой будет загружен дистрибутив объемом чуть более одного гигабайта.

Немного переработанное стартовое окно программы содержит параметры синхронного входа в свои заранее сохраненные настройки, список прежних проектов, а также ссылки на обучающие материалы.

В интерфейсе программы на первый взгляд видны лишь незначительные косметические изменения.

Так, например, при создании нового проекта строка с его именем находится в верхней части окна, а не в нижней, как это было прежде.

Настройки программы обзавелись новым пунктом — Sync Settings. Здесь, в полном соответствии с названием, содержатся параметры синхронизации с «облаком». Имеется возможность выбрать настройки, которые следует синхронизировать, также доступен пункт, отвечающий за сброс настроек, полученных из облака, при выходе из программы.

Наверное, многие имели или имеют дело с многокамерной съемкой, когда необходимо сделать «нарезку», снятую двумя и более камерами. Multicam — этот инструмент давно присутствует в Premiere Pro, и не о нем сейчас речь. Главная проблема, стоящая перед монтажером, — это предварительное совмещение, синхронизация клипов на таймлинии перед собственно многокамерной нарезкой. Если клипы с разных камер не обладают каким-то уникальным общим таймкодом, то проводить синхронизацию удобнее всего, ориентируясь на звук. Но увы — такая синхронизация может оказаться довольно сложной, муторной, ведь файлы следует синхронизировать с точностью до кадра.
Теперь же дело значительно упрощается за счет нового инструмента, автоматически синхронизирующего клипы по звуковому ряду (справедливости ради отметим, что такой механизм давно имеется в программе Apple Final Cut Pro X). Для его вызова требуется выделить все клипы, которые нужно синхронизировать, и, нажав правую кнопку мышки, выбрать из выпадающего меню пункт Create Multi-Camera Source Sequence…

В появившемся окне следует выбрать пункт Audio, которого не существовало в прежних версиях Premiere Pro. Итак, каков же механизм работы данной функции? Он «несложен» (по крайне мере для общего понимания): программа последовательно анализирует звуковой ряд в каждом файле, попутно делая «слепки», а по окончании анализа сопоставляет полученные данные на предмет схожести.

Ориентируясь на характерные всплески, программа высчитывает сдвиг одного аудиоряда относительно другого, после чего автоматически создает таймлинию для совмещаемых клипов, которые располагает в точном соответствии со звуковым «рисунком». Количество аудиоканалов в совмещаемых клипах не играет никакой роли — звук может быть моно, стерео или многоканальный. На следующем скриншоте показан результат совмещения двух клипов, снятых с разным временем старта и остановки записи.

Разумеется, мы еще успеем протестировать данный инструмент более тщательно — лучшей проверкой ему будет реальная, не постановочная съемка со всеми ее перипетиями и дополнительными проблемами в виде пауз между клипами (такой болезнью страдают цифровые фотоаппараты и некоторые модели видеокамер).
Теперь на минутку забудем о том утверждении, что изменения в новой версии программы косметические. Взглянем повнимательнее на главный инструмент, таймлинию. Точнее, на заголовки треков. Теперь каждый трек может иметь свой уникальный набор индикаторов и переключателей, при этом данные настройки легко превратить в собственную заготовку для ее быстрого вызова в будущем.

Кстати, из заголовка треков исчезла ненужная кнопка-атавизм, нажатие на которую прежде раскрывало дорожку по высоте, разворачивало и сворачивало ее. Теперь для того, чтобы увидеть на таймлинии видеоминиатюры или аудиокривые, достаточно мышкой изменить высоту трека до нужного значения. Как только программа решит, что имеющейся высоты хватает для отображения всех инструментов и миниатюр, они обязательно появятся. Если же требуется изменить высоту сразу всех дорожек, вовсе не обязательно регулировать высоту каждой по отдельности, достаточно изменить высоту лишь одной, удерживая при этом Shift — размер других дорожек точно так же увеличится.

Клипы на таймлинии теперь имеют иконку fx, нажатие на которую раскрывает выпадающий список с перечнем примененных к данному клипу фильтров. В некоторых случаях такой быстрый доступ к фильтрам и эффектам оказывается удобнее, нежели прохождение целой цепочки действий «выделить клип — перейти в окно Effect Controls — найти нужный фильтр».

Следующее нововведение значительно облегчает визуальное восприятие проекта. Дело в том, что теперь дубликаты клипов, использованных на таймлинии, подчеркиваются цветными маркерами. Цвет этих маркеров выбирается программой автоматически, с тем чтобы разные группы дубликатов не имели одинакового цвета маркеров. Таким образом, монтажер всегда видит, где и в каком количестве использованы идентичные повторяющиеся перебивки.

Довольно полезной может оказаться такая простенькая с виду функция, как «склеивание» частей клипов, которые были по каким-то причинам разрезаны. Чтобы вернуть изначальное состояние клипа, «залатать рану», требуется нажать правой кнопкой мыши в месте разреза и выбрать из выпадающего меню команду Join Through Edits.

Дело в том, что работать со склеенными кусками как с логически законченными элементами, гораздо удобнее, чем со множеством заплаток, разбросанных по треку. Помимо этого, цельные клипы имеют осмысленные миниатюры в начале и конце; в случае с мелкими клипами такие миниатюры увидишь, только увеличив масштаб таймлинии.
Хорошая новость, касающаяся списка History! Он теперь не ограничен 32 последними действиями. В окне настроек, которое вызывается здесь же нажатием правой кнопки мыши, имеется возможность увеличить количество запоминаемых программой операций до 100. Думается, такое количество «откатов» устроит любого монтажера, даже самого жадного.

Premiere Pro давным-давно имеет функцию вставки атрибутов. Однако изначально данная функция устраивала лишь отчасти. Причина тому — отсутствие дополнительного модуля, который бы регулировал параметры вставки. В качестве примера можно привести подобный рядовой случай: к донорскому клипу применены несколько фильтров, а также геометрическая трансформация. Как присвоить остальным клипам те же эффекты, но исключив геометрическую трансформацию? Получается — никак. Данной проблемы более не существует — функция Paste Attributes обрела уточняющий модуль, в котором пользователь волен выбрать, какие именно фильтры и эффекты следует перенести с клипа-донора.


Для работы с потоками субтитров в программе теперь имеется специальный инструмент — Closed Captions. С его помощью возможны создание, импорт и экспорт субтитров. В одноименной панели эти субтитры отображаются в виде текстовых блоков; здесь же можно отредактировать текст, выбрать цвет фона и шрифта, изменить его положение на экране. К сожалению, добиться отображения кириллицы нам пока еще не удалось — видимо, «умолчальный» шрифт ее не поддерживает.

Экспорт получившихся титров возможен вместе с видео в несколько форматов, данные настройки устанавливаются в новой вкладке модуля экспорта, которая так и называется — Captions.

Для того, чтобы получить стоп-кадр в виде графического файла, в прежних версиях программы приходилось экспортировать куда-либо этот кадр, после чего искать его в ворохе папок и импортировать в программу. Неоправданная трата времени. Наконец-то мы видим долгожданную галочку в модуле экспорта кадра — Import into Project.

Данный пункт означает автоматический импорт в копилку программы только что созданного стоп-кадра. Кстати, такая же опция (Import into Project) появилась и в основном модуле экспорта:

Теперь, наконец, о серьезном — о цветокоррекции. Premiere Pro и прежде располагал инструментами, позволяющими работать с цветом — все они располагаются в списке панели Effects. Теперь этот список пополнился новой рубрикой: Lumetri Looks. Это, по сути, один фильтр, работающий на движке Lumetri Deep Color, с множеством пресетов. Данный движок может работать на GPU, что при наличии соответствующей видеокарты гарантирует плавное воспроизведение таймлинии. Присутствующие здесь пресеты разбиты на категории Cinematic, Desaturation, Style и Temperature. Выбор нужного пресета облегчают наглядные миниатюры, появляющиеся при выделении любого из пунктов (хотелось бы верить, что в следующей версии программы этими миниатюрами станут снабжаться и все прочие фильтры — очень уж они показательны, что, несомненно, должно привлечь новичков).

Имеющиеся цветокоррекционные предустановки вряд ли смогут покрыть запросы любого пользователя, тем более они совершенно не имеют настроек. Да, создать пользовательский пресет Lumetri можно только в другом приложении — SpeedGrade, входящем в состав пакета Adobe CC. Чтобы создать нужную предустановку для конкретного видеоролика, следует с помощью Work Area Bar определить экспортируемый в SpeedGrade участок таймлинии и выполнить команду File -> Send to Adobe SpeedGrade. Произойдет просчет выбранных кадров в указанную папку, кадры при таком экспорте сохраняются в формате DPX (Digital Picture Exchange). По окончании просчета Adobe SpeedGrade запустится автоматически, и пользователь увидит только что просчитанные кадры на таймлинии приложения.

Работа в данной программе, упрощенно говоря, сводится к скрупулезному подбору нужной цветовой гаммы, для чего здесь имеются довольно точные инструменты. Просмотр результата от внесенных изменений возможен не только в маленьком оконце, но и на втором мониторе в полноэкранном виде. В ходе цветокоррекции пользователь может время от времени фиксировать понравившиеся результаты нажатием на кнопку Save .Look. При каждом таком нажатии программа создает файл профиля с параметрами изменения цвета, а в нижней части программного окна появляются миниатюры этих .Look.
Чтобы применить созданные профили в Premiere Pro CC клипу, следует присвоить ему фильтр Lumetri (сгодится любой имеющийся в программе пресет), после чего перейти в панель Effects Control и нажать кнопку Setup в строке данного фильтра. Теперь остается выбрать в открывшемся диалоговом окне нужный файл с расширением .look, и цветовой профиль, только что созданный в программе SpeedGrade, тут же присвоится обрабатываемому клипу.

В заключение — отличная новость для владельцев видеокарт AMD. Долго, ох долго ждали они поддержки своих ускорителей. Если таковая раньше и была, то лишь в другой операционной системе. Теперь же OpenCL так же близок движку Adobe Mercury Playback, как NVIDIA CUDA.
Будет большой грех пропустить данную новость и не оценить работоспособность OpenCL. Как это сделать? Конечно же, привычным сравнением. Ну а сравнивать будем, понятно, с упомянутой NVIDIA CUDA. Забегая вперед, отметим: результаты сравнения ни в коей мере не указывают на способности того или иного видеоускорителя. Эти результаты должны говорить лишь об одном: о способности обновленного движка Adobe Mercury Playback, получившего долгожданную поддержку OpenCL, одинаково адекватно работать с обоими типами графических процессоров, NVIDIA и AMD, — ну, или просто работать.
Сравнивать мы станем имеющиеся видеокарты примерно одинакового уровня: GTX 460 и HD 6870. Согласно сравнительной таблице с условным рейтингом видеокарт (на то время, пока данные ускорители были актуальны), HD6870 занимает 14-е место, а GTX 460 — 17-е.
Для проведения сравнительного теста используем несложный проект, состоящий из одного файла, к которому применены аппаратно поддерживаемые фильтры, в том числе и новый цветокорректор Lumetry.

Экспорт проекта производился непосредственно из Premiere Pro в кодек H.264 с параметрами Match Source — High Bitrate. Полученные результаты заставили призадуматься:
| Время кодирования | CPU% (max) | GPU% (max) | |
| CPU (Intel i7 870) | 840 с | 90 | 1 |
| Nvidia GTX 460 | 67 с | 85 | 98 |
| AMD Radeon HD 6870 | 166 с | 50 | 85 |
Все эти результаты, конечно, предварительные. Для получения более точных, наглядных и — главное — актуальных на сегодня результатов требуется уделить данному вопросу специальную порцию внимания, а именно: провести соответствующее тестирование с помощью более современных графических ускорителей.
Читайте также:

