Невозможно найти файл sources idwbinfo txt
Обновлено: 03.07.2024
В этой статье описываются различные процедуры, которые можно использовать для устранения различных ошибок, которые возникают при установке пакета SQL Server или накопительного обновления из-за повреждения кэша установки windows.
Оригинальная версия продукта: SQL Server
Исходный номер КБ: 969052
Описанный в этой статье процесс обеспечивает только экстренную помощь, а не постоянное исправление. Клиенты, использующие этот аварийный процесс, должны проверить свой кэш Windows установщика с помощью пакета проверки Windows установщика кэша кэша, как указано в статье KB Missing Windows Installer cache requires a computer rebuild.
Симптомы
При установке SQL Server, Windows установщик хранит важные файлы в кэше Windows установщика (по умолчанию C:\Windows\Installer). Эти файлы необходимы для отработки и обновления приложений. Отсутствующие файлы нельзя скопировать между компьютерами, так как они уникальны.
Корпорация Майкрософт рекомендует для SQL Server установок сначала использовать процесс ремонта, описанный в следующих статьях, чтобы проверить текущую установку:
Необходимо выполнить ремонт из исходного средства установки с помощью командной строки: setup.exe/ACTION=REPAIR/INDICATEPROGRESS=TRUE .
Сначала отремонтирует общие общие компоненты и функции, а затем повторите команду для восстановления установленных экземпляров. Во время процесса ремонта диалоговое окно установки исчезает. До тех пор, пока в окне прогресса не будет ошибки, процесс ремонта будет происходить, как и ожидалось. Если файл кэша установщика для определенного компонента отсутствует, то в процессе ремонта будет допущена ошибка.
Причина
Эти проблемы могут возникать при Windows файла базы данных .msi (.msi) или файла патча Windows установки (msp) из кэша Windows установщика. Кэш Windows установки расположен в папке: %windir%\installer.
При установке продукта с Windows установщиком в кэше .msi исходный файл Windows установщика. Каждое обновление продукта, например hotfix, накопительное обновление или настройка пакета служб, также хранит соответствующий файл .msp или .msi в кэше Windows установщика.
Любое будущее обновление продукта, например hotfix, накопительное обновление или установка пакета служб, зависит от сведений в файлах, хранимых в кэше Windows installer. Без этой информации новое обновление не может выполнять необходимые преобразования.
Решение
Чтобы устранить эти проблемы, используйте одну из следующих процедур.
Процедура 1.a.: Используйте средство FixMissingMSI
В этой процедуре вы будете использовать средство FixMissingMSI для идентификации MSI и MSP-файлов, отсутствующих в кэше Windows установщика. В качестве дополнительного шага вы можете указать средство на исходные расположения мультимедиа и переназначить недостающие файлы.
Вы можете скачать средство FixMissingMSI из GitHub репозитории.
Процедура 1.b.: Использование FindSQLInstalls.vbs скрипта
Чтобы выполнить действия в этой процедуре, необходимо скопировать сценарий FindSQLInstalls.vbs в папке FixMissingMSI из репозитория GitHub в локализованную папку на компьютере, где вы пытаетесь обновить SQL Server установку.
Сценарий FindSQLInstalls.vbs собирает сведения для исправления путей недействительных пакетов. Этот скрипт используется в отношении исходных местоположений, чтобы убедиться, что все пакеты MSP находятся в каталоге кэша Windows установки. После выполнения команд, указанных в строках Action, необходимых в файле вывода скрипта, недостающие пакеты будут добавлены повторно, если исходное исходное мультимедиа доступно.
Чтобы устранить эти проблемы с помощью скрипта, выполните следующие действия:
Щелкните здесь, чтобы FindSQLInstalls.vbs необработанные страницы на GitHub.
Выберите все содержимое на этой странице, скопируйте и вклеите в текстовый файл. Сохраните текстовый файл какFindSQLInstalls.vbs.
Откройте повышенный командный запрос в каталог, в который сохраненFindSQLInstalls.vbsфайл, и запустите команду: Cscript FindSQLInstalls.vbs %computername%_sql_install_details.txt .
Откройте файл со 2-го шага в текстовом редакторе Блокнот и определите проблемы, вызывающие сбой. Для этого в текстовом файле необходимо найти строковые шаблоны, например следующие:
На основе результатов на шаге 3 примите необходимые действия.
Дополнительные сведения об этих действиях можно получить в разделе Примеры.
Повторите действия со 2 по 4 до тех пор, пока созданный на шаге 2 текстовый файл больше не содержит текст, который ссылается на недействительные пути или отсутствующие файлы для обновляемой компоненты.
Примеры
В следующих примерах описаны записи и объяснения действий, описанных в файле вывода, который создается при запуске FindSQLInstalls.vbs сценария.
Пример 1. Отсутствующие файлы установщика
Ниже приводится пример вывода, который создается при пропаже пакета .msi в папке кэша Windows установщика.
Линия LastUsedSource указывает на расположение, которое использовалось для запуска программы установки.
В строке LastUsedSource запись m; запись означает носителю и указывает, что исходным источником является CD/DVD-носителю.
В следующем примере источником является CD или DVD-диск в диске G. Если установка произошла из папки файла или из сетевой доли, строка LastUsedSource начинается с строки n; запись, за которой следует Numeric_Data_Name; запись, а затем фактический путь:
В строке Действий показан полный путь, который должен существовать для обновления отсутствующих файлов для исходного средства установки:
Файл кэша установщика: C:\WINDOWS\Installer\19b4d2.msi
Линия файлов кэша установщика подтверждает имя файла кэша установщика:
В следующем разделе вывода сообщается о действиях, необходимых для устранения недостающих файлов:
Необходимое действие, воссоздание или повторное создание пути к каталогу: G:\x64\setup\sql_engine_core_inst_msi\then rerun this script to update installer cache and results The path on the line above must exist at the root location to resolve this problem with your msi/msp file not being found or corrupted, In some cases you may need to manually copy the missing file or manually replace the problem file overwriting it is exist: Скопируйте "G:\x64\setup\sql_engine_core_inst_msi\sql_engine_core_inst.msi" C:\WINDOWS\Installer\19b4d2.msi замените существующий файл, если это будет предложено.
Пример 2. Отсутствие исправлений
Отсутствие исправлений может привести к записи, похожие на записи в примере 1. Большую часть времени вы будете замечать записи в строке Patch LastUsedSource, ссылаясь на исправление, и эта строка напоминает: Patch LastUsedSource: n;1;c:\0ca91e857a4f12dd390f0821a3\HotFixSQL\Files\ .
В этом выводе указывается следующее, что означает установку исправлений:
- Исходное исправление было установлено путем двойного щелчка исполняемого файла патча.
- Установщик для патча использовал папку temp, во время c:\0ca91e857a4f12dd390f0821a3 установки патча.
- Чтобы повторно создать путь, необходимо выполнить один и тот же исполняемый параметр и добавить параметр: /x:c:\0ca91e857a4f12dd390f0821a3 .
Эта команда заставляет исполняемого извлекать файлы в предыдущее недостающее расположение, и это повторно создает структуру, необходимую для обновления кэша Windows установки с любыми отсутствуют файлы. Фактическое расположение будет отличаться, и одно исправление, например пакет службы, может потребоваться извлечь в несколько местоположений. Каждый установленный продукт содержит раздел, содержащий следующую информацию для установленных исправлений:
Url-строка статьи КБ может помочь вам скачать любые носитли исправлений, если это необходимо.
Процедура 2. Вручную восстанавливать файлы
Чтобы вручную восстановить файлы, отсутствующие в кэше Windows установщика, выполните следующие действия:
- PatchName: "Hotfix 1702 для SQL Server 2008 R2 (KB981355) (64-bit)"
- Исходный MSP-файл, используемый в патче: sql_engine_core_inst.msp
- Кэшировали MSP-файл: c:\Windows\Installer\1fdb1aec.msp
Если у вас нет всех сведений, см. раздел Процедура 2. Вручную восстановим раздел файлов для действий по сбору этих сведений.
Просмотр запросови поиск статьи KB, связанной с этим исправлением. В этом примере необходимо искать KB981355.
Скачайте этот пакет исправлений на компьютер. Убедитесь, что вы скачиваете пакет исправлений, соответствующий необходимой платформе. В этом примере пакет SQLServer2008R2-KB981355-x64.exe.
Извлечение содержимого пакета исправлений с помощью синтаксиса: C:\Temp>SQLServer2008R2-KB981355-x64.exe /x C:\Temp\SQLServer2008R2-KB981355-x64\ .
Найдите исходный файл MSP sql_engine_core_inst.msp. Файл должен быть в следующей папке: C:\Temp\SQLServer2008R2-KB981355-x64\x64\setup\sql_engine_core_inst_msi\ .
Скопируйте этот исходный файл MSP в следующий Windows установки: %windir%\installer\ .
Переименовать исходный файл msp, sql_engine_core_inst.msp, на имя: кэшировали MSP-файл 1fdb1aec.msp.
Чтобы получить список всех отсутствующих файлов кэша Windows установщика SQL Server, связанных с компонентами продукта SQL Server, можно скачать средство BPA 2008 R2 2008 года, упомянутое в разделе Дополнительные сведения.
Поиск пакета исправлений и сведений о продукте для отсутствующих файлов MSP
Если внимательно изучить этот журнал установки, он уже предоставляет сведения о исходном MSP-файле, который использовался в исправлении: sqlrun_sql.msp.
Дополнительные сведения о пропавшем файле MSP в кэше Windows установки, выполните следующие действия:
Поиск пропавшего файла .msp в следующем Windows реестра исправлений установщика: HKEY_LOCAL_MACHINE\SOFTWARE\Microsoft\Windows\CurrentVersion\Installer\UserData\S-1-5-18\Patches\
Найдите GUID патча.
Поиск GUID исправлений в следующем Windows реестра продуктов установки: HKEY_LOCAL_MACHINE\SOFTWARE\Microsoft\Windows\CurrentVersion\Installer\UserData\S-1-5-18\Products\
В журнале пример настройки сведения о пропавшем файле MSP и его соответствующих сведениях об исправлении присутствуют в следующих записях реестра:
Данные: GDR 2050 для SQL Server служб баз данных 2005 ENU (KB932555)
Теперь у вас есть все информационные точки для начала действий по устранению недостающих файлов в кэше Windows установщика.
Дополнительные сведения о получении пакета услуг см. в списке KB2546951 —список проблем, исправленных SQL Server 2008 Пакет обновления 3 .
Процедура 3. Восстановление из резервных копий системного состояния
Восстановление резервного копирования системного состояния, как описано в кэше Missing Windows installer,требует восстановления компьютера.
Дополнительная информация
- Для SQL Server 2008 и для SQL Server 2008 R2: C:\Program Files\Microsoft SQL Server\100\Setup Bootstrap
- Для SQL Server 2012 г.: C:\Program Files\Microsoft SQL Server\110\Setup Bootstrap
Для SQL 2005 (все ветви)
Необходимо просмотреть файлы журнала установки, чтобы определить, отсутствуют ли какие-либо кэш-файлы. Дополнительные сведения о том, как это сделать, перейдите в раздел Разрешение.
Для SQL Server 2008 SP1
Для SQL Server 2008 года только для сборки SP3 (филиалы CU/GDR не применимы)
Только SQL Server 2008 R2 SP1 (филиалы CU/GDR не применимы)
Для SQL Server 2008 R2 SP2
За SQL Server 2012 г. до CU2
В файлеSummary.txt: имя компонента: SQL Server кода ошибки компонента службы поддержки: 1714
В Detail.txt файле:
Для SQL Server 2012 cu2 (и любой последующий cu или SP)

1. Необходимо точно определить тип редакции, которая поставляется с устройством (можно посмотреть в свойствах системы). Это могут быть:
Windows 8 Single Language (Windows 8 для одного языка)
Windows 8 Core
Windows 8 Professional (Windows 8 Профессиональная)
2. Необходимо определить OEM-ключ продукта, который для устройств с предустановленной Windows 8 и 8.1 вшивается в UEFI.
Скачайте и запустите утилиту WPKey, поставьте галочку в поле MSDM и запишите полученный ключ продукта.
3. Скачайте дистрибутив Windows 8.1, соответствующий предустановленной редакции Windows 8.
4. Модифицируйте ISO-образ дистрибутива Windows 8.1 добавив в папку Sources файл PID.TXT следующего содержания:
ВНИМАНИЕ! Обязательно убедитесь, что в тексте полностью отсутствуют пробелы.
5. Подготовьте установочный USB-flash или DVD (инструкцию можно найти ниже).
6. Вставьте подготовленный носитель с дистрибутивом Windows 8.1.
7. Откройте боковую панель чудо-кнопок --> Параметры --> Изменение параметров компьютера --> Общие --> [Перезагрузить сейчас] (в самом низу под "Особые варианты загрузки");
8. После перезагрузки последовательно выберите на экране "Использовать устройство --> EFI USB Device или EFI DVD Device".
9. Выполните установку Windows 8.1 следуя инструкциям инсталятора системы.
10. После завершения установки откройте Командную строку с правами Администратора и введите команду:
Где XXXXX-XXXXX-XXXXX-XXXXX-XXXXX - ключ продукта, определенный нами на этапе 2 (см. выше).
Установка (обновление) через Магазин Windows
(только для ПК с установленной Windows 8)
Установка через веб-инсталятор при наличии действующего ключа продукта
1. Заходим на эту страницу.
2. Скачиваем и запускаем веб-инсталятор требуемой версии - Windows 8 или Windows 8.1
3. Установщик запросит действующий ключ продукта, и после его проверки скачает необходимый дистрибутив, после чего вам будет предложено начать установку, сохранить дистрибутив или записать его на USB-флеш диск или DVD.
Внимание! Необходим действующий ключ продукта соответствующей версии - т.д. для Windows 8.1 не подойдет ключ от Windows 8 (кроме ключей с Crypto ID выше 2600) и наоборот.
Установка с дистрибутива на реальное железо
Установочный USB-флеш диск создается путем форматирования носителя в FAT32 и прямым копированием в корень всех файлов из дистрибутива Windows 8 / 8.1
Установочный DVD-диск можно создать при помощи Microsoft Windows 7 USB/DVD Download Tool
Для проверки системных требований и совместимости ПО с Windows 8.1 воспользуйтесь:
- если Вы обновляетесь с Windows 7, Windows 8 или Windows 8 Preview.
- если Вы обновляетесь с Windows XP или Windows Vista.
Установка с дистрибутива на виртуальные машины
- Hyper-V в Windows 8 и 8.1
- Hyper-V в Windows Server 2008 R2
и выше для Windows
и выше для Windows - Parallels Desktop
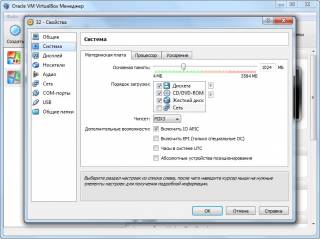
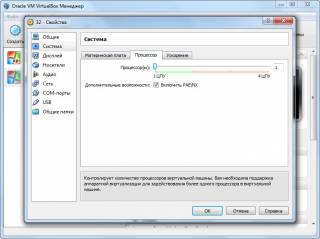
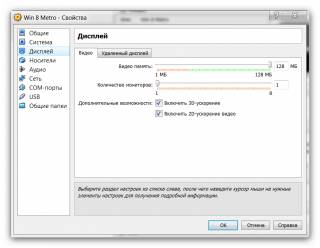

Какая разрядность у моего компьютера – 32 или 64? Этот вопрос возникает у каждого пользователя, пытающегося установить Windows 7, добавить драйвера устройств или инсталлировать какую-нибудь программу. Вдаваться в пространные рассуждения о том, что такое разрядность, мы не будем. Достаточно знать, что она бывает двух видов – 32 (иногда используется значение x86) и 64-битная. Число это выражает количество бит в обрабатываемых процессором числах. Знать этот параметр необходимо, чтобы приложения, игры и сама операционная система установились и работали корректно.
Отличия x32 и x64

Главным отличием 32-битных систем от 64-битных является величина поддерживаемого объема памяти. 32-битные системы работают только с ОЗУ объемом до 3,5 Гб. Проще говоря, если у вас, допустим, 8 Гб оперативной памяти, то использоваться на x32 будет только 3,5 Гб, остальной же объем ничего не даст в плане производительности.
Существует возможность прошивки системы при добавлении объема оперативной памяти, однако это достаточно сложная и небезопасная процедура, прибегать к которой не рекомендуется.
Если у вас объем ОЗУ превышает 4 Гб или вы планируете его увеличение, то лучше сразу поставить 64-битную систему.
Теперь давайте посмотрим, как узнать разрядность системы, используя встроенные инструменты Windows, Сведения эти можно получить из целого ряда источников, с которыми ниже вы подробно познакомитесь.
Просмотр разрядности
Во всех версиях Windows, начиная с XP, сведения о системе прописываются в одинаковых места; отличается лишь порядок доступа, однако вы быстро разберетесь, где найти нужную информацию.
Свойства компьютера

Найдите ярлык «Компьютер» – он есть на рабочем столе или в меню «Пуск». Кликните по нему правой кнопкой и откройте «Свойства».

Посмотрите на поле «Тип системы». В нём будет указана интересующая вас информация. Кстати, если вы обратите внимание на адрес в проводнике, то поймете, что добраться до этих сведений можно и через «Панель управления».

На компьютере с Windows 8.1 посмотреть разрядность можно с помощью боковой панели. В ней нужно нажать кнопку «Параметры», а затем перейти в раздел «Сведения о компьютере».
Сведения о системе

Еще один простой способ узнать битность – открыть окно «Сведения о системе». Найти его можно с помощью поисковой строки в меню «Пуск».
В появившемся окне системного приложения обратите внимание на строку «Тип». В ней будут указаны сведения, которые вы ищете.
Командная строка
Если описанные выше способы вам не подошли, попробуйте определить разрядность с помощью командной строки.

- Нажмите сочетание Win+R и введите запрос «cmd.exe».
- Пропишите команду «systeminfo» и нажмите Enter.
- Ознакомьтесь с информацией, указанной в строке «Тип системы».
Помните, что x86 – это 32-битная Виндовс. В окне командной строки вы быстро найдете нужную вас информацию.
Просмотр на установочном носителе
В среде Windows посмотреть разрядность достаточно просто. Но как узнать битность системы, записанной на установочный диск или флешку? Для этого нужно открыть носитель через «Мой компьютер» и перейти в папку «SOURCES». Здесь есть файл «idwbinfo.txt».
Если у вас не установочный носитель, а ISO-образ с дистрибутивом Windows, то открыть его вы можете с помощью бесплатной программы UltraISO.

Внутри текстового файла есть сведения о разрядности. Если параметр «BuildArch» имеет значение x64, то система 64-битная; если значение x86 (x32) – то 32-битная.
Если дистрибутив содержит несколько версий Windows, то во время установки у вас должно появиться меню выбора. Укажите систему нужной разрядности и продолжите инсталляцию.
Итак, перед нами "мёртвая" файловая база. Задача, которая стоит перед нами на текущий момент - всесторонне обследовать базу, составить максимально полный перечень проблемных мест (ошибок). Одной из распространённых ошибок у начинающих специалистов является следующая: они либо сразу и надолго "ныряют" в содержимое файла базы в hex-редакторе, пытаясь вручную разобраться в тоннах байт, что, естественно, через некоторое время вызывает эффект отторжения, либо, попробовав один какой-нибудь инструмент, и получив неудачу, выдают заключение: "База не подлежит ремонту". Лично я считаю, что к услугам hex-редактора нужно прибегать только в исключительных случаях, либо изредка, на минутку, например, чтобы своими глазами посмотреть содержимое, находящееся по определённому смещению.
А перечень инструментов и приёмов для получения информации о проблемных местах вообще довольно широк, причём даже сама платформа 1С предоставляет, как минимум, два штатных способа. Рассмотрим их поподробнее.
1. Утилита chdbfl.exe из поставки 1С:Предприятие. Запускаем её с установленной галкой "Исправлять обнаруженные ошибки".

Сразу хочу оговориться, что на данном этапе эта утилита будет использоваться нами исключительно для диагностики, поэтому, даже если она и выдаст нам какой-то изменённый, якобы отремонтированный файл базы, мы не имеем на него каких-то видов, и просто "выкидываем". Однако, внимательно изучаем протокол работы и фиксируем перечень ошибок, найденных этой утилитой.
Например, "Поврежден заголовок файла базы данных" чаще всего означает просто некорректно записанную в нём длину файла в блоках, а не полное его разрушение (чтобы в этом убедиться, достаточно на пару секунд обратиться к hex-просмотрщику или редактору, если в начале файла сигнатура 1CDBMSV8 на месте, значит, проблема только в поле длины). "Повреждено содержимое внутреннего файла " означает, что в корневом объекте существуют "битые записи", с некорректными номерами блоков заголовков, либо с испорченными блоками заголовков. И так далее.

1С:Предприятие начинает загрузку базы с чтения содержимого системных таблиц. Системными таблицами являются:
V8USERS - таблица с данными пользователей (для баз версий 8.2 и выше)
DBSCHEMA - схема (структура) БД
_USERSWORKHISTORY - история работы пользователей
_COMMONSETTINGS, _FRMDTSETTINGS, _REPSETTINGS, _REPVARSETTINGS, _SYSTEMSETTINGS - хранилища различных настроек
а также системные таблицы-каталоги:
PARAMS - содержит файлы с параметрами БД
FILES - содержит прочие системные (служебные) файлы
CONFIG - содержит файлы конфигурации БД. Здесь же, в файлах с названиями вида GUID.GUID хранятся конфигурации поставщика (отсутствие таковых является нормальной ситуацией, означающей, что либо конфигурация полностью совпадает с типовой (не включен режим изменения), либо она снята с поддержки, либо является самописной).
CONFIGSAVE - содержит файлы основной конфигурации. Отсутствие записей в ней является нормальной ситуацией, означающей, что основная конфигурация полностью совпадает с конфигурацией БД. Стоит отметить, что здесь могут содержаться не все файлы конфигурации, а только изменённые (отличающиеся от файлов конфигурации БД).
Системные таблицы-каталоги являются, по сути, аналогами каталога в обычной файловой системе, т.е. являются хранилищем некоторого набора файлов, и имеют следующие поля:
FILENAME - имя файла
CREATION/MODIFIED - дата создания/изменения
ATTRIBUTES - атрибуты
DATASIZE - размер файла
BINARYDATA - содержимое файла (двоичные данные)
Теперь мы понимаем, что записи в ТЖ типа
22:42.0169-1,DBV8DBEng,2,process=1cv8,Trans=0,Func=selectFileName,FileName=ibparams.inf
22:42.0170-3,DBV8DBEng,1,process=1cv8,Trans=0,Func=readFile,CatName=Params,FileName=ibparams.inf
означают чтение файла "ibparams.inf" из таблицы PARAMS.
3. Открываем нашу базу при помощи утилиты Tool_1CD. Здесь мы можем просмотреть таблицы, а также их содержимое (данные записей), причём для системных таблиц (DBSCHEMA, PARAMS и т.д.) поддерживается автоматическая распаковка содержимого BLOB-полей, вплоть до показа содержимого упакованных контейнеров (в таблицах CONFIG и CONFIGSAVE). Наиболее пристальное внимание уделяем тем проблемным объектам, которые были нами найдены по результатам действий из пунктов 1 и 2, а также системным таблицам (хотя, зачастую список проблемных объектов, составленный по п. 1 и 2, ограничивается именно системными таблицами).

При просмотре перечня таблиц смотрим, есть ли таблицы с окончаниями "OG" - их наличие означает, что крах базы произошёл при ТиИ или реструктуризации (в процессе выполнения этих операций 1С создаёт новые таблицы с такими окончаниями, куда пишутся данные реструктуризованных таблиц, затем исходная таблица удаляется, а новой назначается исходное имя). Также бывает полезно сравнить перечень таблиц с содержимым старого бэкапа (при его наличии, и при условии, что конфигурация не обновлялась, иначе состав таблиц, связанных с метаданными, конечно, будет различаться), это поможет выявить отсутствующие таблицы.
При просмотре таблицы CONFIG обращаем внимание, есть ли в ней файлы с окончаниями ".new" - их наличие означает, что крах базы произошёл при обновлении конфигурации БД.
Также утилита позволяет сохранить конфигурацию БД в cf-файл, что и рекомендуется сделать. Загружаем далее эту конфигурацию из файла в пустую базу, и пробуем запустить. Если всё запустилось успешно, значит, проблема нашей базы не в конфигурации.

5. Загрузка базы в систему восстановления баз 1С restoration-base-1c8. По состоянию дел на текущий момент, в данном продукте многие функции не реализованы, а некоторые, на мой взгляд, реализованы не совсем прозрачно. Кроме того, практически вся смысловая обработка данных происходит на стороне 1С, что далеко не лучшим образом сказывается на быстродействии. Например, у меня полная загрузка файла размером 230 Мб длилась около часа, за это время я уже всесторонне обследовал базу другими инструментами, и приступил к непосредственному ремонту. Окончания же загрузки файла размером 1,5 Гб я вообще не дождался - закончилось терпение. Ещё один нюанс: поскольку система является конфигурацией для 1С, то все данные исходной базы загружаются также в базу 1С, но оказываются они в табличной части одного справочника. Следовательно, даже не принимая во внимание скорость загрузки, в случае файловой базы не получится загрузить файл с исходной базой размером более 4 Гб (из-за ограничений формата). Тем не менее, проект является свободным, с открытым кодом, доступным для изменения и доработки, поэтому не могу не упомянуть про него.
Загрузив нашу базу в систему restoration-base-1c8, мы можем иследовать список таблиц:

а также просмотреть и отредактировать данные любого блока во встроенном hex-редакторе:

Просмотр записей таблиц, к сожалению, не реализован.
На этом наш список, а также сам этап обследования заканчивается. Аккуратно фиксируем и систематизируем всю собранную информацию, которую мы будем использовать далее, в процессе "лечения". Конкретные, наиболее типичные проблемные ситуации и способы их устранения будут рассмотрены в следующих статьях.
Читайте также:

