Nokia 1110 подключение к компьютеру
Обновлено: 04.07.2024
Владельцы смартфонов регулярно подключают мобильный девайс к ПК. Делается это для того, чтобы передать файлы с одного носителя на другой для дальнейшего использования. Но иногда пользователи сталкиваются с проблемой, когда телефон Nokia 1 не видит компьютер. Почему так происходит, и что нужно делать в такой ситуации?
Почему Nokia 1 не видит компьютер
Если человек подключает смартфон к ПК через USB-кабель, но компьютер никак не реагирует, значит, пользователь столкнулся с одной из следующих проблем:
- неисправность кабеля;
- поломка гнезда USB на одном из устройств;
- на компьютере установлены некорректные драйвера для смартфона, или их нет вовсе;
- при подключении выбрана опция «Только зарядка»;
- сбой в работе операционной системы одного из устройств.
Таким образом, все обозначенные проблемы можно поделить на физические и программные. Чтобы определить точную причину того, что телефон Nokia 1 не видит ПК, нужно выполнить проверку оборудования и настроек обоих устройств.
Как решить проблему
Для начала вы должны убедиться, что для подключения используется исправный кабель. Самый простой способ – поставить телефон на зарядку с тем же шнуром. Если девайс заряжается, значит, проблема точно не в кабеле.
Второй момент, который пользователи часто упускают из вида, – выбран неправильный тип подключения. Когда человек соединяет смартфон с ПК, на экране мобильного устройства появляется уведомление, предлагающее выбрать один из нескольких типов сопряжения:
- только зарядка;
- камеры;
- медиаустройство и так далее.
По умолчанию указывается тип «Только зарядка». При таком подключении смартфон на ОС Андроид просто получает энергию от компьютера. Проверьте настройки сопряжения и выберете пункт «Подключить как медиаустройство» или «USB-накопитель». Только в таком случае ПК увидит телефон Nokia 1, как полноценный носитель информации.
Если же при подключении мобильного девайса к ПК не происходит совсем ничего (гаджет даже не заряжается), нужно проверить работоспособность интерфейса USB на компьютере. Например, можно вставить флешку или подключить мышку.
Проблемы физического характера (поломка кабеля или разъема) решаются только заменой комплектующих. А в ситуации, когда вы выбираете правильный тип подключения (медиаустройство) и пользуетесь исправными аксессуарами, причиной появления ошибки становятся неисправные драйвера.
Как правило, они устанавливаются автоматически при первом сопряжении смартфона и ПК. Загружается ПО только при наличии соединения с интернетом. Если не подключиться к сети, драйвера загружены не будут. Поэтому рекомендуется проверить доступ к интернету.
Проверить работоспособность драйверов можно следующим образом:
- Открыть диспетчер устройств (Win+R и затем ввести devmgmt.msc).
- Найти в списке MTP-устройство или название телефона.
- Дважды нажать левой кнопкой мыши.
- Кликнуть «Обновить драйвер».
- Выбрать «USB-устройство MTP».
- Нажать «Далее».
- Дождаться окончания переустановки драйверов.
Если же в диспетчере устройств никак не отображается смартфон, есть смысл включить на гаджете Андроид режим разработчика:
- Открыть настройки телефона.
- Перейти в раздел «Для разработчиков».
- Активировать функцию.
- Кликнуть «Конфигурация USB по умолчанию».
- Выбрать значение «Передача файлов».
Когда не помогает ни один из предложенных советов, единственный выход – сбросить настройки смартфона. Эта операция выполняется в том случае, если владелец устройства подозревает, что сопряжение отсутствует из-за наличия вирусов.
Для сброса настроек нужно:
- Открыть настройки.
- Перейти в раздел «Восстановление и сброс».
- Нажать «Сбросить настройки».
После выполнения операции с мобильного девайса удалятся все файлы. Чтобы не потерять важную информацию, рекомендуется предварительно создать резервную копию.
Альтернативные методы подключения
Если соединить телефон Nokia 1 с компьютером через USB не получилось, можно попробовать альтернативные методы передачи информации с одного устройства на другое:
Первый вариант не нуждается в подробном описании, так как в таком случае просто требуется вставить карту памяти в адаптер и подключить к ПК через соответствующий разъем. Но подобный вид сопряжения позволит лишь перекинуть файлы на флешку или с нее.
Чтобы получить доступ к памяти смартфона, нужно использовать соединение Wi-Fi. Для этого понадобится дополнительная программа. Например, MyPhoneExplorer. Ее следует загрузить как на ПК (с официального сайта), так и на телефон (через Google Play).
Дальнейшее подключение выполняется следующим образом:
- Подключить оба устройства к одной сети Wi-Fi.
- Открыть приложение MyPhoneExplorer на телефоне.
- Придумать пароль для подключения.
- Открыть программу на ПК.
- Нажать кнопку «Файл» и выбрать пункт «Подключить».
- Подтвердить сопряжение вводом ранее созданного кода.
Так смартфон сможет подключиться к ПК без использования USB-кабеля. В MyPhoneExplorer на компьютере отобразится список всех доступных файлов. Можно перекинуть информацию как с телефона, так и на него.
Как не столкнуться с проблемой в будущем
Чтобы впредь ситуация не повторялась, и телефон Nokia 1 всегда видел компьютер, следуйте нескольким простым советам:
- Используйте для подключения только комплектные аксессуары. Не покупайте дешевые кабели.
- На телефоне выставляйте параметр «Медиаустройство» или «USB-накопитель».
- При первом сопряжении не забудьте установить драйвера и при необходимости обновить их.
Соблюдение всего трех правил раз и навсегда избавит от проблем при подключении телефона к компьютеру.
В этой стать мы посмотрим как подключить телефон или смартфон Нокиа к компьютеру с программой Nokia PC Suite.
Внимание если у вас установлена Nokia PC Suite и всё равно компьютер не видит телефон или не получается подсоединиться к интернету удалите установленную ранее программу и установите по новому обычно это помогает!
Как подключить свой телефон Nokia к компьютеру, не могу подключить телефон к компьютеру, компьютер не видит мой телефон, как зайти в интернет через телефон используя как модем такие вопросы сейчас многие задают в интернете. Nokia PC Suite это решение всех проблем с подключением телефона к компьютеру и использование интернета с телефона используя свой телефон как модем здесь мы научимся подключать телефон Нокиа к компьютеру с программой Nokia PC Suite. Для начала нам нужно бесплатно скачать программу Nokia PC Suite по этой ссылке это новая версия весит около 65 МБ. У кого нет интернета с компьютера, но пользуется безлимитным интернетом с телефона, то можно скачать прямо с телефона и потом установить на компьютер, после установки Nokia PC Suite вы можете подключить ваш телефон как модем к компьютеру и пользоваться телефонным интернетом на компьютере.
1) Если вы уже скачали то начнём установку нажимаем на скаченную Nokia_PC_Suite_ALL откроется окно для выбора языка для программы, выбираем и кликаем на галочку как на прикреплённой картине ниже.
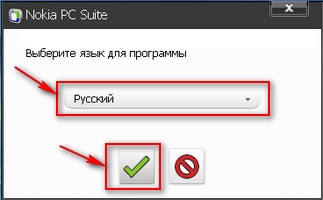
2) Откроется новое окно программы установки, подтверждаем установку, нажимая на галочку.
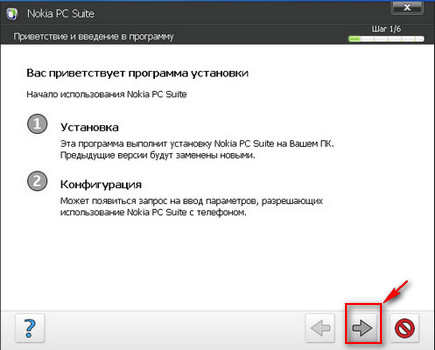
3) Далее подтверждаем что мы согласны с лицензионным соглашением.
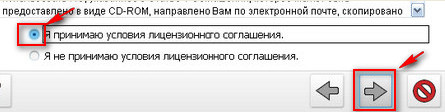
.
4) Следующий шаг выбор места установки программы оставляем как есть, начинается процесс установки.
6) Установка Nokia PC Suite на вашем ПК завершена, перезагрузите компьютер, чтоб изменения вступили в силу.
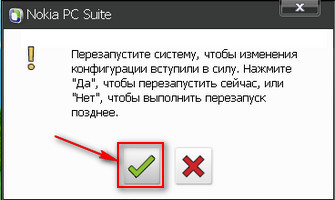
7) После перезагрузки на вашем компьютере появится ярлык программы PC Suite и откроется окно для начала подключения мобильного телефона к компьютеру подтверждаем стрелкой в правую сторону.
8) Выбираем тип подключения телефона к компьютеру Подключение с помощью кабеля .
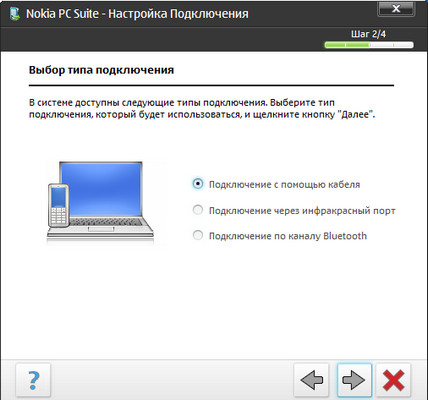

Даже если после установки Nokia PC Suite и перезагрузке компьютера для вступления в силу изменений автоматически не откроется окно программы с предложением подключить телефон к компьютеру по УСБ то это не проблема, так как при подключении телефона то он будет автоматически определён. Теперь если открыть ярлык на рабочем столе Мой компьютер то вы увидите ваш телефон в списке и сможете просматривать файлы на телефоне и карты памяти. Так же вы можете пользоваться интернетом на компьютере используя телефон как модем, а так же обновлять прошивку телефона. После установки данной программы больше не потребуется никаких драйверов, всё необходимое для Нокиа в одном комплекте.
- Отзывы, коменты, вопросы и ответы по теме как подключить телефон и смартфон Нокиа компьютеру можно будет добавлять ниже, надеюсь, вам помогла данная статья.
- Большая просьба помогать полезными советами с пользователями и способами устранения проблем.
- Спасибо за отзывчивость, помощь и полезные советы.
Добавить отзыв или полезный совет по теме как подключить Nokia к компьютеру.


Итак, мы собрались подключить свой любимый телефон к компьютеру. Что нам для этого нужно?
1. Средство коммуникации с компьютером (дата-кабель, ИК-порт или Bluetooth).
2. Драйверы.
3. Софт для работы с телефоном.
4. Ровные руки:))).
5. Немного терпения.
И тут в первую очередь возникает вопрос: чем же лучше подключать? Давайте рассмотрим все средства по порядку.
На сегодняшний день уже устаревшее устройство. Скорость передачи данных оставляет желать лучшего. Через ИК-порт вы сможете передавать мелодии и картинки, закачивать игры в телефон. Прошивать, патчить, русифицировать и разблокировать телефон через него нельзя. Покупать компьютерный ИК- порт имеет смысл в тех случаях, когда:
1. В вашем телефоне нет Bluetooth.
2. Вы не можете найти дата-кабель для вашего телефона.
3. Подключение через дата-кабель или Bluetooth по каким-либо причинам невозможно.
4. Вы собираетесь подключать к компьютеру не только свой телефон, но и еще, скажем, телефоны своих друзей, в которых тоже есть ИК-порты, но одним и тем же дата-кабелем их подключать невозможно.
Если вы все же решили приобрести ИК-порт, то сперва обязательно проверьте, действительно ли ваш телефон работает с компьютером через него. Некоторые телефоны, имеющие ИК-порт, не хотят корректно работать с компьютером. К таковым относится огромное количество Samsung'ов, некоторые модели Nokia, Philips и LG. Во всех моделях Sony-Ericsson и Siemens ИК-порт с компьютером связывается нормально (исключение составляет Siemens CL75). Для телефонов Samsung покупка ИК-порта вообще противопоказана:))).
Какой ИК-порт лучше приобрести? Очень хорошо зарекомендовала себя линейка ИК-портов Tekram IRMate (как в COM-, так и USB-исполнении). Остальные модели (особенно USB) я лично к покупке не рекомендую.
Через Bluetooth, как и через ИК-порт, вы сможете работать только с мультимедиаконтентом. Прошивать, патчить, русифицировать и разблокировать телефон через него нельзя. В отличие от ИК-порта, Bluetooth обладает гораздо большей скоростью передачи данных (хотя в некоторых моделях телефонов это различие сведено к минимуму), работает на больших расстояниях, а также сквозь преграды (телефон лежит в кармане, а передача данных идет). Приблизительная скорость передачи данных по Bluetooth: старые модели Nokia и Sony-Ericsson — 5-7 Kb/s, практически все модели Samsung — около 20 Kb/s, Sony-Ericsson начиная с K700 — около 40 Kb/s, новые модели Nokia — 70-90 Kb/s.
Чтобы работать с телефоном по Bluetooth, вам необходимо приобрести Bluetooth-адаптер.
Bluetooth-адаптер будет отличным выбором для телефонов Nokia, Sony-Ericsson и Samsung, а также если вы собрались подключать к компьютеру не только свой телефон, но и еще, скажем, телефоны своих друзей, в которых тоже есть Bluetooth. Однако если в вашем телефоне стоит флэш-карта объемом более 64 Mb, то вместо немедленной покупки Bluetooth-адаптера стоит задуматься о приобретении кардридера — он работает намного быстрее. Для Siemens и Motorola Bluetooth-адаптер покупать вообще не стоит — для них лучшее решение — дата-кабель. Работать с телефоном через Bluetooth довольно просто. Для этого необходимо установить драйверы для Bluetooth-адаптера. С ними как правило устанавливается и программа для работы с Bluetooth. Включаем Bluetooth в телефоне, открываем программу, производим поиск Bluetooth-устройств, кликаем по найденному телефону, выбираем сервис "Передача файлов". Смотрим на экран телефона. Он должен запросить разрешение на доступ по Bluetooth и код доступа для Bluetooth. В качестве кода доступа вводим любое число. Вводим это же число в появившемся на компьютере окошке. Если нужно, еще раз подтвержаем на телефоне доступ к его файловой системе. На компьютере открывается окошко, в котором отображено содержимое вашего телефона — теперь вы можете работать с ним как с диском. Однако некоторые телефоны (в частности, некоторые модели Nokia) не позволяют просматривать свое содержимое по Bluetooth. В этом случае у вас откроется пустое окно. Попробуйте перетащить в него какой-нибудь файл — мелодию или картинку — он отправится на телефон. Но вот слить что-либо с телефона таким образом не получится. Это можно будет сделать лишь с самого телефона: находим нужный файл и отправляем его по Bluetooth на компьютер. Файл, скорее всего, окажется в папке Мои Документы\Bluetooth\inbox\. При желании можете настроить программу так, чтобы она сохраняла принятые файлы в другую папку.
Особым средством коммуникации является кардридер — специальный девайс для чтения/записи флэш-карт. К самому телефону он прямого отношения не имеет, но если в вашем телефоне стоит флэш-карта большого объема, он вам очень пригодится. Дело в том, что скорость передачи информации через него на карту значительно превосходит скорость через любой другой вид соединения. Естественно, скорость зависит от модели кардридера, скоростных показателей самой флэш-карты и скорости USB-портов вашего компьютера. И порты компьютера, и кардридер должны соответствовать спецификации USB 2.0 для высокой скорости передачи. Практически все современные флэш-карты обладают довольно высокими скоростными показателями. Таким образом, флэш-карта SD 512 Mb через USB 2.0-кардридер до отказа заливается файлами примерно за 3 минуты! Где еще вы видели такую скорость? Единственный минус такого способа — флэш-карту приходится вынимать из телефона. Хорошо, когда он поддерживает горячую смену карты. А ведь во многих телефонах для того, чтобы снять флэш-карту, нужно сперва снять аккумулятор. Поэтому кардридер — девайс на любителя. Если вы используете телефон в качестве медиапроигрывателя и часто обновляете его контент, то кардридер станет вашим лучшим помощником.
Примечание. Скорость работы с флэш-картой значительно снижается (до 10 раз) при операциях с большим количество мелких файлов. Попробуйте записать на карту один файл размером 100 Mb и тысячу файлов по 100 Kb, и вы увидите разницу. Кстати, это касается также дата-кабелей и Bluetooth.
Дата кабели бывают трех типов: COM-COM, COM-USB и USB-USB. Что это означает? Дело в том, что большинство телефонов для связи с компьютером использует COM-интерфейс. Поэтому простейший вариант дата-кабеля — это шнурок, связывающий коммуникационный разъем телефона с СОМ-портом компьютера. Для него не требуется драйверов.
На сегодняшний день очень широко распространилась модификация такого типа соединения — COM-USB-дата-кабели. Как они работают? В сам кабель вмонтирован преобразователь из COM в USB и наоборот. Обычно преобразователь представляет собой небольшую коробочку посередине шнура, но он может быть и вмонтирован в USB-разьем — тогда разъем имеет характерное утолщение. Сам кабель подключается к USB-порту компьютера. Если вы подключите такой кабель без телефона, то Windows обнаружит новое оборудование и потребует для него драйвер. Драйвер должен находиться на диске, прилагающемся к дата-кабелю, так что при покупке такого кабеля убедитесь, что в его комплект входит диск с дравером. На диске также можно обнаружить (но далеко не всегда) софт для работы с телефоном. Итак, после установки драйвера в диспетчере устройств в разделе "Порты COM и LPT" вы увидите новый порт под названием, например, "USB Data Cable". В скобках будет написан номер порта — запомните его — именно его нужно указать в настройках программы, которая работает с телефоном. Если по каким-либо причинам вам не нравится номер порта (например, некоторые программы не работают с портами 10 и выше), то его легко сменить. Открываем свойства порта, идем на закладку "Параметры порта", жмем кнопку "Дополнительно" и меняем номер. Номер также изменится, если вы воткнете кабель в другой USB-порт.
Важно понять, что COM-USB-кабель никоим образом не превращает ваш телефон в USB-устройство. Он лишь преобразует сигналы из СОМ в USB и наоборот, что дает возможность подключать его к USB-порту. Программы же все равно работают с телефоном через COM-порт, пусть и виртуальный. Для чего же тогда нужен COM-USB-дата-кабель?
1. Иногда он позволяет работать на больших скоростях.
2. Иногда такие кабели позволяют заряжать телефон. Питание берется прямо с USB-порта. Взгляните на коробочку посередине шнура. Часто на ней стоит переключатель, включающий зарядку. Но если его нет, это еще не значит, что кабель не заряжает. Подключите — проверите.
3. В некоторых новых компьютерах просто нет СОМ-портов:))).
И еще один тип кабеля — USB-USB. Таким кабелем можно подключить лишь те телефоны, в которых есть встроенный USB-контроллер.
Таковыми являются:
1. Все без исключения модели Motorola.
2. Дорогие модели Nokia.
3. Siemens C, S, CX, CF, SL 65, 70 и 75 серии, а также SX1.
4. SonyEricsson K750, K790, K800, W700, W800, W550, Z520, Z530.
5. Samsung D500, D600, X700, E350, X500, X660, X670 и другие.
Подключив телефон таким кабелем к компьютеру, вы увидите, что Windows нашел новое USB-устройство и требует драйвер. Как правило драйверы одинаковы для всех телефонов одного производителя, и их без проблем можно найти в Интернете. В результате, установив драйвер, мы получаем новое устройство — например, модем, съемный диск или что-либо еще. Программа для работы с телефоном как правило тут же обнаруживает это устройство и работает с ним без всяких дополнительных настроек.
Кроме того, дата-кабели для многих моделей телефонов совместимы. Это означает, что одним и тем же дата-кабелем можно подключать разные модели телефонов. Вот краткий список совместимости:
Samsung
1. С100, С110.
2. X100, X460, X600, X620, X640, S500.
3. X120, X140, X200, X210, X300, X450, X480, S300, V200 вся С-серия, кроме С100 и С110.
4. D500, D600, X700, E350, X500, X660, X670 и др.
5. D520, D800 и прочие.
Первые три типа кабелей бывают в COM-COM- или COM-USB-исполнении. Последние два — это прямые USB-USB.
Siemens
1. СОМ-СОМ или СОМ-USB-кабель для всех моделей 55 и 60 серии. Также работает со всей А-серией. Легко переделывается под 65-75 серию. Может прошивать.
2. СОМ-СОМ или СОМ-USB для 65-75 серии. Берет 55, 60, 75, 70, 75 серию, все модели А-серии и CF110. Является усовершенствованной версией первого типа кабеля. Может прошивать.
3. USB-USB-кабель DCA-540. Берет все телефоны C, S, CX, CF, SL 65, 70 и 75 серии, а также SX1. Не берет ни один телефон А-серии, а также 55 и 60 серию. Обладает большой скоростью передачи данных. Не позволяет прошивать телефон (кроме SX1).
4. Кабель с тонким разъемом для BenQ-Siemens AL31, AF51 и др. Поскольку это крайне глючные аппараты, я с ними не работаю. Могу лишь сказать, что худо-бедно они кое-как закачиваются, и то не всегда.
Nokia
1. COM-COM- или COM-USB-кабель DKU-5.
2. USB-USB-кабель DKU-2.
3. COM-USB-кабель для 6030, 6060, 1110, 1600 и некоторых других — очень похож на miniUSB, но таковым не является.
SonyEricsson
1. Все старые модели, J300, К300, K500 K600, K700, S700 (COM-COM или COM-USB).
2. K750, K790, K800, W700, W800, W550, Z520, Z530 (USB-USB).
Motorola: два типа кабелей:
1. Обычный miniUSB — С350, C450, C550, C650, C380, C390, V150, V200, V220, V3, V3i V3x, L6, L7, E770, E1000.
2. Широкий кабель USB-USB — V300, V360, V500, V600, E398, E1.
Итак, мои рекомендации:
Motorola, Siemens — однозначно дата-кабель плюс кардридер для моделей с флэш-картой.
В принципе, можно обойтись одним лишь кардридером, если вас интересует только мультимедиаконтент.
Samsung, Nokia, SonyEricsson:
Для моделей с Bluetooth — Bluetooth-адаптер либо кардридер для моделей с флэш-картой. Насчет кардридера решайте сами. Если вы собираетесь качать часто и помногу, то он вам пригодится — тогда Bluetooth-адаптер можно и не покупать. Для остальных моделей — дата-кабель.
Примечание для Nokia и SonyEricsson:
Ни один из вышеперечисленных видов коммуникаций (в том числе и дата-кабель) не позволяет прошивать, патчить и разблокировать телефоны Nokia и SonyEricsson. Для этого существует специальное дорогостоящее оборудование и софт.
Примечания для Samsung:
По всей видимости, лишь дата-кабель позволяет работать на компьютере с SMS и телефонной книгой телефонов Samsung. Если вам нужны эти функции, то покупайте дата-кабель. Кроме того, недавно был открыт способ закачки Java-игр на модели D500, D600, X700, X500 и некоторые другие через дата- кабель. Возможно, способ будет работать и через Bluetooth, но этого я не проверял.
Примечания для всех:
1. Что естественно, работать с телефоном через Bluetooth или ИК-порт можно лишь при наличии данных функций в самом телефоне:))).
2. Как ИК-порт, так и Bluetooth позволяют устанавливать модемное соединение и пользоваться GPRS-Интернетом.
3. Все, что позволяет делать ИК-порт и Bluetooth, можно сделать также с помощью дата-кабеля.
4. Для некоторых моделей телефонов дата-кабель предоставляет больше возможностей, чем Bluetooth или ИК-порт (это никогда не касается Nokia и Sony-Ericsson).
К сожалению, некоторые модели телефонов вообще не поддерживают соединение с компьютером. Таковыми, например, являются Nokia 2600, Motorola C1xx и другие. На этих телефонах вы не найдете даже коммуникационного разъема для дата-кабеля. Другие же телефоны — например, SonyEricsson J220, J230, Z300 — еще обиднее: разъем есть, но соединяться не хотят ни в какую. Я так нигде и не нашел софт, который бы с ними работал. По поводу Nokia с новым коммуникационным разъемом, который очень похож на miniUSB, но таковым не является (1110, 1600, 6030, 6060 и др.): для них существуют дата-кабели и софт, но найти этот софт довольно непросто, особенно для 1110 и 1600. С этими моделями работает MobiMB версии 3.3.5, но программа эта небесплатна, а "условно бесплатную" ее версию найти крайне сложно (если кто найдет — поделитесь:))). С моделями 6030 и 6060 работают и более старые версии MobiMB, которые легко найти в Интернете.
В заключение
Надеюсь, эта статья прольет свет на коммуникацию вашего любимчика-телефона с его старшим братом — компьютером и поможет вам с выбором типа подключения. Впоследствии я постараюсь более подробно описать процесс подготовки и заливки медиаконтента в телефон, а также принципы прошивки некоторых моделей. А пока рекомендую обзавестись софтом для работы:
Siemens:
SiMoCo — ищем на сайт
Nokia:
Nokia PC Suite — ищем на официальном сайте сайт
MobiMB — демо-версия на сайт (ищем крякнутую версию:))).
SonyEricsson:
MyPhoneExplorer — ищем на сайт
Samsung:
Заходим на официальный сайт сайт , выбираем свою модель и качаем.
Motorola:
Motorola Explorer — качаем с сайт
P2K Tool — ищем на сайт
Павел Ник aka Explosive
Компьютерная газета. Статья была опубликована в номере 06 за 2007 год в рубрике mobile
Сегодня мы расскажем о том, как использовать экран телефона Nokia 1100 в своих DIY-проектах, но сперва мы поделимся небольшой историей об этом телефоне.
Nokia 1100 — самый популярный телефон в мире, который посчастливилось сделать именно нам. С момента старта продаж в конце 2003 года телефон Nokia 1100 был распродан в количестве свыше 250 млн штук — это не только самый продаваемый продукт среди телефонов, но и среди вообще всей потребительской электроники.

Рассчитанный на широкую географию аудитории телефон имел крайне простой, но удовлетворяющий потребности жителей всех континентов практичный дизайн. Nokia 1100 имел монолитную силиконовую клавиатуру и ребристые не скользящие края, защищающие телефон от повреждений во влажных и пыльных климатических условиях, а также встроенный фонарик, предназначенный специально для жителей стран с недостаточным уличным освещением. Внешний вид телефона был разработан в калифорнийском Nokia Design Center болгаро-американским дизайнером Мики Механджийский (Miki Mehandjiysky).
«Единственный способ прийти ко всем этим функциям — это проводить много времени с потребителями, общаться с ними, смотреть на то, как они живут. Возьмём, например, функцию фонарика. Скорее всего вы подумаете „Да кому он вообще нужен?!“, но для потребителей, скажем, из Индии или Африки, где электричества либо нет вовсе, либо оно не всегда доступно, наличие фонарика крайне важно» — вспоминает о разработке Nokia 1100 Алекс Ламбик (Alex Lambeek), вице-президент Nokia, ответственный за сегмент бюджетных телефонов.
В Nokia 1100 использовался недорогой монохромный графический экран с зеленой светодиодной подсветкой, обеспечивая полную читаемость даже на очень ярком солнце. Разрешение экрана составляло 96x65 точек, отображая одну служебную и три пользовательских строки. Некоторые умельцы даже научились использовать дисплей Nokia 1100 в своих целях, и сейчас мы расскажем, как это делается.
Разбираем и пользуемся
В Nokia 1100 применялся дисплей от Philips с IC-драйвером PCF8814, который, несмотря на поддержку протокола I2C, не использовал последний. Вместо этого применялся простой механизм обмена битами.

Распиновка дисплея Nokia 1100
Для работы с дисплеем можно использовать практически любой микроконтроллер, например, PIC, AVR, MSP 430, 8051, но мы прибегнем к микроконтроллеру на основе микрочипа PIC 18F458. Программное обеспечение для проекта напишем на чистом C в MPLAB IDE.
Об экране
Графический дисплей от Nokia 1100 выполнен по технологии монтажа контроллера на стекло COG (chip-on-glass) с 9 входами (последний не используется) на задней стороне. Если интересно, вы можете ознакомиться с описанием контроллера от производителя. Мы же обсудим несколько важных моментов, необходимых для реализации нашей задумки.

Размеры данного составляют 96x65 пикселей, к которым можно обратиться напрямую через RAM-память, как показано на изображении снизу:
Типичный пример RAM изображен ниже. По вертикальной оси отображены ячейки от 0 до 8 с восемью битами на каждый адрес при совмещении с горизонтальной осью. По горизонтальной оси отображена адресация от 0 до 95, и каждый бит отвечает за соответствующий пиксель по оси X.

Режимы адресации
У данного дисплея существует два режима адресации: горизонтальная и вертикальная.
Режим вертикальной адресации

В режиме вертикальной адресации каждая инструкция записи будет увеличивать адрес в направлении Y, возвращаясь затем на начальный адрес.
Режим горизонтальной адресации

Каждая инструкция будет увеличивать адрес в направлении X и затем возвращаться к начальному адресу.
Набор инструкций PCF8814


Последовательная коммуникация



Последовательность инициализации дисплея
- Установить CS в Ground (землю) для активации дисплея
- Установить RST в Low
- Подождать некоторое время
Очистка дисплея: после инициализации нужно установить SCE в Ground для включения дисплея. Установить D/C в High, чтобы послать данные на дисплей. Повторить операцию «write byte 0x00» для записи на дисплей 864 раза для очистки всех пикселей.
Собираем схему

Схема очень простая для понимания, но следует учитывать, что подключение проводов к дисплею — нетривиальная задача, и вы не можете подать более 3В. Подача большего напряжения может привести ваш дисплей в негодность. Наш прототип показан ниже.

Программное обеспечение
Программное обеспечение написано на C при помощи MPLAB и компилятора Microchip C18. Исходные коды и уже скомпилированную прошивку можно по ссылке.

Всё, теперь вы можете использовать экран Nokia 1100 в своих целях. Правда, разбирать один из самых ударостойких телефонов за всю историю, вам придется уже без наших подсказок.

Почему у владельцев телефонов Nokia не получается подключить свой телефон к компьютеру? Вариантов может быть много – например, часто падал телефон, уронили его в лужу или намочили под дождем. Распространенными причинами также являются неисправность шнура или разъема. В случае с USB-шнуром, его можно легко проверить, подключив телефон через другой шнур. А если неисправен разъем, то тут только один вариант – обращаться в сервисный центр.
Также бывает ситуация, когда при подключении телефона к компьютеру устройство реагирует, а компьютер нет. Телефон, скорее всего, «чувствует», что через разъем USB можно зарядиться, и включает этот режим. А компьютер, в свою очередь, видит в нем только потребителя, а само устройство не видит.
В таком случае есть несколько вариантов решения проблемы. Первый – установить драйвера на телефон. Они обычно есть на диске, который идет в комплекте с телефоном, либо же на официальном сайте производителя. Второй вариант – установить на компьютер программу NokiaPCSuite, чтобы компьютер мог распознать устройство. Программа тоже имеется на установочном диске.
Советы для решения проблем с подключением телефона
Итак, если компьютер не может распознать телефон Nokia при подключении через USB-шнур, есть несколько универсальных способов, которые могут помочь решить данную проблему.
Для начала нужно убедиться, что используется фирменный USB-кабель Nokia, а также, что шнур правильно подключен и к компьютеру, и к телефону. Иногда помогает способ отключить мобильный телефон и включить его снова. Можно также попробовать извлечь аккумулятор из телефона, а потом установить его снова, чтобы перезагрузить. Кроме того, можно перезагрузить компьютер.
Если есть возможность, нужно проверить подключение телефона на другом компьютере. Тем самым можно понять, в чем кроется проблема – в телефоне или в вашем компьютере.
Также на компьютере должно быть установлено приложение NokiaSuite. Нужно убедиться, что используется последняя версия этой программы (проверить наличие обновлений можно через меню обновлений программного обеспечения NokiaSuite). Даже если все нормально – иногда помогает полная переустановка приложения.
В устройствах Nokia есть различные режимы подключения, с которыми можно поэкспериментировать – «режим накопителя», «режим передачи мультимедийных файлов» и т.д.
Если все равно ничего не помогает – восстановите в телефоне заводские настройки. Это уже точно должно решить проблему подключения к компьютеру.
Читайте также:

