Notepad как сделать код читаемым
Обновлено: 03.07.2024
Возможно, и даже очень просто, используя программное обеспечение Notepad ++ в качестве редактора XML, чтобы отступы HTML-файла, используя плагин Notepad ++ XML под названием XML Tools, который напрямую доступен в Plugin Manager, который встроен в Notepad ++ - отличный просмотрщик XML путь.
Блокнот ++ с отступом XML с помощью плагина XML ToolsФункцию XML формата Notepad ++ можно использовать с любым типом документа на основе формата XML. Следуя этому руководству, вы сможете не только узнать, как делать отступы для XML в Notepad ++, но и выполнять форматирование HTML в Notepad ++ и, таким образом, украсить HTML в Notepad ++, отформатировать SML в Notepad ++, упорядочить код XTHML или сценарии HTML5 и гораздо больше - всего несколькими щелчками мыши или простым сочетанием клавиш.
Как выровнять код в Notepad ++? Используйте плагин XML Tools для форматирования HTML в Notepad ++Что такое XML? XML - это стандарт текстовых файлов, который позволяет форматировать и обмениваться расширенными данными, включая теги и атрибуты, понятные программному обеспечению для обработки текста. Например, HTML - это своего рода особый формат XML. Но как украсить XML в Notepad ++ - любимом инструменте редактирования текста в Windows 10? Смотрите ниже, как сделать отступ и украсить любые XML-данные с помощью только программного обеспечения, плагина и сочетания клавиш.
Как получить красивый XML
Если вы еще этого не сделали, начните установку Notepad ++ перед продолжением.
Начиная с некоторого необработанного HTML, XHTML или любого открытого XML-файла без какого-либо отступа - это означает, что теги HTML не визуально отделены друг от друга.
Откройте меню Plugin Manager из Plugins.
Там прокрутите страницу вниз, чтобы найти инструменты XML, которые по умолчанию должны быть доступны. Если это не так, вы всегда можете скачать Notepad plus plus из репозитория ниже и посмотреть нашу другую статью, чтобы установить плагин.
Затем просто нажмите «Установить» из «Диспетчера подключаемых модулей», остальные должны быть автоматическими.
Обновление доступно диспетчеру плагинов. Настоятельно рекомендуется, чтобы диспетчер плагинов был обновлен до того, как какой-либо другой плагин будет установлен или обновлен. Вы хотите обновить плагин-менеджер сейчас?
Как форматировать XML-файл в Notepad ++
Затем установка произойдет автоматически, просто расслабьтесь, пока она прогрессирует. Не считая времени загрузки, для завершения потребуется не более 5 минут.
Перед окончанием установки Notepad plus plus попросит перезапустить один. Не беспокойтесь, как и любое обновление в Notepad ++, никакая работа не будет потеряна, даже если она не будет сохранена. Однако, прежде чем выполнять эту операцию, безопаснее сохранять всю открытую работу:
Необходимо выполнить некоторые шаги по установке. Для выполнения этих шагов необходимо перезапустить Notepad ++. Если вы перезапустите позже, вам снова будет предложено. Вы хотите перезапустить сейчас?
После перезапуска Notepad ++ плагин XML Tools доступен в меню «Плагины» со всеми его полезными опциями для блокнота XML.
В чем разница между HTML и XML?
Отступ данных с помощью XML-анализатора - или отступ HTML-данных, поскольку HTML - это особый XML-тип, среди прочих, с использованием конкретной XML-схемы - выберите Pretty print (только XML - с разрывами строк) в плагине XML Tools, это будет отступ все данные.
HTML-XML в принципе ничего не значит, поскольку HTML уже написан на языке XML. XML и HTML в основном похожи.
XML-префикс
И все дело в том, что теперь данные HTML должны выглядеть правильно отступом, визуально легко увидеть разделение между различными элементами, будь то XML или HTML. Особенно хорошо отлаживать HTML, когда такие ошибки, как отсутствие конца тегов, сообщаются с помощью проверок, таких как валидатор W3C, который может использоваться как средство проверки XML для HTML.
Notepad ++ работает таким образом как очень эффективный XML-декодер, делая код легко читаемым, troubleshot и share, вероятно, лучшим блокнотом для HTML.
Удачи вам в создании XML-документа и создании замечательного XML-кода, теперь с этим читателем XML это будет намного проще! Также отлично подходит для печати в формате XML, получения примера XML-файла и просмотра самого себя, как структура XML правильно отображается. Структура документа XML очень важна для соблюдения стандарта XML и использования всех возможностей XML.
Как отформатировать HTML-код в Notepad ++
Используя инструменты плагина XML, выберите опцию автоматического отступа, также доступную с помощью сочетания клавиш CTRL + ALT + SHIFT + B.
Это также возможно, используя меню «Плагины»> «Инструменты XML»> «Довольно распечатать», что приведет к отступу кода в Notepad ++.
Как сделать отступ в XML в Notepad ++? Установите XML Tools и используйте красивую функцию печатиКак сделать отступ в XML в Notepad ++?
Чтобы сделать отступ в XML в Notepad ++, начните с установки плагина XML Tools. Затем используйте сочетание клавиш CTRL + ALT + SHIFT + B. Это автоматически сделает отступ для вашего XML-файла в Notepad ++.
Ярлык автоматического отступа Notepad ++ будет автоматически обновлять ваши XML-данные, добавляя пробелы перед каждым тегом и помещая открывающие и закрывающие теги на один и тот же уровень, что позволяет вам визуально узнать содержимое любого XML-тега в вашем коде, но также для раскрытия или скрытия фрагментов кода с помощью кнопок плюс и минус Notepad ++ в левой части интерфейса, справа от номера строки.Действительно быстрый способ отформатировать ваш XML - используйте Notepad ++ с подключаемым модулем «XML Tools»
Как установить плагин инструментов XML для блокнота ++ 64 бит
Загрузите последнюю версию пакета плагинов для инструментов XML с веб-сайта SourceForge.
Извлеките содержимое в папку установочных плагинов Notepad ++, обычно расположенную в «C: \ Program Files \ Notepad ++ \ plugins», и перезапустите Notepad ++, чтобы плагин инструментов XML появился в меню списка плагинов Notepad ++.
Как только плагин установлен, ярлык для форматирования XML в Notepad ++ - это CTRL + ALT + SHIFT + B.
Невозможно загрузить LibXML и / или LibXSLT
Если XML Tools не удалось загрузить LibXML и / или LibXSLT после установки плагина с pluginManager на Notepad ++, решение состоит в том, чтобы вручную загрузить более старую версию плагина и установить библиотеку XMLTools в определенную папку и библиотеки в Notepad ++ установка корневой папки.
Проблема должна быть решена в будущих версиях Notepad ++, начиная с 7.62, и работать с будущим менеджером плагинов, но на самом деле это не так.
Загрузите старую версию 2.4.9.1, соответствующую вашей установке Notepad ++, x86 для 32 бит и x64 для 64 бит.
Затем откройте архив и скопируйте файл подключаемого модуля библиотеки XMLTools.dll в папку% programdata% \ Notepad ++ \ plugins \ XMLTools. Скорее всего, вам придется создать эту папку самостоятельно.
Затем скопируйте все библиотеки из папки архивных зависимостей в корневой папке установки Notepad ++% programdata% \ Notepad ++ \ plugins.
После этого попробуйте перезапустить Notepad ++ и проверить меню плагинов> XMLTools, опции XML должны быть доступны.
Notepad++ indent XML
To view this video please enable JavaScript, and consider upgrading to a web browser that supports HTML5 video
Я Блокнот++ и я получил некоторые XML код очень долго. Когда я вставил его в Notepad++, была длинная строка кода (трудно читать и работать).
Я хочу знать, есть ли простой способ сделать текст читаемым (под читаемым я имею в виду правильно вложенный код).
Я могу сделать это вручную, но я хочу постоянное решение этого, поскольку я сталкивался с этим несколько раз. Я уверен, что есть способ сделать это, как я сделал это один раз перед пару лет назад, может быть с Visual Studio или какой другой редактор, я не помню.
но может ли Notepad++ это сделать?
попробуйте Плагины - > XML Tools - > Pretty Print (libXML) или (только XML - с разрывами строк Ctrl + Alt + Shift + B )
по моему опыту, libXML дает хороший вывод, но только если файл на 100% правильно сформирован.
вам нужно установить инструмент XML из плагинов -- > Plugin Manager --> show Plugin Manager, а затем проверить инструменты XML, установить его, а затем Ctl + Alt + Shift + B или появляется опция для инструмента XML выше.
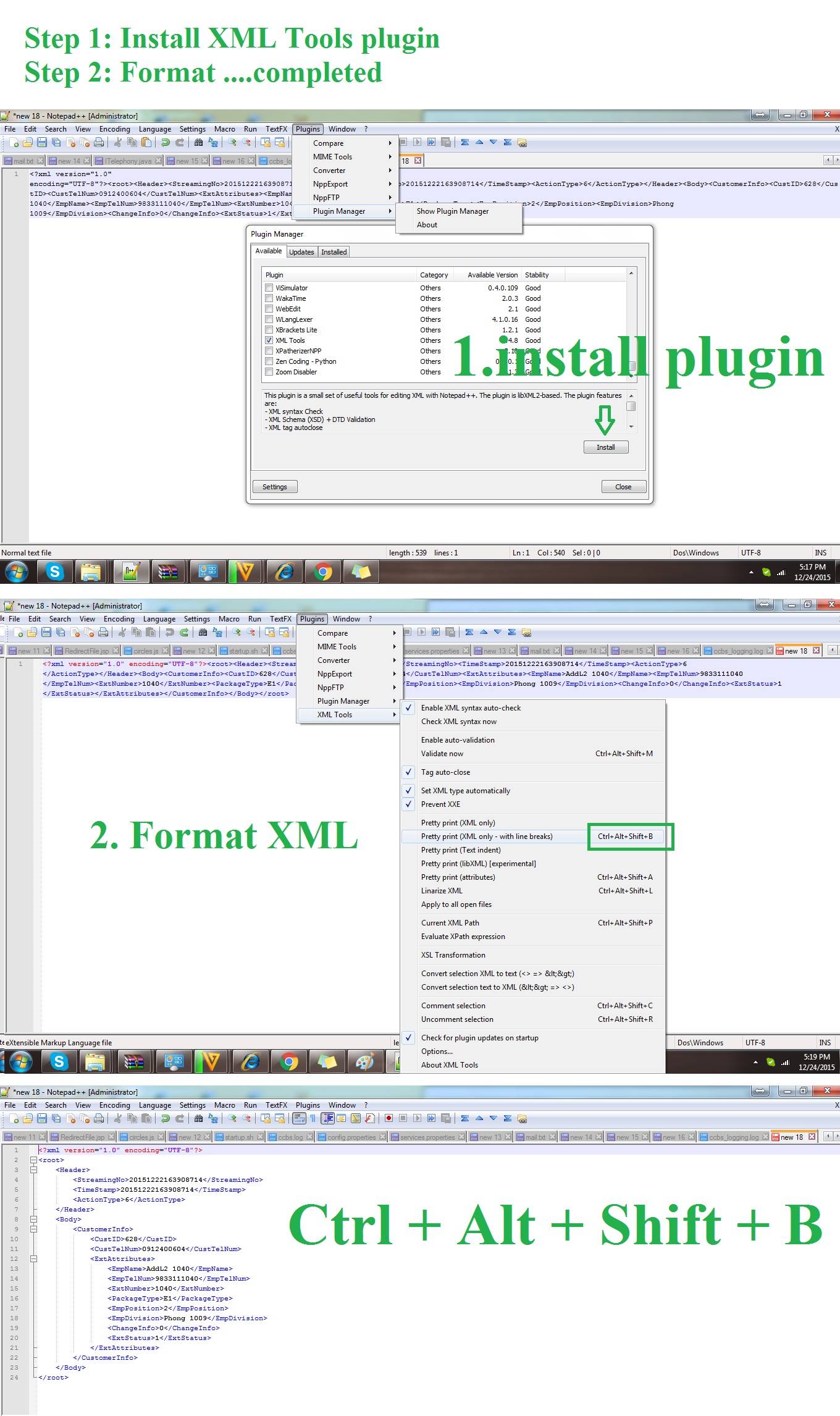
попробовать TextFX --> TextFX HTML-код приборки --> аккуратно: reindent в XML
Если вы не можете попробовать с Eclipse, Правой Кнопкой, источником, правильным отступом
Плагины - > инструменты XML - > Pretty Print (libXML) или Ctrl + Alt + Shift + B
вероятно, вам нужно установить плагин:
Плагины > Менеджер Плагинов > Показать Менеджер Плагинов
Если вы находитесь за прокси-сервера, скачать с здесь.
скопировать XMLTools.dll в каталог плагинов и внешние библиотеки (четыре библиотеки DLL) в корневой каталог Notepad++.
вот большинство плагинов, которые вы можете использовать в Notepad++ для форматирования XML-кода.
включить "автоматическое обновление текста" в диспетчере плагинов - > UniversalIndentGUI
Shortkey = CTRL + ALT + SHIFT + J
- TextFX
(этот является инструментом, который использует большинство пользователей)
Shortkey = CTRL + ALT + SHIFT + B
Shortkey = CTRL + ALT + SHIFT + B
для достижения наилучших результатов, вы должны использовать и TextFX XML tidy и XML-инструменты довольно печати. Вот как и почему:
TextFX имеет преимущество обертывания длинных строк, чего не делают XML-инструменты, но он не отступает эти новые строки правильно.
инструменты XML дополняют TextFX, отступая недавно обернутые строки красиво.
Если вы получите эту ошибку:

не удается загрузить 32-разрядный плагин, XMLTools.dll не совместим с текущей версией Notepad++
здесь вы можете найти рабочую версию для Windows 10 x64:Xml Tools 2.4.9.2 Unicode
Примечание: это единственная версия, которую я нашел, работая на Windows 10 Professional x64.
ОК, Вот как я это сделал в Notepad++:
- Плагины
- менеджер плагинов
- показать менеджер плагинов
- Проверьте XML tools
- установить
- Перезапустить Notepad++
- открыть XML-файл
- Плагины
- XML tools
- Pretty print (только XML -- с разрывами строк)
Notepad++ v6.6.3 с плагином "XML Tools" и ярлыком Ctrl + Alt + Shift + B работает нормально.
вы можете найти подробную информацию здесь для быстрого форматирования XML с помощью Pretty Print (libXML)
установка инструментов XML
Если вы запустите Notepad++ и посмотрите в меню плагинов, вы увидите, что инструментов XML нет:
загрузите инструменты XML из здесь.
распакуйте файл и скопируйте XMLTools.dll в папку плагинов Notepad++ (в примере выше: C:\Program файлы (x86)\Notepad++\plugins):
повторно запустите Notepad++, и теперь вы увидите, что XMLTools появится в меню плагинов.
распакуйте ext_libs.zip-файл, а затем скопируйте распакованные библиотеки DLL в каталог установки Notepad++ (в примере выше: C:\Program файлы (x86)\Notepad++).
повторно запустите Notepad++, и Вы, наконец, увидите правильное меню инструментов XML.
функции я использую самые является " Pretty print (только XML-с разрывами строк)". Это будет формат любой кусок XML с все межстрочный интервал.
в Notepad++ нет такой вещи, как TextFX, по крайней мере, в последней версии. Это одна из причин, почему я все еще с DW, даже если это сводит меня с ума медлительность и зависания время от времени.
" но может ли Notepad++ это сделать?"
Если XML недопустим, ответ, по-видимому, "нет". Я попробовал Notepad++ с плагинами Tidy2 и XMLTools. Оба дают ошибки, подобные "обнаруженным ошибкам, пожалуйста, исправьте". Если вы не заботитесь об ошибках, это Пита.
вместо этого откройте его в visual studio, затем отредактируйте - > дополнительно - > формат документа. Быстро и красиво.
Если ваш XML несовершенен, попробуйте это с помощью плагина TextFX Characters (установить из Plugin manager):
сначала найдите " > " для копирования в буфер обмена. Выделите весь текст, и.
в главном меню: TextFX - > TextFX Edit - > Solit lines в буфере обмена char.
Это будет делать разумную работу, не идеальную, но вещи будут читаемыми, по крайней мере.
Я должен был сделать это с XML-кодом, хранящимся в SQL Server база данных, где заголовки не были сохранены, только тело XML.
UniversalIndentGUI сделал работу за меня,после правильной настройки, как описано выше.
TextFX не будет правильно устанавливать и запускать на старом ПК, на котором работает XP. Есть инструкции выше для ручной установки различных DLL, но я бы предпочел избежать любой ручной установки.
UniversalIndentGUI отформатировал некоторые строки, как это
и я бы предпочтительно
но выход все еще гораздо лучше, чем одна длинная линия!
поскольку я вижу много комментариев о людях, имеющих проблемы с плагином, я подумал, что упомяну работу, которую я использую.
Я не знаю, квалифицируется ли это как ответ на вопрос OP точно, но его очень просто и легко для тех, кто имеет проблемы с плагином.
все вышесказанное не определяет, как добавить менеджер плагинов в блокнот++
это для людей, которые не видят менеджер плагинов на вкладке плагина
загрузите менеджер плагинов по этой ссылке это для 64 это плагин mangager после загрузки плагина manger вставить в папку плагина. Это было мое местоположение папки плагина C:\Program Files\Notepad++\plugins

после оклейки этот.dll-файл перезапустите Блокнот. Теперь вы можете установить любой плагин. чтобы установить плагин, нажмите на вкладку плагин, затем перейдите в plugin manager и выберите плагин, что вы хотите.
Когда-то я пользовался редактором dreamweaver, но когда стал верстать сайты для движка WordPress, то остановился на редакторе Notepad++. Я им доволен.
Сегодня я расскажу вам об удобных настройках в редакторе Notepad++. Благодаря этим настройкам вы сможете сэкономить уйму времени.
Итак, если у вас нет редактора Notepad++, тогда вы сможете скачать его бесплатно тут.
Удобные настройки в «Notepad++»
Быстрая кодировка UTF-8 в HTML документе
Каждый раз, когда вы создаете новый HTML документ в программе Notepad++, вам постоянно нужно менять кодировку файла из ANSI в UTF-8 (без BOM). Если это делать постоянно, то это забирает кучу времени, да и надоедает, а бывает порой, что и забыть можно.
Чтобы при создании нового HTML документа кодировка была автоматически UTF-8 (без BOM), нужно проделать такие действия:
1). В верхнем меню нажмите на пункт «Опции» => «Настройки…»

2). Далее откройте вкладку «Новый документ» .
3). Выставьте там такие значения:
формат — UNIX и кодировка — UTF-8 без метки BOM

4). Жмите на кнопку «Закрыть» .
После таких настроек, при создании нового документа, у вас в HTML документе сразу будет стоять кодировка UTF-8 (без BOM). Кстати, рекомендую почитать статью про HTML кодировки.
Быстрая вставка готового кода
Не знаю как вы, но я постоянно, когда создаю новый html документ, вначале прописываю стандартный код HTML, либо копирую его из других html документов:
Я упростил себе жизнь, что и рекомендую сделать вам. Достаточно записать HTML код один раз и, как только вам понадобиться код, достаточно нажать на соответствующие горячие клавиши.
Итак, как это можно сделать? Да легко!
1). Откройте редактор Notepad++ и создайте новый документ
2). Теперь жмите на кнопку «Старт записи» :

3). После того, как нажали на кнопку «Старт записи» , вводим основной HTML код пальчиками или вставляем готовый.
4). Когда дописали код, жмите кнопку «Стоп» :
5). Теперь нужно сохранить запись. В верхнем меню перейдите по вкладке «Макросы» => «Сохранить запись макро…» и появится вот такое окошко:

- « Name » – здесь запишите имя записи, например: основной код HTML.
Ниже укажите горячие клавиши для вызова записи. Например: я поставил птички на «CTRL+SHIFT+ALT»+«K»
Теперь, если вам нужен будет основной код HTML, достаточно будет нажать на горячие клавиши, которые вы указали или перейти в меню «Макросы» и выбрать название записи

Таким способом можно сделать свою собственную библиотеку различных шпаргалок кодов, скриптов и т. д.
Автопродление кода
Автопродление кода – это еще одна полезная возможность, которую дарит нам, веб-мастерам, редактор Notepad++. Если кто не знает, что это за возможность, рассказываю. Когда вы будете писать код в редакторе Notepad++, вы увидите предлагаемые теги в списке:

Итак, существуют два способа вызова окна атопродления кода:
1). Чтобы вызвать окно атопродления кода, воспользуйтесь горячими клавишами «CTRL» + «Space (пробел)» . Минус такого способа в том, что нужно часто нажимать на клавиши;
2). Этот способ позволит забыть о горячих клавишах для вызова окна атопродления кода, так как окно будет появляться автоматически. Для этого нужно зайти в настройки и кое-что подкрутить. Итак, откройте «Опции» => «Настройки» => «Резерв/Автозавершение» и отметьте нужные настройки галочками:

Внимание: два способа работают в том случае, если файл сохранен и указано расширение файла, например: «html, css, php».
Выделение кода разным цветом
Иногда бывают такие ситуации, что нужно выделить некоторые куски кода разным цветом. Такая потребность возникает, когда код огромный и вам часто нужно возвращаться какому-то месту. Выделенный код (подсветка) остается до тех пор, пока вы не закроете документ.
Итак, выделите нужный кусок кода и нажмите правой кнопкой мыши. В открывшемся списке выберите «Style token» и любой стиль 1-5.
Результат я отметил стрелочкой и цифрой ( 5 )

Работа с проектами
Если вы работаете с большим количеством файлов, тогда для ускорения времени рекомендую использовать функцию «Проект»:
1). Нажмите в меню на вкладку «Вид» => «Проект» => «Панель проекта 1»

2). Дальше следует нажать правой кнопкой мыши по пункту «Рабочая область» и в открывшемся списке выбрать вкладку «Добавить Новый проект» . Сразу напишите проекту имя:

3). Кликните по вашему проекту правой кнопкой мыши. В выпадающем списке выберите пункт «Добавить файлы из директории» :

Вот таким способом мы сделали дерево файлов, в котором легко ориентироваться и редактировать, добавлять и сохранять файлы. Удобно и быстро!
Вот такой будет вид после добавления файлов из директории:

Проверка орфографии
В редакторе Notepad++, есть возможность проверить текст на наличие ошибок.
1). Итак, чтобы подключит такую возможность, нажмите на кнопку «проверка орфографии» :

3). Закройте редактор Notepad++. Скачайте и установите вначале полную версию Aspell, а потом русский, украинский и английский словарь:

4). Откройте блокнот Notepad++ снова, теперь у вас появилась возможность проверять текст на орфографические ошибки. Для проверки орфографии документ должен быть в кодировке UTF-8 (Юникод) или UTF-8 без BOM, иначе работать не будет . Далее выделяете нужное слово или весь текст и жмете на кнопку «проверка орфографии». Вот результат:

Внимание: Еще раз напомню, что кодировка файла должна быть UTF-8 (Юникод) или UTF-8 без BOM, иначе проверка орфографии не найдет ошибок:

Если у вас файл сохранен в кодировке ANSI, преобразуйте файл в кодировку UTF-8 или UTF-8 без BOM. Для этого в меню перейдите «Кодировки» => «Преобразовать в UTF-8» или «Преобразовать в UTF-8 без BOM» :

Горячие клавиши в редакторе Notepad++
Чтобы посмотреть или поменять горячие клавиши для вызова каких либо действий, вам нужно в меню перейти по вкладке «Опции» => «Горячие клавиши…»
А вот пару необходимых горячих клавиш, которыми пользуюсь я для ускорения работы:
«Ctrl» + «S» - сохранить файл
«Ctrl» + «C» - копировать
«Ctrl» + «V» - вставить
«Ctrl» + «Z» - отмена
«Ctrl» + «A» - выделить все
Полезное дополнение
1). Если выделить текст, правой кнопкой мыши нажать по нему и выбрать вкладку «Закомментировать выделенное» , то весь выделенный текст будет закомментирован вот так:
2). Если правой кнопкой мыши нажать на поле и выбрать вкладку «Закомментировать выделенное», то появиться быстрая возможность закомментировать код:
Кстати, как закомментировать код в HTML, CSS, PHP, JavaScript, почитайте тут.
Вот и все! Конечно возможностей в редакторе Notepad++ валом, просто для меня это самые необходимые. Если у вас есть что-то интересное рассказать о возможностях редактора Notepad++, пишите в комментариях.
Для редактирования кода блога мы будем пользоваться текстовым редактором Notepad++. Эту программу ставьте обязательно себе на компьютер. Ниже перечислю основные функции и особенности Notepad++.
Преимущества текстового редактора Notepad++:
Думаю, вышеперечисленные преимущества убедили Вас поставить себе на компьютер Notepad++. Если это так, то Вам для начала нужно скачать Notepad++ или с официального сайта, затем установить его себе на компьютер. Запускаем программу, она будет выглядеть следующим образом (я открыл файл index.php темы моего будущего блога):
- Номер строки
- Открывающий тег <p>
- Закрывающий тег </p>
- Кодировка файла.
Об остальных нюансах можете почитать на сайте разработчика, ну или разбираться самому, так как программа полностью на русском и понятная.
Изменение кодировки файлов темы WordPress на UTF-8 (русский язык)
Так как же сделать так, чтобы вместо этих знаков вышло нормальное русское слово? С программой Notepad++ это довольно легко и просто. То что нам нужно сделать, это всего лишь открыть нужный нам файл (в данном случае я открываю sidebar.php), переделать кодировку в UTF-8 и только потом перевести слово.
Теперь сохраняем файл (CTRL+S) и любуемся результатом:
Хочу сказать Вам, что каждый файл нужно переделывать в UTF-8 только один раз и просто сохранить. И, пока я пишу новые уроки, я рекомендую Вам потихонечку начать переводить на русский язык то, что еще не переведено в Вашей теме.
Теперь, если Вы вдруг увидите на своем блоге крякозябры, будете знать в чем проблема, а если что-то подзабыли, этот пост Вам в помощь.
Интегрируем Notepad++ в Total Commander.
Если Вы пользуетесь файловым менеджером Total Commander (Total Commander: зачем он нужен блоггеру?), то для удобства работы интегрируйте Notepad++ в него. Это довольно просто:
Следующий урок: Урок 18 Выводим популярные статьи на блоге.
Читайте также:

