Ноутбук без ssd не ноутбук не
Обновлено: 04.07.2024
Привет, друзья. В этой статье будем разбираться с такой проблемой, что ноутбук не видит SSD-диск. Сему столь прискорбному обстоятельству могут быть многие причины – просто глюки ноутбука из-за садящейся батареи, невидимость диска операционной системой Windows из-за отсутствия у него инициализации и разметки, либо же из-за отключения диска на системном уровне. Ещё причины могут крыться в настройках BIOS, а также в аппаратных проблемах – неполадках подключения, поломках самого SSD-диска и материнской платы. Давайте рассмотрим все эти причины и поговорим о способах их устранения.
↑ Ноутбук не видит SSD-диск
↑ Windows не видит SSD-диск
Если ноутбук не видит SSD-диск, и этому виной проблемы на системном уровне Windows, разобраться с ними нам помогут диспетчер устройств и управление дисками Windows. В Windows 8.1 и 10 ссылки на эти системные инструменты есть в меню, вызываемом клавишами Win+X.Но, конечно, если ноутбук не видит SSD-диск тот, на котором установлена Windows, в операционную систему мы не попадём никак. В таком случае компьютерное устройство необходимо загрузить с внешнего носителя LiveUSB или LiveDisk со средой WinPE для реанимации компьютера типа WinPE 10-8 Sergei Strelec.
Чтобы внутренний жёсткий диск был доступен в среде Windows, он не должен быть выключен в диспетчере устройств. Если диск выключен, его необходимо включить с помощью соответствующей опции в его контекстном меню.
Ещё одна причина, по которой в ряде случаев ноутбук не видит SSD-диск – его состояние вне сети. Это способ системного отключения жёсткого диска в управлении дисками. Такой диск значится красным кружочком со стрелкой вниз. Чтобы включить такой диск, вызываем на нём контекстное меню и жмём «В сети».
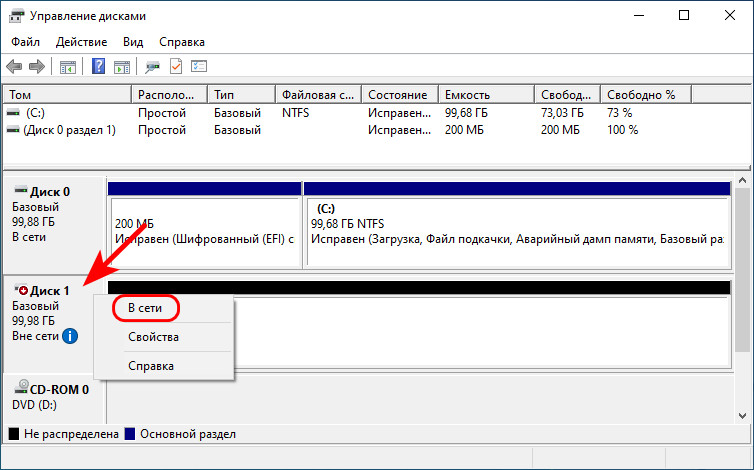
↑ Подзарядка ноутбука
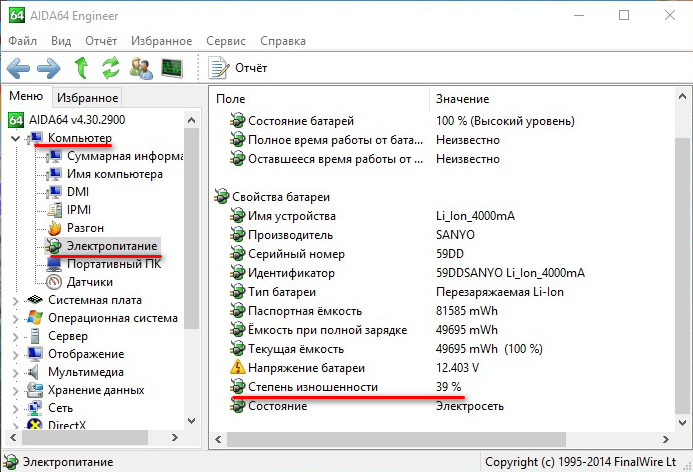
Друзья, если ваш ноутбук не видит SSD-диск, и у него давно разряженная батарея, просто подзарядите её. Некоторые ноутбуки могут жутко глючить, если у них садится батарея, либо сама она проблемная. Разряженному и давно не подзаряжавшемуся ноутбуку может не хватать мощности для работы компонентов, в частности, SSD-диска. Поставьте ноутбук на зарядку и оставьте на какое-то время. Если у вас глюки с жёстким диском происходят часто, если есть другие глюки в работе ноутбука, посмотрите степень износа его батареи, это можно сделать с помощью программы AIDA64.
Если батарея на износе, меняйте её.
↑ Аппаратные проблемы и настройки BIOS
Если причины того, что ноутбук не видит SSD-диск, кроются не в отсутствии его инициализации и разметки, не в глюках батареи, тогда причины искать нужно на аппаратном уровне и уровне BIOS. Нужно проверить, правильно ли выставлены настройки в BIOS, возможно, выполнить сброс настроек BIOS. И нужно проверить, правильно ли подключён SSD-диск, возможно, имеют место быть неисправности подключения, неисправности самого диска или материнской платы. Эти причины развёрнуто описаны у нас в статье «В БИОСе не виден SSD диск».

Твердотельные накопители готовы вытеснить жесткие диски на рынке мобильных ПК. К концу 2020 года в Западной Европе все новые ноутбуки будут оснащены SSD.
Резкий рост SSD
Аналитическая компания Context прогнозирует, что продажи ноутбуков, где HDD используется в качестве основного хранилища, полностью прекратятся уже к концу этого года. Использование жестких дисков также сильно сократится в сегменте настольных ПК. Об этом говорит динамика реализации компьютеров, утверждают эксперты.
В 2017 году твердотельные накопители были установлены в 66,7% проданных в Западной Европе ноутбуков. К четвертому кварталу 2019 года этот показатель возрос до 93,3%. Аналогичная тенденция наблюдается и для настольных ПК. Три года назад лишь 48,5% собранных десктопных компьютеров были оснащены SSD. К концу прошлого года их доля возросла до 82%. Таким образом, в 2019 году лишь 9,4% новых ноутбуков и ПК использовали HDD в качестве основного накопителя.
Европейские тенденции
Активнее всех переходят на твердотельные накопители страны Скандинавии и Нидерланды. У них уже практически не осталось в продаже компьютеров с жесткими дисками в качестве базового хранилища. По данным Context, лишь 2% проданных ноутбуков и персональных ПК были оснащены только HDD.
Активно используют SSD жители Германии. Доля компьютеров с твердотельными накопителями уже достигла 93,4%. В Великобритании этот показатель установился на уровне 90%. Медленнее всего переход происходит в странах Южной Европы. Эксперты установили, что там лишь 85% новых ПК оснащены SSD.
Дешевые гигабайты
Причиной роста спроса на твердотельные накопители аналитики Context называют резкое снижение цен на SSD в расчете за гигабайт. Более быстрый тип накопителей за последние годы существенно упал в цене и стал доступен даже в бюджетных устройствах. Кроме того, пользователи становятся все менее заинтересованы в хранении больших объемов данных на своих ПК. Облачные хранилища и стриминговые сервисы помогают избавляться от лишних файлов на диске и экономят доступное пространство.
На основании этих фактов и тенденций рынка специалисты Context прогнозируют, что производители ноутбуков к концу 2020 года прекратят поставки на рынки Западной Европы новых ПК с HDD в качестве основного накопителя. Для настольных компьютеров эксперты датой окончательного отказа от жестких дисков называют 2021 год.
Если после подключения к системе SSD не определяется, следует проанализировать вероятные причины этой проблемы. Нужно проверить, правильно ли подключен твердотельный накопитель, как настроены его параметры и убедиться в исправности аппаратной части.
Накопитель неверно подключен к системе
Весьма распространена ситуация, когда пользователь просто забывает подключить интерфейсный или питающий кабель твердотельного накопителя. Также может оказаться, что SSD подключен неверно. Нельзя исключать и плохого контакта с устройством вследствие его неполного подключения. Если же сразу после установки SSD работал, а затем вдруг перестал определяться, этот может быть вызвано тем, что он не был надежно зафиксирован в слоте, вследствие чего произошло его смещение. Проблема может возникать независимо от того, какой интерфейс SSD используется.
Чтобы проверить качество подключения, нужно:
1. Выключить компьютер и отсоединить питающий кабель.
2. Снять боковую крышку с системного блока или панель на нижней поверхности ноутбука.
3. Проверить, все ли кабели подключены. Убедиться в правильности их соединения.
4. В случае необходимости выполнить повторное подключение.
5. Даже если все подключено верно, где-то может отсутствовать контакт. Нужно отсоединить твердотельный накопитель и подключить его заново.
6. Воткнуть кабель питания и запустить машину.
Закрывать корпус компьютера пока не нужно. Иначе, если вновь придется проверять качество подключения, его потребуется разбирать повторно.
7. Если накопитель по-прежнему не виден, можно подключить его по другому интерфейсу (когда это возможно).
8. Если система обнаружила SSD, диск готов к эксплуатации. Остается только установить крышку компьютера на место.
Проблема с инициализацией
Порядок инициализации диска таков:
1. Прежде всего следует запустить строку для ввода команд «Выполнить». Проще всего это сделать с помощью клавиатурной комбинации « Win-R » (здесь используется 2 клавиши, дефис нажимать не нужно).
2. Набрать команду compmgmt.msc и подтвердить ее нажатием на Enter.
3. На экране появится окно системной утилиты «Управление компьютером». В ее левой части есть строка «Управление дисками». Именно на нее нам и надо перейти.
Выбор команды инициализации SSD (изображение загружено с Яндекс.Картинки). Выбор команды инициализации SSD (изображение загружено с Яндекс.Картинки).5. На экране должно отобразиться новое окно. Следует убедиться, что в секции «Выбор дисков» стоит галочка слева от «Диск 1». Здесь же нужно установить переключатель стиля форматирование раздела в одну из двух позиций: MBR или GPT.
Определение стиля разделов (изображение загружено с Яндекс.Картинки). Определение стиля разделов (изображение загружено с Яндекс.Картинки).GPT постепенно вытесняет MBR как более гибкий и совершенный стандарт. Однако старые версии Windows могут иметь проблемы совместимости с таким стилем разметки. Windows 10 отлично работает на GPT, с «семеркой» возможны некоторые проблемы, а все предшествующие версии этой операционной системы на подобные разделы лучше не размещать.
6. На диске все еще по-прежнему находится одно нераспределенное пространство. На нем надо создать том. Для этого следует нажать правой кнопкой мыши по нераспределенному пространству твердотельного накопителя и выбрать пункт «Создать простой том…».
Создание тома (изображение загружено с Яндекс.Картинки). Создание тома (изображение загружено с Яндекс.Картинки).7. Запустится мастер создания тома. Для перехода к следующему шагу жмем кнопку «Далее».
8. Необходимо указать, какой объем следует выделить для создания нового тома. Значение по умолчанию равно его максимальной величине. Проще говоря, это фактическая емкость SSD-накопителя. Меньше значение целесообразно указывать только в случае разбиения накопителя на два или более томов. Затем опять жмем «Далее».
Настройка размера тома (изображение загружено с Яндекс.Картинки). Настройка размера тома (изображение загружено с Яндекс.Картинки).9. Мастер предложит назначить новому тому букву. Ею может быть любая буква латинского алфавита от A до Z, если она не используется другим, уже существующим диском или разделом. Выбираем букву и идем далее.
Определение буквы для твердотельного накопителя (изображение загружено с Яндекс.Картинки). Определение буквы для твердотельного накопителя (изображение загружено с Яндекс.Картинки).10. Создание тома завершено, но для работы с ним его необходимо отформатировать. Тип файловой системы и размер кластера менять не следует. Метка тома – это его произвольное название, отображаемое в проводнике. Оно может быть каким угодно по усмотрению пользователя (в названии только не должно быть используемых Windows специальных символов). Рекомендуется пометить галочкой строку «Быстрое форматирование», это намного ускорит процесс. Остается кликнуть «Далее».
Форматирование диска (Изображение загружено с Яндекс.Картинки). Форматирование диска (Изображение загружено с Яндекс.Картинки).11. После завершения операции нажимаем на кнопку «Готово».
Создание раздела завершено (изображение загружено с Яндекс.Картинки). Создание раздела завершено (изображение загружено с Яндекс.Картинки).В случае успешной инициализации SSDон должен появиться в «Проводнике» и стать доступным для всех приложений.
SSD не присвоена буква
Данная проблема во многом схожа с ситуацией, когда накопитель не инициализирован. Отличие в том, инициализация диска успешно выполняется, но буква ему так и не присваивается. Чтобы определить для SSD букву, не меняя остальных параметров, следует:
1. Как и в предыдущем случае, запустить утилиту «Управление компьютером» и перейти к «Управлению дисками».
2. В контекстном меню твердотельного накопителя выбрать «Изменить букву диска или путь к диску…».
3. Дождаться появления нового окна и кликнуть по кнопке «Изменить…».
4. Активировать переключатель «Назначить букву диска». Справа от этой надписи щелкнуть по направленной вниз стрелке и выбрать букву по своему усмотрению. Подтвердить операцию кликом по кнопке «ОК».
Выбираем букву из списка (изображение загружено с Яндекс.Картинки). Выбираем букву из списка (изображение загружено с Яндекс.Картинки).Не определяются разделы
Возможна ситуация, когда прежде исправно работавший SSD перестает отображаться в «Проводнике». Причины могут быть разные, в их числе:
- вследствие аппаратного или программного сбоя была нарушена целостность таблицы MBR или повреждены служебные записи устройства;
- произошло заражение компьютера вирусом либо иным вредоносным кодом;
- накопитель использовался с нарушением правил эксплуатации.
В результате в «Управлении дисками» SSD снова определяется как не инициализированный накопитель. Более того, нередко все его рабочее пространство распознается системой как нераспределенная область.
Если провести повторную инициализацию твердотельного накопителя с хранящимися на нем данными, вся сохраненная информация может быть утеряна.
После установки данного приложения можно приступать к восстановлению работоспособности SSD:
1. Запустить программу MiniTool Partition Wizard. В правом отсеке окна утилиты найти и выбрать ваш накопитель. В левой части ее окна перейти к строке «Partition Recovery» (она находится в разделе «Check Disk»). Этот же пункт присутствует и в контекстном меню диска в правой части окна программы.
Переход к восстановлению раздела (изображение загружено с Яндекс.Картинки). Переход к восстановлению раздела (изображение загружено с Яндекс.Картинки).2. Указать, какую область твердотельного накопителя требуется отсканировать:
- Full Disk – выполняется полное сканирование диска;
- Unallocated Space – операция выполняется только для незанятого пространства;
- Specified Range – пользователем выбирается определенный диапазон секторов.
В нашем случае нужно выбрать «Full Disk» и нажать «Next».
3. Далее предстоит выбрать режим сканирования: «Quick Scan» или «Full Scan». Первый режим позволяет восстановить удаленные разделы или разрешить показ скрытых разделов, а второй предназначен для более тщательного посекторного сканирования в пределах определенного пользователем диапазона дискового пространства.
Установлена опция быстрого сканирования (изображение загружено с Яндекс.Картинки). Установлена опция быстрого сканирования (изображение загружено с Яндекс.Картинки).Для большинства ситуаций подойдет режим «Quick Scan». Если выбрать «Full Scan», время на выполнение процедуры может значительно возрасти.
4. После того, как сканирование будет завершено, в окне утилиты отобразятся все обнаруженные разделы. Нужно выбрать те, которые должны быть восстановлены, и подтвердить свой выбор щелчком по кнопке «Finish».
Выбор восстанавливаемых разделов (изображение загружено с Яндекс.Картинки). Выбор восстанавливаемых разделов (изображение загружено с Яндекс.Картинки).1. Это еще не все. Чтобы изменения вступили в силу, надо кликнуть по кнопке «Apply» в верхней части слева основного окна программы.
Подтверждение операции восстановления (изображение загружено с Яндекс.Картинки). Подтверждение операции восстановления (изображение загружено с Яндекс.Картинки).В результате доступ к SSD должен быть восстановлен. Все находящиеся на нем данные будут сохранены.
Раздел помечен как скрытый
Существуют утилиты, позволяющие пометить раздел диска как скрытый. В таком случае доступ к хранящимся на нем данным с помощью стандартных средств будет невозможен. В «Проводнике» скрытые тома не отображаются.
Восстановить доступ к скрытому разделу можно с помощью уже рассмотренной в предыдущей главе программы MiniTool Partition Wizard. Для этого необходимо:
1. Запустить утилиту, выбрать SSD (скрытые диски в ней также будут показаны) и из контекстного меню или строки в левой секции окна перейти к пункту «Unhide Partition».
Переход к восстановлению скрытого раздела (изображение загружено с Яндекс.Картинки). Переход к восстановлению скрытого раздела (изображение загружено с Яндекс.Картинки).2. Выбрать букву раздела и нажать «ОК».
Выбираем букву для скрытого раздела (изображение загружено с Яндекс.Картинки). Выбираем букву для скрытого раздела (изображение загружено с Яндекс.Картинки).После этого с диском можно работать в обычном режиме.
Также восстановить видимость тома можно и с помощью встроенных средств Windows. Это делается так:
1. Запустить системную утилиту «Управление дисками». Для этого можно вызвать окно «Выполнить» (Windows-R) и ввести в нем команду diskmgmt.msc .
2. Найти скрытый том и из его контекстного меню запустить команду «Активировать».
Отсутствие поддержки файловой системы
Если windowsне видит ssd диск, это может означать, что он отформатирован в файловой системе, которая не поддерживается операционной системой. Накопитель может отображаться в «Проводнике», но при попытке перехода на него выдается ошибка о том, что файловая система не распознана. Windows может предложить его отформатировать.
Нужно помнить, что форматирование стирает все данные на диске.
Если на твердотельном накопителе уже что-то записано, следует прежде всего его проверить на наличие ошибок. Это можно сделать путем ввода в командную строку chkdsk a: /f . Вместо «a» следует указать ту букву, которая присвоена вашему SSD. Данная процедура может быть запущена и из окна «Свойства», вызываемого из контекстного меню твердотельного накопителя.
На проверку диска уходит немало времени. Иногда она занимает несколько часов.
Повторное форматирование целесообразно проводить, если:
- диск пустой или на нем отсутствуют ценные данные;
- утилита chkdsk не смогла восстановить носитель информации (в таком случае следует попытаться с помощью специальных программ восстановить записанные на него данные).
1. Открыть «управление дисками».
2. Найти нуждающийся в форматировании SSD (его файловая система определена как RAW).
3. В контекстном меню тома выбрать строку «Форматировать…».
4. В качестве файловой системы выберите NTFS и задайте метку тома. Установите опцию «Быстрое форматирование». Затем нажмите «Далее».
5. Кликните по кнопке «ОК» и дождитесь окончания процесса.
«Кривой» драйвер SSD
В современных операционных системах редко возникают проблемы с драйверами, но полностью исключить такую ситуацию нельзя. Для восстановления нормальной работы твердотельного накопителя нужно:
1. Запустить Панель управления и перейти к Диспетчеру устройств.
2. Открыть список дисковых устройств щелчком по треугольной стрелке слева от соответствующего пункта.
3. Найти некорректно работающий диск (он будет помечен желтым значком с восклицательным знаком). Щелкнуть по нему правой кнопкой мыши и выбрать команду «Удалить устройство».
Удаление твердотельного накопителя (изображение загружено с Яндекс.Картинки). Удаление твердотельного накопителя (изображение загружено с Яндекс.Картинки).4. Перезапустить машину.
5. В случае необходимости снова зайти в Диспетчер устройств, найти там SSD и выбрать пункт «Обновить драйвер».
Ошибка BIOS
1. Выполнить перезагрузку компьютера.
3. Перейти в раздел «Advanced» или «Дополнительно».
Вызов дополнительных параметров BIOS (изображение загружено с Яндекс.Картинки). Вызов дополнительных параметров BIOS (изображение загружено с Яндекс.Картинки).4. Найти раздел с названием «Конфигурация встроенных устройств» (или что-то в этом роде) и перейти в него.
Переход к конфигурации встроенных устройств (изображение загржуено с Яндекс.Картинки). Переход к конфигурации встроенных устройств (изображение загржуено с Яндекс.Картинки).5. Перейти к параметру «Serial Port Configuration» и включить его.
Заходим в Serial Port Configuration (изображение загружено с Яндекс.Картинки). Заходим в Serial Port Configuration (изображение загружено с Яндекс.Картинки). Включаем необходимый параметр (изображение загружено с Яндекс.Картинки). Включаем необходимый параметр (изображение загружено с Яндекс.Картинки).6. Сохранить внесенные изменения и перезапустить компьютер.
7. Если проблема не исчезла, вновь зайти в BIOS и перейти к меню «Дополнительно».
8. Выбрать «Конфигурация SATA».
Переход к конфигурации SATA (изображение загружено с Яндекс.Картинки). Переход к конфигурации SATA (изображение загружено с Яндекс.Картинки).9. Поменять режим SATA на IDE. Если он уже был установлен, то нужно выбрать AHCI.
Установка режима AHCI (изображение загружено с Яндекс.Картинки). Установка режима AHCI (изображение загружено с Яндекс.Картинки).10. Сохранить параметры и выполнить перезапуск системы.
Также проблема может быть вызвана некорректными общими настройками БИОС. В частности, к неправильной работе устройств может привести сбившаяся системная дата . В таком случае придется отсоединить компьютер от электросети, снять крышку и с помощью перемычки сбросить БИОС к заводским параметрам.
Перемычка сброса параметров BIOS (изображение загружено с Яндекс.Картинки). Перемычка сброса параметров BIOS (изображение загружено с Яндекс.Картинки).В некоторые современные модели материнских плат вмонтирован встроенный диск SSD. Если он присутствует в «Проводнике», но не виден в БИОСе, это нормальная ситуация. В таком случае его можно считать частью самой системной платы.
Аппаратная неисправность
SSD может быть не виден и из-за неисправности аппаратных компонентов. Чаще всего к этому приводит:
1. Нарушение целостности интерфейсного либо питающего кабеля (в том числе их контактов) или слота подключения на системной плате. Это «лечится» заменой кабелей на исправные или переходом на другой интерфейс (например, при повреждении слота PCI Express).
Перегнутый интерфейсный кабель может быть поврежден. Перегнутый интерфейсный кабель может быть поврежден.2. "Просел" блок питания или его мощности недостаточно. После подключения к системе еще одного устройства может оказаться, что мощности блока питания на все комплектующие не хватает. Нужно по возможности протестировать SSD с новым и достаточно мощным блоком питания. Если проблема действительно в нехватке мощности, придется отключить от системы часть устройств либо произвести замену блока питания на новый.
3. Выход из строя самого твердотельного накопителя. Пожалуй, для пользователя это самая большая неприятность. Новый SSD стоит недешево, а ремонт неисправного устройства чаще всего невозможен. Таким образом, пользователь сразу лишается и диска, и сохраненной на нем информации почти без шансов ее восстановить (во всяком случае, по доступной цене). К счастью, такие поломки случаются нечасто.
В большинстве случаев SSD-диски, которые не видит компьютер, исправны. Отсутствие доступа к твердотельному накопителю может объясняться его неверным подключением, сбоем программного обеспечения, неправильной настройкой или проблемами с BIOS. Возможно, нужно заменить поврежденные кабели или слабый блок питания. Выполнение этих простых рекомендаций позволит избежать дополнительных финансовых и временных затрат на диагностику SSD в сервисном центре.
Хотите увидеть новые публикации? Подписывайтесь на мой канал , и вы узнаете еще много полезного и интересного. И не забывайте ставить лайки.

Дефект, когда ноутбук не видит SSD диск, может иметь несколько причин. Для пользователя важно правильно определить источник неприятностей и устранить его. О том, что можно сделать в подобной ситуации, и пойдет речь в этой инструкции.
Хотя твердотельный накопитель имеет те же интерфейсы для подключения, что обычный винчестер, принципы хранения информации на нем применяются совершенно иные. Кроме того, могут быть задействованы интерфейсы, которые не используются в HDD.
Поэтому и проблем с такими дисками потенциально может быть больше: кроме традиционных и общих с винчестерами, наблюдаются и свои, «уникальные», связанные в том числе и со спецификой эксплуатации SSD.
Стоит отметить, что дефектам может быть подвержено не только уже используемое в течение некоторого времени хранилище данных, но и совершенно новый накопитель. Часто проблемы возникают из-за неумения пользователя правильно его настроить. Однако почти любой дефект, когда ноутбук не видит накопитель SSD, можно устранить, не обращаясь в сервисный центр.
Основные причины возникновения проблемы
Существует несколько типичных проблем, с которыми может столкнуться владелец твердотельного накопителя.
Диск не отображается в БИОС
Такая проблема может возникнуть, если используется накопитель, подключаемый через интерфейс SATA. Проблема кроется в отключенном контроллере, который используется в другом режиме. Это — «атавизм» еще с тех пор, когда периферические устройства к материнской плате подключались через порты IDE или SATA и между ними нужно было переключаться.
Чтобы активировать контроллер САТА, нужно выполнить следующее:
- Перезагрузить ноутбук и до загрузки операционной системы нажать кнопку F2, F12, Delete или Escape. Какую именно — зависит от версии BIOS.
- В разделе SATA Controller установить значение Enabled. Если там указано Disabled, выделить его, нажать Enter и выбрать необходимый вариант из выпадающего списка.
- В разделе Advanced атрибуту SATA Operation или SATA Mode присвоить значение ACHI.
Если такие манипуляции не помогли и лэптоп все равно не видит ССД накопитель, нужно сбросить настройки BIOS, выбрав опцию Reset and Save Settings.
Ноутбук не может провести инициализацию диска
Ситуация наблюдается при первичном подключении твердотельного накопителя — ноутбук не распознает его в автоматическом режиме, поэтому инициализацию нужно провести вручную. Действия в разных версиях Windows нужно выполнить одинаковые.

Алгоритм действий:
- Нажать сочетание клавиш Win + R и ввести в строке поиска compmgmt.msc, затем нажать кнопку «ОК».
- В левой части открывшегося окна найти раздел «Управление дисками» и кликнуть по нему.
- Выбрать новый неразмеченный накопитель, кликнуть по нему ПКМ и в контекстном меню выбрать опцию «Инициализация диска».
- В новом окне установить галочку напротив пункта MBR и нажать ОК.
- В следующем окне выбрать опцию «Создать простой том», затем нажать «Далее».
- Указать объем нового тома. Рекомендуется остановиться на параметре, который предложен по умолчанию.
- Назначить диску любую свободную букву из выпадающего списка и нажать «Далее».
- В окне «Форматировать» как файловую систему выбрать NTFS, нажать «Далее».
- Нажать кнопку «Готово».
Нужно подождать, пока операционная система создать новый том на подключенном накопителе SSD.
Не назначена буква для диска
В случае ошибки операционной системы присвоенная тому буква может аннулироваться, и тогда этот диск не будет распознаваться. Нужно назначить букву вручную. Также переназначение буквы иногда помогает, если твердотельный накопитель лагает или работает слишком медленно. Алгоритм действий:
- Повторить пункты 1 и 2 из предыдущего параграфа.
- Выбрать в списке накопителей твердотельный диск и кликнуть по нему правой кнопкой мышки.
- Среди доступных опций выбрать «Изменить букву диска».
- Выбрать новую метку в выпадающем списке, затем нажать ОК.
В некоторых случаях ноутбук опять начнет видеть подключенный ССД накопитель.
Несоответствие файловой системы
Может быть такое, что изменение буквы диска недоступно. Это свидетельствует о несоответствии или повреждении файловой системы или таблицы маршрутизации, которая хранит координаты записанных на накопитель файлов.

Для нормальной работы в среде Виндовс твердотельный накопитель должен быть отформатирован в файловой системе NTFS или FAT32. Предпочтительнее NTFS, так как FAT32 не дает записать файлы объемом более 4 Гб, что в современных реалиях очень мало — даже фильм в хорошем качестве в разрешении Full HD обычно «весит» больше.
Накопитель придется форматировать. Все данные, которые на нем записаны, будут удалены.
Как это сделать:
- Повторить пункты 1 и 2 из предыдущих параграфов.
- Выделить твердотельный накопитель в списке подключенных дисков.
- Кликнуть по нему ПКМ и выбрать вариант «Форматирование».
- В выпадающем списке выбрать файловую систему NTFS и нажать кнопку ОК.
После того, как диск отформатируется, проблема будет исправлена и он обнаружится операционной системой.
Повреждение USB-кабеля или шлейфа
Накопитель, который подключается через порт САТА, с материнской платой соединяется с помощью двух шлейфов — по одному подается питание, другим он обменивается данными с материнской платой. На некоторых ноутбуках есть специальный слот-защелка, куда вставляется винчестер или ССД соответствующего размера и фиксируется там. В этом случае проблемы со шлейфами быть не может — их попросту нет.
Проблема может наблюдаться в случае, если накопитель монтируется в специальном кармане и соединяется шлейфами с системной платой. При повреждении любого из кабелей он не будет обнаруживаться системой. Единственное, что можно сделать в таком случае — заменить шлейф, который попал под подозрение, на работоспособный. Их можно купить в любом компьютерном магазине.
Чтобы провести эту операцию, нужно частично разобрать ноутбук — демонтировать компоненты, которые мешают добраться до твердотельного диска. Конструкционно разные модели лэптопов отличаются. Лучше всего найти инструкцию с иллюстрациями по разборке конкретной модели или же видеоролик, в котором мастер разбирает девайс и комментирует свои действия. Если вы не уверены, что справитесь с задачей самостоятельно, лучше обратитесь в сервисный центр.
Важно! Не вскрывайте ноут, который еще обслуживается по гарантии — в этом случае производитель снимает с себя всякую ответственность. При разборке лэптопа вы однозначно повредите одну или несколько пломб, которые скрывают фиксирующие нижнюю крышку винты.
Неполадки с самим дисковым устройством
Типичная «болячка» некоторых брендов — лагающий контроллер, из-за которого ноут перестает видеть ССД накопитель. Физически с девайсом все нормально, но из-за глюков прошивки он не работает, как положено. Если вы попробовали все вышеописанные способы, но дефект не устранился, то, скорее всего, причина как раз в контроллере SSD.

«Лечится» такой дефект его перепрошивкой. Замена контроллера проводится только в особо запущенных случаях, когда больше ничего не помогает. В любом случае следует обратиться в сервисный центр. Перепрошивка или замена — слишком сложная процедура, с которой начинающий пользователь не справится.
Также не забывайте, что любой твердотельный накопитель рассчитан на определенное количество циклов перезаписи. Если вы интенсивно эксплуатируете его в течение нескольких лет, высока вероятность, что девайс уже исчерпал ресурс и все эти «танцы с бубном» ему не помогут.
Проблемы со встроенными SSD-накопителем
На потовых моделях материнских плат ССД накопитель небольшого объема встроен как один из компонентов. Он туда никак не подключается, а впаян как один из используемых чипов. В БИОСе он не определяется как отдельное устройство, но это нормально.
В целом, устранить проблемы с твердотельным накопителем не сложнее, чем с обычным винчестером. Если вы не уверены, что сделаете все правильно, лучше обратитесь за помощью специалистов — это подстрахует от потери важных данных.
Читайте также:

