Ноутбук не раздает ip
Обновлено: 02.07.2024
Не получается раздать Wi-Fi с применением сторонних программ с ноутбука (Win 7)
Не получается раздать WiFi с ноутбука. Это произошло после удаления программы MyPublicWifi.
Раздать интернет с ноутбука на роутер
Здравствуйте! Ноутбук принимает интернет по вай фай от соседа. Я пробовал подключить роутер по LAN.
Не получается раздать интернет?!
Есть 15 компьютеров с адресами (ip 192.168.231.xxx mask 255.255.255.224 gw 192.168.231.225), среди.
запустите виртуальную сеть через команду netsh .
потом на компе выполните и покажите результат команд
ipconfig/all
netsh wlan show hostednetwork
на нем можно посмотреть, какие IP, gateway, DNS он получает от компа ?
есть возможность прописать следующие значения вручную в настройках ?:
ip 192.168.137.2
gateway 192.168.137.1
DNS 8.8.8.8
может есть для него утилита - аналог ping ?
Пытаюсь подключиться с айфона. На нем можно посмотреть такую инфу по Wifi точке, к которой подсоединен:
Насчет дополнительного софта я не знаю. По крайней мере IPConfig под ios я не нашел. Может вы сами знаете какие альтернативы?Значения конфига не поменять. это описка или действительно 173 ?
потому что, судя по IPconfig компа - смарт должен получать от компа IP 192.168.137.*
Описание. . . . . . . . . . . . . : Виртуальный адаптер размещенной сети
DHCP включен. . . . . . . . . . . : Нет
Автонастройка включена. . . . . . : Да
IPv4-адрес. . . . . . . . . . . . : 192.168.137.1
kryp,
тогда на компе в свойствах TCP/IP вручную исправьте 192.168.137.1 на 192.168.173.1
с АйФоном дела не имел, но судя по настройкам компа доступ в интернет должен быть.
сейчас идея такая - командой PING проверить доступность:
1) шлюза 192.168.173.1
2) внешнего адреса компа 192.168.95.36
3) какого-нибудь сайта 1) шлюза 192.168.173.1
Не пингуется, все пакеты потеряны. если на компе есть антивирус\файерволл (типа Касперского), то для эксперимента или вообще удалите его, или в его настройках проверьте, чтобы вай-фай сеть являлась Доверенной.
У меня стоял Avast IS 2014. Снес его, все заработало. Вопрос теперь в том, как вернуть антивирус, но не потерять сеть. Ах да, я включал в настройках "Режим общего доступа к подключению интернета(ICS)", который был отключен. Не помогло. Пришлось выпилить антивирус.
Фаервол оставил.
Хотя нет, дело, возможно, либо еще и в фаерволе, либо в авасте и фаерволе одновременно. Я АВ снес, но пока не тормознул фаервол, вайфай не работал. Раньше я тормозил оба, но сеть не пахала все равно.
Хочу раздать из своего ноутбука на другой по Wi-Fi интернет
Здравствуйте. может кто знает как решить проблему? Хочу раздать из своего ноута на другой по.
не могу раздать интернет с одного ноутбука на другой
создаю с одного компьютера сеть компьютер-компьютер,захожу с другого компьютера в эту сеть. Но на.
Как раздать интернет от ноутбука Windows 8.1 в комп Ubuntu
На ноутбуке есть интернет(подключен по Wi-FI), есть кабель кроссовер, подключил один конец в.
Статьи, которые относятся к теме запуска точки доступа Wi-Fi на ноутбуке, раздачи интернета и тому подобному, очень популярные. К ним оставляют большое количество комментариев, и как правило, это вопросы. И самый популярный вопрос, это "почему не получается раздать интернет по Wi-Fi с ноутбука?". В большинстве случаев, конечно же оставляют более конкретные комментарии, типа: "раздал Wi-Fi с ноутбука, а интернет не работает", или "не запускается раздача Wi-Fi в командной строке, или через программу". Так вот, в этой статье, я решил собрать все самые популярные проблемы, с которыми вы можете столкнутся в процессе запуска раздачи Wi-Fi в Windows 10, Windows 8, и Windows 7.
Сама функция виртуальной Wi-Fi сети, работает практически одинаково, и без разницы, запускаете вы ее командами через командную строку, или через одну из программ. Так же, без разницы, стационарный компьютер у вас, или ноутбук. Хотите создать точку доступа в Windows 7, или в Windows 10. Как правило, ошибка, или какая-то проблема одинаковая во всех случаях, и ее решение будут так же одинаковым.
Но, прежде чем перейти к решению проблемы, которая появилась у вас, нужно попробовать правильно, по инструкции запустить раздачу Wi-Fi. Возможно, все получится. Я уже подготовил много инструкций, по которым вы можете запустить точку доступа разными способами и в разных случаях:
Инструкции по настройке Hotspot:
Но, если вы уверены что все делаете правильно, то прокрутите страницу ниже, и почитайте решение конкретно вашей проблемы. Я старался объяснить каждую проблему как можно подробнее, и кончено же дать советы по решению. Есть три основные проблемы (которые мы рассмотрим) :
- Не получается запустить точку доступа в Windows.
- Компьютер раздает Wi-Fi, но устройства к сети не подключаются.
- Устройства подключаются к запущенной сети, но интернет не работает.
Не нужно забывать, что у нас разные компьютеры, с разными системами, и набором установленных программ. Если рекомендации из этой статьи вам не помогут, то пишите в комментариях, или задайте вопрос на этой странице, подробно опишите проблему. Обязательно всем отвечу.
Не удается запустить раздачу Wi-Fi в командной строке, или через программу
Самая популярная, и первая проблема, с которой сталкиваются многие, когда не получилось запустить виртуальную сеть. В зависимости от способа настройки, выглядит эта ошибка по-разному. Например, если вы запускаете точку доступа через командную строку, то после выполнения команды netsh wlan start hostednetwork, часто появляется ошибка: "Не удалось запустить размещенную сеть. Группа или ресурс не находятся в нужном состоянии для выполнения требуемой операции".
А если вы запускаете точку доступа через программу, например Switch Virtual Router, или Virtual Router Plus, то ошибка будет отличался уже в зависимости от конкретной программы. Но, в ней будет написано что-то типа: "Не удалось запустить Wi-Fi сеть", "не удается запустить виртуальный маршрутизатор плюс", "Wi-Fi адаптер выключен" и т. д.

А вот так ошибка выглядит в программе Virtual Router Plus:
Я уже писал отдельную статью с решением: Virtual Router Plus: не удается запустить виртуальный маршрутизатор плюс. И не смотря на то, что она написана на примере конкретной программы, советы без проблем подойдут для решения всех ошибок, о которых я писал выше.
В чем проблема с запуском точки доступа Wi-Fi, и как решить?
А проблема в самом Wi-Fi адаптере. Компьютер, или ноутбук, раздает интернет через Wi-Fi адаптер (устройство) . На ноутбуках, адаптер уже встроен. А вот на стационарных компьютерах, используют внешние, или внутренние Wi-Fi адаптеры.
Дуло в том, что этот адаптер должен работать, должен быть установлен правильный драйвер, и он должен быть включен. К тому же, обязательно, в диспетчере устройств должен быть адаптер, который отвечает за запуск виртуальной сети. Он должен работать. Это очень просто проверить.
Нужно зайти в диспетчер устройств. В Windows 10, можно просто нажать правой кнопкой мыши на кнопку "Пуск", и выбрать "Диспетчер устройств". В Windows 7, нажимаем правой кнопкой на "Компьютер", выбираем "Свойства", и в новом окне, слева, запускаем "Диспетчер устройств".
Затем, открываем вкладку "Сетевые адаптеры", и ищем там адаптер, который называется примерно так:
"Виртуальный адаптер размещенной сети (Майкрософт)"
"Microsoft Hosted Network Virtual Adapter".
Если у вас появляется ошибка, о которой я писал выше, то вы такого адаптера скорее всего не найдете. Либо, он будет с каким-то значком (со стрелкой) . В таком случае, нужно нажать на него правой кнопкой мыши, и выбрать "Задействовать".

Если там вообще не будет такого адаптера, то нажимаем на пункт меню "Вид", и ставим галочку возле "Показать скрытые устройства". Снова смотрим список. Если он будет неактивный (как на скриншоте ниже) , либо в списке вы вообще не найдете адаптера, в названии которого есть слова "Wi-Fi", либо "Wireless", то проблема скорее всего в драйвере.

В первую очередь, на сайте производителя вашего ноутбука, или адаптера (если у вас стационарный компьютер) , нужно найти драйвер конкретно для вашей модели, и для вашей версии Windows. Да, в Windows 10 сейчас могут быть проблемы с драйверами, но, нужно искать. Если нет для Windows 10, например, то пробуем ставить от Windows 8.1. Если у вас установлена Windows 7, то проблем с драйверами точно не возникнет. Можете посмотреть подробную инструкцию по поиску и установке драйвера беспроводного адаптера.
Как все установите, так и получится запустить виртуальную Wi-Fi сеть, и раздать интернет.
Точка доступа в Windows 10, 8, 7 запущена, но устройства не подключаются
Если запустить виртуальную сеть получилось, то могут возникнуть проблемы с подключением телефонов, планшетов, ноутбуков, и других устройств к Wi-Fi сети, которую раздает наш компьютер. Как правило, на устройствах, которые мы пытаемся подключить, появляется ошибка "Не удалось подключится к сети", "Не удалось получить IP-адрес", либо просто идет бесконечное получение IP-адреса.
У меня, постоянно появляется такая ошибка. И устройства не подключаются к сети до той поры, пока я не отключу свой антивирус, либо компонент "Брандмауэр". Именно он, блокирует подключение. У меня Dr.Web. Но, другие антивирусы так же могут блокировать раздачу Wi-Fi с компьютера.
Поэтому, просто отключаем антивирус. Такая функция должна быть в его меню. Нажмите правой кнопкой на значок самого антивируса. А если проблема в нем, то потом можно добавить подключение в исключения. Так же, блокировать могут другие программы, брандмауэры и т. д. Если вы знаете другие решения этой проблемы, то можете поделится в комментариях.
Ноутбук раздает Wi-Fi, устройства подключаться, но интернет не работает
И такое бывает, очень часто. Проблема следующая: запустили мы сеть, подключили наши устройства, а интернет не работает. Сайты не открываются, в программах так же появляется ошибка, что нет соединения. Если вы подключаете компьютеры, то на них будет статус "Без доступа к интернету" (Ограниченно) . Проблема в том, что нет общего доступа к интернету.
Я в каждой статье пишу о том, что после запуска точки доступа, нужно обязательно открыть общий доступ к интернету. Поэтому, переходим по ссылкам, которые я давал в начале статьи, и открываем общий доступ. Если не получается, смотрим статью: не удается предоставить общий доступ к интернету по Wi-Fi в Windows 10.
Ну и нужно проверить, работает ли интернет на том компьютере, с которого вы раздаете Wi-Fi.
Думаю, что подробнее по решению этой проблемы уже просто не написать 🙂 Остались вопросы – пишите в комментариях. И не забывайте делится советами. Всего хорошего!
110
Сеть запустил,но устройства не подключатся,антивирус отключил.Не знаю что и делать
Отключите еще встроенный брандмауэр. Не подключаются с какой ошибкой?
Здравствуйте. Скорее всего, система обновилась, и после этого проблемы начались.
Писал об этом здесь.
Подскажите пожалуйста виндовс 7 , раздал вай фай с ноутбука через программу switch wifi router , но когда хочу подключиться , пишет на тел сеть без доступа к интернету , а на компьютере пишет проверте pv4 , я уже и вручную вводил адрес , шлюз и автоматически не помогает , я думаю может проблема в моем подключении Интернета , через шнур , его просто засунул и не нужен пароль , может это какое то старое подключение , потому что обычно нужно вводить логин и пароль .
Что делать если устройства не подключаются
Сергей, спасибо за статью. Устройство не подключается у точке доступа (бесконечно получает IP). Антивирус и Брандмауэр отключены. Что еще можно сделать?

не могу прикрепить несколько изображений сразу. присылаю по отдельности

в сетевых подключениях локалка тоже пропала

последний скриншот со скрытыми. виртуальный адаптер вроде и горит нормально, но если зайти заново в диспетчер задач, он там отсутствует

Отлично все описали))Спасибо огромадное!
Здравствуйте. Проблема такая возникла. Я сделала все по инструкции, ноутбук вай фай раздает, пытаюсь подключиться с айфона не получается. Идет загрузка и пишет нет подключения к интернету. В чем проблема?
Здравствуйте ,у меня такая проблема,пишет (не удалось запустить размещенную сеть) ,драйвера обновлял,в диспетчере смотрел,все в порядке пишет что драйве не нуждается в обновление,что делать?
Здравствуйте. Об этой ошибке я писал в статье.

Если смартфон вообще не видит сеть, то вряд ли получится что-то сделать. Так как настроек канала и т. д. на ноутбуке нет.
Попробуйте перезагрузить смартфон, запустить на ноутбуке сеть с другим названием.
Здравствуйте!
Следующая проблема: размещенная сеть запущена, общий доступ к интернету открыт. Телефон подключается и даже пишет, что интернет есть. Запускаю через Connectify, он показывает что сам смартфон данные подпитывает, но только сначала, потом скорость передачи по размещенной сети опускается до 0, соответственно никаких страниц на телефоне не открыть. Кроме защитника Win никаких антивирусов не стоит. Встроенный брандмауэр разрешает общий доступ. Пробовал его отключить, все равно не работает.
Помогите, пожалуйста. Спасибо.
Здравствуйте. Нужно проверить сеть с другим устройством.
Или запустите раздачу не через Connectify, а средствами Windows (через командную строку).
Windows 10, подключение через PPPOE.
Помогите, пожалуйста, в чем может быть проблема? Возможно ли, что что-то еще кроме брандмауэра блокирует общий доступ? Или это хардовый косяк? Спасибо
Прикрепите скриншот окна, в котором вы открыли общий доступ. Мне кажется, там что-то.
Я решил эту проблему так:
и вуа-ля у меня заработало!
У меня эта проблема так же появилась при переходе от 7 винды к 10, теперь решена
Спасибо за совет.
Добрый день,
Подскажите пожалуйста, а то облазил все сайты и ничего не нашел:
У меня Win10, раздает мобильный хот-спот без проблем, все подключается, все ок. Но когда я захотел настроить его включение через автозагрузку, то обнаружил, что никакие команды netsh не работают, ни через неё, ни через .bat файл.
Посмотрел, «поддержка размещенной сети: нет»
И вот я не могу понять, как это «нет», когда вручную он все раздает?
Может существует какая-нибудь альтернатива «NETSH WLAN start hostednetwork»?
Или я все же невнимательно читал?
p.s. В диспетчере устройств все устройства включены, 2 виртуальных адаптера, обновление не требуется.
Добрый день.
Функция мобильный хот-спот, и запуск раздачи через командную строку, это немного разные вещи. И даже когда «поддержка размещенной сети: нет», то хот-спот работает.
Заметил, что у многих пропала возможность запуска раздачи через командную строку. Скорее всего после обновления Windows 10. А может это какой-то глюк, который в следующих обновлениях исправят.
С помощью этих команд не получится никак запускать автоматически хот-спот в Windows 10.
Добрый день! Создал раздачу инета через командную строку, айфон нормально подключается, все работает. Ноут выключаю, включаю, сети нет, приходится заново лезть в командную строку. Это нормально или я делаю что-то не так?
Добрый день. Да, каждый раз нужно запускать сеть командой: netsh wlan start hostednetwork
Можно настроить автоматический запуск.
Сергей, спасибо за ответ!
Раздаю Wi-Fi с ноутбука, все работает несколько минут, а потом раздача слетает, приходится перезапускать

Я сделал всё как вы говорили, даже антивирус удалил всё равно телефон не подключается к точку доступа ви-фи. Интернет на компе есть.
Здравствуйте. Какая система установлена у вас?
Попробуйте раздать через Мобильный хот-спот в параметрах системы.
Эти ошибки не связаны. Что-то там у вас не так.
Прикрепите скриншот с диспетчера устройств, где адаптер.
Через 3G не всегда получается, оператор может блокировать раздачу.
но виртуальная сеть все равно должна запускаться, а она не запускается
Да, должна запускаться. Но с этим в Windows 10 есть проблемы. Походу эту функцию выпиливают, так как есть мобильный хот-спот.
Или конкретно в драйвере вашего Wi-Fi адаптера проблема.
Смотрел на оф. сайте производителя (Acer), то вроде драйвер у меня самый новый.
Ну хорошо, а почему через хот спот не получается? Есть еще какие-то способы раздать интернет с ноута на смарт? Что такое VPN-соединение?
здравствуйте Алексей!! у меня виндовс 7 начальная но когда я за хожу изменение параметров адаптера а потом в свойства то в свойствах у меня не отображается доступ! что мне делать?
В начальной версии раздать Wi-Fi не получится.
Алилуя,как же я устал это всё настраивать,может кому то поможет,вобщем все интернеты перерыл все настройки переделал,но wi-fi есть,я к нему подключаюсь а интернета нет,оказалось всё намного проще чем казалось,у меня стоит долбаный symantec endpoint protection антивирус,который я отключил,как тут и писалось,но он оказалось всё равно зараза блокировал IP-трафик,в настройках,поменял на разрешить IP-трафик и всё заработало,Урааа.
В настройках показывет что ipv4-Интернет а IPV6-без доступа к интернету,но интернет всё равно есть,то есть это нормально что так показывает,сначала подумал в этом дело
Спасибо за информацию!
Возможно, вы неправильно задали настройки общего доступа.
Установила Virtual Router Manager v1.0. Не получается раздать вай фай из-за того, что группа или ресурс не находятся в нужном состоянии. Не могу понять в чём проблема. Помогите, пожалуйста!
Если у вас Windows 10 и подключение к интернету не через высокоскоростное соединение, то попробуйте раздавать через мобильный хот-спот. Или через командую строку попробуйте.
Wi-Fi на ноутбуке работает? Может у вас драйвер не установлен, или вообще его нет.
Как настроить это все через прокси, я не знаю. К сожалению.
Сергей, помогите пожалуйста. Всё настроил, но при запуске сети компьютер сообщает что сеть стартовала, а мобильные устройства не видят ее.
Спасибо за полезную информацию!
Поделюсь немного своим опытом.
Раньше постоянно вылезала ошибка, что раздача идет, но телефон к примеру не может подключиться, либо долго подключается, либо подключается, а потом отрубает, либо подключается, какое-то время работает и вроде в подключенном состоянии, но интернета всё равно нет.
В основном в этот момент окно зависает, чтобы отвисло просто вырубаем интернет, то есть если модем, то вынимаем шнур из ноута, всё отвисает. настройки сброшены). После подключаем инет, врубаем Раздачу и опять проделываем тоже самое, только теперь уже возвращаем там галку и настраиваем раздачу. Всё, инет сразу нормально раздаётся
Да, очень часто нужно просто выключить и обратно включить общий доступ к интернету. Но не понятно, почему у вас это окно зависает.
Часто пользователь ПК сталкивается с неприятной проблемой — устройству не удается получить IP-адрес при подключении к Wi-Fi. Соответственно, дальнейшее соединение без IP невозможно. В данной статье подробно описано, почему возникает такой сбой и как его устранить.

Ошибка конфигурации IP WI-FI
Маршрутизатор обычно делает это автоматически. Если подсоединения не случилось, то нужно разобраться, что послужило виной сбоя: проблема в роутере или устройстве.
Способы решения проблемы
Ошибка конфигурации IP Wi-Fi возникает по разным причинам, и на каждую есть свое решение. Нужно по порядку воспользоваться несколькими методами для устранения неполадок.
Перезагрузка роутера или полный сброс настроек
Часто перезагрузка маршрутизатора решает многие проблемы с подключением. Сделать это можно тремя способами:
1 способ. Отключение роутера от электропитания.
2 способ. Перезагрузка с помощью специальной кнопки выключения на маршрутизаторе.
Нужно нажать кнопку WPS («WLAN/WPS», «Wi-Fi/WPS»), удерживая ее несколько секунд (кнопка может быть без надписи, просто с изображением значка Wi-Fi) или «ON/OFF».
Некоторые модели роутеров TP-Link имеют функцию сброса настроек, удерживая кнопку WPS («WPS/RESET»), поэтому нужно внимательно изучить инструкцию перед перезагрузкой.
Для справки! Бывает, что кнопка перезагрузки на роутере сделана внутренней («RESET»). На нее можно нажать лишь тонким предметом.
3 способ. Выключение и включение роутера через его панель управления.
- В адресной строке любого браузера нужно ввести 192.168.1.1 или 192.168.0.1 (адреса указаны на корпусе маршрутизатора).
- Попав на страницу входа в Web-интерфейс, надо ввести логин и пароль (admin/admin или admin/1234 — зависит от модели роутера) и нажать «Войти».
- Выбрать вкладку «Системные инструменты» / «System Tools» / «Система» или «Расширенные настройки» (зависит от модели маршрутизатора) — «Перезагрузка» или «Reboot». В настройках Asus искать вкладку не нужно — кнопка «Перезагрузка» находится в верхнем правом углу.
Проверка подключения DHCP сервера на Wi-Fi роутере
Сетевой протокол DHCP имеет функцию передачи IP устройствам, подключающимся к роутеру. Если этот сервер отключен, ПК или смартфон не получит доступ к Wi-Fi.
Проверить, включена ли данная функция, также можно в Web-интерфейсе маршрутизатора. Там нужно найти раздел DHCP (вкладка «Локальная сеть» / «Домашняя сеть» / «DHCP» / «Сеть» / «LAN» в зависимости от модели роутера), нажать «Включить» / «Enable».
Далее надо сохранить изменения кнопкой «Save» или «Сохранить» и перезагрузить роутер, как было указано выше.
Смена настроек типа безопасности и шифрования вайфай сети
Ошибка IP конфигурации при подключении Wi-Fi постоянно возникает из-за неверных настроек типа безопасности или шифрования. Проблема появляется от того, что устройство может работать только с определенным типом. Чем отличаются уровни защиты:
- WEP — устаревший тип защиты, поэтому злоумышленники без труда могут получить доступ к сети.
- WPA — более совершенный тип безопасности, совместимый со всеми устройствами.
- WPA2 — новая, усовершенствованная версия, при которой присутствует поддержка шифрования.
- TKIP — устаревший тип, но рабочий. Не позволяет злоумышленникам проникнуть в домашнюю сеть.
- AES — более усовершенствованный вариант защиты.
Обратите внимание! При установке типа шифрования лучше выбирать между WPA и WPA2 Personal версиями (для домашней сети). Актуальный стандарт шифрования — AES.

Для переключения настроек понадобится зайти в Web-интерфейс роутера. Нужно найти раздел «Беспроводная сеть» — «Защита беспроводного режима» / «Wi-Fi» — «Настройки безопасности» или «Сеть Wi-Fi».
Здесь можно поменять тип шифрования и безопасности. После переключения версий рекомендуется сохранить изменения, а также перезагрузить роутер. Если смена варианта защиты не помогла, нужно попробовать другой тип.
Проверка работы службы «DHCP-клиент» на компьютере
Если компьютеру не удается получить IP-адрес Wi-Fi, то нужно проверить, включена ли на нем служба «DHCP-клиент». Речь идет о сетевом протоколе, который помогает устройствам получать IP-адреса, чтобы подключить к беспроводной сети.
Для проверки работы протокола нужно запустить «Пуск» — «Панель управления» — «Администрирование» — «Службы» (на ОС Windows 10 — нажать правой кнопкой мыши на «Пуск» — «Управление компьютером» — «Службы и приложения» — «Службы»).
Здесь надо найти пункт «DHCP-клиент» и посмотреть напротив него состояние, а также тип запуска. Должно стоять «Работает» и «Автоматически». Если служба отключена, потребуется нажать правой кнопкой мыши на «DHCP-клиент», выбрать «Свойства», где уже можно будет установить нужные параметры.
Важно! После этого нужно кликнуть по «Применить» для сохранения изменений и перезагрузить компьютер.
Проверить, включено ли автоматическое получение IP-адреса и DNS можно еще одним способом: зайти в «Панель управления» — «Сеть и интернет» — «Сетевые подключения» — «Беспроводное соединение» — «Свойства» — «IP версии 4 (TCP/IPv4)». Здесь должны стоять галочки у автоматического получения адреса DNS-сервера и IP-адреса. Далее нужно нажать «ОК», перезагрузить ПК.
Настройка фильтрации по MAC адресу
В настройках роутера есть функция «Фильтрация MAC-адресов». Она должна быть отключена, иначе подключение к Wi-Fi не состоится. Особенно, если MAC адреса подключаемого устройства не указаны в списке, а служба фильтрации включена.
Чтобы узнать, активирована или нет данная функция, нужно зайти в «Беспроводной режим» / «Wi-Fi» / — «Wireless», найти там «Фильтрацию MAC-адресов». Здесь можно «Разрешить» или «Запретить» доступ станциям, которых нет в списке. Пользователь должен разрешить подключение.

Отключение фильтрации MAC-адресов
Что делать, если доступ к Wi-Fi так и не появляется
Какими еще вариантами можно воспользоваться, если вышеперечисленные методы не помогли:
- Проверить, правильный ли пароль был указан при подключении .
- Зайти в «Службы», как было указано ранее («Пуск» — «Панель управления» — «Администрирование»), найти «Службу автонастройки WLAN», запустит ее, если она отключена.
- Установить тип подключения «Статический IP» — таким образом можно ввести IP-адрес самостоятельно. Это можно сделать в настройках роутера («Сеть» — «WAN»).
- Можно приобрести репитер — специальный усилитель сигнала.
- Позвонить на «горячую линию» провайдера и узнать причину неполадок. Возможно, сбой случился на линии.
Данные способы без труда помогут решить проблему с отсутствием раздачи сети. Нужно лишь внимательно следовать предоставленным инструкциям. Если пользователь не уверен в своих силах, то лучше обратиться к специалисту для точной диагностики.
Данная статья подходит для всех брендов, выпускающих ноутбуки на Windows 11/10: ASUS, Acer, Lenovo, HP, Dell, MSI, Toshiba, Samsung и прочие. Мы не несем ответственности за ваши действия.
Внимание! Вы можете задать свой вопрос специалисту в конце статьи.
Ноутбук не получает по Wi-Fi сетевой адрес – причины
Проблема получения по Wi-Fi сетевого адреса зачастую выглядит так: лэптоп пытается бесконечно долго подключиться к интернету, а в текущих подключениях отображается «Получение IP адреса…» или «Идентификация… (имя сети)». Затем ничего не происходит.
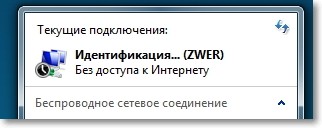
К наиболее распространенным причинам неполадки относится:
- Сбой в работе роутера.
- Отключена служба DHCP-клиент.
- Отключен DHCP Server.
- Активирована опция фильтрации по MAC-адресу.
Перезагружаем роутер или выполняем полный сброс настроек
Обычная перезагрузка роутера способна решить много проблем. Если у вас возникла проблема с функционированием Wi-Fi, то необходимо вначале перезагрузить роутер. Это выполняется при помощи специальной кнопки на устройстве в панели управления роутером (название вкладки System Tools – Reboot). Еще можно просто отключить электропитание.
Нужна помощь?Не знаешь как решить проблему в работе своего гаджета и нужен совет специалиста? На вопросы отвечает Алексей, мастер по ремонту смартфонов и планшетов в сервисном центре.Напиши мне »
Если обычная перезагрузка не решила проблему и настройка роутера не вызывает у вас сложностей, то можно выполнить полный сброс настроек и заново настроить Wi-Fi роутер.
Проверяем, включен ли на Wi-Fi роутере DHCP сервер
Сервер DHCP отвечает за раздачу адресов IP устройствам, подключаемым к роутерам. Если данный сервис выключен, то девайс получить IP не сможет, как и подключиться к интернету.
Необходимо проверить, включен ли DHCP. Если опция отключена, то ее следует включить. Все шаги следует делать при подключении роутера к ноутбуку по сетевому кабелю:

- Переходим в настройки роутера. В адресной строке браузера вводим 192.168.1.1, указываем логин и пароль.
- В настройках следует найти раздел DHCP. Открываем вкладку и проверяем, работает ли сервис. Он должен иметь статус Enable (Включено). Увеличить
- Если функция DHCP выключена (Disable), то нужно установить Enable. Затем сохраняем результат «Save» и перезагружаем роутер.
Теперь попробуем подключиться. Проблема с получением адреса IP может быть решена.
Тип безопасности и шифрования сети Wi-Fi
Ошибка с подключением к сети Wi-Fi может быть из-за настроенного типа безопасности и шифрования, которые устанавливаются во время настройки безопасности беспроводной сети. В этой ситуации ноутбук будет подключаться к сети Wi-Fi, а планшет или смартфон не подключится, или наоборот. Устройство работать с определенным типом шифрования или безопасности не может.
Существует два вида безопасности:
- WEP – данная технология не очень надежная и уже немного устарела.
- WPA и WPA2 – рекомендовано к использованию.
Для WPA и WPA2 есть возможность указать версию. Виды шифрования:
Переходим в настройки роутера в раздел «Wireless» и «Wireless Security». Там можно поэкспериментировать с типом безопасности и шифрования. Если было установлено, к примеру, «WPA/WPA2 – Personal», то изменяем настройки на «WPA/WPA2 – Enterprise». Проведя изменения, следует сохранять результаты путем нажатия на «Save» и перезагрузки роутера.
Еще можно попробовать отключить защиту сети полностью, для этого активируем «Disable Security». Выполнить операцию нужно только для проверки, в противном случае Wi-Fi сеть будет открытой и незащищенной. Настройки на роутере TL-WR841N имеют вид, как на скриншоте ниже.
Проверяем службу «DHCP-клиент» на ноутбуке
Если ноутбук к Wi-Fi сети отказывается подключаться и не получает сетевой адрес, то причиной может быть отключенная служба DHCP-клиент. Ее следует проверить, а если потребуется, то активировать:
Еще нужно проверить, установлена ли возможность для получения DNS и IP-адреса автоматически в настройках «Протокол интернета версии 4 (TCP/IPv4)».
После этих действий перезагружаем лэптоп и пробуем подключиться к Wi-Fi.
Проверка функции фильтрации по MAC адресу
В роутерах обычно имеется функция Wireless MAC Filtering. Если она активирована и в списке допустимых отсутствуют MAC адреса устройств, которые вы хотите подключить, то может появиться ошибка при получении IP адреса.
Данная функция по умолчанию отключена. Если роутер настраивал специалист, то с целью создать хорошую сетевую защиту, он мог активировать фильтрацию по MAC адресу.
Заходим в настройках роутера в раздел «Wireless», там выбираем «Wireless MAC Filtering». Теперь смотрим, чтобы служба имела статус «Disabled» (Отключена), как на скриншоте ниже.
Другие методы
На ноутбуке следует отключить антивирус. Достаточно просто выключить брандмауэр, встроенный в антивирусную программу. Еще можно отключить брандмауэр Виндовс 10. Вообще отключаем все приложения или программы, которые могут заблокировать подключение устройства к точке доступа.
Еще нужно проверить, открыт ли общий доступ к рабочей сети. Это можно сделать в разделе «Свойства» выбранной сети.
Если не открыт общий доступ в интернет, то в настройках этого подключения будет указано «без доступа к сети» или «IPv4-подключение».
Проверяем параметры общего доступа. Необходимо, чтобы возле подключения была надпись «общедоступно» или «общедоступная сеть».
Советы для Mac OS
Для решения проблемы на Mac OS используется похожий с Виндовс подход. Отличие заключается в том, что на Mac OS есть возможность отключить карту Wi-Fi, которая называется AirPort. Когда ноутбук не подключается к Wi-Fi, эта карта можно быть случайно отключена. Если карта все-таки функционирует, то элемент Wi-Fi в строке меню выделяется жирным шрифтом.
При не деактивированной карте Wi-Fi следует проверить настройки TCP/IP. В «Системных настройках» выбираем «Сеть», кликаем по разделу «Wi-Fi», затем нажимаем на кнопку «Дополнительно» (располагается она в нижнем левом углу экрана). Находим вкладку TCP/IP.
Когда адрес вообще отсутствует или указан IPv4 – «169.254.xxx.xxx», нужно кликнуть по кнопке «Запросить адрес DHCP». Если после этого получить сетевой адрес не получится, то уточните TCP/IP настройки у сетевого администратора.
Инженер по ремонту мобильной и компьютерной техники в специализированном сервисном центре, г. Москва. Непрерывный опыт работы с 2010 года.Есть вопросы? Задавайте в комментариях к статье. Отвечать стараюсь максимально быстро вам на указанную почту. Каждый случай индивидуален и поэтому очень важно, чтобы вы максимально расписали свою проблему и какая у вас модель устройства.
Укажите модель устройства и какие у него признаки поломки. Постарайтесь подробно описать что, где , при каких условиях не работает или перестало работать.
Тогда мы сможем вам помочь.
Мы рады любой сумме и продолжим свою бесплатную работу по оказанию помощи всем, кто в ней нуждается.
Если точка доступа отказалась выделить IP адрес вашему устройству, то значит что-то здесь не так, возможны проблемы как и в самом устройстве, которое Вы пытаетесь подключить к Wi-Fi, так и в роутере. Здесь уже нужно искать, пробовать и проверять, чем мы и займемся в этой статье.
Это интересно: Лучшие усилители Wi-Fi для дома: рейтинг 2019
На мобильных устройствах эта проблема так же появляется, возможно даже чаще чем на компьютерах. Обычные мобильные телефоны, смартфоны, планшеты и не важно, работают они на Android OS, iOS, или другой мобильной ОС. Вот как, проблема с получением IP адреса выглядит на моем HTC One V:

И на компьютере и на телефоне, я вызвал эту проблему специально, отключением DHCP сервера на своем роутере. Сделал это для того, что бы предоставить Вам скриншоты.
Как я уже писал выше, конкретного решения этой проблемы нет, ну по крайней мере оно мне не известно, Вам думаю тоже. Много комментариев появилось к статье Wi-Fi сеть без доступа к интернету и я решил попробовать разобраться в этом деле. Почитал форумы с обсуждением проблемы с получением IP адреса, почти всегда решения разные. Я же соберу несколько на мой взгляд самых распространенных причин, через которые может появится проблема с автоматическим получением IP. Показывать буду на примере роутера TP-Link TL-WR841N.
Перезагружаем роутер, или делаем полный сброс настроек

Если обычная перезагрузка не помогла и если настройка роутера у Вас не вызывает сложностей, то можно сделать полный сброс настроек и настроить Wi-Fi роутер заново. Подробнее о сбросе настроек читайте в статье Как сбросить пароль и настройки на Wi-Fi роутере.
Проверяем включен ли DHCP сервер на Wi-Fi роутере
DHCP сервер отвечает за раздачу IP адресов, устройствам которые подключаются к роутеру. И если этот сервис выключен, то понятное дело, что устройство не сможет получить IP и подключится к интернету.
Давайте проверим, включен ли DHCP. А если отключен, то включим. Заходим в настройки роутера. Я уже много раз писал о том, как это сделать. Вводим в адресной строке браузера адрес 192.168.1.1, затем вводим пароль и логин и попадаем в настройки.
Это интересно: Проблемы при настройке локальной сети по Wi-Fi между Windows 7 и XP. Windows 7 не видит компьютер на XPВсе настройки я рекомендую делать, подключив роутер к компьютеру по сетевому кабелю!
В настройках ищем вкладку DHCP. В настройках TL-WR841N она называется именно так. Открываем ее и смотрим работает ли сервер DHCP. Должен быть статус Enable (Включено). Вот так:
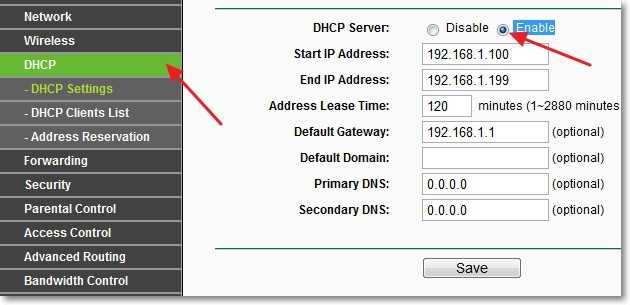
Экспериментируем с типом безопасности и шифрования Wi-Fi сети
Я замечал, что часто проблема с подключением к Wi-Fi может быть из-за установленного типа шифрования и безопасности установленного при настройке безопасности беспроводной сети. Этот пункт наверное нужно было установить первым. В таком случае, например ноутбук подключается к Wi-Fi, а телефон, или планшет не подключается, или наоборот. Дело в том, что возможно устройство не может работать с определенным типом шифрования, или безопасности. Об этом, я не много писал в статье Как установить (изменить) пароль для Wi-Fi сети на роутере TP-Link TL-WR841N.
Есть два типа безопасности:
Для WPA и WPA2 можно еще выбрать версию.
Типы шифрования:
Вот так выглядят эти настройки в роутере TL-WR841N:
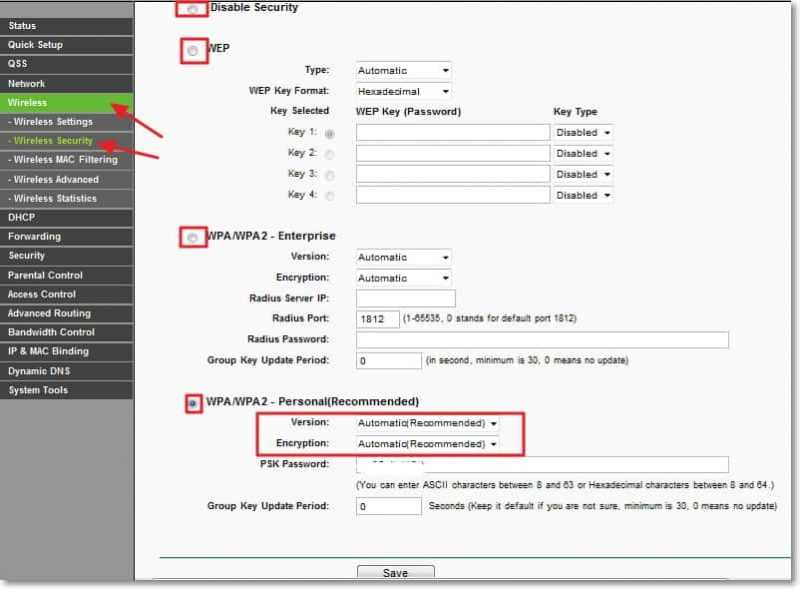
Если ноутбук, ну или нетбук отказывается подключатся к Wi-Fi и не может получить Wi-Fi адрес, то возможно, что у Вас отключена служба DHCP-клиент. Давайте проверим, и если нужно, то запустим эту службу.
Это интересно: Настраиваем переброс портов (UPnP) на роутере для DC++, uTorrent и подобных программ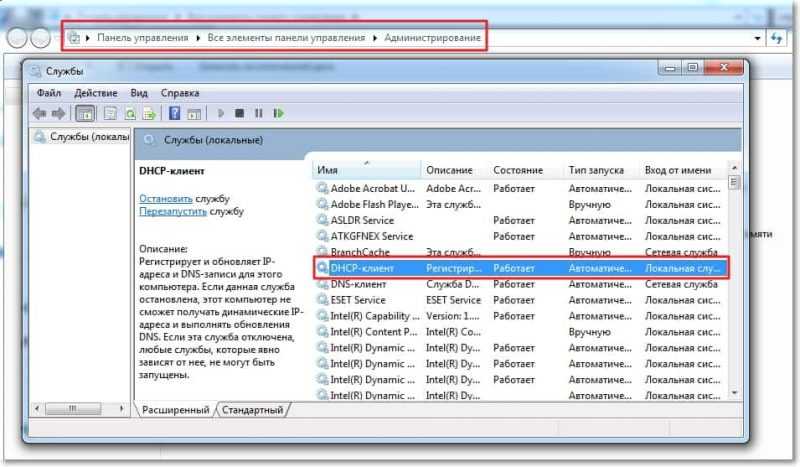

После этих действий перезагрузите ноутбук и попробуйте подключится к Wi-Fi.
Проверяем функцию фильтрации по MAC адресу
Обычно в роутерах есть такая функция как Wireless MAC Filtering и если она активирована и MAC адреса устройства которое Вы хотите подключить нет в списке допустимых, то может появится проблема с получением IP адреса.
По умолчанию эта функция отключена, но возможно роутер Вам настраивал специалист, который с целью создать для Вашей сети хорошую защиту, включил фильтрацию по MAC адресу.
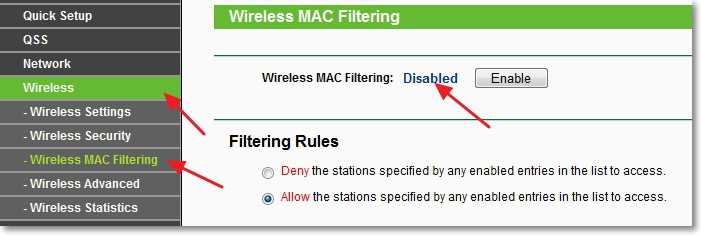
Так же такая проблема может появится при неправильном указании пароля к Wi-Fi. Внимательно проверьте пароль!
Послесловие
Все вопросы, а их я чувствую будет много, оставляйте в комментариях. Так же я буду очень благодарен, если Вы поделитесь информацией, о том как смогли решить эту проблему. Всего хорошего!
Читайте также:

