Нужно ли покупать новый ноутбук
Обновлено: 06.07.2024
Я уже не первый раз сталкиваюсь с желанием людей покупать компьютерную технику обязательно новую, исходящее особенно от тех, кто в ней не очень разбирается. В принципе, это хороший подход для покупки произвольных вещей - если ты не разбираешься, возьми лучше новое, тогда ты рискуешь только проблемами с неудачной моделью, но уменьшаешь риски из-за износа, которые ты мало понимаешь. Например, какая-то компонента может уже не работать и оно неожиданно всплывёт в будущем. Отдельный вопрос - гарантия. Новое всегда идёт с гарантией, и можно даже выбрать дополнительную гарантию наподольше. Б/у дороже чинить, если сломается, нередко надо менять, а это заново платить за и без того дорогую вещь, и так далее.
В отношении компьютеров и, особенно, ноутбуков, к сожалению, этот подход ошибочен. Сей пост призван развеять ряд традиционных заблуждений.
1. У компьютеров в целом, и ноутбуков в частности, есть ЗНАЧИТЕЛЬНАЯ разница по всем параметрам долговечности и производительности в разных моделях и сборках. Эта разница существенно превышает разницу между новым и б/у.
2. Б/у стоит значительно дешевле нового, причём чем дороже изначальная модель и сборка, тем больше будет разница. В Штатах разница вообще сумасшедшая, но новое стоит в других странах столько же или даже чуть дороже, а б/у можно покупать из Штатов через eBay - будет и в приличном состоянии, и дешевле, даже с учётом пересылки.
3. Чем дороже изначальная модель, тем дешевле она будет б/у относительно новой цены (на большее число процентов). Это связано с разницей в спросе. Люди толпами валятся на совсем дешёвые модели, потому их цена держится высокой даже для б/у, но не хотят "переплачивать" ни копейки за, казалось бы, такие же параметры, но в лучшей сборке.
4. Чем дороже изначальная модель, тем в более хорошем состоянии будет б/у даже спустя значительное время (2-3 года). Это связано с двумя факторами:
- Дорогие модели покупают более обеспеченные люди, они же более аккуратно относятся к технике,
- Дорогие модели нередко приобретаются компанией для официальных ноутбуков или рабочих станций, выдаваемых работникам. Люди аккуратно относятся к технике на работе, её всегда сразу чинят, если ломается и её относительно быстро списывают (2-3 года). Таким образом, "корпоративные" модели обычно в куда лучшем состоянии, чем версии для широкого потребителя.
5. Различные "навороты" вроде софта получше, больше памяти, диска, камера, fingerprint reader, батарейка побольше и т.п. - всё это стоит значительных дополнительных денег, когда выбираешь изначальную комплектацию. На рынке подержанного (особенно в high-end секторе) ты получаешь близкую к топовым конфигурациям за те же деньги, что и комплектации похуже. Мелкие навороты не имеют никакой продажной цены для б/у.
6. Некоторые комненты, в частности, память, жёсткий диск и батарейка, относительно легко поменять, но даже новые, купленные отдельно, обычно стоят вдвое дешевле, чем новые, добавленные как опцию через комплектацию при заказе нового компьютера. Да, это такой хитрый маркетинг, они зарабатывают основные деньги на опциях, потому что опции не включены в "рекламную цену". Пример: я только что посмотрел на официальном сайте Lenovo новый ноутбку в моей любимой линейке - Thinkpad X Series. Пишут, что X260 стоит $760. Делаем customize и добиваем до солидной сборки (сравнимой с тем, что через пару лет будет в изобилии на рынке б/у), получаем $1600! Более, чем вдвое! Добавим ещё пару сотен на 3-летнию гарантию вместо стандартной 1-летней. Добавим налог и доставку. Получим $2000. Вот эти деньги и нужно сравнивать с покупкой на б/у ебее. Нередко при покупке б/у вдовесок дают внешние компоненты - вроде docking station, которые отдельно стоили бы пару сотен баксов, а так они бесплатны, или добавляют каких-нибудь $30 к цене.
7. Предыдущие пункты делают покупку б/у, но хорошей модели, очень привлекательным вариантом. Только что купленный новый ноутбук, но распакованный и один раз попользованный, уже стоит на 15-20% дешевле нового. Попользованный полгода стоит на 25-35% дешевле. Год это 50%. Для дорогих хороших моделей два-три года это 25-30% (т.е. на 70-75% дешевле нового), потому что на рынке уже есть годовалой давности более новые модели, которые на 50% дешевле, а предыдущее поколение должно стоить ещё дешевле. Пример с моими любимыми Thinkpad-ами: максимальный X230 (новый и топовый в этой линейке 3 года назад) стоит порядка $400-500. Новый, мы только что посчитали, $2000. Вот они 25%.
8. Можно поспорить, что с теми же параметрами - 8GB RAM и SSD можно купить *новый* ноутбук за $600. Не лучше ли заплатить дополнительные $100-200 за новый? Разберём внимательно, почему не лучше:
8.1. Во-первых, надо внимательно смотреть на составляющие компоненты. Например, окажется, что вы сравниваете процессор Intel Core i7 и AMD Dual Core (это небо и земля). Или SSD 256GB vs 128GB. Или память - ну да, 8GB и там, и там, только разный chipset, как следствие, разные модели памяти с разными таймингами и на разной частоте. Или захочешь заапгрейдить память до 16GB, а chipset не позволяет этого. Остальные компоненты могут быть дешевле, хуже и быстрее изнашиваться. Да, подержанная 3-летняя деталь хорошей модели может быть лучше и долговечнее, чем новое плохой модели.
8.2. Во-вторых, сборка может быть говно. Существует огромное количество возможных дефектов сборки, в результате которых компоненты приходят в негодность намного быстрее, или ноутбук будет не юзабельным при определённых обстоятельствах. Например, видеокарта может располагаться под точпадом, греть его и в какой-то момент начинает глючить точпад. Почему её там расположили? Ну, ошиблись. Но уровень тестирования в дешёвых моделях низок, и подобные просчёты куда более вероятны, чем в дорогих корпоративных сборках. Кстати, гарантийный ремонт ничем не поможет в таких случаях.
8.3. Asset deprecation - потери от снижения перепродажной стоимости. Если пройдёт ещё год, то X230 потеряет ещё 20-25% от цены, что вы заплатите сегодня. Новый ноутбук плохой сборки потеряет 65%.
9. Риски и гарантия. Отличный аргумент, не так ли? Разбираем.
9.1. Во-первых, можно покупать б/у на гарантии - если брать не 3-летней давности, а 1-летней. Вполне может ещё 2 года оставаться от гарантии. Это всё равно выгоднее, чем брать новое.
9.2. Во-вторых, что такое гарантия - это downtime примерно 3 недели (вы посылаете ноутбук в сервис по почте и ждёте, пока вам его пришлют обратно). Пока он чинится, вам нужно либо терпеть неудобства, либо брать ноутбук напрокат. Как минимум 2 часа работы это поиск точки гарантийного сервиса и оформление гарантийного случая. Нередко, 1 час из этих 2 это отвратительные разговоры по телефону или очно. Ещё минимум час работы это бэкап данных (они же не берут на себя ответственность, что сохранят данные - читайте fine print). Если же вы не хотите показывать им данные, вам нужно восстановить операционную систему или вынуть жёсткий диск, если гарантийный сервис это позволяет. Подумайте, сколько стоит ваше время и посчитайте, *сколько стоит* этот "бесплатный" гарантийный ремонт.
9.3. Ремонт по гарантии нужен далеко не всегда. Допустим, он нужен в 20% случаях, но при покупке б/у, допустим, вам придётся выкидывать ноутбук и покупать его заново. При покупке б/у за $500 мат.ожидание потерь будет $100 - это без учёта, что ноутбук продолжает дешеветь, и купить *такую же* альтернативу будет дешевле, чем изначально заплаченная сумма. Кроме того, простые проблемы (клавиатура, жёсткий диск, память, сетевая карта) можно решить докупкой б/у комплектующих, и заплатить всего $50, а не $500. Т.е. оценка в $100 это грубая оценка сверху, предполагающая, что постоянно происходят худшие случаи, когда надо менять весь ноутбук, а также предполагающая, что они не дешевеют. Реальное мат.ожидание потерь будет ниже. Таким образом, мысленно добавьте $100 к стоимости б/у компьютера и вопрос гарантии можно убрать из рассмотрения.
9.4. Ещё надо учесть, что б/у вещь, как правило, защищена от грубых заводских дефектов. Заводские дефекты первый владелец быстро обнаружит и будет вынужден починить их по гарантии. Так что это он уже потратил 2 часа (плюс 3 недели простоя) для того, чтобы вам не нужно было их тратить.
Многие из этих соображений применимы также к телефонам. Я обычно даже выбираю модель телефона на основе того, в каких моделях подержанные экземпляры держат хорошую цену. Плохие модели резко дешевеют на рынке б/у. К сожалению, момент, когда такая информация возможна и телефоны появляются в продаже как б/у, это обычно момент, когда они сняты с производства, и новый такой не купишь, а только следующую модель (опять кота в мешке).
Update: отвечаю на "По-моему все просто. Если деньги не волнуют - новый, если волнуют - б/у".
Я забыл добавить предположения, из которых я исходил. Весь этот анализ предполагает, что оптимизируется value. Т.е. деньги волнуют, но не настолько сильно, чтобы покупать самое дешёвое в ущерб качеству, но и достаточно сильно, чтобы стараться не переплачивать за лишь незначительное повышение качества. Ищем идеальное соотношение качество/деньги. Своё время оцениваем порядка $50/час. Впрочем, если его оценивать дешевле, то это лишь усилит аргументы в пользу б/у.
Update: аргумент эстетики "не хочется чужой грязи под клавиатурой" - решается покупкой новой клавиатуры ($30) и установкой (15 мин работы). Все предыдущие аргументы по ценам будут всё ещё в силе.
Update: пообщался с человеком, у которого требования к ноутбуку удовлетворяются только новым экземлпяром новой модели. Это разработчик игр. Надо добавить, что люди, которым супер-мощный ноутбук нужен по работе это не целевая аудитория этого поста. Мы говорим про портативный ноут общего пользования, который может быть мощный (для чего-то большего, чем просмотр фильмов и почты), но не обязательно должен быть новым, чтобы удовлетворять минимальным требованиям.
Update: отдельно отмечу, что Apple имеет свою специфику, чинить старые модели может быть непропорционально дорого, и выбор между новым или б/у в случае Apple делается по-другому. Считайте, что этот пост не относится к Макбукам.
Осознанный выбор техники - важный залог ее дальнейшей счастливой эксплуатации. При выборе компьютерной техники, как и в случае многих других покупок, мы часто руководствуемся мнениями других людей, рекламными предложениями, помощью продавцов, "хотелками" детей и т.д., но часто забываем о здравом смысле. При необходимости покупки компьютера (системного блока, моноблока или ноутбука) именно выбору типа устройства часто уделяют минимальное количество времени. В этой статье я попытаюсь отговорить Вас от покупки ноутбука в пользу системного блока, уделив внимание недостаткам ноутбука, о некоторых из которых пользователь узнает в процессе эксплуатации.
Почему не нужно покупать ноутбук? 10 очевидных причин.
1. Цена на ноутбук будет выше, чем у системного блока с монитором равной или большей производительности.
Это касается и ноутбуков для работы и ноутбуков для игр (не будем брать в расчет временную ситуацию с дефицитом игровых видеокарт для компьютеров). Производительность схожих по маркетинговым названиям процессоров у ноутбуков - ниже, частоты памяти ниже.
Повлиять, например, на установленный на заводе SSD пользователь может только при дополнительных финансовых вложениях.
2. Срок службы нового ноутбука в разы меньше, чем у системного блока
Да, к сожалению, новая портативная электроника имеет с каждым поколением все меньший срок службы. Если ноутбуки 20-летней давности спокойно переваливали 10-летний рубеж работы и владельцы прощались с ними по причине устаревания технических характеристик, то современные модели часто выходят из строя заметно раньше. Не стоит забывать, что ноутбуки требуют более частого технического обслуживания (особенно если в ноутбуке присутствуют "горячие" процессоры, мосты, видеочипы).
Срок службы батареи современного ноутбука тоже крайне ограничен - по нашим наблюдениям даже при ежемесячной "тренировке" аккумуляторы не выдерживают более 2-х лет эксплуатации. А далее - либо работа без аккумулятора (со всеми вытекающими проблемами) и ноутбук в этом случае теряет назначение мобильного устройства, либо установка новой батареи (с разбором ноутбука) и опять, в лучшем случае, на пару лет.
3. Ремонтопригодность ноутбука значительно хуже, чем у системного блока
Современный ноутбук представляет собой сложное техническое устройство, каждый модуль которого при выходе из строя либо не подлежит ремонту, либо возможен дорогостоящий ремонт. Современная тенденция предполагает впаивание на системную плату всех компонентов на заводе, поэтому ноутбук по внутреннему устройству все больше похож на планшет.
Основная плата недорогого ноутбука с распаянными процессором, памятью, SSD Основная плата недорогого ноутбука с распаянными процессором, памятью, SSDВ системном блоке (в большинстве современных) при выходе одного компонента, его замена не будет стоить больше половины стоимости устройства (не берем в расчет дорогостоящие видеокарты, это частный случай). В ноутбуке, например, при выходе из строя впаянного процессора (комбайна) встанет вопрос о замене ноутбука, выход же из строя процессора в стационарном компьютере - чрезвычайно редкое явление и не приведет к замене всего компьютера.
4. У нового ноутбука весьма ограниченные (или отсутствующие) возможности для модернизации.
Об этом многие не знают, а многие просто не задумываются до того, как возникнет необходимость. Как оказывается, многие покупатели не предполагают, что в ноутбуке нельзя заменить не только видеокарту и процессор, но и во многих бюджетных моделях даже добавить оперативную память или изменить объем дискового пространства (т.к. микросхемы памяти SSD распаяны на материнской плате устройства).
Слотов для добавления памяти в ноутбуке может не оказаться Слотов для добавления памяти в ноутбуке может не оказаться5. Недорогие ноутбуки - это выброс денег на ветер (что бы ни говорили продавцы-консультанты).
Сколько разочарований испытали простые, не разбирающие в технических особенностях ноутбуков, покупатели в последние годы, которые "попались" на рекламу или советы недобросовестных или недалеких продавцов! Ноутбуки за 300 -400 долларов уходили как горячие пирожки, но на вкус оказались не очень. Не проходит неделя чтобы к нам в сервис не обратился такой разочарованный владелец, который просит "расколдовать" ноутбук-тормоз. Друзья дали ему совет - поставить "волшебный SSD", который призван решить все проблемы. В этой статье я рассказывал, почему это далеко не всегда срабатывает, а в этой - почему тормозят новые ноутбуки и что делать, если Вы все же его уже купили.
6. Размер экрана современного ноутбука часто очень мал для комфортной работы или развлечения
15.6 - эти волшебные цифры означают размер экрана самых распространенных ноутбуков по диагонали в дюймах. Такой размер уже более 10 лет является наиболее используемым у всех производителей ноутбуков - меняются разрешения экрана, типы матриц, разъемы подключения, но не размер.
Данный размер наиболее удобен при работе с портативным устройством вблизи, на встроенной клавиатуре, но не является комфортным для людей с проблемами со зрением и вообще удобным для долговременной работы. Для сравнения, самые популярные домашние мониторы уже перешагнули отметку 21.5" и устремились к 23-27 дюймовым моделям.
Сравнение размера экранов ноутбука 15.6" и монитора 27" Сравнение размера экранов ноутбука 15.6" и монитора 27"7. Ограниченное количество разъемов в современных моделях ноутбуков.
В современном ноутбуке может не быть сетевого разъема, малое количество USB. А самое печальное, что повлиять на это можно только с помощью внешних устройств (хабов, преобразователей и т.д.). В бюджетных моделях часто два близко расположенных USB разъема, воткнув в один из которых USB-приемник для беспроводной мыши, толстую флешку во второй разъем уже вставить затруднительно.
Внешний контроллер - преобразователь портов из USB type-C - незаменимая вещь для многих современных ноутбуков Внешний контроллер - преобразователь портов из USB type-C - незаменимая вещь для многих современных ноутбуковВ общем - портативность на первом месте, удобство стационарной работы с устройствами - второстепенно.
8. Клавиатура и тач-пад на большинстве ноутбуков не очень удобны в использовании.
С учетом размера экрана и прочих особенностей ноутбука как портативного устройства, он рассчитан на комфортную работу со встроенной клавиатурой и тач-падом. К сожалению, существует множество негативных примеров реализации клавиатур на ноутбуках, делающих работу на них ужасно неудобной. С тач-падами дела обстоят еще хуже, их размещение, форма, реакция, ложные срабатывания, с которыми можно мириться в использовании ноутбука например в поездках, делают работу в стационарном режиме на нем невыносимой.
Итог - покупка клавиатуры и мыши для ноутбука для многих становится обязательной процедурой.
9. Ноутбук для игр - это дорого
Меня часто упрекают, когда я в текстах про ноутбуки забываю про игровое их назначение. Да, реальность такова, что многие покупают ноутбуки именно для игр. К счастью большинство таких покупателей действуют осознанно и отдают предпочтение дорогим игровым моделям, вовремя проводят обслуживание систем охлаждения, следят за температурными показателями, в общем делают все для долгой жизни ноутбука. Кроме этого, данная категория покупателей обычно с легкостью расстается со своим ноутбуком при выходе более удовлетворяющего игровым запросам образца.
игровой ноутбук снаружи (обратите внимание на толщину). игровой ноутбук снаружи (обратите внимание на толщину). .. и внутри - обратите внимание на реализацию охлаждения .. и внутри - обратите внимание на реализацию охлажденияОбычный же покупатель в поисках золотой середины (нет денег на игровой ноутбук, но я же могу сэкономить. ) наступает на грабли, покупая уже не офисный, но еще и не совсем игровой, однако требующий повышенного внимания при эксплуатации ноутбук. К тому же покупка делается на много лет, желания расставаться с ноутбуком в ближайшие пару лет (и финансовой возможности) нет, а эксплуатируется он "по-взрослому". При халатном отношении к обслуживанию такой ноутбук легко может выйти из строя сразу после окончания гарантийного срока, такие случаи я наблюдал.
10. Ноутбук легче сломать и повредить.
Очень важная причина отказаться от ноутбука для тех, кто покупает его подрастающему поколению. Какие только экзекуции не придумают дети для ноутбука, итог которых - дорогостоящий ремонт. Повреждение экрана, клавиатуры, блока питания, заливание жидкостями, повреждение разъемов, корпуса - перечислять можно долго.
Обычно системный блок, размещенный "под столом" испытывает меньше таких воздействий, а клавиатуру и мышь, которые обычно страдают чаще всего, можно заменить в разумные деньги.
Существует множество заблуждений о работе ноутбука, которые мы подробно описали в этой статье . Не буду повторяться (кому интересно - прочитайте) но зная некоторые из этих казалось бы простых правил и истин, часть покупателей могли бы сделать свой выбор в пользу стационарного компьютера.

Покупка нового ноутбука- это всегда приятное событие для любого из нас. О нем мечтали, его выбирали, читали про него обзоры и отзывы. И вот он куплен. Коробка раскрыта, приятный запах новой вещи. Вы ожидаете новых впечатлений, новых ощущений и надежд. Но спустя немного времени может случится непредвиденное. Ваш еще новый ноутбук почему-то работает не так, как вы ожидали. Именно в первые дни использования важно настроить ваше устройство. Сегодня расскажу о том, что в первую очередь нужно сделать, чтобы покупка ноутбука была в радость и приносила только положительные эмоции.
1.Проверить и установить последние обновления Windows 10
При производстве ноутбуков производители могут устанавливать не последнюю версию Windows 10. Ведь ваше устройство выпустили не вчера. Необходимо сразу же при первом включении установить последние обновления Windows 10.
Сделать это очень легко и просто. Кликаете на кнопку Пуск, заходите в Параметры, находите раздел Обновление и безопасность. Открываете его и кликаете первый же пункт Центр обновления Windows. Если у вас производитель установил автоматическое обновление, то процесс обновления уже сам запустился. Если же нет, то необходимо вручную его запустить, нажав на Проверка наличия обновления.

Можете спокойно выйти из Центра обновления Windows и продолжать использовать ноутбук. Система сама попросит вас после завершения скачивания обновлений перезагрузить устройство. Будьте готовы к тому, что возможно перезагрузиться придется несколько раз. Но вы получите самую свежую версию Windows 10, а также загрузите последние обновления драйверов, особенно это касается драйвера Intel HD Graphics, который даже у некоторых опытных пользователей, иногда мешает корректной работе, особенно при подключении внешнего монитора.
2.Создать точку восстановления
Запустив новый ноутбук, пользователи должны сразу же позаботиться о создании точки восстановления. Это зафиксированное состояние системы на определённую дату, на определённое время, с определёнными системными настройками и установленными программами. Вам она понадобиться на случай, если возникает какое-то форс-мажорное обстоятельство и необходимо восстановить систему. При этом не хотите потерять какие-то определенные настройки, приложения или программы. Конечно же Windows 10 самостоятельно настраивает точку восстановления, но лучше это сделать самостоятельно. Тем более, что это не так уж и сложно.
Если не знаете, где найти инструмент для создания такой точки, то воспользуйтесь Поиском возле кнопки Пуск. Просто напишите Создание точки восстановления. Перед вами откроется нужный раздел системы, где необходимо будет сделать несколько важных вещей. В первую очередь следует включить Защиту системы, если она не была автоматически включена. Далее переходите во вкладку Настроить.

Здесь увидите включена ли система и сумеете задать необходимое количество памяти для точки восстановления. Выполнив все эти манипуляции, нажимаете на Создать.

Через несколько минут система уведомит, что процесс создания точки восстановления успешно завершен. Теперь можете спокойно в нужный момент восстановить систему. Уж поверьте, вам это точно пригодиться.
После покупки ноутбука важным этапом в его настройке является настройка параметров дисплея. Даже, если вы купили ноутбук и разрешение его экрана Full-HD и выше, то все равно можете столкнуться с тем, что у вас будет размытым изображение на экране, текст на сайте будет очень мелким. Вся проблема в том, что необходимо настроить параметры дисплея. Сделать это можно, если зайдете в Параметры-Система-Экран.

Система самостоятельно обнаружит разрешение вашего экрана, но можете самостоятельно это проверить, нажав на Определить. Теперь перейдем к самим настройкам параметров дисплея.
Перед вами будет ползунок, при помощи которого сможете настроить изменения размера текста, приложений и других элементов. Только не переусердствуйте, иначе некоторые приложения и программы будут некорректно отображаться. Ставьте на рекомендуемое изменение, тем более что в любом браузере позже сумеете установить свой масштаб.
Чуть ниже есть опция выбора Ориентации экрана вашего устройства, которую сами и выберите. Мне, правда, намного удобнее альбомная ориентация, но каждый решает сам.
Так же можете при помощи ползунка установить необходимый вам уровень яркости экрана. Если же показалось мало этих настроек, то можете кликнуть на Дополнительные настройки экрана.

В этом разделе можно более детально настроить и выбрать именно нужные вам параметры дисплея.
4.Выбор схемы питания
Последнее время часто слышу и читаю жалобы о том, что смартфон, планшет или ноутбук быстро разряжается. Это раздражает пользователей, и они начинают винить производителя устройства или операционную систему. Но винить нужно прежде все самого себя. Ведь в любой операционной системе существуют настройки параметров питания, которые помогают экономить заряд устройства.
Так в Windows 10 можно выбрать схему питания. Для этого необходимо пройти путь Панель управления -Оборудование и звук-Электропитание или же в Поиске написать Выбор схемы управления питанием. Перед вами откроется раздел Выбор или настройка схемы управления питанием.
Windows 10 и производители предлагают Сбалансированную схему управления питания, которая несомненно сама все настроит и отрегулирует. Но, если вам не подходит она, то можете выбрать схему Экономии энергии, но будьте готовы, что производительность вашего компьютера будет ниже, когда это будет нужно.

С левой стороны можно увидеть настройки отключения дисплея и перехода в спящий режим. Также сможете создать свою схему управления питанием. Но, правда, я не очень рекомендую вам этого делать. Часто такие действия могут привести к плачевным последствиям: от выхода из строя блока питания до поломки самого ноутбука.
Из своего опыта могу сказать, что использую сбалансированную схему управления питанием. Правда, в Windows 10 мне на помощь пришла настройка Батареи, где я могу воспользоваться Режимом экономии заряда.

Поверьте, шикарнейшая опция. Вы задаете необходимый уровень заряда и устройство само переходит в Режим экономии заряда. Меня это много раз спасало.
5.Установить браузер по умолчанию
В Windows 10 уже есть штатный браузер Microsoft Edge. Это совершенно новый и очень хороший браузер, который ничем не уступает конкурентам. Но, если все же вы привыкли к Google Chrome, Opera, Firefox или какому-то другому браузеру, то можете сразу же установить его браузером по умолчанию. Это означает, что все ссылки, программы и т.п. будут открываться в выбранном вами браузере. Это облегчит вам работу и сэкономит нервы.
Для этого пройдите путь Пуск-Параметры-Система-Приложения по умолчанию. Выберите пункт Веб-браузер.

Там увидите, что Microsoft Edge уже установлен по умолчанию. Если хотите заменить его на свой браузер, то щелкните по нему, выберите из списка ваш и установите его по умолчанию. И все, теперь именно ваш браузер главный в ноутбуке.
6.Выбрать направление прокрутки сенсорной панели
Сенсорная панель (она же тачпад) для ноутбука была придумана в качестве альтернативы управления без использования мыши, которая призвана была обеспечить еще большую мобильность данного технического средства.
Как показывает практика, использование данного способа управления удобно далеко не всем – многие предпочитают по привычке пользоваться обычной или оптической мышью. Однако если использовать TouchPad продолжительное время, можно научиться использовать эту функцию с максимальным удобством и эффективностью, выполнив настройки под себя. Вот почему вопрос о том, как настроить сенсорную панель на ноутбуке, для многих сегодня очень актуален, ведь использование этого приспособления может сделать работу на ноутбуке приятнее и быстрее, открыв множество опций, о которых вы и не подозревали. При применении TouchPad следует помнить о том, что разработан он на основе емкостной технологии, которая предполагает контакт с поверхностью исключительно пальцами.

Настройки очень легко найти, если пройдете путь Пуск-Параметры-Устройства-Мышь и сенсорная панель.

Здесь можно настроить параметры мышки и сенсорной панели, если она у вас есть на ноутбуке. Возможно она выключена у вас, тогда включите ее и настройте ниже направление прокрутки сенсорной панели.
Если не обнаружили данные настройки, то следует их искать через Панель управления- Все элементы панели управления. Там найдите раздел Мышь и откройте настройки сенсорной панели. Вы получите возможность настроить жесты, а также направление прокрутки сенсорной панели.

7.Настроить уведомления об изменении параметров компьютера
Для любого пользователя очень важно знать обо всех изменениях, которые будут происходить в его компьютере. Особенно это важно, если вы не единолично используете ноутбук. Чтобы избежать неприятных сюрпризов, необходимо настроить уведомления об изменении параметров компьютера. Это даст возможность контролировать все, что будет загружаться или устанавливаться на устройство, будет приводить к кардинальным изменениям в настройках. Даже иногда это помогает при установке разных троянских программ. По крайней мере вы хотя бы будете уведомлены, что в ноутбуке что-то изменилось без вашего ведомо.
Настроить уведомления можно, если пройдете путь Панель управления-Все элементы панели управления-Учетные записи пользователей. Кликаете на Изменить параметры контроля учетных записей.

При помощи ползунка регулируете уровень уведомлений. Если же вас раздражают всплывающие окна уведомлений и не хотите больше их наблюдать, то переместите ползунок в самое нижнее положение, нажмите Ок. Больше они не будут вас тревожить.
8.Удалить пробные программы и утилиты, загруженные производителем
Производители ноутбуков всегда стараются напичкать свои устройства пробным и ненужным программным обеспечением. Кто-то скажет, что в этом плохого? Если вы хотите постоянно отвлекаться на всплывающие окна с просьбой зарегистрироваться, купить коммерческую версию продукта, а иногда и просто отвлекающие банальной рекламой, то можете оставить их в своем ноутбуке.
Найти и удалить пробные программы и утилиты, а также софт производителя можно пройдя путь Параметры-Система-Приложения и возможности. Сам процесс очень прост и займет некоторое время. Только помните, что некоторые стандартные программы Windows 10 вы не сможете удалить. Определить такие программы можно отсутствием кнопки Удалить.

Некоторые программы можно удалить только через Панель управления. Система самостоятельно в случае такой необходимости перенаправит вас в раздел Удаление программ.
Выполнил несколько манипуляций по удалению ненужных программ, не только освободите жесткий диск, то и сохраните свои нервы.
- Показать расширение имен файлов и скрытые системные файлы, папки

Теперь увидите в своих папках расширение любого файла, что вне всяких сомнений облегчит вам работу с ними.
Система не всегда показывает свои файлы и папки. Вам же нужна определенная папка или файл, но найти ее не можете. Настроить показ скрытых системных файлов и папок можно тоже в Проводнике при помощи опции Вид. Для начала необходимо поставить галочку напротив пункта Скрытые элементы, а потом перейти в Параметры. Перед вами откроется раздел Параметры папок. Снова заходите в опцию Вид. Там в перечне папок снимите галочку с пункта Скрывать защищенные системные файлы (рекомендуется).

Вы получите доступ ко всем необходимым вам системным папкам и файлам, но будьте крайне осторожны и случайно не удалите их содержимое.
-
Установить антивирусное программное обеспечение или включить Защитник Windows

Компьютерный мир – это всего лишь отражение нашего реального мира, поэтому давайте проводить параллели. Ваш компьютер – это ваша квартира, в которой хранятся ваши документы, фотографии, фильмы, личная информация, возможно конфиденциальная информация в виде номеров кредитных карт или номеров электронных кошельков, то есть по сути деньги. Что все ваши личные файлы и данные были защищены нужно установить антивирусное программное обеспечение.
Я не вправе давать советы, какой именно антивирус устанавливать. Это личное дело каждого из вас. Но антивирус должен быть. Если же не решили, какое именно антивирусное ПО будете устанавливать, то можно просто включить Защитник Windows, который уже есть в вашем устройстве, так как является встроенным в систему. Я не раз уже писал, что последние 7 лет использую именно Windows Defender и он ни разу меня не подвел. Включить антивирус от Майкрософт можно в разделе Обновление и безопасность. При помощи ползунка включаете его и теперь ваше устройство под защитой. Если захотите установить иное антивирусное ПО, то Защитник Windows автоматически будет выключен и не станет мешать работе вами выбранного антивируса.
Подводя итоги
Именно эти настройки уберегут устройство от сбоев и неправильной работы. Ваше устройства будет верой и правдой служить вам, приносить радость и положительные эмоции.
Для тех, кто хочет знать больше
Подписывайтесь на наш нескучный канал в Telegram, чтобы ничего не пропустить.

Почему не стоит гнаться за дискретными видеокартами, алюминиевыми корпусами и что еще важного в батарее, кроме емкости?

Для многих стоимость ноутбука играет решающую роль, при этом, важные параметры упускаются из виду. Как итог — сожаления после первых дней эксплуатации. При этом, даже именитый бренд и высокая цена не гарантируют, что вы получите то, что вам действительно подходит. Зачастую, даже при огромном выборе, пользователи вынуждены идти на компромисс, лишь бы совпадали пара или тройка важных параметров.
Поэтому, в первую очередь стоит определиться, для каких целей вы приобретаете портативный компьютер. От этого будет зависеть размер и разрешение экрана, процессор, видеокарта и объем оперативной памяти.
1 Для не геймера подойдет любой процессор
Самая распространенная постановка задачи — машина для работы с документами, мультимедиа и серфинга в Интернете. Для этих целей подойдет CPU со средней производительностью и интегрированной видеокартой.
Многие пользователи при выборе модели ориентируются на низкую цену аппарата, упуская из виду, что в компьютере установлен устаревший процессор с низкой эффективностью. Первое время слабомощное сердце компьютера будет демонстрировать приемлемую скорость в офисных приложениях и при серфинге в сети. Однако, стоит Windows в фоновом режиме запустить обновление, проверку на вирусы или простое копирование файлов на внешний диск, как машина превратится в доисторическую черепаху.

Иметь некоторый запас в вычислительной мощи позволят модели CPU Intel Core i5 и i7 — именно их используют в мощных рабочих станциях и игровых мобильных ПК. Также, в продаже можно найти ноутбуки с процессорами Ryzen 5 от компании AMD, которые имеют на борту неплохую встроенную графику, находящуюся примерно на одном уровне с GT 1030.
2 Чем выше разрешение экрана — тем лучше
В последнее время производители активно эксплуатируют тренд экранов с 4K разрешением (3840×2160). На наш взгляд, ошибочно поддаваться маркетинговым ловушкам и обращать внимание на такие предложения в портативных устройствах. Дело в том, что человеческий глаз уже с трудом различает пиксели на 23 дюймовом мониторе с Full HD разрешением с расстояния в 40 см. На 17 или 15 дюймах увеличения качества картинки вы точно не почувствуете. При этом, 4K монитор продемонстрирует слишком мелкие элементы интерфейса Windows и программ, что только вызовет дискомфорт.
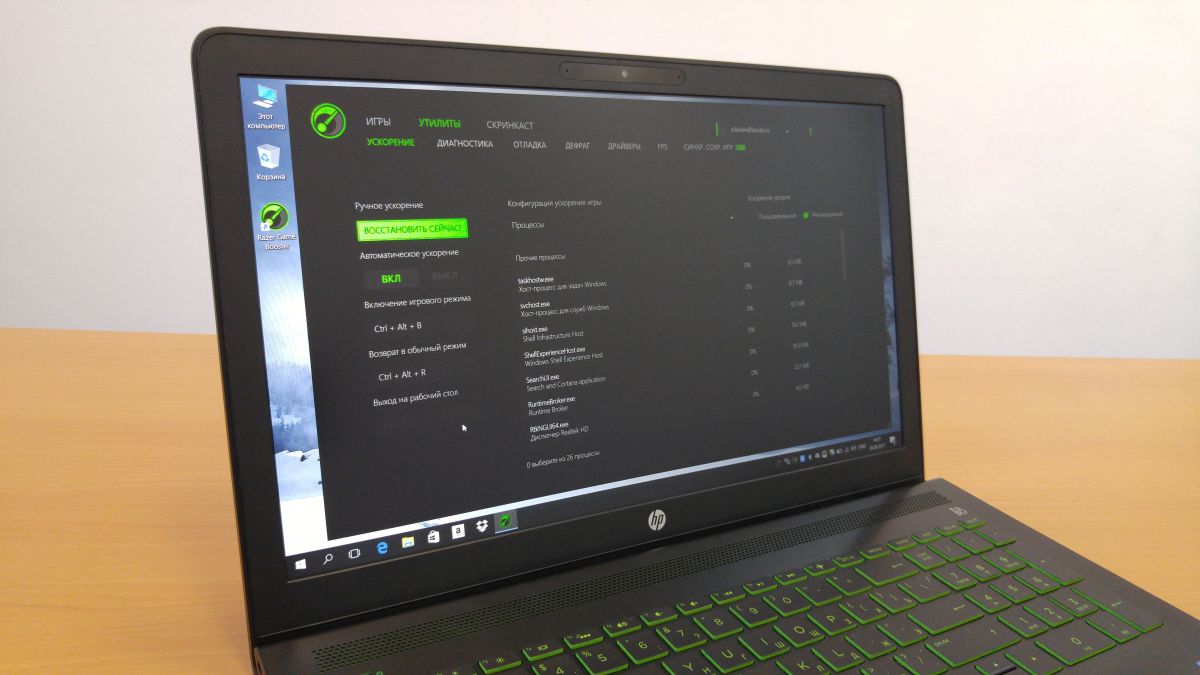
Стоит учитывать, что более детальное отображение графики в 4K отбирает ресурсы у видеокарты и CPU. Поэтому, оптимальный вариант разрешения экрана для лэптопа — 1920х1080. Если захотите больше — подключите компьютер к большому UHD монитору и наслаждайтесь сверхдетальной картинкой на нем. Вот такого варианта за 27 000-30 000 руб. с матрицей FHD и процессором Intel Core i3 для большинства нужд вполне хватит.
3 Вместо HDD нужно брать SSD
Многие производители, стремясь выиграть в конкурентной борьбе, экономят на дополнительных слотах в ноутбуках, устанавливая лишь один накопитель данных. Выбирая такую модель, например, с быстрым SSD, вы рискуете остаться без системы и без личных данных.
Вариант с одним HDD также не очень предпочтителен, т.к. данный тип носителя на сегодняшний день демонстрирует весьма низкие скорости обмена данными. Ваша система будет медленно загружаться, а приложения будут раздражать неторопливостью запуска и обработки данных. Поэтому, при выборе устройства, отдайте предпочтение двойной дисковой системе SSD + HDD.

Такая «сладкая парочка» есть у многих моделей — например, у этого Acer ASPIRE 3:
4 Чем больше оперативки — тем лучше
Это принцип годится для настольных систем, предназначенных для работы со сложной графикой (в том числе 3D) или для игровых ПК/ноутбуков. В настоящее время этот компонент весьма дорог, а значит и лишняя память существенно поднимет ценник на ноутбук. Для офисных работ и серфинга в Сети желательно иметь не менее 4 Гбайт оперативной памяти.

Для графики и игр вполне достаточно 8 Гбайт. Сложные задачи могут потребовать 16 или даже 32 Гбайт оперативки. В последнем случае важно иметь и очень производительный и дорогой CPU. Перед покупкой поинтересуйтесь, как установлена память — один модуль или два равными частями, т.е. в двухканальном режиме, который несколько ускоряет обработку данных.
Ноуты с хорошими характеристиками и памятью от 8 Гбайт стоят от 50 000 руб.
5 Нужна обязательно дискретная видеокарта
Не стоит поддаваться этой аксиоме и тратить лишние средства на дополнительную мощь, которая не будет вами задействована в повседневных задачах. Прежде всего ответьте себе на вопрос: намерены ли вы играть на ноутбуке в ресурсоемкие игры или заниматься обработкой очень сложной графики, особенно 3D. Если нет, то для всех других целей мощности чипа Intel Graphics хватит с избытком. И на этом можно прилично сэкономить, т.к. модели с интегрированным видеочипом стоят существенно дешевле собратьев с дополнительным видеомодулем от NVIDIA или AMD.
Вот такой вполне приличный HP 15-bs170ur с графикой Intel HD Graphics 5500 можно взять дешевле, чем за 20 000 руб.
6 Двух портов USB вполне достаточно
Еще одна «болезнь» многих ультрабуков — ограниченное число интерфейсов. Не стоит недооценивать оснащенность ноутбука портами. От их количества зависит удобство работы с носителями и внешними устройствами. Поэтому, выбирая ноутбук, отдайте предпочтение моделям с 3 и более портами. Это позволит подключить беспроводную мышку, держать подключенным внешний диск и еще одновременно использовать флеш-накопители и периферию с проводным подключением.

Что касается сетевого порта rj-45, то его наличие желательно, но не обязательно. В современном мире повсеместной беспроводной передачи данных и управления через Wi-Fi, можно обойтись без этого порта. В большинстве ультрабуков вы его не найдете. В случае экстренной необходимости подключения к сети по кабелю (витой паре), можно отдельно купить USB Ethernet-адаптер (около 800 рублей).
7 В батарее главное — емкость!
Стремление сделать ноутбуки тонкими привело к тому, что в них все чаще используются встроенные батареи. В характеристиках указывается лишь емкость аккумулятора и время работы от одного заряда. Но то, что батарея встроенная, продавцы предпочитают умолчать.

Такое конструктивное решение имеет ряд минусов: в частности, заменить батарею можно лишь в сервис-центре, да и запасную в долгую поездку не возьмешь. Кроме того, в случае длительно хранения ноутбука без подзарядки, ее не отсоединишь от лэптопа во избежание критической разрядки.
Поэтому, если есть возможность, выбирайте модели со съемным аккумуляторным блоком — помимо более высокой емкости, у этого варианта есть еще один огромный плюс — его можно заменить совместимым более дешевым аналогом, в случае износа через 4-5 лет.
8 Алюминиевый корпус — это круто
С точки зрения внешнего вида алюминиевый корпус, действительно, выглядит современно и престижно. Кроме того, металл подчеркивает прочность и надежность конструкции. На практике алюминиевая крышка и ребра ноутбука со временем начнут собирать царапины и задиры, если только вы не облачите его в силиконовый бампер.

Пластиковый корпус (если это качественный пластик) лучше переносит случайные удары и скроет мелкие царапины. Кроме того, он не подвержен вмятинам на плоской части, что весьма критично при повседневном ношении в мягком кейсе.
Читайте также:

