Nvidia profile inspector ошибка net framework
Обновлено: 05.07.2024
Компьютер пользователей также иногда могут полностью зависать при появлении данной ошибки. А иногда вместе с ошибкой могут возникать и другие проблемы, нехарактерные для стабильной работы системы. Что же вызывает эту неполадку?
Причины ошибки «Необрабатываемое исключение в приложении»
Решение ошибки «Необрабатываемое исключение в приложении»

Метод №1 Удаление антивируса
Бесплатные антивирусы могут достаточно полезны в качестве защитника вашей системы, однако они также могут вызывать множество проблем на компьютере. Попробуйте заменить антивирус, который вы используйте в данный момент, на другой. Вот что вам потребуется сделать, чтобы удалить антивирус:
- нажмите правой кнопкой мыши на Пуск;
- кликните на пункт «Приложения и возможности»;
- найдите в списке установленных приложений ваш антивирус и выберите его;
- нажмите на кнопку «Удалить»;
- проследуйте инструкциям на экране для удаления антивируса;
- перезагрузите компьютер.
Проверьте, появляется ли ошибка «Необрабатываемое исключение в приложении» теперь, когда старого антивируса больше нет. Если проблема решена, то дело действительно заключалось в антивирусе, препятствующим нормальной работе вашей системы.
Метод №2 Выполнение чистого запуска
- нажмите комбинацию Windows+R;
- впишите команду «msconfig» и нажмите Enter;
- перейдите во вкладку «Загрузка» и уберите галочку с пункта «Безопасный режим»;
- пройдите в «Общие», выберите «Выборочный запуск» и уберите галочку с пункта «Загружать элементы автозагрузки»;
- перейдите во вкладку «Службы», поставьте галочку возле «Не отображать службы Майкрософт» и нажмите кнопку «Отключить все»;
- во вкладке «Автозагрузка» нажмите на пункт «Открыть диспетчер задач»;
- во вкладке «Автозагрузка» диспетчера задач нажмите правой кнопкой мыши на каждую из программ и выберите «Отключить»;
- перезагрузите компьютер, а затем активируйте каждый из отключенных элементов поочередно, чтобы понять, в чем заключалась проблема.
Возможно, именно одна из отключенных проблем и вызывала ошибку «Необрабатываемое исключение в приложении».
Метод №4 Использование утилиты SFC
- нажмите Windows+R;
- напишите в пустую строчку «cmd» и нажмите Enter;
- впишите в вызванную командную строку «sfc /scannow» и нажмите Enter;
- по окончанию работы программы перезагрузите компьютер.
Использовав предложенные методы, вы обязательно устраните ошибку «Необрабатываемое исключение в приложении».
Необрабатываемое исключение в приложении. При нажатии кнопки "Продолжить" приложение проигнорирует ошибку и попытаеться продолжить работу. При нажатии кнопки "выход" приложение немедленно завершит работу.
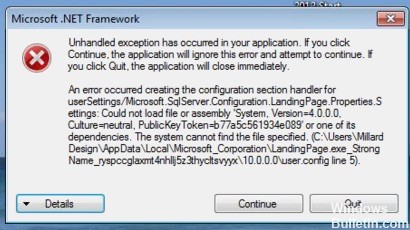
В чем причина ошибки "Unhandled exception has occurred in your application" в Windows и что делать?
Существует несколько простых причин из-за которых возникает эта проблема и устранить их достаточно легко, если правильно их выявить. Посмотрите список ниже:
Дело в антивирусе. Некоторые антивирусные программы, такие как Panda Antivirus, могут вызывать такую ошибку. Для того, чтобы проверить в антивирусе ли дело, временно отключите его или установите другой.
На компьютере могут быть установлены некоторые вредоносные программы или вирусы. Проверьте ваш компьютер и, если есть вирусы, удалите их.
Если это не поможет, выполните сканирование SFC (проверка и восстановление целостности системных файлов Windows).
Для этого в меню "Пуск"-"Выполнить" наберите cmd, а затем в командной строке команду: sfc /scannow. Система начнет сканировать файлы и через некоторое время выдаст результат.
Нужно проверить состояние Microsoft.NET Framework - установлен ли он на компьютере? После чего, его можно либо установить (если установка не была проведена) или восстановить ("отремонтировать")
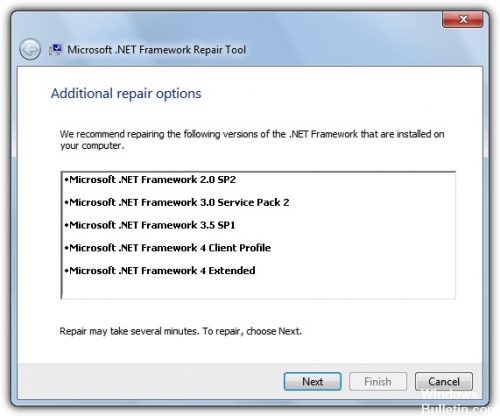
Закройте все открытые программы.
Наберите команду "control" в окне "Открыть" и нажмите кнопку "ОК". Откроется "Панель управления".
Выберите пункт "Программы и компоненты"
Выберите Microsoft.NET Framework, а затем кликните правой кнопкой мыши и выберите "Изменить/Удалить".
В отрывшемся окне выберите команду "Восстановить исходное состояние .NET Framework", а затем нажмите "Далее".
Следуйте инструкциям, и потом перезагрузите компьютер
Если проблема не решена, попробуйте безопасную загрузку Windows.
Как выполнить безопасную загрузку?

Чтобы воспользоваться параметром безопасной загрузки, выполните следующие действия.
Нажмите перезагрузить и во время перезагрузки нажимайте клавишу F8 на клавиатуре.
Выберите опцию с помощью клавиш со стрелками на клавиатуре, когда появится меню дополнительных параметров Windows, а затем нажмите клавишу ENTER.
Мы рекомендуем запустить Windows в чистой среде загрузки, чтобы убедиться, что эта проблема не вызвана фоновой программой (выберите параметры как на рисунке выше).
Выполните поиск неисправностей аппаратного обеспечения
Любые аппаратные проблемы также могут быть причиной ошибки. Поэтому очень важно выполнить анализ аппаратных средств и устройств, чтобы исключить возможность того, что аппарат или устройство могут влиять на работу программы.
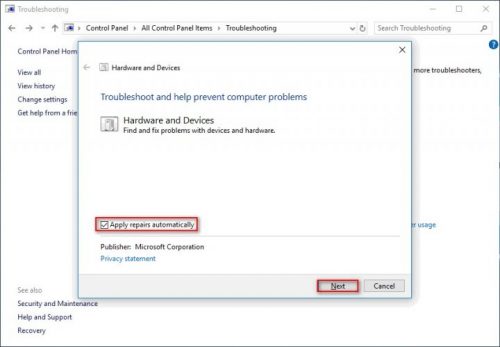
Зайдите "Панель управления", кликните кнопкой мышки на стрелочку возле надписи и выберите "Все элементы панели управления", далее нажмите "Устранение неполадок" и следуйте инструкциям.
Nvidia Inspector - это многофункциональная программа для настройки работы видеокарты. С ее помощью можно создать рабочий профиль с установкой тактовой частоты и скорости вращения кулера для соблюдения нужных вам требований. Кроме того, в программе можно использовать энергосбережение.
Нвидиа Инспектор позволяет избежать перегрева графического адаптера, увеличить FPS. Имеет графическую оболочку. Также можно задействовать командную строку. Изначально утилита разрабатывалась под разгон видеокарт для запуска требовательных по характеристикам игр. Также программа помогает, если отсутствует поддержка SLI.
Как пользоваться Nvidia Inspector
Шаг 1 - Скачайте программу

В первую очередь, заходим на официальный сайт и нажимаем скачать NVidia Inspector. Извлектие архив в любую удобную папку.
Шаг 2 - Установите программу

В этом окне содержится вся аппаратная информация видеокарте.
В верхнем левом углу есть две кнопки:
Справа от поля Driver Version (Версия драйвера) находится кнопка, открывающая плагин игровых профилей для Inspector - Driver Profile Settings.

Наконец, внизу есть баннер, разрешающий пожертвования, раскрывающийся список, позволяющий переключаться между несколькими графическими процессорами, и кнопка, которая открывает панель разгона. При нажатии кнопки Show Overclocking [Показать разгон] перед открытием панели появится предупреждение о разгоне.

You try to enter the experimental overclocking section.
These options could harm your hardware or may destroy it physically.
Are you aware of the risks and still want to show overclocking options?
Вы пытаетесь войти в раздел экспериментального разгона.
Эти параметры могут повредить ваше оборудование или вывести его из строя.
Вы осведомлены о рисках и все еще хотите показать возможности разгона?
В появившемся окне выбираем нужную программу для которой будут задействованы настройки. Если ее в списке нет, то нажмите на иконку с зеленым знаком плюс для указания пути к требуемому файлу. В появившимся списке отображаются все параметры. Одни будут знакомы, другие нет. Нас интересуют настройки для производительности графической карты. Для этого нажмите кнопку «Show overclocking». Здесь выполняются следующие настройки:
- Скорость работы вентилятора. Используя кнопку «Set Fan» можно задать конкретное значение.
- Изменение частоты. Пункт Base Clock Offset.
- Изменение тактовой частоты видеопамяти. Пункт Memory Clock.
- Указание показателя напряжения. Пункт Voltage.
Шаг 3 - Настройте производительность

Для разгона используйте три последних команды (Memory Clock, Base Clock Offset и Voltage). Первая команда поможет поддерживать безопасную работу видеокарты. Разгон проводите осторожно. Каждый показатель вводите отдельно: указываете параметр → смотрите работу карты → меняете следующий параметр. Подтвердить выбранные параметры можно нажав на кнопку «Apply Clocks & Voltage». Далее запустите программу 3DMark или другой тестер, чтобы проверить работу устройства.
Видео Гид
Sensor Monitoring
Мониторинг датчиков может быть очень полезен при тестировании стабильности оборудования, выполнении разгона, тестирования модов или при тестировании новых настроек или изменений этих настроек. Для этого в Inspector входит 21 монитор. Из них наиболее полезные будут определяться задачей, для которой используются мониторы.
Настройка мониторов
Чтобы открыть мониторы, нажмите кнопку [Sensor Monitoring], расположенную на главном экране в верхнем левом углу.

После открытия мониторы по умолчанию остаются поверх всех остальных окон. Чтобы изменить мониторы, просто щелкните правой кнопкой мыши окно монитора и наведите указатель мыши на «Мониторы». Мониторы, рядом с которыми стоит галочка, будут отображены. Пользователи могут отображать только одно или все из них.
Репутация: 1026
Ветеран

NVIDIA Inspector - это инструмент для разгона и предоставления полной информации о видеокартах с драйверами NVIDIA.Уже потихоньку стала незаменимым инструментом для владельцев современных видеокарт на базе NVIDIA, поскольку её автору удается поспевать за обновлением драйверов NVIDIA и привносимыми обновлениями изменениями. Содержит полностью функциональный редактор профилей приложений, с возможностью добавления, удаления и восстановления исходных настроек профилей, и переработанным интерфейсом.
Дополнительно:
» Нажмите, чтобы показать спойлер - нажмите опять, чтобы скрыть. « С первого взгляда на программу можно не разобраться и принять запущенный NVIDIA Inspector за другую полезную утилиту — GPU-Z. Окно содержит информацию о видеоадаптерах, установленных в системе, версии драйвера. Сюда же выводиться текущая информация о температуре и нагрузке на память и GPU.Обозначение современных графических процессоров видеокарт. Исходно понятие введено NVIDIA как обозначение графических процессоров с функцией аппаратного ускорения геометрических вычислений (Geometric Processing Unit), но в такой форме трактовка не прижилась.Единственная проблема — что со всей этой радостью делать при запущенном полноэкранном приложении. Никаких логов программа в текущей версии не ведет. Однако, помимо внешнего сходства здесь есть существенные отличия, выделенные на иллюстрации.NVIDIA Inspector дает доступ ко всем существующим профилям и ключам драйвера. При этом совершенно неважно, отображаются они в панели драйвера или нет. У нас под рукой мощный инструмент просмотра и редактирования профилей драйвера. К сожалению, создавать новые профили пока нельзя, так что последовательность теперь будет выглядеть так:1. С помощью SLI Scalable Link Interface Profile Manager выгрузить профили в текстовый файл.
2. Открыть файл в блокноте, скопировать раздел какой-нибудь игры, вставить в конец файла и изменить название и имя исполняемого файла.
3. С помощью SLI Profile Manager загрузить профили обратно.
4. С помощью NVIDIA Inspector отредактировать новый профиль. » Нажмите, чтобы показать спойлер - нажмите опять, чтобы скрыть. « получение краткой информации о характеристиках видеокарты на базе NVIDIA;
мониторинг частот, напряжения GPU, температуры и работы системы охлаждения, с возможностью журналирования;
независимый разгон для каждого уровня производительности;
изменение напряжения питания GPU;
задание фиксированной скорости вращения вентилятора на карте;
редактор профилей драйвера NVIDIA версий 256.ХХ и новее;
управление уровнем производительности видеокарты в зависимости от приложения.
Читайте также:

