Nvidia sli как включить
Обновлено: 07.07.2024
Полное и легкое для понимания руководство, которое покажет вам технологию NVIDIA с несколькими графическими процессорами, SLI, объяснит, что это такое и как ее использовать для увеличения графической мощности вашего компьютера.
Хотите узнать больше, чем об одной видеокарте NVIDIA на вашем компьютере? Попробуйте NVIDIA SLI. Из этого поста вы узнаете, что такое SLI и как его настроить.
Что такое SLI?
SLI это технология, которая позволяет пользователям использовать несколько (до четырех) Видеокарты NVIDIA на одном компьютере.
SLI, сокращенно от Scalable Link Interface, разработан NVIDIA. Эта технология соединяет все видеокарты вместе для создания единого видеовыхода. Благодаря SLI вы можете получить до 100% прироста графической производительности от каждого из ваших графических процессоров (графический процессор, ядро вашей видеокарты).
Все видеокарты в системе SLI совместно используют информацию о рендеринге в одной среде. Чтобы организовать все эти графические процессоры, SLI использует режим рендеринга, называемый рендерингом альтернативного кадра (AFR). По сути, это означает, что каждый графический процессор отображает один из N кадры соответственно («N» здесь означает, сколько карт вы используете). Это сделано для того, чтобы позволить каждому графическому процессору работать независимо и максимально увеличить мощность системы SLI.
Как настроить SLI?
Установить и настроить SLI очень просто. Вот как это сделать:
Шаг 1. Убедитесь, что ваш компьютер SLI-совместим
Первое, что вы должны сделать перед установкой SLI, - это выяснить, поддерживают ли SLI ваши видеокарты, материнская плата, ЦП и ОЗУ, блок питания и т. Д.
Видеокарты:
По факту, НЕ ВСЕ модели видеокарт NVIDIA поддерживают SLI. Есть несколько способов определить видеокарту с поддержкой SLI:
Способ 1: Проверьте Сайт магазина видеокарт NVIDIA чтобы узнать больше о возможности SLI конкретной видеокарты.
Способ 2: Проверьте коробку вашей видеокарты. Если есть что-то вроде « SLI готов ”На коробке, ваша карта поддерживает SLI.
Способ 3: Проверьте, есть ли Разъем SLI на верхнем крае (рядом с металлической панелью) вашей видеокарты. Если это так, ваша видеокарта готова к SLI.

Расположение разъема SLI ВАЖНЫЙ! Вы можете ТОЛЬКО использовать ИДЕНТИЧНЫЙ видеокарты для настройки системы SLI. Они должны иметь ОДНА И ТА ЖЕ марка, модель и характеристики.
Материнская плата:
Чтобы использовать SLI, ваша материнская плата также должна поддерживать эту функцию. Материнская плата сертифицирована NVIDIA как поддерживающая SLI и имеет отметку « SLI готов »Сертификация. Вы можете установить флажок, в котором находится ваша материнская плата или руководство для этого сертификата. Или вы можете зайти на его официальный сайт и просмотреть подробную информацию о совместимости вашей материнской платы с SLI.
ЦП и память:
Система SLI может значительно улучшить производительность. С учетом сказанного, графическая мощность все еще может быть узким местом вашего процессора и памяти компьютера. Для того, чтобы ваша конфигурация SLI раскрыла всю свою мощь, рекомендуется использовать мощный процессор ( Intel i7 процессор или эквивалент рекомендуется) и увеличьте память компьютера ( 8 ГБ или выше рекомендуемые).
Источник питания:
Мощная видеокарта требует огромного количества электроэнергии, не говоря уже о нескольких. Прежде чем строить систему SLI, рассчитайте количество энергии, которое требуется вашей машине, а затем при необходимости замените источник питания.
Когда все будет готово, переходите к следующему шагу ниже.
Шаг 2. Установите видеокарты
Чтобы установить свои видеокарты:
1) Выключите компьютер и отсоедините от него шнур питания.
2) Снимите крышку корпуса компьютера.
3) Удалить крышки слотов рядом со слотами PCI-Express x16, которые вы используете на задней панели корпуса компьютера.
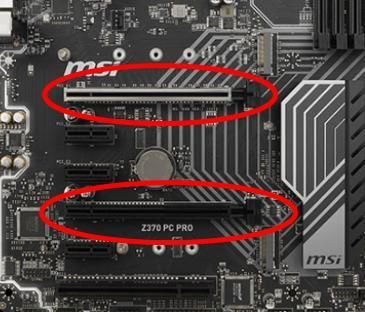
Слоты PCI-Express x16
4) Вставьте видеокарты в Слоты PCI-Express x16 .
Установите первый видеокарта на основной слот (ближайший к вашему процессору), второй карта на слот рядом с основным , и так далее…
5) Подключите свои видеокарты к Мостовой соединитель SLI которые поставляются с вашей материнской платой или вы получили от NVIDIA.

7) Установите на место крышки корпуса компьютера и снова подсоедините все кабели к системе.
8) Включите ваш компьютер.
Теперь ваше оборудование готово для SLI. Пришло время включить функцию SLI в вашей системе Windows.
Шаг 3. Настройте SLI в вашей системе Windows
Последний шаг - установить или обновить графический драйвер, а затем включить SLI на панели управления NVIDIA.
1. Установите драйверы для вашей видеокарты:
Вашим видеокартам нужен драйвер для правильной работы на вашем компьютере. И ваша система SLI не сможет нормально работать, если у вас неправильный или устаревший графический драйвер. Вам следует установить на свой компьютер последнюю версию графического драйвера. Если вы хотите сделать это легко и автоматически, вы можете использовать Водитель Easy .
Водитель Easy автоматически распознает вашу систему и найдет для нее подходящие драйверы. Вам не нужно точно знать, в какой системе работает ваш компьютер, вам не нужно рисковать, загружая и устанавливая неправильный драйвер, и вам не нужно беспокоиться о том, что вы ошиблись при установке.
Вы можете автоматически обновлять драйверы с помощью БЕСПЛАТНОЙ или Pro версии Driver Easy. Но с версией Pro требуется всего 2 шага (и вы получаете полную поддержку и 30-дневную гарантию возврата денег):
2) Запустите Driver Easy и щелкните Сканировать сейчас кнопка. Затем Driver Easy просканирует ваш компьютер и обнаружит проблемы с драйверами.
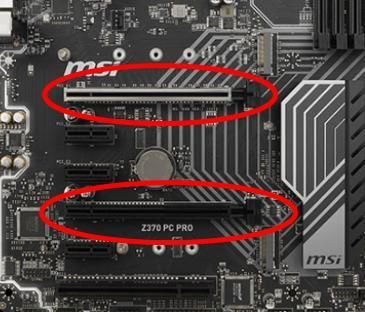
3) Щелкните значок Обновить рядом с графическим драйвером, чтобы автоматически загрузить и установить правильную версию этого драйвера (вы можете сделать это в БЕСПЛАТНОЙ версии). Или нажмите Обновить все для автоматической загрузки и установки правильной версии всех драйверов, которые отсутствуют или устарели в вашей системе (для этого требуется Pro версия - вам будет предложено выполнить обновление, когда вы нажмете «Обновить все»).
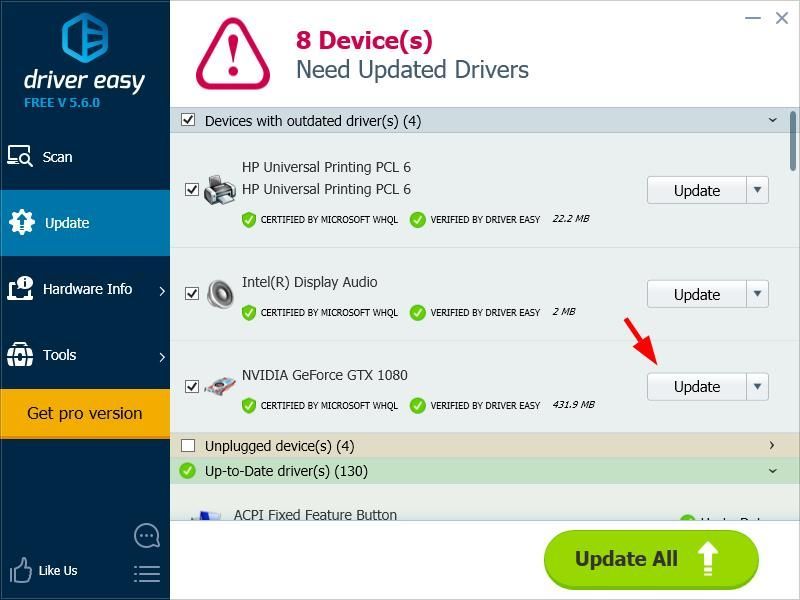
Вы можете сделать это бесплатно, если хотите, но частично вручную.
Включить SLI
Вы можете включить SLI на Панели управления NVIDIA. Для этого:
1) В вашей системе Windows щелкните правой кнопкой мыши пустая область рабочего стола, затем щелкните Панель управления NVIDIA .

2) Нажмите Настроить SLI, Surround, PhysX на левой панели. Затем выберите Максимизируйте производительность 3D . Вы также можете выбрать другой вариант, если используете несколько мониторов. Но убедитесь, что Disable SLI включен. не выбран так как это возможность отключить SLI.
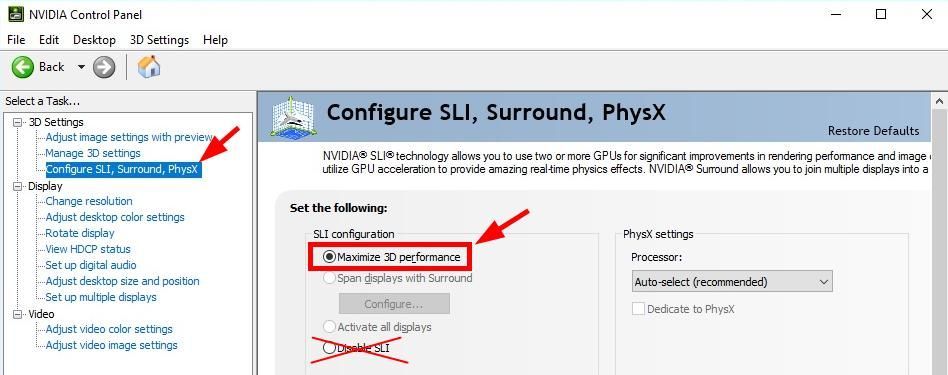
Теперь ваша SLI-система готова. Наслаждайтесь его суперсилой.
Если у вас есть какие-либо вопросы или предложения по SLI, не стесняйтесь оставлять нам комментарии ниже.
Хотите знать больше, чем одну видеокарту NVIDIA на вашем компьютере? Попробуйте SLI от NVIDIA. Из этого поста вы узнаете, что такое SLI и как его настроить.
Что такое SLI?
SLI это технология, которая позволяет пользователям использовать несколько (до четырех) Видеокарты NVIDIA на одном компьютере.
Сокращенно от Scalable Link Interface, SLI разработан NVIDIA. Эта технология соединяет все видеокарты вместе для получения одного видеовыхода. С SLI вы можете получить до 100% прирост графической производительности от каждого из ваших графических процессоров (графический процессор, ядро вашей видеокарты).
Все видеокарты в системе SLI совместно используют информацию рендеринга в одной среде. Для организации всех этих графических процессоров SLI использует режим рендеринга, называемый Alternate Frame Rendering (AFR). По сути, это означает, что каждый графический процессор отображает один из N кадров соответственно (здесь «N» обозначает, сколько карт вы используете). Это сделано для того, чтобы каждый графический процессор мог работать независимо и максимально увеличить мощность системы SLI.
Как настроить SLI?
Настроить и настроить SLI легко. Вот как вы можете сделать это:
Шаг 1. Проверьте, совместим ли ваш компьютер с SLI
Первое, что вы должны сделать перед установкой SLI, это выяснить, поддерживают ли ваши видеокарты, материнская плата, ЦП и ОЗУ, блок питания и т. Д. SLI.
Видеокарты:
По факту, НЕ ВСЕ модели видеокарт NVIDIA поддерживают SLI. Существует несколько способов идентификации видеокарты с поддержкой SLI:
Способ 1: Проверьте Сайт магазина видеокарт NVIDIA чтобы узнать больше информации о возможностях SLI конкретной видеокарты.
Способ 2: Проверьте коробку вашей видеокарты. Если есть что-то вроде «SLI готов”На коробке ваша карта поддерживает SLI.
Способ 3: Проверьте, есть ли Разъем SLI на верхнем краю (рядом с металлической панелью) вашей видеокарты. Если это так, ваша видеокарта готова к SLI.

Расположение разъема SLI
ВАЖНЫЙ! Вы можете ТОЛЬКО использование ИДЕНТИЧНЫ видеокарты для настройки системы SLI. Они должны иметь ТАК ЖЕ марка, модель и технические характеристики.
Материнская плата:
Чтобы использовать SLI, ваша материнская плата также должна поддерживать эту функцию. Материнская плата сертифицирована NVIDIA, поскольку поддержка SLI имеетSLI готовСертификация. Вы можете установить флажок, который содержал вашу материнскую плату или руководство для этой сертификации. Или вы можете перейти на его официальный сайт и просмотреть подробную информацию о совместимости вашей материнской платы с SLI.
Процессор и память:
Система SLI может значительно улучшить производительность. При этом графическая мощь все еще может быть узким местом вашего процессора и памяти компьютера. Для того чтобы ваша конфигурация SLI использовала полную мощность, рекомендуется использовать мощный процессор (Intel i7 процессор или эквивалент рекомендуется) и увеличить память компьютера (8 ГБ или выше рекомендуемые).
Источник питания:
Мощная видеокарта требует огромного количества электроэнергии, не говоря уже о нескольких. Рассчитайте количество энергии, которое требуется вашей машине, прежде чем строить систему SLI, затем замените источник питания, если это необходимо.
Когда все будет готово, перейдите к следующему шагу ниже.
Шаг 2: Установите свои видеокарты
Чтобы установить свои видеокарты:
1) Выключите компьютер и отсоедините от него кабель питания.
2) Снимите крышку корпуса вашего компьютера.
3) Удалить крышки слотов рядом со слотами PCI-Express x16, которые вы используете на задней панели корпуса компьютера.

Слоты PCI-Express x16
4) Подключите видеокарты к Слоты PCI-Express x16.
Установите первый видеокарта на основной слот (ближайший к вашему процессору), второй карта на слот рядом с основным, и так далее…
5) Подключите свои видеокарты с Соединительный мост SLI которые идут с вашей материнской платой или вы получили от NVIDIA.
Подключите мост к Разъемы SLI на верхнем краю вашей видеокарты.

Мостовой разъем NVIDIA SLI

7) Установите на место крышки корпуса вашего компьютера и подключите все кабели к вашей системе.
8) Включите компьютер.
Теперь ваше оборудование готово к SLI. Пришло время включить функцию SLI в вашей системе Windows.
Шаг 3: Настройте SLI в вашей системе Windows
1. Установите драйверы для вашей видеокарты:
Для правильной работы вашей видеокарты на вашем компьютере необходим драйвер. И ваша система SLI не сможет работать без сбоев, если ваш графический драйвер неправильный или устарел. Вы должны установить последнюю версию графического драйвера на свой компьютер. Если вы хотите сделать это легко и автоматически, вы можете использовать Водитель Легко.
Водитель Легко автоматически распознает вашу систему и найдет для нее правильные драйверы. Вам не нужно точно знать, на какой системе работает ваш компьютер, вам не нужно рисковать загрузкой и установкой неправильного драйвера, и вам не нужно беспокоиться об ошибках при установке.
Вы можете автоматически обновить драйверы с помощью БЕСПЛАТНОЙ или Профессиональной версии Driver Easy. Но в версии Pro это займет всего 2 шага (и вы получите полную поддержку и 30-дневную гарантию возврата денег):
2) Запустите Driver Easy и нажмите Сканировать сейчас кнопка. Driver Easy проверит ваш компьютер и обнаружит проблемы с драйверами.


Вы можете сделать это бесплатно, если хотите, но это частично руководство.
Включить SLI
Вы можете включить SLI на Панели управления NVIDIA. Для этого:
1) В вашей системе Windows щелкните правой кнопкой мыши пустое место вашего рабочего стола, затем нажмите Панель управления NVIDIA.

2) Нажмите Настроить SLI, Surround, PhysX в левой панели. Затем выберите Максимизировать производительность 3D.
Вы также можете выбрать другой вариант, если вы используете несколько мониторов. Но убедитесь, что Disable SLI не выбран как это вариант, чтобы отключить SLI.

Теперь ваша система SLI готова. Наслаждайся своей сверхдержавой.
Если у вас есть какие-либо вопросы или предложения по поводу SLI, не стесняйтесь оставлять нам комментарии ниже.

После руководства по подключению в Crossfire двух видеокарт AMD Radeon пришел черед и компании Nvidia. Ее графические процессоры GeForce пользуются не меньшей популярностью среди игроков, чем продукция конкурента. Обе компании нога в ногу шагают на рынке, предлагая клиентам решения, схожие по уровню производительности и цене. Поэтому было бы несправедливо посвятить материал построению конфигурации CrossFire, но обойти стороной аналогичные возможности продуктов Nvidia.
Немного истории
Началом эры SLI можно считать 1998 год. Тогда компания 3dfx впервые сумела реализовать возможность объединения нескольких видеокарт для решения одной задачи. Однако развитие интерфейса AGP затормозило разработки в этом направлении, так как все материнские платы того времени оснащались только одним слотом для видеоплаты.

После того, как в 2001 году 3dfx были куплены компанией Nvidia, все разработки в этом направлении ожидали своего часа, который наступил только в 2004 году. Именно тогда, в 6000-й серии GeForce (первые видеокарты, разработанные специально под новейший на то время интерфейс PCI-Express) имеющиеся разработки были усовершенствованы и внедрены в продукты массового потребления.

SLI из двух GeForce 6600GT
Сперва объединить можно было две видеокарты GeForce 6600 или 6800, с выходом 7000-й серии (в которой была представлена первая полноценная двухпроцессорная плата от Nvidia, 7900GX2) появилась возможность построения четырехпроцессорной конфигурации (из 2 карт), а позже стало возможным и сочетание 3 или 4 раздельных ГП.
Как объединить видеокарты в SLI: требования
Как и для CrossFire, недостаточно купить две видеокарты Nvidia, чтобы сконфигурировать их в SLI. Существует ряд требований к компьютеру, которые следует соблюдать для обеспечения нормального функционирования связки.
- Совместимые видеокарты . Как и для CrossFire, платы не обязательно должны быть идентичными, но построенными на одном процессоре. То есть, можно объединить видеокарты GeForce GTX960 от Asus и Gigabyte, но нельзя построить SLI из GTX750Ti и GTX960 от Palit. Рекомендуется использовать GPU с идентичными объемами памяти. Конфигурация из карт на 1 и 2 Гб если и заработает – использоваться будет меньший объем, а при различиях в скорости памяти (например, 2 Гб DDR3 и 1 Гб GDDR5) существует риск возникновения программных ошибок, приводящих к некорректному формированию изображения. Для обеспечения функционирования SLI требуются карты, оснащенные интерфейсом SLI и соединенные с помощью мостика. Возможно и объединение их программным путем, но в таком случае быстродействие системы будет ниже.
- Подходящая системная плата . В плане поддержки чипсетами ситуация со SLI обстоит лучше, чем с CrossFire. Advanced Micro Devices решили обойтись без «палок в колесах» геймерам, использующим платы на наборах логики конкурентов, поэтому на чипсетах AMD 900-й серии присутствует поддержка обеих технологий объединения видеокарт. Чипы Intel тоже совместимы со SLI, что немаловажно. Само собой, в Nvidia не могли обойти стороной «родные» наборы микросхем серии NForce, топовые версии которых делают изначально SLI-совместимыми. Конечно, наличия подходящего чипсета недостаточно: на самой плате должно быть соответствующее количество гнезд PCI-Express. Рекомендуется использовать продукты, созданные для геймеров, где к каждому слоту подведено 16 или 8 линий PCI-E. В случае с бюджетными системными платами следует быть особо внимательным: подавляющее большинство геймеров, покупающих такие гаджеты, функций SLI никогда не использует, а «материнки» с двумя слотами PCI-E приобретаются ими «на всякий случай». Производители знают это и потому часто делают второй разъем неполноценным: подводят к нему 4, 2 или даже 1 линию, вместо 16 или 8. SLI на таких платах если и будет функционировать (не факт: нужно смотреть на коробке платы логотип SLI), то возможности видеокарт не будут раскрыты до конца.

Таким логотипом маркируются SLI-совместимые комплектующие
Какие видеокарты можно объединить в SLI
Подключение двух видеокарт SLI -мостиком возможно, только если для этого мостика предусмотрен интерфейс на плате. Программными средствами объединить их тоже можно попытаться, но без «плясок с бубном» в таком случае не обойтись. Да и не имеет смысла строить тандем из двух GT610 или GT720. Одна карточка, быстродействие которой окажется выше, чем у подобной связки, в 2 или 3 раза, обойдется дешевле, чем комплект из пары офисных карт и совместимой материнской платы. То есть, отсутствие на младших представителях графических ускорителей SLI-интерфейса вызвано вовсе не жадностью производителя. Мостики никто не ставит, потому что это сделает карту дороже, но смысла от них никакого не будет. Таким образом, подключение двух видеокарт SL I возможно для моделей среднего и топового класса. К таковым относятся ГП, вторая цифра названия которых – 5 и выше (GTX5 5 0Ti, GTX9 6 0, GTX6 7 0, GTX7 8 0 и т.д.).

У GeForce GT 720 нет мостика для SLI
Перед тем , как подключить SLI две видеокарты , стоит убедиться в том, что они построены на одной версии графического процессора. К примеру, GeForce GTX650 и GTX650Ti, несмотря на схожесть названий, функционируют на базе совершенно разных ГП и потому в тандеме работать не смогут.
Есть ли практическая польза от SLI?
Перед тем, как объединить видеокарты в SLI, желательно ознакомиться с опытом использования таких конфигураций другими геймерами и изучить спецификации своих карт, а также характеристики более производительных решений в линейке. Нередко ни в плане экономии, ни по производительности, выигрыша двухкарточная конфигурация не дает. К примеру, две GTX950 в SLI демонстрируют результаты, сравнимые с одной GTX970. Разница в цене (около 200 и 400 долларов, соответственно) самих карт оправдана, но если учесть дополнительные затраты на мощный БП, двухслотовую материнскую плату, качественный и хорошо вентилируемый корпус – выглядит она сомнительно.
Совсем иная ситуация, если подключение двух видеокарт SLI – составляющая часть процедуры апгрейда имеющегося ПК, купленного пару лет назад. Карточки уровня GTX650Ti или GTX750 все еще можно встретить в продаже по разумной цене (разница с новыми моделями примерно эквивалентна различиям по быстродействию), а технический прогресс за 3 года не преподнес ничего революционного для видеокарт (разве что память HBM, представленную AMD, но Nvidia это пока не касается). Поэтому добавление еще одного графического процессора – вполне рациональный шаг для таких игроков.
SLI: подключение видеокарт
Если компьютер соответствует требованиям для создания SLI-конфигурации, подходящая вторая видеокарта куплена – можно переходить к сборке. После выключения ПК следует снять крышку системного блока, установить вторую плату в соответствующий слот, подключить к ней дополнительный кабель питания (если таковой требуется) и соединить две карты мостиком, идущим в комплекте. Аппаратное подключение двух видеокарт в SLI на этом завершено и можно переходить к программной настройке.

Кабели питания, подключенные к связке SLI
Подключение двух видеокарт SLI в Windows
Для того, чтобы связка из двух ГП могла нормально функционировать – нужно установить на ПК Windows версии Vista или новее (7, 8, 8.1 или 10). Рекомендуется также скачать с сайта Nvidia самую свежую версию драйвера для видеокарты. После этого можно переходить к настройке.
- Нужно кликнуть по рабочему столу правой клавишей мыши и в появившемся окне выбрать пункт «Панель управления Nvidia».
- В подменю «Настройки 3D» следует выбрать пункт «Настроить SLI, PhysX».
- В открывшейся вкладке необходимо установить галочку «Максимальная производительность 3D».

Включение SLI в Windows
После применения установок связка готова к работе. Возможно, для корректной настройки работы SLI в некоторых играх придется задать им особые параметры в подменю «Программные настройки». Но, как правило, большинство современного ПО в этом не нуждается.
Большой поклонник качественной китайской техники, любитель четких экранов. Сторонник здоровой конкуренции между производителями. Чутко следит за новостями в мире смартфонов, процессоров, видеокарт и другого железа.
Главная страница » Техно » Включение NVIDIA SLI на любых материнских платах, детальное руководство.
Включение NVIDIA SLI на любых материнских платах, детальное руководство.
Прежде чем описать модификацию, отметим что данный способ проверен детально на следующих системах:
Несмотря на небольшой (пока) список - модификация позволяет запускать SLI на ЛЮБОМ чипсете, а не только Intel. Просто пока желающих попробовать SLI владельцев двух или больше видеокарт NVIDIA с другими чипсетами нет. Но технически SLI можно включить даже на мат.платах с чипсетом AMD, лишь бы слоты PCI-Express имелись в нужном количестве.
Способ успешно испытан и реализован на операционных системах:
Microsoft Windows XP 32 бит
Microsoft Windows Vista/7 32 бит
Microsoft Windows Vista/7 64 бит
Теперь объединение нескольких видеокарт NVIDIA в режиме SLI возможно сделать на любых материнских платах. Это стало реальностью благодаря появлению упрощенной процедуры проверки, которая реализована для поддержки SLI на платформе Intel X58. Описанная ниже технология в статье и модифицированный драйвер успешно испытаны на системах с чипсетами Intel P45 (ASUS Maximus II Formula + 2 x 9800GTX+, XP) и Intel P965 (ASUS P5B Deluxe + 2 x 6600LE, XP), однако ограничений на поддержку чипсетов нет, поэтому в скором будущем список проверенных чипсетов будет пополняться, по мере тестирования энтузиастами.

Суть модификации заключается в принудительном указании видеодрайверу NVIDIA идентификации чипсета «Intel X58», вне зависимости от того, какой на самом деле набор логики используется в железе. Получив идентификацию X58, видеодрайвер проверяет наличие правильного сертификата совместимости со SLI, который должен находится в системных таблицах ACPI. Изначально данные таблицы загружаются из BIOS компьютера, но в дальнейшем используется запись в реестре Windows.
На текущем этапе установки только исправленного драйвера с подмененным определителем чипсета недостаточно для активации SLI, необходимо также вручную внести подходящий сертификат в таблицы конфигурации ACPI. К счастью, для внесения изменений не обязательно корректировать BIOS и подвергать риску материнскую плату лишними перепрошивками. Воспользуемся способом проще, благодаря хранению нужной нам таблицы DSDT в реестре Windows. На данный момент все сертификаты связаны с именем производителя материнской платы, и проверяются драйвером на корректность. Это значит, что для материнских плат ASUS (любых моделей) можно использовать только сертификат от плат на базе X58 производства ASUS, например Rampage III Extreme. Для плат EVGA – аналогично от EVGA Classified.
Вся процедура добавления сертификата для операционной системы Windows XP 32бит выглядит примерно так:
Шаг 1. Считываем таблицу ACPI из реестра Windows и дизассемблируем. Для этого создаем директорию c:/ACPI и копируем в нее утилиты IASL и ASL 3.0. В командной строке запускаем iasl –g. Если все прошло успешно, будет выведено примерно следующее:

Интересующая нас таблица дизассемблирована и хранится в файле dsdt_GBTUACPI.dsl. Открываем данный файл любым текстовым редактором.
Шаг 2. Вставляем сертификат в таблицу. Суть правки сводится к поиску блока аналогичного:
Scope(\_SB_)
Различный не интересующий нас код
>
И вставке блока с сертификатом сразу же после этого блока. На нашем примере это выглядит так:
Файл с добавленным сертификатом.
Device (\_SB.PCI0.EXPL)
Не интересующий нас код….
>
Сохраняем итоговый текстовый файл с таблицей и добавленным сертификатом под именем sli.dsl.
Шаг 3. Компилируем итоговую таблицу в бинарный файл. Для этого воспользуемся утилитой Microsoft ASL 3.0, ссылку на которую приводили раньше.

В случае успешной компиляции в папке появится файл DSDL.aml, в котором уже будет встроена строка сертификата. Это можно увидеть с помощью любой утилиты просмотра файлов, строка не зашифрована.
Шаг 4. Загружаем измененную таблицу DSDT в реестр компьютера.

Шаг 5. Перезагружаем систему, и в случае успешной загрузки инсталлируем модифицированный драйвер, как обычно. Если все прошло правильно, ваша система сразу же рапортует о наличии поддержки SLI и драйвер активирует вкладку с управлением SLI. Если из-за какой-то ошибки система не загружается, либо выдает ошибки и синие экраны, при загрузке нажмите F8 и укажите «Загрузить последнюю рабочую конфигурацию».
Если нужно вернуть оригинальное состояние таблицы DSDT, отменив все изменения, воспользуйтесь командой asl /localtable DSDT.aml -d
Аналогичный принцип и для платы ASUS P5B Deluxe. Остановимся лишь на отличиях.
Шаг 0. Используем строку «987134512781Genuine NVIDIA Certified SLI Ready Motherboard for ASUS RAMPAGE II EXT 3287-Copyright 2008 NVIDIA Corporation All Rights Reserved-765289891023(R)».
Шаг 1. Считываем таблицы из реестра и дизассемблируем с помощью iasl –g. Итоговое имя файла dsdt_A0483035.dsl.
Шаг 2. Ищем блок _SB и сразу после него вставляем SLIC блок.
Шаг 3. Компилируем файл с помощь команды asl dsdt_A0483035.dsl, получаем DSDT.aml
Шаг 4. Загружаем asl.exe /loadtable DSDT.aml
Шаг 5. Перезагружаемся, и устанавливаем модифицированный драйвер.
Несмотря на кажущуюся сложность, все эти шаги выполняются за 5 минут с перерывом на чай, ничего сложного в процедуре нет, главное сделать все внимательно и без ошибок. Отметим, что данные операции взаимодействуют с аппаратным обеспечением ПК на низком уровне, поэтому в случае выхода вашего ПК из строя, потери данных, либо любых иных негативных явлениях ответственность лежит только на вас. Все операции представлены в ознакомительных целях, и никто кроме вас ответственности за возможные убытки не несет.
Впрочем, на различных системах никаких проблем мы не заметили, все проходило без единой ошибки.
А теперь результаты после модификаций, и активации SLI в популярных бенчмарках

P5B Deluxe (чипсет Intel 965) + две видеокарты GeForce 6600LE в SLI :
3D'03: одна видеокарта, QX9650 @ 4200MHz, 6600LE DDR3 660/670 : 10044
3D'03: две видеокарты в SLI, Q6700 @ 3000MHz, 6600LE DDR3 580/522 : 11087
3D'05: одна видеокарта, QX9650 @ 4213MHz, 6600LE DDR3 646/660 : 3729
3D'05: две видеокарты в SLI, Q6700 @ 3000MHz, 6600LE DDR3 580/522 : 4975
3D'06: одна видеокарта, Q6700 @ 3600MHz, 6600LE DDR3 580/585 : 1510
3D'06: две видеокарты в SLI, Q6700 @ 3000MHz, 6600LE DDR3 580/522 : 1808
Aqua: одна видеокарта, QX9650 @ 4200MHz, 6600LE DDR3 670/670 : 71435
Aqua: две видеокарты в SLI, Q6700 @ 3000MHz, 6600LE DDR3 580/522 : 88185
Детальное описание процедуры для более востребованных и современных ОС Windows 7 и Windows Vista 32 бит и 64 бит вариантов также будет описано здесь в ближайшие дни.
А пока скриншоты подверждающие работоспособность способа и для них:

На данный момент ведутся работы по устранению проверки наличие сертификата в таблицах ACPI, поэтому возможно уже через несколько дней вся эта процедура не потребуется, достаточно будет установить только исправленный драйвер.
Уже реализована возможность активации SLI на оригинальных немодифицированных драйверах Forceware любых версий , которые поддерживают SLI на X58. Это возможно после патча системной библиотеки ОС на следующие версии:
Windows XP 32 bit HAL_wxp_32
Windows 7 64 bit : HAL_w7_64
Оригинальный файл в директории /windows/system32 необходимо заменить исправленным. После этого чипсет в системе будет всегда идентифицироваться как X58, вне зависимости от драйверов. Это рапортует и утилита CPU-Z

Пример использования оригинального драйвера Forceware 185.85 WHQL в системе XP 32 бит, с измененным HAL.dll, и парой видеокарт GeForce 6600LE.
Необходимость наличия SLIC сертификата в таблицах ACPI по прежнему имеется.
Теперь, когда понятен принцип, найти аналогичные участки кода и модифицировать в любых современных драйверах, до выхода новых методов защиты у NVIDIA – дело техники и времени.
Читайте также:

