Один общий провайдер два разных компьютера общий логин как настроить
Обновлено: 30.06.2024
Доброго времени суток!
Эх, если в 90-е годы прошлого века компьютер был роскошью, то сейчас у многих дома не один, а несколько компьютеров/ноутбуков.
Если соединить компьютеры в локальную сеть (в которой даже будет всего 2 устройства) , можно получить неоспоримые преимущества:
- возможность открывать файлы, расположенные на другом ПК, работать с ними и т.д. Теперь не нужно бегать туда-сюда с флешкой или диском;
- возможность сделать сетевой принтер (сканер, CD/DVD привод и пр.) , и пользоваться им со всех ПК в локальной сети;
- возможность играть в сетевые игры (это отдельная и самая интересная возможность, о которой долго можно рассказывать) .
В этой статье я хотел рассмотреть вопрос построения домашней локальной сети (и ее настройки), который будет полезен всем начинающим пользователям.
Пойду по пути пошагового разбора, начну с вопроса подключения одного ПК к другому, затем рассмотрю настройку Windows, и как, собственно, расшарить (сделать доступными для локальной сети) папки, принтеры и т.д.

Варианты построения домашней локальной сети
При создании домашней локальной сети, чаще всего, применяют два варианта:
Вариант №1: соединение 2-х ПК с помощью витой пары
Плюсы : простота и дешевизна (нужно 2 вещи: сетевая карта, и сетевой кабель); обеспечение достаточно высокой скорости, что не каждый роутер способен выдать, меньшее количество радиоволн в помещении.
Минусы : лишние провода создают путаницу, мешаются; после переустановки ОС Windows — требуется настройка сети вновь; чтобы интернет-доступ был на втором ПК (2), первый ПК (1) - должен быть включен.
Что необходимо : чтобы в каждом ПК была сетевая карта, сетевой кабель. Если планируете соединить более 2 ПК в локальную сеть (или чтобы один ПК был подключен к интернету, и одновременной был в локальной сети) — на одном из ПК должно быть 2-3 и более сетевых карт.
В общем-то, если на обоих ПК есть сетевые карты, и у вас есть сетевой кабель (так же называют Ethernet-кабель) — то соединить их при помощи него не представляет ничего сложного. Думаю, здесь рассматривать особо нечего.
Прим.: обратите внимание, обычно на сетевых картах начинает загораться зеленый (желтый) светодиод, когда вы подключаете к ней кабель.
Два ноутбука соединенных кабелем
Еще один важный момент!
Для нашей задачи нужен кроссированный сетевой кабель (или кабель, опресованный перекрестным способом — здесь кто как называет).
В кроссированном кабеле - на концевых разъемах меняются местами желтая и зеленая пары; в стандартном (для подключения ПК к роутеру) - цвета контактов одинаковые.
Витая пара / сетевой кабель
В общем, если два ПК включены, работают, вы соединили их кабелем (светодиоды на сетевых картах заморгали), значок сети рядом с часами перестал отображать красный крестик — значит ПК нашел сеть и ждет ее настройки. Этим мы и займемся во втором разделе данной статьи.
Вариант №2: соединение 2-3-х и более ПК с помощью роутера
Плюсы : большинство устройств: телефоны, планшеты, ноутбуки и пр. получат доступ к сети Wi-Fi; меньшее количество проводов "под ногами", после переустановки Windows - интернет будет работать.
Минусы : приобретение роутера (все-таки, некоторые модели далеко не дешевы) ; "сложная" настройка устройства; радиоволны роутера могут влиять на здоровье, более высокий пинг и подвисания (если роутер не будет справляться с нагрузкой) .
Что необходимо : роутер (в комплекте к нему, обычно, идет сетевой кабель для подключения одного ПК к нему) .
С подключением роутера, как правило, тоже проблем больших нет: кабель, идущий от Интернет-провайдера, подключается в спец. разъем роутера (он часто так и называется — "Internet"), а к другим разъемам ("LAN-порты") подключаются локальные ПК.
Т.е. роутер становится посредником (примерная схема показана на скриншоте ниже. Кстати, в этой схеме модема справа может и не быть, все зависит от вашего интернет-подключения) .
Схема подключения к интернету через роутер
Кстати, обратите внимание на светодиоды на корпусе роутера: при подключении интернет-кабеля от провайдера, от локального ПК — они должны загореться и моргать.
Вообще, настройка Wi-Fi роутера — это отдельная большая тема, к тому же для каждого роутера — инструкция будет несколько отличаться. Поэтому дать универсальных рекомендаций в одной отдельно взятой статье вряд ли возможно.
☝ Кстати, при подключении через роутер — локальная сеть, обычно, настраивается автоматически (т.е. все компьютеры, подключенные по сетевому кабелю — должны уже быть в локальной сети, останется пару небольших штрихов (о них ниже)) .
Главная же задача после этого — это настроить Wi-Fi подключение и доступ к интернету. Но т.к. эта статья про локальную сеть, на этом внимание я не заостряю.
Настройка локальной сети (Windows 7, 8, 10)
В этом подразделе статьи я дам универсальные инструкции, вне зависимости от того, как организована ваша локальная сеть: соединена через сетевой кабель, или с помощью роутера. Где настройки будут касаться конкретного варианта — будут пометки.
Примечание : все настройки актуальны для ОС Windows 7, 8, 8.1, 10.
Имя компьютера и рабочей группы
Актуально и для подключения через роутер, и на прямую.
Аллегория: у каждого человека свое имя, фамилия, отчество, дата рождения, город и т.д. — нет совсем двух одинаковых людей. Так же и в сети — не должно быть компьютеров с одним и тем же именем.
Первое, что нужно сделать при настройке локальной сети — это проверить и настроить имя рабочей группы и имя компьютера. Причем, сделать это нужно на каждом компьютере в локальной сети!
Панель управления\Система и безопасность\Система
Далее удостоверьтесь следующему:
- имя ПК и раб. группа должны быть на латинице;
- у каждого ПК/ноутбука в локальной сети должно быть свое уникальное имя (например: PC1, PC2, PC3) ;
- у каждого ПК/ноутбука должна быть одинаковая рабочая группа (например: WORKGROUP) .
Чтобы изменить имя и рабочую группу — нажмите кнопку "Изменить параметры" .
Имя компьютера, рабочая группа
Далее нажмите кнопку "Изменить" , введите новое имя компьютера и рабочую группу. Сохраните настройки и перезагрузите компьютер (см. скрин ниже с подсказками) .
Изменение рабочей группы и имени ПК
В общем, когда приведете все названия в соответствии с требованиями выше, можно приступать к следующему этапу настройки.
Включение общего доступа к принтерам и папкам
Актуально и для подключения через роутер, и на прямую.
Это нововведение появилось в Windows 7, якобы обеспечивает большую защищенность ОС (чисто на мой взгляд, лишь создает необходимость в дополнительной настройке локальной сети) .
Суть в том, что по умолчанию Windows блокирует и не дает доступа открывать и расшаривать папки, принтер и пр., пока не будет "смягчена" политика безопасности.
Чтобы снять эту блокировку, и включить общий доступ, нужно:
-
Сначала открыть панель управления Windows: Панель управления\Сеть и Интернет\Центр управления сетями и общим доступом . Далее в меню слева открыть ссылку "Изменить доп. параметры общего доступа".
Изменить доп. параметры общего доступа
Настройка IP-адресов, DNS, масок, шлюзов
1) Для сети, организованной с помощью роутера
Вообще, для ПК, подключенных к локальной сети с помощью роутера, обычно ничего не нужно настраивать (все работает по умолчанию). Если что-то не так, на всякий случай рекомендую зайти и проверить свойства подключения.
Для этого сначала необходимо открыть "сетевые подключения" . Делается это просто:
- сначала открываете окно "Выполнить" — сочетание кнопок Win+R ;
- далее введите команду ncpa.cpl и нажмите Enter (работает во всех версиях Windows 7, 8, 10) .

ncpa.cpl — просмотр всех сетевых подключений
Далее откройте свойства подключения по локальной сети . (для этого просто щелкните по подключению правой кнопкой мышки — во всплывшем меню выберите требуемое, см. скрин ниже).
Свойства подключения по локальной сети
Далее откройте свойства IP версии 4 (TCP/IPv4) и проверьте, стоит ли получение IP- и DNS-адреса автоматически. Если это не так, поставьте на автоматику, сохраните настройки.
Настройка IP, DNS, шлюза
2) Для подключения ПК к ПК через сетевой кабель
ПК 1
Под ПК 1 я понимаю компьютер, у которого две сетевые карты: к одной из них подключен интернет-кабель провайдера, а ко второй — локальный сетевой кабель, идущий к ПК 2.
Прим.: хотя, интернет-кабель от провайдера и не обязательно должен быть. Если его нет — выбирайте ПК 1 и ПК 2 — произвольно.
И так, открываем свойства сетевого подключения по локальной сети (как это делается — см. чуть выше в статье).
Далее открываем свойства IP версии 4 (TCP/IPv4) и вводим:
- IP-адрес: 192.168.0.1;
- маска подсети: 255.255.255.0 (см. скрин ниже);
- сохраняете настройки.
ПК 2
В свойства IP версии 4 (TCP/IPv4) второго ПК, необходимо задать следующие параметры:
- IP-адрес: 192.168.0.2,
- маска подсети: 255.255.255.0;
- основной шлюз: 192.168.0.1;
- предпочитаемый DNS-сервер: 192.168.0.1 (см. скрин ниже);
- сохраняете настройки.
Расшаривание доступа к интернету на второй ПК
Актуально для ПК, подключенных на прямую LAN-кабелем.
Нужно настроить ПК 1 (т.е. тот, к которому у нас подключен интернет-кабель провайдера).
Сначала открываем сетевые подключения : жмем сочетание Win+R , вводим ncpa.cpl , далее Enter .

ncpa.cpl — просмотр всех сетевых подключений
Далее заходим в свойства подключения к интернету (для этого щелкните по нему правой кнопкой мышки).
Свойства подключения, через которое идет интернет
Далее откройте вкладку "Доступ" , и поставьте галочку напротив пункта "Разрешить другим пользователям сети использовать подключение к интернету данного компьютера" . Сохраните настройки.
Разрешить другим пользователям доступ к интернету
Если все сделали правильно — интернет будет на обоих компьютерах.
Примечание : естественно, чтобы интернет был на ПК 2 - ПК 1 должен быть включен! Это, кстати, одно из неудобств такой локальной сети, при подключении через роутер — интернет будет независимо от того, какой из ПК включен/выключен.
Расшаривание папок/файлов для общего доступа
1) Сразу перейду к делу: открываете проводник, и щелкаете правой кнопкой по папке, которую хотите расшарить (т.е. дать доступ к ней всем пользователям локальной сети) . Далее в меню выбираете: поделиться/отдельные люди .
2) Далее выбираете "Все" пользователи, и жмете кнопку добавить.
3) Устанавливаете разрешение: чтение или чтение и запись.
Чтение или запись
5) Через несколько секунд Windows сообщит о том, что папка была открыта для общего доступа. Значит все прошло хорошо.
6) Чтобы получить доступ к папке:
- открываем проводник;
- затем раскрываем вкладку "Сеть" (слева, внизу окна) ;
- открываем имя компьютера , на котором была расшарена папка. Как видим, на скрине ниже — она расшарена, в нее можно зайти и начать копирование (чтение) любых файлов.
Проверка / папка расшарена / теперь все могут копировать файлы из нее
Расшаривание принтера (общий сетевой принтер)
1) Первое, что необходимо сделать — открыть панель управления:
панель управления/оборудования и звук/устройства и принтеры .
2) Далее щелкнуть правой кнопки мышки по принтеру, к которому хотите дать доступ и сделать сетевым. Во всплывшем контекстном меню — откройте свойства .
3) Затем откройте вкладку "Доступ" и поставьте галочку "Общий доступ к данному принтеру" . Сохраните настройки (см. скрин ниже).
Собственно, теперь принтер расшарен и им можно пользоваться другими ПК/ноутбуками/планшетами и пр. устройствами в локальной сети.
Как дать общий доступ к принтеру
4) Чтобы подключить сетевой принтер, откройте проводник , выберите имя компьютера , на котором принтер расшарен. Далее вы должны его увидеть: жмете по нему правой кнопкой мышки и в меню выбираете опцию подключения .
Как подключить сетевой принтер
5) Затем можете открыть любой документ, нажать Ctrl+P (Фай/Печать), и попробовать распечатать страничку-другу.
Прим.: по умолчанию в Windows, обычно, указан другой принтер (не тот, который вы подключили по сети). Не забудьте при распечатывании — поменять его.



400-600 рублей. Схема подключения будет выглядет следующим образом:
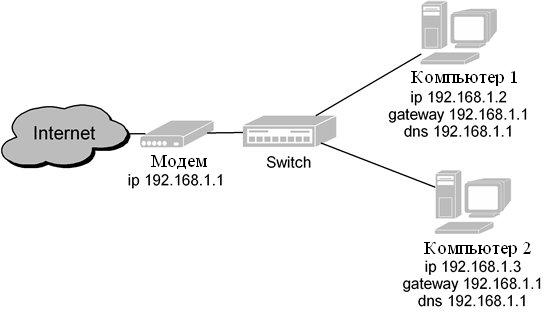
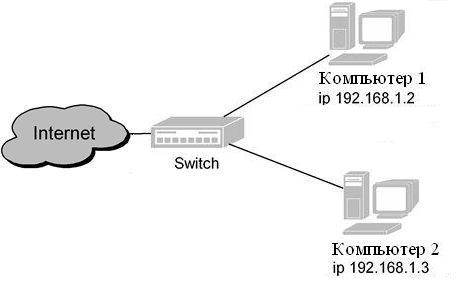
Обратите внимание, что в этом случае шлюз и DNS либо вообще не указывается (Ростелеком, ТТК, ДОМ.ру), либо все сетевые параметры присваиваются автоматически по DHCP (Билайн). Отмечу что данный вариант подключения второго компьютера очень неудобен, т.к. подключиться к провайдеру(поднять сессию) можно будет только с одного компьютера. Второму подключиться не даст биллинг провайдера. Поэтому в случае FTTB-подключения настоятельно рекомендуется покупать не свитч, а полноценный роутер.
2 вариант. Подключение с помощью встоенных в Windows сервисов.
Включаем общий доступ ICS:
Нажимаек кнопку Пуск > Панель управления > Сетевые подключения. Правой кнопкой мыши нажимаем по высокоскоростному подключению, к которому предоставляем доступ и выбираем вкладку «Дополнительно». Ставим галочку «Разрешить другим пользователям сети использовать подключение к Интернету данного компьютера».

Windows выдаст предупреждение что будет изменен IP-адрес сетевой платы к которой подключаем второй компьютер. Принимаем это во внимание и настраиваем сетевую плату на подключаемом компьютере. В итоге должна получиться вот такая схема:

Наглядно все операции по настройке ICS на Windows XP можно увидеть вот на этом видео:
ICS на Windows 7 настраивается вот таким образом:
Замечание 1: В случае подключения по FTTB схема будет выглядеть следующим образом:

Замечание 2: Если у Вас модем настроен в режим маршрутизатора(роутера), то для подключения второго компьютера к Интернету Вам необходимо настроить не ICS а Сетевой мост (Bridge).
Для этого нажимаем кнопку Пуск > Панель управления > Сетевые подключения. Мышью выделяем два сетевых подключения и щёлкаем на выделенном правой кнопкой. Выбираем пункт Подключение типа мост.
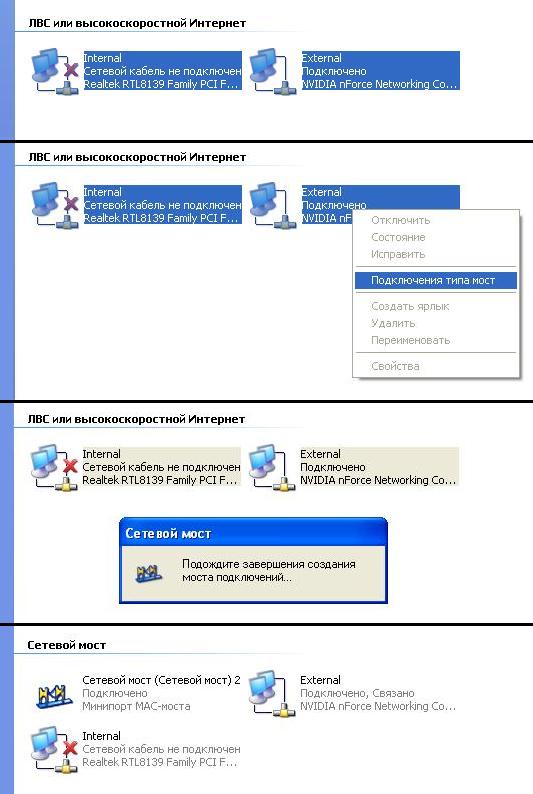
В итоге должно появится ещё одно соединение типа Сетевой мост. Ну а далее в свойствах протокола TCP\IP «Сетевого моста» и на втором компьютере прописываем ip-адреса, шлюз и днс-серверы.
Схема будет выглядеть следующим образом:
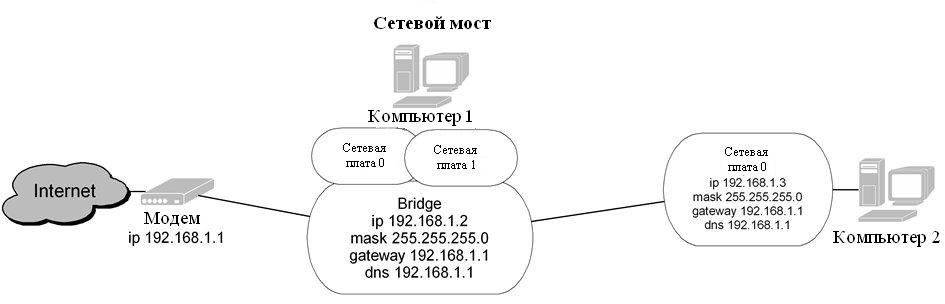
Помогло? Посоветуйте друзьям!
Как подключить второй компьютер к Интернету : 47 комментариев
Первый способ смотрите. Там всё подробно расписано и со схемами.
помогите чайнику плиз. есть ноут и плашет. андроид обновил до версии 5.0.1 и пропал интернет на планшете через юсб-кабель( всё остальное работает). как я сам смог разобраться в 5 версии планшет работает как роутер. а в 4 мог работать как модем и я легко мог получать интернет от ноутбука на планшет через кабель. вай фая у меня нет. можно как то это обойти? заранее спасибо!
Здравствуйте. Вполне возможно, что в новом софте производитель убрал эту функцию. Пишите в техподдержку производителя.
Здравствуйте.Проблема в следующем. Два компьютера подключены своими кабелями к роутеру.На одном есть интернет,на втором подключён,но без доступа к сети. Пробывал автоматическую раздачу адресов и в ручную забивал,результат один. Сетевые карты в порядке,так как даже без выключения роутера и компьютеров просто перетыкаю на роутере кабеля и на втором появляется интернет,но пропадает на первом.
Получение адресов оставьте в автоматическом режиме. Проверьте настройки группировки портов на роутере.

Локальная сеть (Local Area Network, сокращенно LAN) — несколько компьютеров и гаджетов (принтеры, смартфоны, умные телевизоры), объединенных в одну сеть посредством специальных инструментов. Локальные сети часто используются в офисах, компьютерных классах, небольших организациях или отделениях крупных компаний. Локальная сеть дает большой простор для деятельности, например, создание умного дома с подключением саундбаров, телефонов, кондиционеров, умных колонок. Можно перебрасывать с телефона фотографии на компьютер без подключения по кабелю, настроить распознавание команд умной колонкой. Преимуществом является то, что локальная сеть — это закрытая система, к которой посторонний не может просто так подключиться.
Для чего нужна локальная сеть
Локальная сеть дает множество удобных функций для использования нескольких компьютеров одновременно:
- передача файлов напрямую между участниками сети;
- удаленное управление подключенными к сети принтерами, сканерами и прочими устройствами;
- доступ к интернету всех участников;
- в других случаях, когда нужна связь между несколькими компьютерами, к примеру, для игр по сети.
Что нужно для создания локальной сети
Для создания собственной LAN-сети минимальной конфигурации достаточно иметь пару компьютеров, Wi-Fi роутер и несколько кабелей:
- непосредственно сами устройства (компьютеры, принтеры и тд).
- Wi-Fi-роутер или маршрутизатор. Самое удобное устройство для создания домашней сети, поскольку Wi-Fi-роутер есть практически в каждом доме.
- Интернет-кабели с витой парой. Раньше было важно использование crossover-кабелей при соединении компьютеров напрямую, без роутеров и switch-коммутаторов. Сейчас же в них нет нужды, поскольку сетевые карты сами понимают как подключен кабель и производят автоматическую настройку.
- Switch-коммутаторы или hub-концентраторы. Служат для объединения устройств в одну сеть. Главный «транспортный узел». Необязательное, но удобное устройство, давно вытесненное Wi-Fi маршрутизаторами из обычных квартир.
- NAS (англ. Network Attached Storage). Сетевое хранилище. Представляет собой небольшой компьютер с дисковым массивом. Используется в качестве сервера и хранилища данных. Также необязательная, но удобная вещь.
Нужное оборудование у нас есть, что дальше?
Сначала необходимо определиться, каким образом будут соединяться между собой компьютеры. Если используется проводной способ подключения, то подключаем все кабели к роутеру или коммутатору и соединяем их в сеть. Существует несколько способов создания LAN-сетей.

Если используется Wi-Fi, то сначала необходимо убедиться, поддерживают ли устройства данный вид связи. Для компьютера может пригодиться отдельный Wi-Fi-адаптер, который придется отдельно докупать. В ноутбуках же он предустановлен с завода. Подключаем устройства к одному Wi-Fi-маршрутизатору.
Настройка обнаружения
Просто подключить оборудование друг к другу недостаточно, поэтому идем дальше:
-
Все устройства должны находиться в одной «рабочей группе». Этот параметр легко настраивается в ОС Windows 10.
Для этого проходим по пути: Панель управления — Система и безопасность — Система — Дополнительные параметры системы — Свойства системы. В открывшемся окошке надо указать, что компьютер является членом определенной рабочей группы и дать ей название. Это действие повторить на всех остальных ПК из сети.





Теперь наступает важный этап работы: настроить сетевое обнаружение и общий доступ к файлам
Важно убедиться, чтобы у всех компьютеров были правильные IP-адреса. Обычно система автоматически настраивает данный параметр, но если при работе LAN появятся сбои, то нужно будет указать адреса вручную. Проверить IP можно с помощью «настроек параметров адаптера». Заходим в «Центр управления сетями и общим доступом» и оттуда нажимаем «Изменение параметров адаптера».
Нажимаем ПКМ по подключению и открываем свойства. Дальше открываем свойства IP версии 4 TCP / IPv4 (может иметь название «протокол Интернета версии 4»). IP-адрес — то, что нам нужно. Смотрим, чтобы у первого компьютера был адрес, отличный от второго. Например, для первого будет 192.168.0.100, 192.168.0.101 у второго, 192.168.0.102 у третьего и т.д. Для каждого последующего подключенного компьютера меняем последнюю цифру адреса. Стоит учесть, что у разных роутеров могут быть разные, отличные от указанных IP-адреса. На этом этапе локальная сеть уже готова и функционирует.


Заходим в раздел «Сеть» проводника. Если все подключено правильно, то мы увидим подключенные к сети устройства. Если же нет, то Windows предложит нам настроить сетевое обнаружение. Нажмите на уведомление и выберите пункт «Включить сетевое обнаружение и доступ к файлам». Стоит учесть, что брадмауэр может помешать работе LAN, и при проблемах с работой сети надо проверить параметры брадмауэра. Теперь надо только включить нужные папки и файлы для общего доступа.
Как открыть доступ к папкам?
Нажимаем ПКМ по нужной папке и заходим во вкладку «Доступ». Нажимаем «Общий доступ» и настраиваем разрешения. Для домашней локальной сети легче всего выбрать вариант «Все». Выбираем уровень доступа для остальных участников «чтение или чтение + запись».
Теперь из свойств папки заходим во вкладку безопасности. Нажимаем «Изменить» и «Добавить». Выбираем «Все» и активируем изменения. В списке разрешений для папки должна находиться группа «Все». Если нужно открыть доступ не к отдельной папке, а всему локальному диску, то нужно зайти в свойства диска, нажать «Расширенная настройка» и поставить галочку в поле «Открыть общий доступ». Командой «\localhost» можно посмотреть, какие папки данного компьютера имеют общий доступ для локальной сети. Чтобы просмотреть файлы из общих папок нужно в проводнике найти раздел «Сеть» и открыть папку нужного компьютера.
Как подключить принтер в локальную сеть
В «Устройствах и принтерах» нужно выбрать принтер и нажав ПКМ перейти в свойства принтера. Во вкладке «Доступ» нажать на галочку «Общий доступ». Принтер должен отображаться иконкой, показывающей, что устройство успешно подключено к LAN.


Если нужно закрыть доступ к папке, то в свойствах надо найти пункт «Сделать недоступными». Если же нужно отключить весь компьютер от LAN, то легче всего изменить рабочую группу ПК.
Администрирование и создание локальных сетей с помощью программ
Бывают ситуации, когда необходимо сделать локальную сеть, но это физически невозможно. На помощь приходит программное обеспечение, позволяющее создавать виртуальные локальные сети. Существуют разные программы для создания администрирования локальных сетей. Расскажем о паре из них:
RAdmin
Очень удобное приложение, позволяющее работать с локальной сетью или VPN в пару кликов. Основные функции программы это: удаленное управление компьютером с просмотром удаленного рабочего стола, передача файлов. Также программа может помочь геймерам, играющим по локальной сети.

Hamachi
Пожалуй, самая популярная программа в данной категории. Может создавать виртуальные локальные сети с собственным сервером. Позволяет переписываться, передавать файлы и играть в игры по сети. Также имеет клиент для Android.
Если в доме насчитывается два или несколько ПК, но при этом проведена лишь одна линия связи, многих волнует вопрос о подключении к интернету, получении доступа к Wi-Fi. Это напрямую связано с дополнительными расходами. То есть, чтобы с легкостью подключаться к интернету с минимальными затратами, нужно приобрести соответствующее оборудование с минимальной стоимостью. При помощи специального устройства можно подсоединить 2 или более компьютера, соответственно, получить безграничный доступ к Wi-Fi.
Как подключить два компьютера, когда есть один сетевой кабель
На практике рассматривается несколько способов, чтобы подключить пару компьютеров к сети при наличии всего лишь одного кабеля провайдера. Многие устройства бесплатны, другие требуют приобретения нового устройства. Для выполнения действий придется воспользоваться сетевым кабелем и картой.

- Главным фактором служит выбор компьютера с максимальной мощностью, который будет соединен с беспроводной сетью. Как правило, его не нужно никогда выключать. Это способствует обработке двух потоков интернет-соединения.
- Далее нужно подсоединить к выбранному ПК вторую сетевую карту. В качестве нее можно использовать внутреннюю карту с разъемом PCI, а также внешний USB-адаптер. Затем настраивается второй компьютер. Необходимо соединить оба ПК через сетевой провод. После завершения настройки локальной сети придется перейти к протоколу TCP/IPv4. Чтобы настроить второй ноутбук, выдается статический адрес, равный 192.168.0.2.
Обратите внимание! Завершив все эти действия, нужно оставить второй ПК и перейти к настройке первого. Придется настроить подключение к интернету. При возникновении сомнений лучше всего обратиться за помощью к профессиональному специалисту.
Перед пользователем открывается меню, где написано «Сетевое подключение». На экране появляется знак, который показывает уровень соединения с линией связи. Нужно нажать на ярлык и открыть пункт «Свойства». Во вкладке придется выбрать пункт «Доступ». Галочка располагается в верхней части пункта, с которой нужно согласиться для обеспечения сетевого подключения. Как только этап будет пройден, у пользователя на экране откроется опция с настройкой локальной сети между ПК. После правильного введения постоянного IP-адреса 192.168.0.1 автоматически откроется доступ к Wi-Fi.

Как подключить интернет на два компьютера через один кабель
Многие задаются вопросом, как подключить два компьютера к интернету через один кабель. Как правило, кабельное соединение двух ПК — это простое, альтернативное решение, которое можно выполнить без помощи профессионального специалиста. Бывает, что в дом, офис, финансовое учреждение приносят определенное количество ПК, но при этом есть всего лишь единая сеть.
Чтобы правильно подключить кабель к двум компьютерам, необходимо поставить сетевую карту в каждом ПК и соединить через свитч.
Обратите внимание! Как правило, соединение обоих устройств осуществляется с применением сетевого кабеля. Для решения задачи можно воспользоваться кабелем серии RJ45.
Локальная сеть между ПК создается после входа в панель управления. На выбор представлена опция «Сеть и интернет», которая позволит перейти в раздел «Управление сетями и общим доступом». Затем нужно выбрать требуемое сетевое подключение и открыть свойства. Нужно обязательно подключиться к сети через «Компьютерный протокол интернета TCP/IPv4» после правильного введения IP-адреса.
Некоторые пользователи хотят получить доступ к интернету с обоих компьютеров без надобности создания новых 2-х аккаунтов. То есть придется выбрать компьютер для выполнения функций маршрутизатора. К данному устройству подключается соединительный провод с интернетом. После успешного завершения действия происходит настройка свойств в соответствии с требованиями провайдера.
Следующий этап — нужно открыть настройки протокола TCP/IPv4 локальной сети между компьютерами на первом ПК, заполняя графу «IP-адрес» цифрами 192.168.0.1.
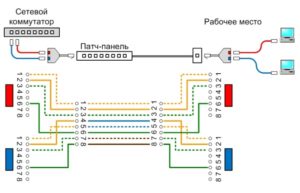
Как подключить интернет кабель к двум компьютерам
Выйти в сеть при наличии нескольких ПК — несложная задача. Пользователям предлагают выбрать любой способ — модем или Wi-Fi. Далее в него нужно установить сетевую карту и драйвер. В меню требуется выбрать пункт «Диспетчер устройств», где находится опция «Сетевые платы». Далее нужно щелкнуть правой клавишей мыши для вызова контекстного меню по значку нового адаптера, выбрав пункт «Свойства».
Важно! Подсоединять оба компьютера можно с применением кросс-овер кабеля, с обоих концов которого вилки RG-45 подключены крест-накрест. Можно использовать тройник. Это действие следует выполнить для обеспечения передачи сигналов. Кабель нужно соединить с разъемом сетевых карт обоих компьютеров. Когда замигает индикатор, значит устройство работает в исправном режиме.

Как подключить два компьютера к интернету
Многих пользователей интересует, можно ли правильно подключить два компьютера к одному интернет кабелю без помощи профессиональных специалистов? Для обоих компьютеров нужно подобрать соответствующие имена (логин) для объединения их в рабочую группу. Используя правую кнопку мыши, вызывается контекстное меню. Для этого нужно щелкнуть по пиктограмме «Мой компьютер» и выбрать опцию «Свойства». Далее откроется вкладка «Имя компьютера». Для каждого ПК нужно придумать имя. Чтобы подтвердить свои действия, необходимо нажать на опцию ОК. После соглашения потребуется перезагрузка компьютера.
Важно! Затем нужно перейти в пункт «Сетевые подключения» обоих компьютеров, выбрав вкладку «Общие» для пункта «Протокол Интернета (TCR/IP)». Следующий этап — это получение IP-адреса в автоматическом режиме.
Во вкладке «Панели управления» компьютера-роутера нужно перейти в раздел «Сетевые подключения». После выбора пункта «Свойства», система предложит перейти в графу «Дополнительно». Отметив флажками определенные пункты, которые отображаются на экране, нужно согласиться с системой. После этого протокол DHCP присвоит сетевой карте IP-адрес 192.168.0.1.
На втором компьютере нужно открыть браузер и перейти в раздел Service, после которого появляется вкладка «Свойства обозревателя». Далее нужно нажать «Установить». Новая опция «Мастер новых подключений» переводит в пункт «Далее». Здесь надо отметить галочкой вкладку «Подключать к интернету» и нажать кнопку «Далее».

Как подключить 2 компьютера к интернету через один роутер
В данном варианте пользователю понадобится роутер. Компьютерный аппарат имеет другое название — «маршрутизатор». Как подключить второй компьютер к интернету через один роутер, рассказано ниже.
Компьютерные устройства соединяются при помощи роутера, обычного кабеля, однако подключение ноутбука через беспроводную связь. Чтобы обеспечить правильное соединение, компьютеры должны быть оснащены сетевыми картами, а ноутбук — беспроводным адаптером.
Каждый роутер оснащен одним входом WAN и несколькими выходами LAN. WAN предоставляет безграничный доступ к интернету, а LAN служит для подключения ПК. Чтобы правильно настроить беспроводное соединение, нужно вставить провод, по которому поступает линия связи в гнездо WAN, а ПК следует подсоединить к одному из выходов LAN.
Обратите внимание! При настройке устройства и IP-адреса производитель предлагает воспользоваться инструкцией. Информация отображается на этикетке или на самом устройстве.
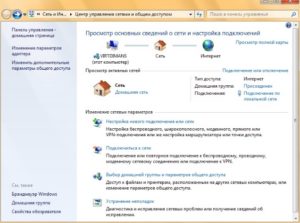
Прямое открытие доступа
Открыть доступ возможно через прокси-сервер. Из огромного списка можно выбрать AnalogX Proxy Server. Как правило, этот компьютер станет исполнять роль сервера в данной локальной сети и раздавать интернет с него можно будет «напрямую».
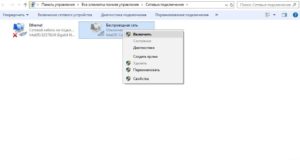
Возможные проблемы при подключении
При настройке нескольких ПК могут возникнуть следующие проблемы:
- Отсутствие VPN-подключения.
- Ошибка 769.
Обратите внимание! При отсутствии VPN-подключения специалисты рекомендуют запомнить трехзначный код.
Ошибка появляется, когда неправильно набран пароль, ошибочно указано имя или отсутствует тип протокола связи. При указании неправильной информации код выражается в виде 6ХХ.
Если при подключении появилась ошибка 679, это указывает на повреждение драйвера модема. Для разрешения проблемы нужно скачать и переустановить необходимые драйвера с официального ресурса производителя. После завершения следует отключить модем, а потом вставить его снова в ПК.
Для обеспечения правильной работы Wi-Fi после установки нужно перезагрузить компьютер. Эта процедура осуществляется с целью получения доступа к интернету по локальной сети.


Варианты подключения Интернета к компьютеру или ноутбуку. Пользователь получает доступ к Интернету двумя способами: через сетевой кабель или через Wi-Fi. В обоих случаях патч-корд провайдера сначала необходимо провести в жилое помещение клиента, а затем подключать к маршрутизатору либо.

Телекоммуникационная сеть компании «Ростелеком», самого популярного в России оператора фиксированной телефонной связи, охватывает по всей территории страны уже миллионы абонентов.

Подсоединить устройство через кабель к провайдеру и компьютеру. Убедиться, что на компьютере установлен . Если надо подключить интернет «Ростелекома» на ноутбуке или компьютере для домашнего пользования, и при этом сеть Wi-Fi не нужна, необходимости в приобретении роутера нет.
Читайте также:

