Openmptcprouter настройка wi fi
Обновлено: 07.07.2024
Зачем нужен репитер?
Благодаря ретранслятору зона покрытия значительно увеличивается. При этом сеть останется беспроводной (wireless), а вот скорость интернет-соединения может снизится. Если вам уже приходилось пользоваться беспроводной сетью, то вам известно: чем больше расстояние от роутера (раздающего WiFi) до устройств, принимающих сигнал (ноутбуки, мобильные девайсы), тем ниже скорость.
Репитер не просто увеличивает зону покрытия сети, он усиливает сигнал. Поэтому потеря скорости почти незаметна (особенно если вы используете высокоскоростное подключение), а вот стабильность работы заметно повышается.
Работает ретранслятор просто: находит все доступные для подключения точки WiFi (то есть репитер должен находиться в зоне покрытия), подключается к нужной, а затем передает сигнал дальше, за область покрытия.
Большинство ретрансляторов имеет два режим работы:
- AP Mode — для проводного подключения (подойдет обычный маршрутизатор);

- Repeater Mode — для беспроводного соединения (требуется роутер);
Таким образом, репитер позволяет не только усилить WiFi сигнал, но и вообще раздавать его.
Внешний вид
С виду ретранслятор представляет из себя небольшое устройство. На верхней панели обычно располагаются 3-4 лампочки индикатора (которые будут свидетельствовать о его готовности к работе и возможных сбоях). Сбоку можно найти вход для LAN кабеля и маленькую кнопочку «reset» для сброса до заводских настроек.
В комплекте обычно поставляется инструкция на английском языке, переходник для евро розетки и LAN кабель.

Подключение к компьютеру
Чтобы правильно настроить репитер, не нужно быть компьютерным гением и обладать какими-то специальными знаниями. Весь процесс займет у вас не больше 10-15 минут.
- Вставьте репитер в розетку рядом с компьютером (если это первое включение, то должна загореться красная лампочка — Power Indicator) и подождите несколько минут;
- Eсли вы используете проводное соединение, то подключите ретранслятор к маршрутизатору с помощью LAN кабеля;
- после этого загорится другая лампочка (Wireless Indicator), это значит, что репитер подключился к вашей сети и начал раздавать WiFi;
- теперь repeater можно обнаружить в списке доступных беспроводных сетей (в трее);
- найдите в списке новое устройство, щелкните по нему мышкой и нажмите «подключиться» (в названии должно быть слово repeater, если ретранслятор подключается впервые и его имя не изменялось);
![]()
- windows выдаст системное уведомление, о том, что «маршрутизатор еще не установлен» и предложит его настроить;
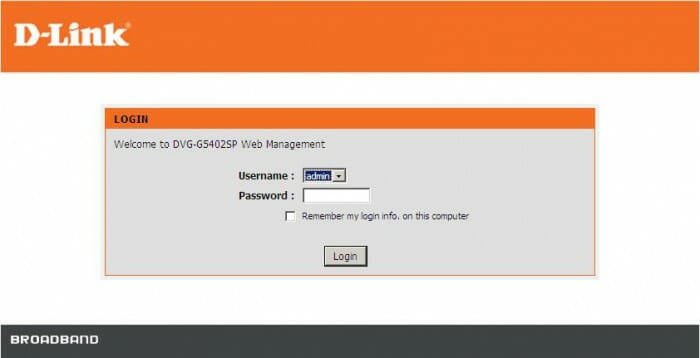
Веб-интерфейс
Как только компьютер подключится к ретранслятору (об этом будет свидетельствовать соответствующий значок в трее), необходимо попасть в веб-интерфейс и настроить его параметры. Для этого:
- откройте любой браузер и пропишите в адресной строке IP репитера. По умолчанию это 192.168.10.1 и нажмите «enter» (информацию можно найти в инструкции и на официальном сайте производителя). Данный адрес должен подойти для китайского ретранслятора;
- как только IP будет введен, появится окно авторизации в веб-интерфейсе. Здесь необходимо ввести логин и пароль. Стандартные данные: admin/ admin;
- после этого вы попадете в меню, где можно настроить репитер;
- здесь необходимо открыть первый верхний блок меню «wireless repeater mode»;

- откроется новое окно, где нужно выбрать режим работы репитера. Если вы используете беспроводное подключение, то выбирайте «Repeater Mode», если проводное — «AP mode»;
- т.к. нам нужно именно усилить wifi сигнал, тем самым увеличив зону покрытия сети, то выберем «repeater mode»;

- появится другое окно, где устройство начнет искать доступные для подключения WiFi сети;
- выберите нужную и нажмите «apply», чтобы подтвердить или «refresh», чтобы обновить список;

Если до этого, в меню беспроводные соединения сила сигнала была слабой (1-2 полоски), то уже сейчас, открыв окно уведомлений, вы сможете заметить, что сигнал стал работает на полную. После всех проделанных махинаций, репитер можно перенести дальше по помещению, тем самым увеличивая зону покрытия сети.
Устранение неполадок
По умолчанию компьютер позволяет сразу попасть в веб-интерфейс ретранслятора. Однако, если вам приходилось изменить настройки локальной сети, то сделать это у вас не получится.
Если зайти в веб-интерфейс не получается, хотя вы уверены в правильности введенного вами IP адреса, то придется настроить компьютер.
Делать это необходимо только в крайнем случае (если вы не можете зайти в веб-интерфейс сразу).
- подключите репитер к электросети, а затем подсоедините к компьютеру при помощи LAN кабеля;
- откройте «Центр управления сетями и общим доступом» (через панель управления или трей);
- сбоку найдите «изменения параметров адаптера»;
- откроется папка, где необходимо щелкнуть по значку «локальная сеть», вызвать контекстное меню, а затем нажать «свойства» — настройка TCP/IPv4 (изменять нужно именно 4 версию протокола, не 6).
В открывшемся окне, пропишите следующие данные:
- IP: 192.168.1.111;
- Маска (значение по умолчанию): 255.255.255.0;
- Шлюз: 192.168.10.1.
Сохраните внесенные изменения и вновь попробуйте зайти в веб-интерфес репитера.
Заключение
Как видите, репитер полностью оправдывает цену и выполняет все заявленные производителем функции, а именно усиливает сигнал.
Да, если провести тесты на скорость, то можно заметить ее небольшое снижение (по сравнению с работой напрямую). Но это вполне объясняется расстоянием и проходом сигнала через стены или этажи. Кроме того, использовать его можно и для обеспечения стабильности сети wifi.
Если правильно настроить ретранслятор, то вы сможете пользоваться интернетом не только в самых дальних комнатах вашего дома, но и будете удивлены отсутствием ошибок сети. Которые часто возникают из-за слабого сигнала.

Можно ли объединить несколько интернет-каналов в один? Вокруг этой темы куча заблуждений и мифов, даже сетевые инженеры с опытом часто не знают о том, что это возможно. В большинстве случаев, объединением каналов ошибочно называют балансировку на уровне NAT или failover. Но настоящее суммирование позволяет пустить одно единственное TCP-подключение одновременно по всем интернет-каналам, например видеотрансляцию так, чтобы при обрыве любого из интернет-каналов вещание не прерывалось.
Существуют дорогие коммерческие решения для видеотрансляций, но такие устройства стоят много килобаксов. В статье описывается настройка бесплатного, открытого пакета OpenMPTCPRouter, разбираются популярные мифы о суммировании каналов.
Мифы про суммирование каналов
Есть много бытовых роутеров, поддерживающих функцию Multi-WAN. Иногда производители называют это суммированием каналов, что не совсем верно. Многие сетевики верят, что кроме LACP и суммирования на L2 уровне, никакого другого объединения каналов не существует. Мне часто доводилось слышать, что это вообще невозможно от людей, которые работают в телекомах. Поэтому попробуем разобраться в популярных мифах.
Балансировка на уровне IP-подключений
Это самый доступный и популярный способ утилизировать несколько интернет-каналов одновременно. Для простоты представим, что у вас есть три интернет провайдера, каждый выдаёт вам реальный IP-адрес из своей сети. Все эти провайдеры подключены в роутер с поддержкой функции Multi-WAN. Это может быть OpenWRT с пакетом mwan3, mikrotik, ubiquiti или любой другой бытовой роутер, благо сейчас такая опция уже не редкость.
Для моделирования ситуации представим, что провайдеры выдали нам такие адреса:

При балансировке на уровне подключений, каждое TCP-подключение идёт через отдельного провайдера .

При загрузке торрентов балансировка на уровне подключений суммирует пропускную способность всех каналов
Такая балансировка позволяет получить суммирование скорости интернет-канала, при использовании множества подключений. Например, если у каждого из трёх провайдеров скорость 100 Мегабит, то при загрузке торрентов мы получим 300 Мегабит. Потому что торрент открывает множество подключений, которые распределяются между всеми провайдерами и в итоге утилизируют весь канал.

Одно подключение всегда будет использовать только один интернет-канал
Это справедливо и для видео-трансляций. Если вы вещаете потоковое видео на какой-то условный Twitch, то балансировка на уровне IP-подключений не даст никакой особенной пользы, так как видео-поток будет транслироваться внутри одного IP-подключения. В данном случае, если у провайдера WAN 3 начнутся проблемы со связью, например потери пакетов или снижение скорости, то вы не сможете моментально переключиться на другого провайдера. Трансляцию придётся останавливать и переподключаться заново.
Настоящее суммирование каналов
Реальное суммирование каналов даёт возможность пустить одно подключение к условному Twitch сразу через всех провайдеров таким образом, что, если любой из провайдеров сломается, подключение не оборвется. Это на удивление сложная задача, которая до сих пор не имеет оптимального решения. Многие даже не знают, что такое возможно!
По предыдущим иллюстрациям мы помним, что условный сервер Twitch может принять от нас видеопоток только от одного source IP адреса, значит он должен быть у нас всегда постоянным, вне зависимости от того, какие провайдеры у нас отвалились, а какие работают. Чтобы этого добиться, нам потребуется суммирующий сервер, который будет терминировать все наши подключения и объединять их в одно.

Суммирующий сервер агрегирует все каналы в один тоннель. Все подключения происходят с адреса суммирующего сервера
В такой схеме используются все провайдеры, и отключение любого из них не вызовет обрыв связи с сервером Twitch. По сути, это особый VPN-тоннель, под капотом у которого сразу несколько интернет-каналов. Главная задача такой схемы — получить максимально качественный канал связи. Если на одном из провайдеров начались проблемы, потеря пакетов, увеличение задержек, то это не должно никак отразиться на качестве связи, так как нагрузка автоматически будет распределяться по другим, более качественным каналам, которые есть в распоряжении.
Коммерческие решения
Эта проблема давно беспокоит тех, кто ведёт прямые трансляции мероприятий и не имеет доступа к качественному интернету. Для таких задач существуют несколько коммерческих решений, например компания Teradek делает такие монструозные роутеры, в которые вставляются пачки USB модемов:

Роутер для видеотрансляций с функцией суммирования каналов
Иногда это выглядит достаточно устрашающе:

Настраиваем OpenMPTCPRouter
Протокол MP-TCP (MultiPath TCP) придуман для возможности подключения сразу по нескольким каналам. Например, его поддерживает iOS и может одновременно подключать к удалённому серверу по WiFi и через сотовую сеть. Важно понимать, что это не два отдельных TCP-подключения, а именно одно подключение, установленное сразу по двум каналам. Чтобы это работало, удалённый сервер должен поддерживать MPTCP тоже.
OpenMPTCPRouter — это открытый проект программного роутера, позволяющего по-настоящему суммировать каналы. Авторы заявляют, что проект находится в статусе альфа-версии, но им уже можно пользоваться. Он состоит из двух частей — суммирующего сервера, который размещается в интернете и роутера, к которому подключаются несколько интернет-провайдеров и сами клиентские устройства: компьютеры, телефоны. В качестве пользовательского роутера может выступать Raspberry Pi, некоторые WiFi-роутеры или обычный компьютер. Есть готовые сборки под различные платформы, что очень удобно.

Принцип работы OpenMPTCPRouter
Настройка суммирующего сервера
Суммирующий сервер располагается в интернете и терминирует подключения со всех каналов клиентского роутера в одно. IP-адрес этого сервера будет внешним адресом при выходе в интернет через OpenMPTCPRouter.
Для этой задачи будем использовать VPS-сервер на Debian 10.
Требования к суммирующему серверу:
- MPTCP не работает на виртуализации OpenVZ
- Должна быть возможность установки собственного ядра Linux
Результат успешной установки сервера.

Сохраняем пароли, они потребуются нам для настройки клиентского роутера, и перезагружаемся. Важно иметь в виду, что после установки SSH будет доступен на порту 65222. После перезагрузки нужно убедиться, что мы загрузились с новым ядром
Видим рядом с номером версии надпись mptcp, значит ядро установилось корректно.
Настройка клиентского роутера
На сайте проекта доступны готовые сборки для некоторых платформ, например Raspberry Pi, Banana Pi, роутеры Lynksys и виртуальные машины.
Эта часть openmptcprouter основана на OpenWRT, в качестве интерфейса используется LuCI, знакомый всем, кто когда-либо сталкивался с OpenWRT. Дистрибутив весит около 50Мб!

В качестве тестового стенда я буду использовать Raspberry Pi и несколько USB-модемов с разными операторами: МТС и Мегафон. Как записать образ на SD-карту, полагаю, не нужно рассказывать.
Изначально Ethernet-порт в Raspberry Pi настроен как lan со статическим IP-адресом 192.168.100.1. Чтобы не возиться с проводами на столе, я подключил Raspberry Pi к WiFi точке доступа и задал на WiFi-адаптере компьютера статический адрес 192.168.100.2. DHCP-сервер по умолчанию не включен, поэтому нужно использовать статические адреса.
Теперь можно зайти в веб-интерфейс 192.168.100.1
При первом входе система попросит задать пароль root, с этим же паролем будет доступен SSH.

В настройках LAN можно задать нужную подсеть и включить DHCP-сервер.
Я использую модемы, которые определяются как USB Ethernet интерфейсы с отдельным DHCP-сервером, поэтому это потребовало установки дополнительных пакетов. Процедура идентична настройке модемов в обычном OpenWRT, поэтому я не буду рассматривать её здесь.
Далее нужно настроить WAN-интерфейсы. Изначально в системе создано два виртуальных интерфейса WAN1 и WAN2. Им нужно назначить физическое устройство, в моем случае это имена интерфейсов USB-модемов.
Так как мои модемы сами выступают роутерами, и сами имеют DHCP-сервер, мне пришлось изменить настройки их внутренних диапазонов сетей и отключить DHCP-сервер, потому что изначально оба модема выдают адреса из одной сети, а это вызывает конфликт.
OpenMPTCPRouter требует, чтобы адреса WAN-интерфейсов были статическими, поэтому придумываем модемам подсети и настраиваем в меню system → openmptcprouter → interface settings. Здесь же нужно указать IP-адрес и ключ сервера, полученный на этапе установки суммирующего сервера.

В случае удачной настройки, на странице статуса должна появится похожая картина. Видно, что роутер смог достучаться до суммирующего сервера и оба канала работают штатно.

По умолчанию используется режим shadowsocks + mptcp. Это такой прокси, который заворачивает в себя все подключения. Изначально он настроен обрабатывать только TCP, но можно включить и UDP.

Если на странице статуса нет ошибок, на этом настройку можно считать законченной.
С некоторыми провайдерами может возникнуть ситуация, когда на пути следования трафика флаг mptcp обрезается, тогда будет такая ошибка:

В этом случае можно использовать другой режим работы, без использования MPTCP, подробнее об этом здесь.
Заключение
Проект OpenMPTCPRouter очень интересный и важный, так как это, пожалуй, единственное открытое комплексное решение проблемы суммирования каналов. Всё остальное либо наглухо закрытое и проприетарное, либо просто отдельные модули, разобраться с которыми обычному человеку не под силу. На текущем этапе развития проект ещё достаточно сырой, крайне бедная документация, многие вещи просто не описаны. Но при этом он всё-таки работает. Надеюсь, что он будет и дальше развиваться, и мы получим бытовые роутеры, которые будут уметь нормально объединять каналы из коробки.

Можно ли объединить несколько интернет-каналов в один? Вокруг этой темы куча заблуждений и мифов, даже сетевые инженеры с опытом часто не знают о том, что это возможно. В большинстве случаев, объединением каналов ошибочно называют балансировку на уровне NAT или failover. Но настоящее суммирование позволяет пустить одно единственное TCP-подключение одновременно по всем интернет-каналам, например видеотрансляцию так, чтобы при обрыве любого из интернет-каналов вещание не прерывалось.
Существуют дорогие коммерческие решения для видеотрансляций, но такие устройства стоят много килобаксов. В статье описывается настройка бесплатного, открытого пакета OpenMPTCPRouter, разбираются популярные мифы о суммировании каналов.
Мифы про суммирование каналов
Есть много бытовых роутеров, поддерживающих функцию Multi-WAN. Иногда производители называют это суммированием каналов, что не совсем верно. Многие сетевики верят, что кроме LACP и суммирования на L2 уровне, никакого другого объединения каналов не существует. Мне часто доводилось слышать, что это вообще невозможно от людей, которые работают в телекомах. Поэтому попробуем разобраться в популярных мифах.
Балансировка на уровне IP-подключений
Это самый доступный и популярный способ утилизировать несколько интернет-каналов одновременно. Для простоты представим, что у вас есть три интернет провайдера, каждый выдаёт вам реальный IP-адрес из своей сети. Все эти провайдеры подключены в роутер с поддержкой функции Multi-WAN. Это может быть OpenWRT с пакетом mwan3, mikrotik, ubiquiti или любой другой бытовой роутер, благо сейчас такая опция уже не редкость.
Для моделирования ситуации представим, что провайдеры выдали нам такие адреса:

При балансировке на уровне подключений, каждое TCP-подключение идёт через отдельного провайдера .

При загрузке торрентов балансировка на уровне подключений суммирует пропускную способность всех каналов
Такая балансировка позволяет получить суммирование скорости интернет-канала, при использовании множества подключений. Например, если у каждого из трёх провайдеров скорость 100 Мегабит, то при загрузке торрентов мы получим 300 Мегабит. Потому что торрент открывает множество подключений, которые распределяются между всеми провайдерами и в итоге утилизируют весь канал.

Одно подключение всегда будет использовать только один интернет-канал
Это справедливо и для видео-трансляций. Если вы вещаете потоковое видео на какой-то условный Twitch, то балансировка на уровне IP-подключений не даст никакой особенной пользы, так как видео-поток будет транслироваться внутри одного IP-подключения. В данном случае, если у провайдера WAN 3 начнутся проблемы со связью, например потери пакетов или снижение скорости, то вы не сможете моментально переключиться на другого провайдера. Трансляцию придётся останавливать и переподключаться заново.
Настоящее суммирование каналов
Реальное суммирование каналов даёт возможность пустить одно подключение к условному Twitch сразу через всех провайдеров таким образом, что, если любой из провайдеров сломается, подключение не оборвется. Это на удивление сложная задача, которая до сих пор не имеет оптимального решения. Многие даже не знают, что такое возможно!
По предыдущим иллюстрациям мы помним, что условный сервер Twitch может принять от нас видеопоток только от одного source IP адреса, значит он должен быть у нас всегда постоянным, вне зависимости от того, какие провайдеры у нас отвалились, а какие работают. Чтобы этого добиться, нам потребуется суммирующий сервер, который будет терминировать все наши подключения и объединять их в одно.

Суммирующий сервер агрегирует все каналы в один тоннель. Все подключения происходят с адреса суммирующего сервера
В такой схеме используются все провайдеры, и отключение любого из них не вызовет обрыв связи с сервером Twitch. По сути, это особый VPN-тоннель, под капотом у которого сразу несколько интернет-каналов. Главная задача такой схемы — получить максимально качественный канал связи. Если на одном из провайдеров начались проблемы, потеря пакетов, увеличение задержек, то это не должно никак отразиться на качестве связи, так как нагрузка автоматически будет распределяться по другим, более качественным каналам, которые есть в распоряжении.
Коммерческие решения
Эта проблема давно беспокоит тех, кто ведёт прямые трансляции мероприятий и не имеет доступа к качественному интернету. Для таких задач существуют несколько коммерческих решений, например компания Teradek делает такие монструозные роутеры, в которые вставляются пачки USB модемов:

Роутер для видеотрансляций с функцией суммирования каналов
Иногда это выглядит достаточно устрашающе:

Настраиваем OpenMPTCPRouter
Протокол MP-TCP (MultiPath TCP) придуман для возможности подключения сразу по нескольким каналам. Например, его поддерживает iOS и может одновременно подключать к удалённому серверу по WiFi и через сотовую сеть. Важно понимать, что это не два отдельных TCP-подключения, а именно одно подключение, установленное сразу по двум каналам. Чтобы это работало, удалённый сервер должен поддерживать MPTCP тоже.
OpenMPTCPRouter — это открытый проект программного роутера, позволяющего по-настоящему суммировать каналы. Авторы заявляют, что проект находится в статусе альфа-версии, но им уже можно пользоваться. Он состоит из двух частей — суммирующего сервера, который размещается в интернете и роутера, к которому подключаются несколько интернет-провайдеров и сами клиентские устройства: компьютеры, телефоны. В качестве пользовательского роутера может выступать Raspberry Pi, некоторые WiFi-роутеры или обычный компьютер. Есть готовые сборки под различные платформы, что очень удобно.

Принцип работы OpenMPTCPRouter
Настройка суммирующего сервера
Суммирующий сервер располагается в интернете и терминирует подключения со всех каналов клиентского роутера в одно. IP-адрес этого сервера будет внешним адресом при выходе в интернет через OpenMPTCPRouter.
Для этой задачи будем использовать VPS-сервер на Debian 10.
Требования к суммирующему серверу:
- MPTCP не работает на виртуализации OpenVZ
- Должна быть возможность установки собственного ядра Linux
Результат успешной установки сервера.

Сохраняем пароли, они потребуются нам для настройки клиентского роутера, и перезагружаемся. Важно иметь в виду, что после установки SSH будет доступен на порту 65222. После перезагрузки нужно убедиться, что мы загрузились с новым ядром
Видим рядом с номером версии надпись mptcp, значит ядро установилось корректно.
Настройка клиентского роутера
На сайте проекта доступны готовые сборки для некоторых платформ, например Raspberry Pi, Banana Pi, роутеры Lynksys и виртуальные машины.
Эта часть openmptcprouter основана на OpenWRT, в качестве интерфейса используется LuCI, знакомый всем, кто когда-либо сталкивался с OpenWRT. Дистрибутив весит около 50Мб!

В качестве тестового стенда я буду использовать Raspberry Pi и несколько USB-модемов с разными операторами: МТС и Мегафон. Как записать образ на SD-карту, полагаю, не нужно рассказывать.
Изначально Ethernet-порт в Raspberry Pi настроен как lan со статическим IP-адресом 192.168.100.1. Чтобы не возиться с проводами на столе, я подключил Raspberry Pi к WiFi точке доступа и задал на WiFi-адаптере компьютера статический адрес 192.168.100.2. DHCP-сервер по умолчанию не включен, поэтому нужно использовать статические адреса.
Теперь можно зайти в веб-интерфейс 192.168.100.1
При первом входе система попросит задать пароль root, с этим же паролем будет доступен SSH.

В настройках LAN можно задать нужную подсеть и включить DHCP-сервер.
Я использую модемы, которые определяются как USB Ethernet интерфейсы с отдельным DHCP-сервером, поэтому это потребовало установки дополнительных пакетов. Процедура идентична настройке модемов в обычном OpenWRT, поэтому я не буду рассматривать её здесь.
Далее нужно настроить WAN-интерфейсы. Изначально в системе создано два виртуальных интерфейса WAN1 и WAN2. Им нужно назначить физическое устройство, в моем случае это имена интерфейсов USB-модемов.
Так как мои модемы сами выступают роутерами, и сами имеют DHCP-сервер, мне пришлось изменить настройки их внутренних диапазонов сетей и отключить DHCP-сервер, потому что изначально оба модема выдают адреса из одной сети, а это вызывает конфликт.
OpenMPTCPRouter требует, чтобы адреса WAN-интерфейсов были статическими, поэтому придумываем модемам подсети и настраиваем в меню system → openmptcprouter → interface settings. Здесь же нужно указать IP-адрес и ключ сервера, полученный на этапе установки суммирующего сервера.

В случае удачной настройки, на странице статуса должна появится похожая картина. Видно, что роутер смог достучаться до суммирующего сервера и оба канала работают штатно.

По умолчанию используется режим shadowsocks + mptcp. Это такой прокси, который заворачивает в себя все подключения. Изначально он настроен обрабатывать только TCP, но можно включить и UDP.

Если на странице статуса нет ошибок, на этом настройку можно считать законченной.
С некоторыми провайдерами может возникнуть ситуация, когда на пути следования трафика флаг mptcp обрезается, тогда будет такая ошибка:

В этом случае можно использовать другой режим работы, без использования MPTCP, подробнее об этом здесь.
Заключение
Проект OpenMPTCPRouter очень интересный и важный, так как это, пожалуй, единственное открытое комплексное решение проблемы суммирования каналов. Всё остальное либо наглухо закрытое и проприетарное, либо просто отдельные модули, разобраться с которыми обычному человеку не под силу. На текущем этапе развития проект ещё достаточно сырой, крайне бедная документация, многие вещи просто не описаны. Но при этом он всё-таки работает. Надеюсь, что он будет и дальше развиваться, и мы получим бытовые роутеры, которые будут уметь нормально объединять каналы из коробки.
Сегодня расскажу о том, как осуществляется настройка WiFi на OpenWRT, через Luci. Для начала скажем пару слов об OpenWRT, для тех кто не знаком с данной системой: OpenWRT — Это маленькая операционная система предназначенная для роутера и маршрутизаторов. Данную систему можно встретить на абсолютно любых роутерах, есть масса статей по перепрошивке, на данную ось в Сети Интернет. Настройка данных роутеров c OpenWRT изначально производилась через, командную строку (с оболочкой ash), специально для удобства настройки данной ОС был разработан веб-интерфейс, названный— Luci.
Настройка точки доступа WiFi на OpenWRT, через Luci

Если вы столкнуть с проблемами при входе:

Вам необходимо настроить сетевую карту, следуйте рекомендациям указанных в этих статьях:
Должно появится диалоговое окно, для входа в настойки роутера OpenWRT, где по умолчанию используется пользователь (username) — root, а пароль отсутствует:
- Username: root.
- Password — оставляем пустым.
Вводим логин, затем нажмите кнопку Login, в правом нижнем углу экрана.

Установка пароля для OpenWRT
После входа в настройки, вы можете задать свой пароль (т.к. стандартный отсутствует по умолчанию), для этого кликните на раздел Administration, затем наведите стрелку мышки на вкладку System и выберите Admin Password, введите пароль дважды.
Нажмите Submit, для сохранения.

Так же возможна другая прошивка, в таком случае мы сразу при входе увидим просьбу задать пароль для администратора OpenWRT.

Если перейти по ссылке, откроется аналогичное окно (после ввода пароля не забудьте нажать кнопку Save & Apply).
Настройка WiFi на OpenWRT
Далее чтоб осуществить настройку точки доступа WiFi на OpenWRT, заходим в раздел Network, выбираем подменю WiFi. Нажимаем кнопку Add, если сети отсутствуют, если есть как в указанном примере, то нажмите кнопку Edit.

Так же может быть следующий интерфейс, в нем все действия аналогичны:

В новом окне указываем:
- Channel (Канал) — 11 (2.462 GHz);
- Transmit Power (Мощность) — 20 dBm (100 mW);
- ESSID — придумайте имя точки доступа WiFi;
- Mode — режим работы сети (Access Point);
- Network — ставим на Lan, если ваш роутер подключен через кабель к Интернет. и выбираем подключение, которое пойдет на WiFi.

Установка пароля на WiFi в OpenWRT
Хотел заострить внимание на настройке клиента Lan в OpenWRT, данная статья подразумевает, что роутер клиента с OpenWRT подключен по сети Lan. Поэтому, настроек сети Lan, у вашего клиента, скорее всего будет одна. Если у вас нет подключения к сети интернет, через Lan порт то вымоете выбрать любое другое соединение. Подробнее о подключении Lan можно ознакомиться по ссылке.
Окно может выглядеть другим образом, в этом случае все заполняется аналогично, главное поставить галочку для Network (Там выбираем подключение к Интернет, через Lan, которое хотим раздать):

Далее зададим настройки безопасности для WiFi.
Если вы хотите, чтобы точка доступа роутера OpenWRT была защищена и любой желающий не смог зайти через нее в Интернет, то переходим на следующую вкладку Wierless Security (Безопасность беспроводной сети).
Выбираем тип шифрования, и заполняем пароль:
- Encryption: WPA2-PSK.
- Cipher: auto.
- Key — придумываем пароль от точки доступа WiFi;
Сохраняем настройки, нажав Save & Apply.

Теперь точка доступа на OpenWRT настроена и раздает Интернет, через WiFi, главное чтоб вы не ошиблись при указании параметра Network, где нужно указать сеть Lan, через которую у вас подключен Интернет к самому роутеру, то все заработает.
Так же можем перезапустить маршрутизатор, нажав на в кладке System, подменю Reboot, затем Perform reboot.
Проверяйте работу WiFi клиента.
Полезные ссылки
Нашел пару полезный статей из интернета:
Видео по настройке WiFi смотрите с 5:24
Читайте также:

