Openshot video editor не импортирует файлы
Обновлено: 02.07.2024
Привет, мой пользователь Linux, сегодня мы поговорим о редактировании видео на вашем Linux. Мы будем использовать достаточно хорошую программу, которая называется OpenShot. Для получения полной функциональности вам понадобится известная программа, которая называется Blander, но о ней чуть позже.
Мы рассмотрим как пользоваться OpenShot Video Editor и монтировать видео в этой программе. Так же вам потребуется хороший ПК как минимум с 4 гб ОЗУ и процессором примерно 3 GHz и более.
Установка OpenShot
Вам нужно выполнить эти команды в терминале:
sudo add-apt-repository ppa:openshot.developers/ppa/
sudo apt-get update
sudo apt-get install openshot-qt
Если мы будем создавать анимированные титры, наc перекинет в Blander, но если у вас его нет, вас перекинут в магазин. Поэтому вы можете установить программу сейчас:
sudo apt-get install blender
Как пользоваться OpenShot
После установки открываем программу и видим вот такой интерфейс:

Он интуитивно понятен и прост. В этой части статьи мы поговорим о том как резать, добавлять видео и другие операции, которые может выполнять видеоредактор OpenShot.
1. Добавление файлов
Итак мы увидели интерфейс теперь нам надо добавить музыкальные и видео файлы. Делается это очень легко. Вы перетаскиваете нужные вам файлы во вкладку "Файлы проекта":
После проделанной операции с перемещением мы должны переместить всё это на таймлайн, аудио рекомендую переместить на "Дорожка 0" так аудио не будет путаться с видео.
2. Нарезка видео и аудио

Как же нам осуществить нарезку? Это делается просто - вы перемещаете ползунок на нужный вам участок (чтобы не запутаться), где нужно разделить фрагмент на две части и нажимаете на эту кнопку и у вас появится вместо курсора скальпель и полоска синего цвета. Как раз эта полоска и показывает где будет произведено разделение, наводим на ползунок и нажимаем на правую кнопку, вы увидите что объекты разделились, продолжайте разрезать и комбинировать файлы и у вас выйдет сырой монтаж. Вот так у меня примерно получилось, но это не всё пойдёмте к более сложному монтажу.
3. Переходы OpenShot
В добавлении переходов тоже есть несколько нюансов и сейчас я вам покажу как правильно это сделать.
Переходим на вкладку "Переходы" далее понравившийся нам переход перекидываем на тайм линию и обрезаем его до нужного вам размера и накладываем примерно вот так:

Также вы должны проделать эту операцию в других местах где требуется переход. Есть самый главный нюанс это правильно сделать одну маленькую вещь. Вам нужно нажать стрелочку, расположенную сверху на переходе и там выбрать "Обратный переход". Итак на всех нужных местах.
4. Хромокей (Удаление зелёного фона)
Для этого нам нужно отснять или скачать видеоматериал на зелёном фоне, и переместить его на таймлайн выше вашей основной видеодрожки, и фон который может быть как и видео файлом, так и простым изображением. Переносим видео с ярким фоном на дорожку выше чем фон, который хотим установить. Переходим во вкладку "Эффекты" и перекидываем "Хромакей (Зелёный фон)" на дорожку где требуется убрать фон нажимаем правую кнопку на эффект(буковка c на зелёном фоне) и нажимаем "Свойства".
Мы кликаем два раза на чёрный цвет и в открывшемся окне выбираем пункт "Взять цвет с экрана". Нажимаем на цвет, который вам нужно убрать. Теперь осталось отредактировать "Размытие" чтобы правильно подобрать диапазон цветов и всё, эффект готов.
5. Цветокорекция
В программе OpenShot есть простая, но в то же время очень хорошая цветокорекция. Для её вам нужно перекинуть два плагина на ваше видео это "Насыщенность цвета" и "Яркость и контрастность", после, левой кнопкой мыши нажимаем на свойство и редактируем путем перетягивания ползунка в нужную сторону.
6. Размытие
Если вам нужно убрать с помощью OpenShot ненужную и засекреченную информацию, у вас это не очень хорошо выйдет, но этот эффект можно применять по своему, к примеру, возьмём то что вы хотите сделать эффект зеркалки и размазать задний фон видео, а поверх наложить изображение.
Переносим видео слой на вторую дорожку, на первую перекидываем фотографию, на видео переносим эффект "Размытие" и правой кнопкой, кликая по эффекту для его настройки. Редактируем значение по вкусу и получаем что-то подобное.
7. Редактирование звука
Всем нам нужна музыка в видео, к примеру, если вы снимаете инструкцию, то она у вас должна быть тихой. Можно переместить аудио с дорожки, она нам уже не помешает. Нажимаем на стрелочку и выбираем Громкость > Весь клип > 50% (или вместо 50% выбираем другое значение)
Затухание в конце. Это метод, который поможет людям, которые отрезали музыку по длине видео и не хотят что-бы оно заканчивалось резко. Мы снова нажимаем на стрелочку (если что, то стрелочку нажимаем на музыке) и идём по этому пути Громкость>Конец клипа> Затухание клипа(медленно или быстро).
8. Сохранение результатов
- Нажимаем на кнопку "Выбрать профиль";
- Выбираем 720p 30fps или 1080p 30fps по желанию модно выбрать 60fps;
- Нажимаем "Закрыть";
- Выбираем сверху красную кнопку "Экспортировать файл" Указываем имя файла и путь;
- Там, где цель выбираем "MP4 H.264" или "AVI H.264";
- Профиль видео выбираем "720p 30fps" или "1080p 30fps" так-же можно выбрать другое разрешение видео;
- Нажимаем экспортировать видео:

Выводы
В этой статье мы поговорили о том как пользоваться OpenShot Video Editor. Как видите, монтировать в Linux очень просто и понятно, главное, нужно понять как это делать. На этом у меня пока что всё. Если есть вопросы или просто что сказать, вы можете написать комментарий. Я надеюсь я вам помог, и статья вам понравилась.
В этом редакторе есть такая хрень 'разделить фрагмент' ладно экспортирую видеофайл отмечаю начало и конец фрагмента, ввожу имя и нажимаю кнопку создать. и получаю полную копию фрагмента ничего не обрезалось. Может что то я не так делал? Как вообще обрезать по длительности?
P. S. То что openshot очень примитивный видеоредактор прекрасно знаю.
Стал смотреть по кадрам - опаньки, есть один пустой черный кадр. Блин, а если таких кадров несколько? Разобрал через ffmpeg на файлы с кадрами (25000 файликов), отсортировал по размеру (у черного кадра размер будет минимальный) и нашел пустой кадр. Он оказался только один!
Кадр находится просто в середине отображения картинки. Никаких эффектов и прочего нет. Вот просто такой маааленький косяк: на тебе один кривой кадр на 25 тысяч. Поищи его, если найдешь.
Казалось бы простая вещь. Но может ли этот кусок говна ее сделать?
Думаю вопрос понятен. Прошу прощения за столь глупый вопрос.
И в чем не делаете и почему?
Раньше пользовался OpenShot. Заметил что он не может в одном проекте корректно собрать видео с различной частотой кадров. Смотрю, а у меня старая GTKшная версия. Работала она кстати в остальном хорошо и боле-менее страбильно. Воткнул свежачка из PPA, а он на QT. Мягко говоря я разочаровался в дизайне и вообще не понял зачем им денег на кикстартере накидали. Интерфейс ужасен и аляпист. Ладно, это фигня. Закидываю туда несколько десятков не больших видосов 720p. Кое как собираю это в проект на ленте. В итоге он выжирает 8 гигов ОЗУ ничего не делая и начинает свопиться, но интерфейс зависает и ничего не происходит дальше. Бред какой-то, это я молчу что оно вообще в десятки раз медленнее стало работать даже на уровне заброса файлов в проект. Короче не работает
Пришло время сменить уютный OpenShot, на что-то другое, но по ходу и выбора то нет. Посоветуйте столь же комфортный видеоредактор для онтопа. Кто-то в блендере делает, но как я понимаю он довольно сложен и его функционал избыточен, я им ни разу не пользовался. Где мне собирать видосы с детского утренника теперь?! Или линуксоиды не умеют снимать видео, а только на ЛОРчике сидят?
У меня есть куча видеофайлов 720p с разными частотами кадров в секунду (где-то 17, где-то 27). Как мне их собрать в кучу в одном проекте в OpenShot? Если я выберу чтобы на выходе у меня было 720p 25 кадров в секунду в H.264, то у меня рассинхронизируется звуковая дорожка с видео (причем очень сильно).
Пните меня в какую-нибудь правильную сторону? ЧЯДНТ? Или может быть нужно применять другой инструмент. Что посоветуете для онтопа?
Чем может быть вызвана, большая нагрузка на процессор, во время работы в видеоредакторе openshot? Особенно сильно ощутимо, если открыть превью видео из окна браузера в самом редакторе.
OpenShot version 2.4.1
Linux Mint 18.3
Samsung Chronos7
Процессор: Intel Core i7 2675QM (2.2 ГГц)
Видеокарта: AMD Radeon 6490M
6 Gb RAM
В сегодняшние дни монтаж видео является очень популярной работой. Для пользователей, занимающихся ею, разработаны специальные редакторы. В них имеется множество различных интересных функций, позволяющих сделать ваш ролик ярким и выразительным. Одной из таких программ является видеоредактор OpenShot Video Editor. Сегодня мы подробно поговорим об установке данного приложения и подробно разберёмся с тем, как в нём монтировать видео.

Рекомендации по работе в OpenShot Video Editor.
Установка OpenShot
Данный видеоредактор поддерживается на Windows, Linux и MacOS. Для корректной работы на вашем устройстве должно быть хотя бы 4 гигабайта оперативной памяти.
Установка на Windows и MacOS
Установить программу не составит труда даже не очень опытному пользователю:
- Перейдите на официальный сайт разработчиков. На открывшейся странице, немного ниже ссылки Download, находятся кнопки для перемещения между различными операционными системами. При желании можно установить 32-битную версию или торрент. После выбора нужной версии кликаем на Download.
- Выберите место, куда будет установлен файл.
- Откройте установленный файл.
- Выберите язык и отметьте пункт «Я принимаю условия соглашения».
- Выберите папку, в которую будет установлен редактор.
- Дождитесь окончания процесса.
Установка на Linux
Если на вашем компьютере установлена система Linux, то вам следует проделать немного другую операцию:
-
.
- Введите в нём следующие команды:
- sudo add-apt-repository ppa:openshot.developers/ppa/
- sudo apt-get update
- sudo apt-get install openshot-qt
- Чтобы в последующем нам были доступны все возможности видеоредактора, мы устанавливаем программу Blender. Для этого введите в терминале следующую команду: sudo apt-get install blender
Как пользоваться OpenShot Video Editor
Давайте подробно поговорим о работе в OpenShot. После открытия программы мы видим приятный и простой интерфейс. Мы разберёмся с основными функциями редактора, необходимыми для монтажа.
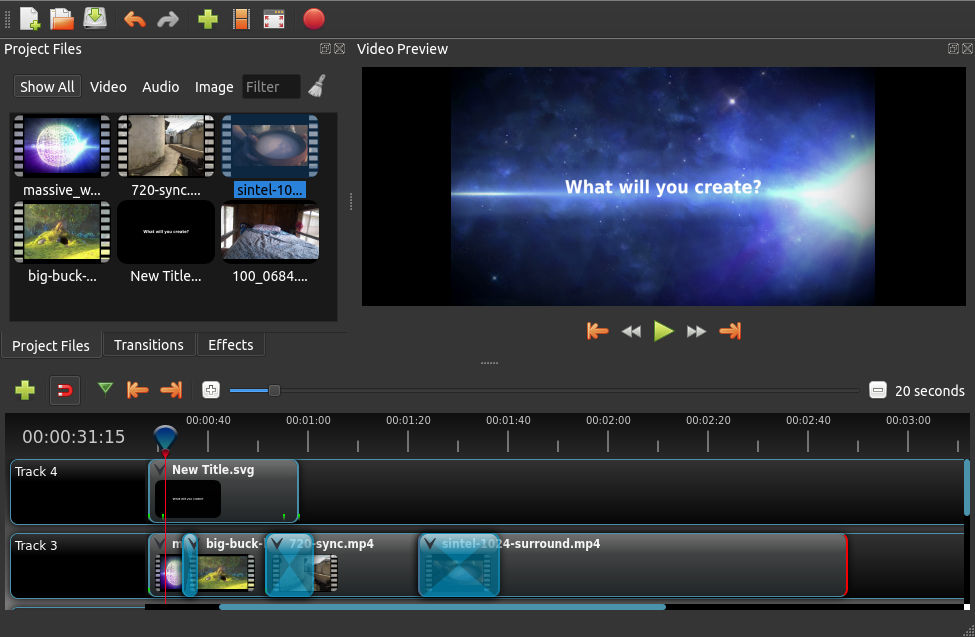
Добавление файлов
Разумеется, что с самого начала необходимо добавить файлы для редактирования. Сделать это можно двумя способами.
Способ 1
- Зайдите во вкладку «Файл» ® «Импорт файлов».
- Далее в проводнике отметьте нужный материал и нажмите «Открыть».
Способ 2
Более простым способом является простое перемещение всех данных в окно программы. Просто найдите весь материал в проводнике, выделите его и переместите в раздел «Файлы проекта». Отсюда их уже можно перемещать на дорожки.
Лайфхак: чтобы сделать область с дорожками и проектными файлами больше или меньше, просто передвигайте ползунок, находящийся рядом с данным разделом.
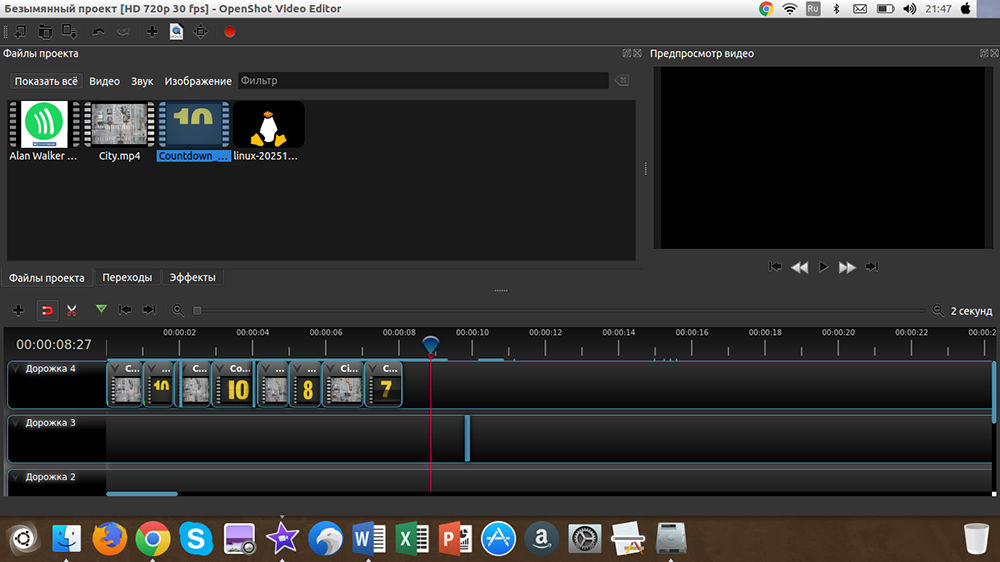
Нарезка видео и аудио
Нарезка видео и аудио происходит очень просто. Для начала передвиньте ползунок на то место, где необходимо разделить фрагмент. Кликните на иконку с ножницами. После этого вместо курсора у вас появится скальпель с синей полоской. Затем просто наведите курсор на ползунок и щёлкните левой кнопкой мышки. Теперь видео разделено на несколько частей. Если кликать по другим местам, будут создаваться новые и новые фрагменты. После завершения нарезки не забудьте вновь нажать на ножницы, чтобы отключить функцию.
Переходы OpenShot
В создании переходов нет ничего сложного, однако, стоит учесть один нюанс. Перейдите во вкладку «Переходы». Выберите понравившийся вариант и переместите его на дорожку. Далее отрегулируйте его размер. Проделать данную операцию необходимо во всех местах, где нужны переходы. Важно не забыть сделать одну вещь. Над переходом находится галочка, на которую надо нажать. В открывшемся меню выберите «Обратный переход». Это надо сделать у всех переходов.
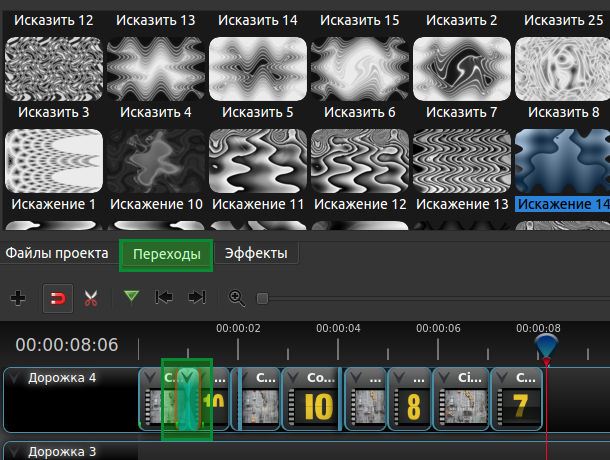
Хромакей (удаление зелёного фона)
Для применения данной функции у вас должно быть видео с зелёным фоном и фон, который мы будем ставить вместо зелёного. Им может быть как изображение, так и видеофайл. Первым делом переместите весь нужный материал на дорожки. Проверьте, чтобы видео с зелёным фоном находилось выше, чем фон, который мы будем ставить. Зайдите во вкладку «Эффекты» и найдите Хромакей (Зелёный фон). Переместите его на дорожку, где мы убираем фон. Далее кликните правой кнопкой на букву С (на зелёном фоне) и выберите «Свойства». Кликните два раза по чёрному цвету и в палитре выберите тот, который надо убрать. После этого настройте размытие, чтобы всё было ровно и красиво.
Цветокоррекция
В OpenShot имеется простая, но качественная цветокоррекция. Для её осуществления переместите на ваше видео эффекты «Насыщенность цвета» и «Яркость и контрастность». Нажмите на буквы сверху, выберите «Свойства». Перемещайте ползунки, пока не добьётесь лучших результатов.
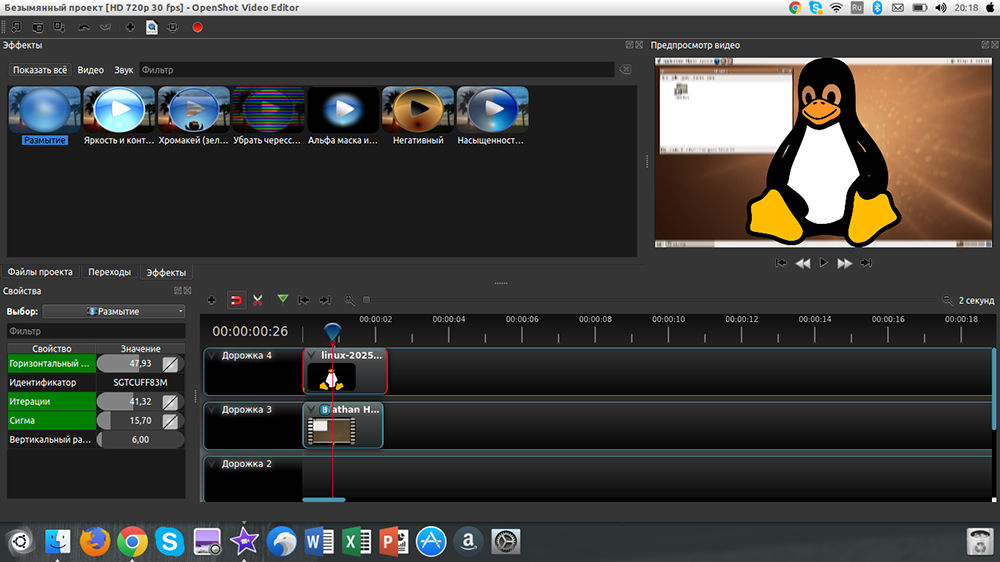
Размытие
Если вы решите сделать какую-либо секретную или бессмысленную информацию размытой, то у вас это получится не очень хорошо. Однако можно применить данную функцию и по-другому, например, сделав задний план видео более размытым, чем само изображение. Для этого переместите видео на нижнюю дорожку, а картинку – на верхнюю. Заходим в «Эффекты», находим «Размытие» и передвигаем его на нижнюю дорожку. Кликаем по букве эффекта, заходим в «Свойства» и настраиваем размытие.
Редактирование звука
Музыка в видео является неотъемлемым компонентом. Для настройки её громкости нажмите на стрелочку рядом с аудио и выберите нужный параметр. Можно понизить звук до 90 процентов и ниже на протяжении всего клипа или только в конце. Полезной функцией является затухание в конце. Для её использования вновь нажмите по стрелочке и зайдите в «Громкость» ® «Конец клипа» ® «Затухание» (медленное или быстрое).
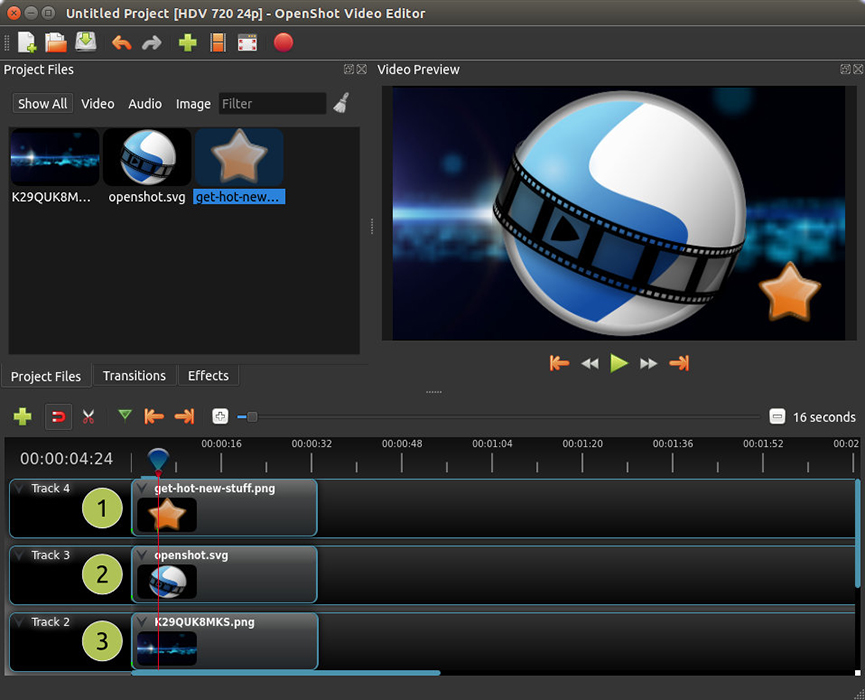
Субтитры
Перед тем как начать работать с субтитрами, необходимо скачать программу Blender. Это можно сделать, перейдя по ссылке. Для создания титров зайдите в «Титры» ® «Создать титры». Перед вами появилось множество различных заготовок. Выберите ту, которая вам понравилась. Теперь вы можете отредактировать цвет, фон, шрифт и т. д. Также можно открыть «Анимированные титры», зайдя в соответствующую панель.
Сохранение результатов
Подошло время для сохранения результатов. Для этого следуйте дальнейшей инструкции:
- Перейдите в «Файл» ® «Выбрать профиль».
- Выберите качество и количество кадров в секунду. Закройте панель.
- Вновь переходим в «Файл» ® «Экспортировать видео». Указываем имя файла и место, куда он будет сохранён.
- В разделе «Цель» выберите MP4 H.264 или AVI H.264.
- Выберите разрешение.
- Нажмите «Экспортировать видео».
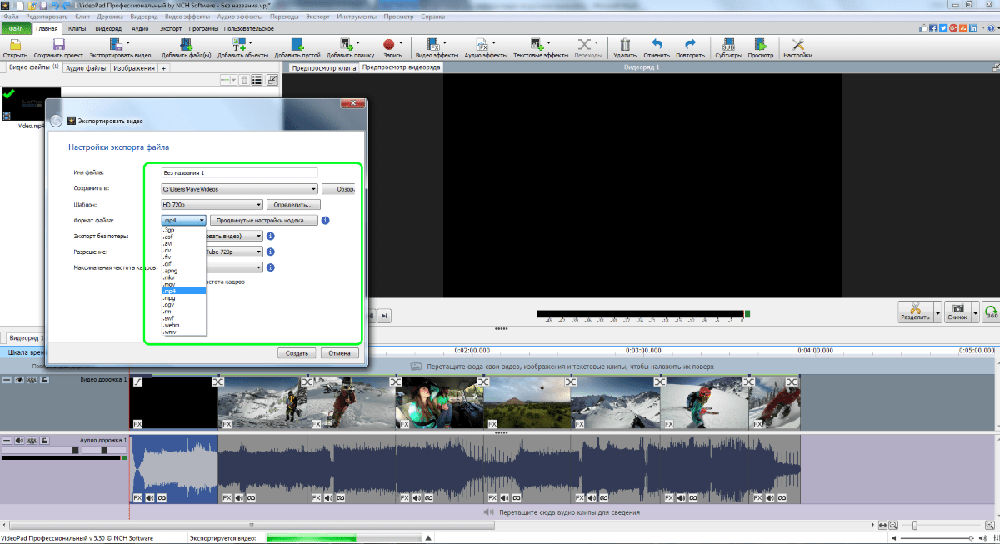
Заключение
В сегодняшней статье мы разобрались с монтажом в видеоредакторе OpenShot Video Editor. Как видно, это многофункциональная программа, как для новичков, так и для профессионалов. Интерфейс программы понятен, поэтому разобраться в нём сможет каждый. Надеемся, что у вас не осталось никаких вопросов, но если они у вас есть, то задавайте их в комментариях.

Бытует мнение, что для Linux полно видеоредакторов, но нормальных среди них нет, а потому эта система не подходит для обработки видео. Спорить можно долго, но следует помнить, что все профессиональные решения имеют свою, и немалую, цену, абсолютному же большинству пользователей обычно нужен понятный в применении инструмент для обработки «видео для YouTube». Некоторое время назад мы делали обзор видеоредакторов под Linux. А сегодня остановимся на одном из самых простых, но в то же время функциональном их представителе — OpenShot.
Проект OpenShot
Интерфейс локализован, не перегружен настройками и интуитивно понятен. Имея представление о сути процесса, очень легко найти то, что нужно. Этот минимализм, кстати, и сбивает с толку новичков, которые считают его слишком простым, а значит, малофункциональным. Хотя тут есть все необходимые функции для редактирования видео (и даже больше): неограниченное количество треков/слоев, клип (изменение размеров, масштабирование, зум, обрезка, вращение, изменение скорости), видеоэффекты (яркость, гамма, цветовой тон, оттенки серого), Key Frame анимация, наложение титров, субтитров и водяных знаков, видеопереходы, композиция, Telecine (уменьшение и увеличение частоты кадров) и многое другое.
Временная линия поддерживает drag and drop, прокрутку, панорамирование, масштабирование и так далее. Есть модуль анализа аудио (форма сигнала; спектральный анализ разрабатывается). Возможен экспорт и импорт видео всех форматов, обеспечиваемых FFmpeg (AVI, MPEG, DV, MOV, FLV, MP3 и других). OpenShot понимает и графические файлы, с последовательности которых можно генерировать видео и вставлять в проект. Видео можно загружать на онлайн-видеосервисы вроде YouTube и Vimeo. При использовании Cheese OpenShot может работать и с веб-камерой, сохраняя и обрабатывая потоковое видео.
Написан OpenShot на Python и PyQt5, бэкенд libopenshot — на C++ с использованием FFmpeg. Чтобы придать интерактивность timeline, использовались HTML5, JavaScript и AngularJS.
Установка OpenShot
Сегодня стабильная версия — 1.4, вышедшая ровно пять лет назад, она доступна в основных репозиториях дистрибутивов. В Ubuntu ставится просто:
Но уже более пяти лет идет разработка версии 2.0, в которой используется новый движок на C++, обеспечивающий лучшую производительность. На данный момент на сайте доступна версия 2.0.7 (Beta 4), пока она считается в нестабильном статусе, но тем не менее работает уже достаточно хорошо. Во всяком случае, проблем с бетой не было. Установить 2.0 можно из исходных текстов, также доступна в виде AppImage, плюс есть репозиторий для Ubuntu.
По умолчанию Blender и Inkscape не устанавливаются, но они потребуются при работе с титрами. Поэтому добавим и их:
Запускаем из меню или в командной строке:
Пользовательские установки и бэкап OpenShot хранит в
./.openshot-qt , файлы шаблонов, профилей, субтитров и прочие настройки — в каталоге /usr/lib/python3/dist-packages/openshot_qt . При переносе настроек на другой ПК следует обязательно скопировать эти каталоги. Чтобы добавить свой вариант оформления субтитров, достаточно положить SVG-файл в каталог titles . Если нужны новые профили, то редактируем файлы в profiles, установки для экспорта проекта — в preset , эффекты — в effect и так далее. Дефолтные настройки проекта находятся в JSON-файлах в /usr/lib/python3/dist-packages/openshot_qt/setting . В версии 1.4 OpenShot есть графический редактор профилей, позволяющий на основе имеющихся настроек создать свой, в 2.0 его убрали. Совсем или временно — неясно. Поэтому пока единственный путь — редактировать файлы напрямую.
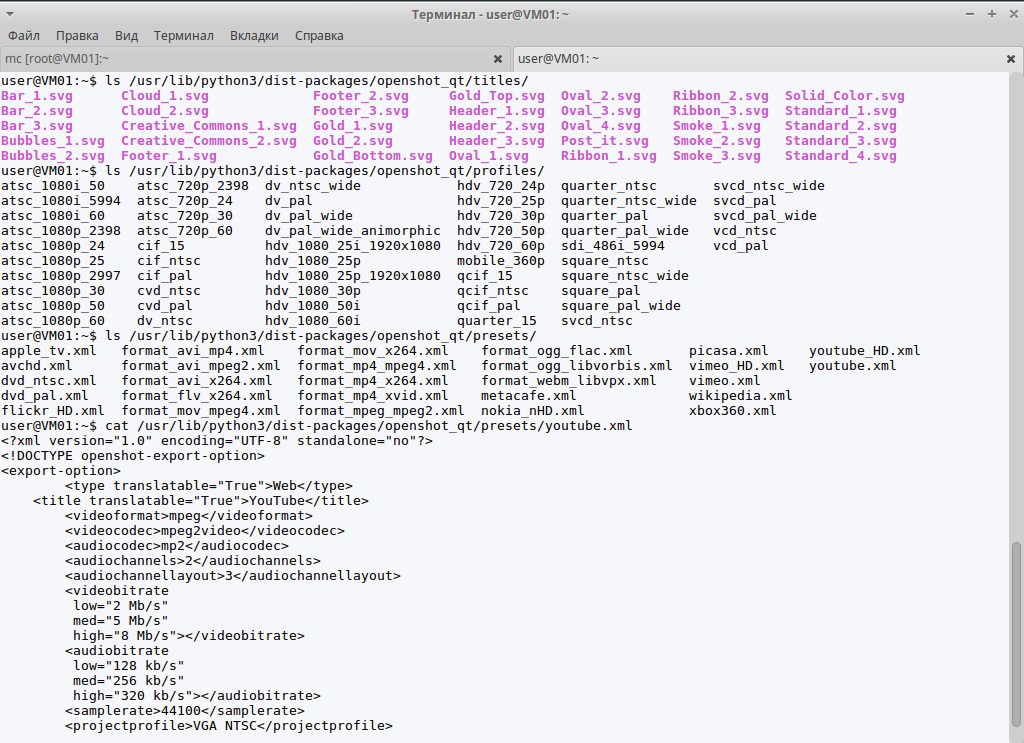
Настройки в OpenShot — это обычные XML/JSON-файлы
Интерфейс OpenShot
Интерфейс второй версии и принцип работы по сравнению с 1.4 практически не изменился. Да и вообще, те, кто раньше работал с любым видеоредактором, быстро найдут все, что нужно. Команд немного, большинство также выполняются при помощи горячих клавиш. Пропорции окон меняются при помощи мышки, рабочая область подгоняется под любое разрешение монитора, отдельные блоки разворачиваются или убираются. Из меню «Вид» вызывается полноэкранный режим и устанавливается тип интерфейса (Simple или Advanced). Во втором варианте на панель добавляются значки вызова эффектов и переходов (в Simple они спрятаны за вкладками).
Основные действия (такие как сохранение и вызов проекта, экспорт и импорт, отмена действий) производятся из основного меню и кнопок на панели. Кнопки не подписаны, но, чтобы узнать назначение, достаточно навести мышку. Так как эти команды используются редко, панель можно сразу убрать (Вид → Показать панель инструментов), освободив дополнительную рабочую область.
На вкладке «Файлы проекта» показываются все добавленные в него видео, аудио, графические файлы и созданные титры. В правой части — окно предпросмотра видео, внизу — треки временной линейки. Между ними — панель инструментов, из которой выполняются все основные операции в timeline. Для некоторых элементов также доступно контекстное меню, из него можно вызвать нужную настройку и задать параметры.
Начинаем работу
После запуска программы создается безымянный проект, настройки которого будут сохраняться в
./.openshot-qt/backup . Лучше сразу сохранить проект под нужным именем в отдельный каталог. Проект состоит из JSON-файла с расширением .osp и подкаталога thumbnail (может быть общим для нескольких проектов). Добавляем файлы в проект перетаскиванием или через меню «Файл → Импортировать файлы» (Ctrl + F), после чего в окне появятся эскизы. В версии 1.4 картинки добавлялись через специальное меню, теперь весь импорт находится в одном месте. Когда файлов много и выбрать нужный тяжело, можно переключаться по фильтрам (видео, звук, изображение). В контекстном меню доступны пункты «Details View» (Ctrl + D) и «Миниатюры» (Ctrl + I), позволяющие изменить представление файлов проекта.
Используя мышку или пункт контекстного меню «Добавить на шкалу времени» (Ctrl + A), переносим файлы на трек. Оба этих метода имеют отличия. При перетаскивании мы сами помещаем файл в нужное место, а затем настраиваем из контекстного меню. В случае использования меню появляется окно настройки, в котором необходимо будет указать трек, время на треке, куда поместить файл, установить эффекты и масштаб. Иногда это проще и точнее.
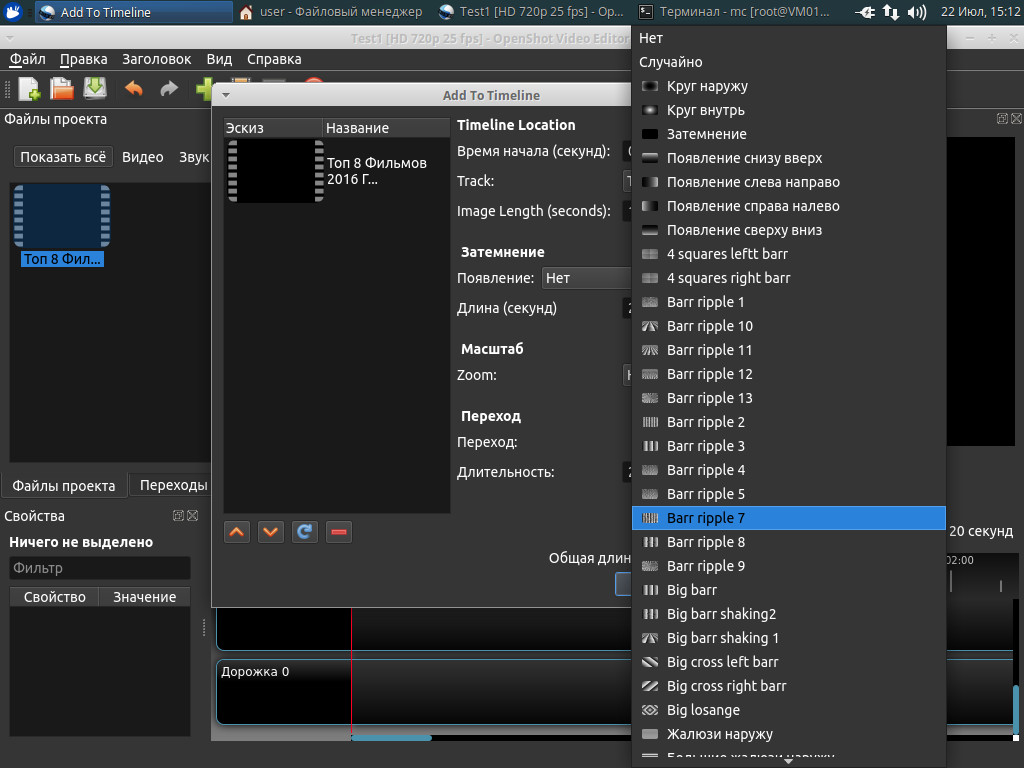
Добавляем эффект
По умолчанию в проекте пять треков (0–4). Объекты на треках с большим номером перекрывают нижние. Поэтому титры, водяные знаки, эффекты и PiP-видео (картинка в картинке) следует помещать на треки с большим номером.
Переходы и эффекты можно как располагать на отдельном треке, так и накладывать на самом ролике. В первом случае они будут работать для всех, что лежат ниже, во втором — для конкретного клипа. При этом некоторые эффекты и переходы нельзя поместить на пустую дорожку, только применить к конкретному видео. О том, что к видео применен эффект или переход, говорит появление небольшого значка с буквой В или С в левом верхнем углу. Щелкнув по нему, можем вызвать контекстное меню настройки эффекта. Для удобства перемещения по важным точкам проекта на timeline устанавливаются маркеры. Просто переходим в нужное место и нажимаем кнопку на средней панели. В дальнейшем между маркерами можно перемещаться при помощи стрелок.
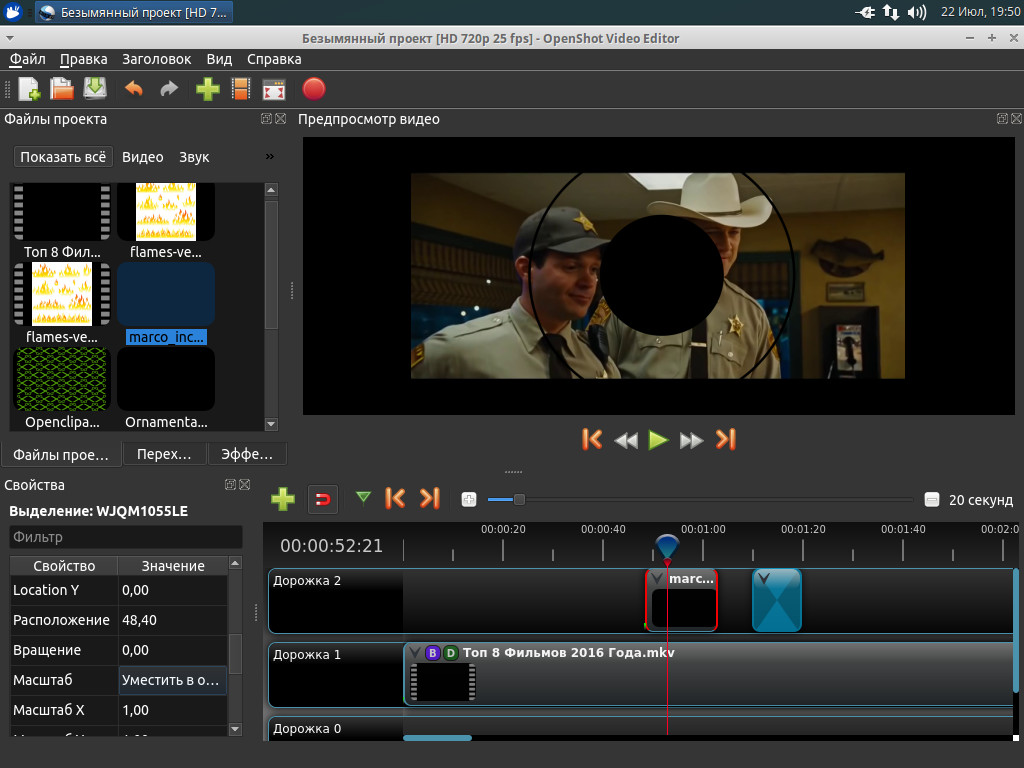
Объекты на верхних дорожках перекрывают нижние
Если выбрать любой объект на timeline, слева в окне «Свойства» будут показаны все его параметры (расположение, вращение, масштаб), большинство из них можно редактировать. Здесь же включается просмотр графика громкости. Эффект на timeline подсвечивается другим цветом.
Чтобы изменить расположение файла на дорожке или между дорожками, просто захватываем его и перетаскиваем по временной линейке. К сожалению, в версии 2.0 пропала (надеюсь, не насовсем) возможность перемещения трека вверх-вниз. При помощи контекстного меню в заголовке трека можно его удалить, переименовать и добавить новый трек до или после текущего. Но вот в контекстном меню в рабочей области трека (его также можно вызвать щелчком по треугольнику в начале трека) есть пункты, позволяющие скопировать клип, эффекты или ключевые кадры и перенести на другой трек. Контекстное меню предоставляет еще один способ применения эффектов для видео: здесь можно выбрать тип (затемнение, вращение, расположение) и быстро его настроить. В меню также отключается или приглушается звук и изменяется скорость клипа.
Сделать PiP в OpenShot очень просто: выбираем видео, а затем в контекстном меню «Расположение» указываем, куда его поместить. Доступно несколько предустановок, например 1/4 экрана по центру, сверху справа/слева, снизу справа/слева. Это позволяет быстро поставить картинку в нужное место. При необходимости, использовав пункт меню «Вращение», можем повернуть выбранное видео на угол, кратный 90. Более тонкое вращение, масштаб и прочие характеристики настраиваются в свойствах.
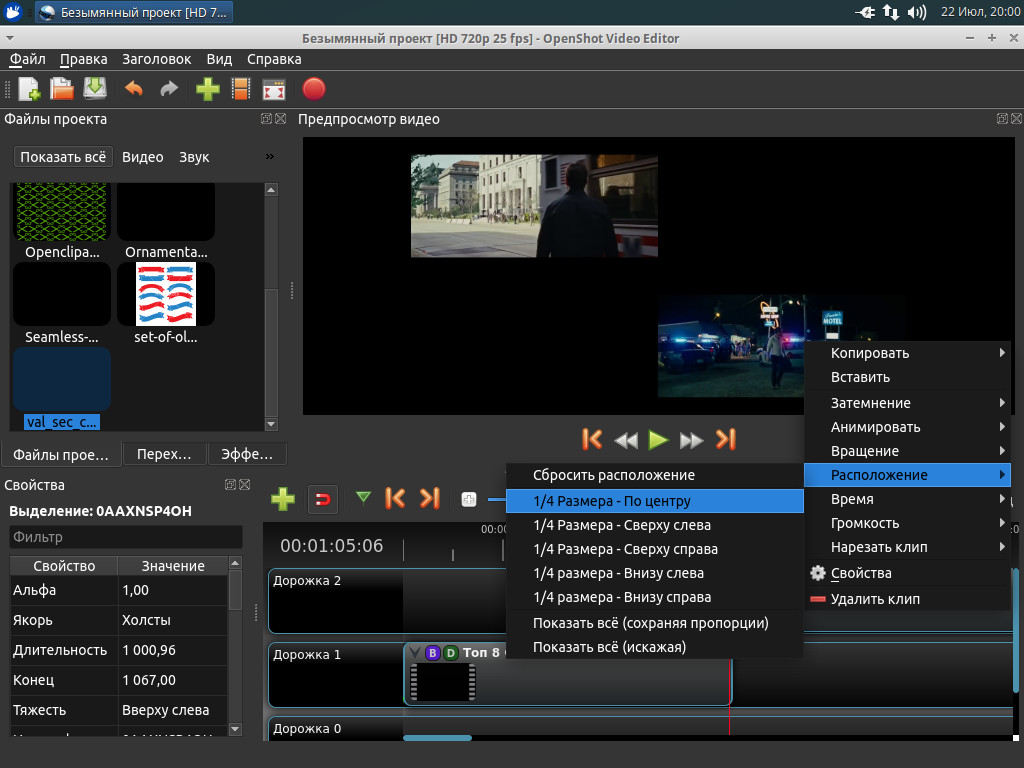
Размещаем несколько видео
В версии 1.4 для разделения клипа использовалась так называемая «бритва». Теперь эту операцию можно выполнять только из контекстного меню, пункт «Нарезать клип». Причем здесь три варианта: можно сохранить обе части или сразу убрать из проекта левую или правую. Разделенное видео затем можно перемещать на другие треки, обрабатывая отдельно. Для более точной резки файла следует растянуть временную линию при помощи ползунка «Увеличить/уменьшить» справа от кнопок.
Добавляем заголовок
Титры, как и водяные знаки, — это файлы в формате SVG или XML (3D), которые после создания сохраняются в отдельной папке и автоматически добавляются к проекту. Подпись или заголовок создаются в отдельном меню «Заголовок» (раньше он назывался «Титры», что мне кажется более удачным). В меню два пункта: «Заголовок» (Ctrl + T) и «Animated Title» (анимированные титры, Ctrl + В). Выбираем нужный, после чего появляется редактор титров. Здесь нужно указать шаблон, ввести текст в предложенные поля, выбрать шрифт и цвет текста и фона. Доступен предпросмотр. После сохранения новый заголовок появится в файлах проекта, просто перемещаем его в нужное место на timeline и, если требуется, редактируем, вызвав контекстное меню. В меню доступны те же пункты, что и для видео, то есть заголовок можем вращать, масштабировать, анимировать и так далее.
Для анимированных титров установок чуть больше, необходимо еще настроить эффекты. Для каждого шаблона они будут свои, просто подбираем то, что хотим, и смотрим результат. Если понадобится более продвинутое редактирование (изменить расположение, размер, форму), то следует нажать «Использовать продвинутый редактор» или «Обработчик». В первом случае запустится Inkscape, во втором — Blender. После сохранения файла он также будет добавлен к проекту. Если часто приходится вызывать продвинутый редактор, то лучше сразу подготовить новый шаблон и поместить его в каталоги, о которых говорилось выше. Это существенно ускоряет работу над проектом.
С водяными знаками все просто. Создаем прозрачную картинку с нужной подписью (можно для этого использовать пункты меню «Заголовок»), ставим ее на самый верхний уровень и растягиваем мышкой на всю продолжительность. Это все. В результате после экспорта проекта все, что есть на картинке, будет помещено на видео.
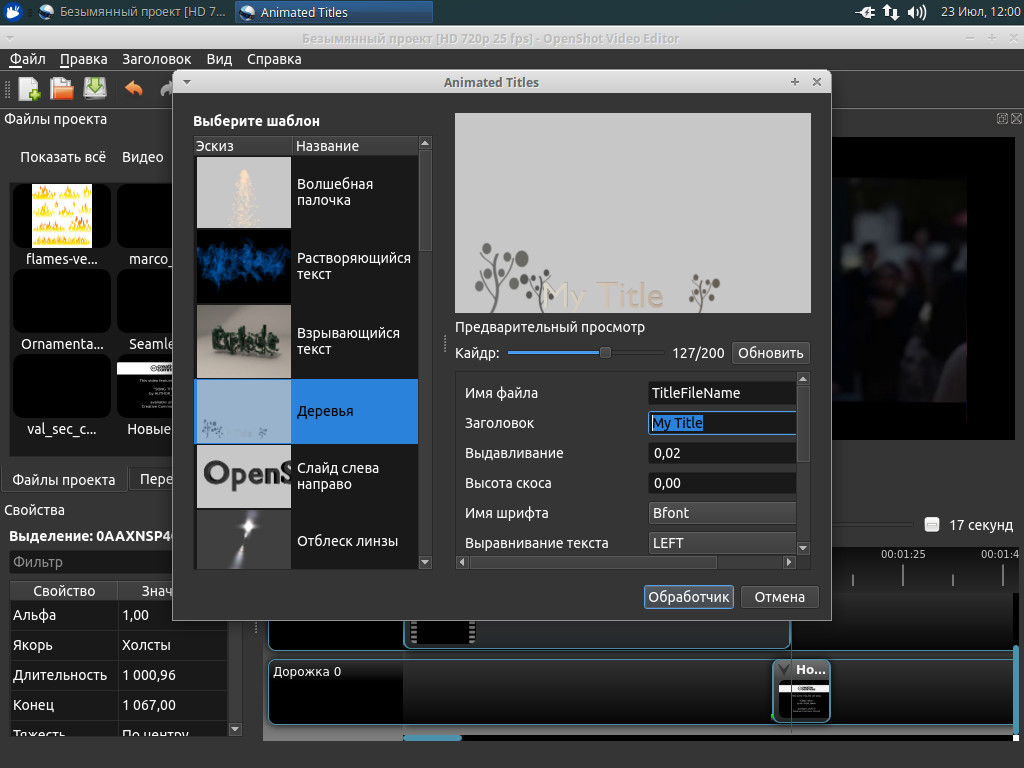
Добавляем анимированный заголовок
Сохраняем результат
Когда проект готов, результат можно экспортировать в видеофайл, разложить на последовательность изображений или загрузить на видеохостинг. Весь процесс регулируется одной кнопкой «Экспортировать видео»: после ее нажатия появляется окно настроек экспорта, в котором указываем имя файла, выбираем профиль, кодек, устанавливаем качество (низкое, среднее, высокое). Во вкладке «Дополнительно» все параметры экспорта настраиваются более тонко. Подтверждаем и ждем окончания процесса.
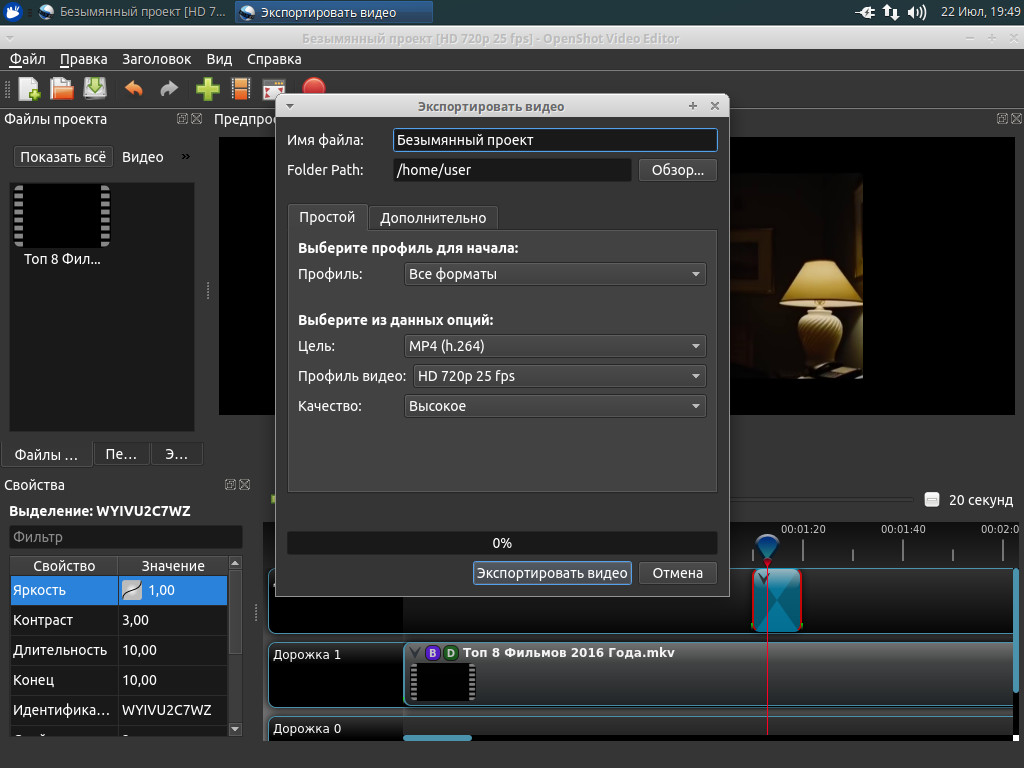
Настройка экспорта видео
Вывод
Как видим, OpenShot достаточно мощное и гибкое приложение для редактирования видео с простыми настройками. Осваивается он очень быстро, каких-либо сюрпризов при работе не преподносит, а результат выглядит не хуже полученного в коммерческих редакторах. Если же возможностей OpenShot показалось недостаточно, то самое время присмотреться к Lightworks.
Читайте также:


