Ошибка 0х10105002 romcode initialize ddr
Обновлено: 04.07.2024
WslRegisterDistribution failed with error: 0x80370102
Error: 0x80370102 The virtual machines could not be started because a required feature is not installed.
Причины ошибки 0x80370102
Речь идет о совсем новой ошибке, ведь она начала появляться только с конца лета 2021 года с выпуском WSL2. Она начала появляться не только при попытке установить подсистему Linux, но и Debian. В силу новизны, у нее пока нет подробного технического разбора со стороны разработчиков, и мы полагаемся на пользователей и их отчеты. Они указывают на наличие следующих нескольких проблем:
- Используется сборкаWindowsInsiderPreview. Многие пользователи инсайдерской версии Windows испытывают данную проблему и это нормально, ведь речь идет о незавершенной системе. Нужно ждать обновлений.
- Проблемы перехода сWSL 1 наWSL 2. Результат опять же недоработанного программного обеспечения.
- Выключена или отсутствует аппаратная виртуализация. Ее должен поддерживать процессор. Если такой функции в ЦП не предусмотрено, воспользоваться подсистемой Linux не получится. Может быть, что опция просто отключена и ее нужно включить.
- ВыключенHyper-V. Это важный компонент виртуальной среды, который участвует в запуске нескольких операционных систем на одной физической машине. Его нужно обязательно активировать.
Что делать при ошибке 0x80370102?
Все исправления вытекают из причин ошибки. Пока что мы можем только включить аппаратную виртуализацию и Hyper-V. Если ваша версия Windows (от 2004, май 2020 года) и оборудование позволяет использовать подсистему WSL2, она должна заработать после ручного включения обязательных компонентов.
1. Включить аппаратную виртуализацию в BIOS
Если попытаться запустить Ubuntu или другую разновидность Linux в VirtualBox без активации аппаратной виртуализации, Windows отобразит сразу ряд ошибок. Система начнет грешить на распределение регистров WSL, звук и другие сбои. Данная функция обязательно должна быть включена, иначе запустить виртуальную систему не получится. К сожалению, активируется опция в BIOS, поэтому придется сделать несколько лишних телодвижений.
- Нажимаем на виртуальную кнопку в Пуске – «Перезагрузить».
- В момент включения компьютера должна быть подсказка снизу с тем, какую клавишу нужно нажать для активации BIOS. Обычно это Del, Esc, F2, но может отличаться. Если не удастся войти с первого раза, нужно будет снов перезагрузить ПК.
- Находим вкладку CPU config, Processor или Chipset.
- Ищем параметр Virtualization или Виртуализация.
- Нажимаем напротив него и выбираем опцию Enable. В зависимости от производителя он может называться Intel Virtualization Technology, AMD-V, Hyper-V, VT-X, Vanderpool, or SVM.
- Возвращаемся в начальное окно и жмем на вариант «Save & Exit».
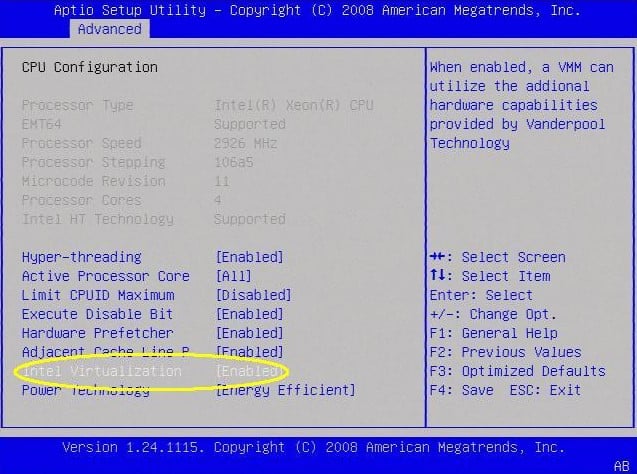
2. Активировать аппаратную виртуализацию в PowerShell и настроить ОЗУ
Инструкция по исправлению ошибки 0x80370102:
- Нажимаем правой кнопкой мыши по Пуску и выбираем PowerShell (или ищем через поиск). У нее должны быть права администратора.
- Вставляем команду Set-VMProcessor <VMName> -ExposeVirtualizationExtensions $true и нажимаем Enter.
- Правым кликом мыши выбираем виртуальную машину посредством диспетчера Hyper-V и переходим в ее «Настройки».
- Жмем на вкладку «Память» в панели слева и выключаем параметр «Включить динамическую память», просто вручную увеличиваем значение вдвое.
- Запускаем виртуальную машину.
- Кликаем правой кнопкой мыши по ней и выбираем «Подключиться». После запуска Hyper-V произойдет перезагрузка и при повторной попытке запуска ошибка уже не должна появляться.
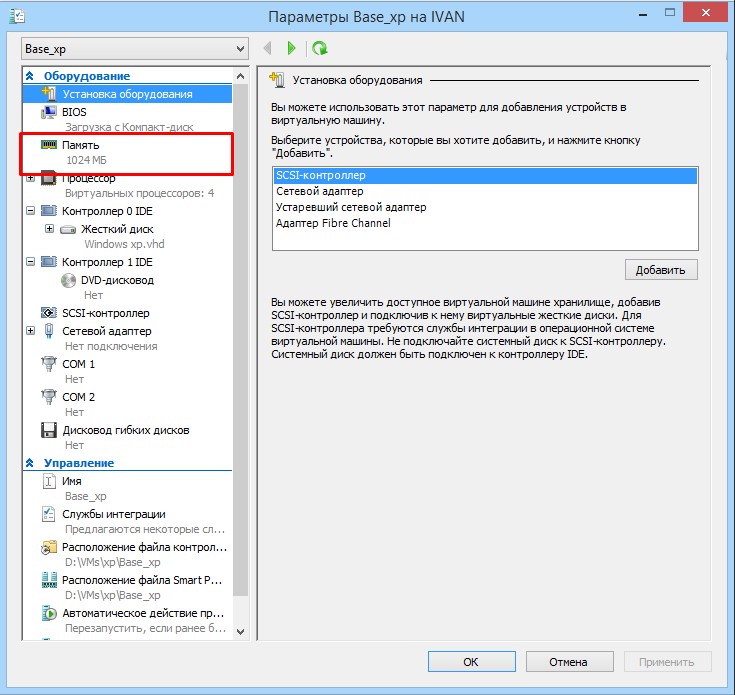
3. Запустить компонент Hyper-V
Компонент Hyper-V нужен для того, чтобы администраторы могли получать больший контроль над собственным оборудованием при виртуализации нескольких операционных систем на одном оборудовании. Без него ошибка во время установки Linux гарантирована.
Нужно включить Hyper-V и вот, как это можно сделать:
- С помощью поиска переходим в «Панель управления».
- Открываем «Программы и компоненты».
- Жмем на элемент левого меню «Включение или отключение компонентов Windows».
- Ищем пункт Hyper-V (один из первых) и устанавливаем флаг возле него.
- Перезагружаем компьютер.
Это лучшее, что мы можем предложить для исправления ошибки WslRegisterDistribution failed with error: 0x80370102. Перечисленные методы работают у большинства, на это указывают ответы в комментариях на форумах, поэтому без зазрений совести можем их рекомендовать к использованию.
WslRegisterDistribution failed with error: 0x80370102
Error: 0x80370102 The virtual machines could not be started because a required feature is not installed.
Причины ошибки 0x80370102
Речь идет о совсем новой ошибке, ведь она начала появляться только с конца лета 2021 года с выпуском WSL2. Она начала появляться не только при попытке установить подсистему Linux, но и Debian. В силу новизны, у нее пока нет подробного технического разбора со стороны разработчиков, и мы полагаемся на пользователей и их отчеты. Они указывают на наличие следующих нескольких проблем:
- Используется сборкаWindowsInsiderPreview. Многие пользователи инсайдерской версии Windows испытывают данную проблему и это нормально, ведь речь идет о незавершенной системе. Нужно ждать обновлений.
- Проблемы перехода сWSL 1 наWSL 2. Результат опять же недоработанного программного обеспечения.
- Выключена или отсутствует аппаратная виртуализация. Ее должен поддерживать процессор. Если такой функции в ЦП не предусмотрено, воспользоваться подсистемой Linux не получится. Может быть, что опция просто отключена и ее нужно включить.
- ВыключенHyper-V. Это важный компонент виртуальной среды, который участвует в запуске нескольких операционных систем на одной физической машине. Его нужно обязательно активировать.
Что делать при ошибке 0x80370102?
Все исправления вытекают из причин ошибки. Пока что мы можем только включить аппаратную виртуализацию и Hyper-V. Если ваша версия Windows (от 2004, май 2020 года) и оборудование позволяет использовать подсистему WSL2, она должна заработать после ручного включения обязательных компонентов.
1. Включить аппаратную виртуализацию в BIOS
Если попытаться запустить Ubuntu или другую разновидность Linux в VirtualBox без активации аппаратной виртуализации, Windows отобразит сразу ряд ошибок. Система начнет грешить на распределение регистров WSL, звук и другие сбои. Данная функция обязательно должна быть включена, иначе запустить виртуальную систему не получится. К сожалению, активируется опция в BIOS, поэтому придется сделать несколько лишних телодвижений.
- Нажимаем на виртуальную кнопку в Пуске – «Перезагрузить».
- В момент включения компьютера должна быть подсказка снизу с тем, какую клавишу нужно нажать для активации BIOS. Обычно это Del, Esc, F2, но может отличаться. Если не удастся войти с первого раза, нужно будет снов перезагрузить ПК.
- Находим вкладку CPU config, Processor или Chipset.
- Ищем параметр Virtualization или Виртуализация.
- Нажимаем напротив него и выбираем опцию Enable. В зависимости от производителя он может называться Intel Virtualization Technology, AMD-V, Hyper-V, VT-X, Vanderpool, or SVM.
- Возвращаемся в начальное окно и жмем на вариант «Save & Exit».
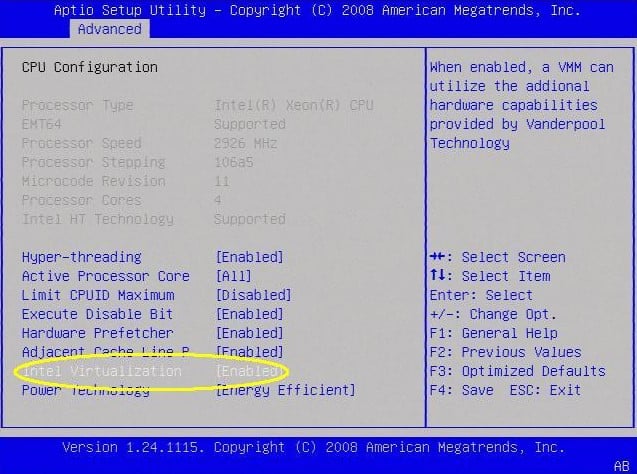
2. Активировать аппаратную виртуализацию в PowerShell и настроить ОЗУ
Инструкция по исправлению ошибки 0x80370102:
- Нажимаем правой кнопкой мыши по Пуску и выбираем PowerShell (или ищем через поиск). У нее должны быть права администратора.
- Вставляем команду Set-VMProcessor <VMName> -ExposeVirtualizationExtensions $true и нажимаем Enter.
- Правым кликом мыши выбираем виртуальную машину посредством диспетчера Hyper-V и переходим в ее «Настройки».
- Жмем на вкладку «Память» в панели слева и выключаем параметр «Включить динамическую память», просто вручную увеличиваем значение вдвое.
- Запускаем виртуальную машину.
- Кликаем правой кнопкой мыши по ней и выбираем «Подключиться». После запуска Hyper-V произойдет перезагрузка и при повторной попытке запуска ошибка уже не должна появляться.
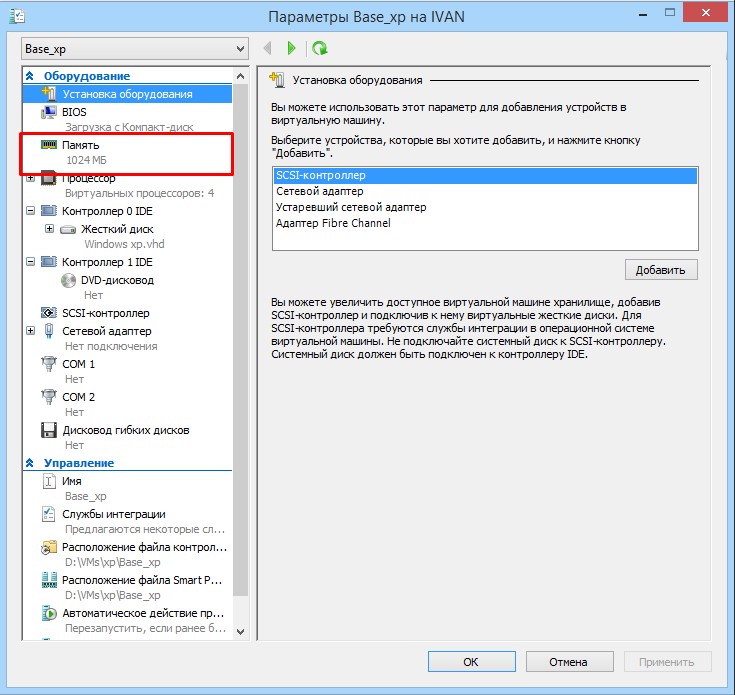
3. Запустить компонент Hyper-V
Компонент Hyper-V нужен для того, чтобы администраторы могли получать больший контроль над собственным оборудованием при виртуализации нескольких операционных систем на одном оборудовании. Без него ошибка во время установки Linux гарантирована.
Нужно включить Hyper-V и вот, как это можно сделать:
- С помощью поиска переходим в «Панель управления».
- Открываем «Программы и компоненты».
- Жмем на элемент левого меню «Включение или отключение компонентов Windows».
- Ищем пункт Hyper-V (один из первых) и устанавливаем флаг возле него.
- Перезагружаем компьютер.
Это лучшее, что мы можем предложить для исправления ошибки WslRegisterDistribution failed with error: 0x80370102. Перечисленные методы работают у большинства, на это указывают ответы в комментариях на форумах, поэтому без зазрений совести можем их рекомендовать к использованию.
Код ошибки 0x0000011b связанный с сетевым принтером начал появляться после обновления некоторых патчей как KB5005627, KB5005652, KB5005563, KB5005573 KB5005565 и KB5005613 в разных редакциях и версиях Windows 11/10, которое Microsoft выпустила, чтобы закрыть уязвимость PrintNightmare в очереди печати. На самом деле, уязвимость не закрывалась, если администратор не создавал вручную дополнительный параметр в реестре. По это причине, microsoft с обновлениями автоматически начала создавать данный параметр в реестре, что и привело к массовой ошибке 0x0000011b.
Кроме того, microsoft убрала возможность по умолчанию запуск принтера в сети без прав администратора в патче KB5005652 от 10 августа. Это приводит к ошибке 0x0000011b при попытке подключится к принтеру в одной сети у того пользователя, который не имеет достаточных прав. Он просто не сможет установить драйвер принтера из сети/сервера.
1. Удалить обновление KB5005565
1. В Windows 11/10 напишите в поиске меню пуска "Панель управления" и откройте её. Далее перейдите в удаление программ.

2. Слева нажмите на "Просмотр установленных обновлений".

3. Выделите "Обновление безопасности KB5005565" и нажмите выше "Удалить". Перезагрузите ПК и ошибка 0x0000011b устранится.

Без удаления обновлений
Если вы не желаете удалять обновление безопасности, то нажмите Win+R и введите regedit, чтобы открыть редактор реестра. В реестре перейдите по пути:
- Щелкните правой кнопкой мыши справа по пустому месту
- Создать > Параметр DWORD (32 бита)
- Назовите его RpcAuthnLevelPrivacyEnabled
- Щелкните по нему дважды и установите 0

2. Ошибка 0x0000011b установки драйвера принтера
Если пользователи в сети не могут устанавливать принтеры с помощью драйверов на удаленном компьютере или сервере, или обновлять драйвер принтера, то запустите командную строку от имени администратора и введите:
reg add "HKEY_LOCAL_MACHINE\Software\Policies\Mi crosoft\Windows NT\Printers\PointAndPrint" /v RestrictDriverInstallationToAdministrato rs /t REG_DWORD /d 1 /f

Отвалилась сетевая печать, ошибка 0x0000011b
Пишу по горячим следам, может кому-то пригодиться решение проблемы сетевой печати и непонятно откуда взявшейся ошибки 0x0000011b. В конторе внезапно отвалилась сетевая печать на МФП HP LaserJet Pro 400 M425 и принтерах этой серии, и многих других. Принтер подключен по USB и в локальной сети доступен как общий. Все перепроверил, порты и сеть в порядке, с драйверами тоже никаких проблем. Поразмыслив, вспомнил, что читал про уязвимость диспетчера печати, и что это затрагивает массу компьютеров на Windows.
Основная причина
Опытным путем понял, что проблема принтеров связана с недавними обновлениями, которые Microsoft спешно выкатила, чтобы залатать дыры. Нашлось оно довольно быстро — это KB5005565. Суть в том, что обновление не позволяет без привилегий администратора получать доступ к службам диспетчера печати и, соответственно, все пользователи сети просто отвалились.
Восстановить печать
Самое простое и действенное решение — восстановить печать, просто удалить обновление и временно отключить его установку. Да, я понимаю, что решение хромает со стороны безопасности, я всегда за обновления, но лезть в реестр или повышать привилегии окружению, считаю еще более рискованным и не дальновидным, да и потом откатывать будет более хлопотно.
Решение Итак, находим в журнале обновлений и удаляем обновление . Процесс не быстрый и требует перезагрузки. Соглашаемся и перезагружаем. После перезагрузки идем в свойства принтера и отключаем общий доступ, жмем применить > открываем общий доступ опять. После этого все должно заработать!
Update Microsoft признало проблему с принтерами и сетевой печатью. Microsoft опубликовала отдельную страницу поддержки с дополнительной информацией о проблеме. Установить новейшие версии драйверов на всех устройствах печати. Нужно убедиться, что на клиенте и сервере печати используются одни и те же версии драйверов.
Откройте окно командной строки cmd.exe от администратора.
Введите следующую команду и нажмите Enter:
reg add "HKEY_LOCAL_MACHINE\Software\Policies\Mi crosoft\Windows NT\Printers\PointAndPrint" /v RestrictDriverInstallationToAdministrato rs /t REG_DWORD /d 1 /f
В случае неудачи переустановите драйвера на главной машине и подключите пользователей заново, включив общий доступ. Также отложите обновления или скройте именно это, которое и ломает доступ и сетевую печать.
Ошибка подключения сетевого принтера 0x0000011B решена
Ошибка 0x0000011B появляется при попытке использовать сетевой принтер с компьютера с Windows 7, 10, 11. При чем может возникать как на отдельных устройствах, так и на всех параллельно. Ошибка появилась после очередного обновления системы безопасности, которое недавно выпущено Microsoft. Причиной является серия изменений в системе безопасности, призванные закрыть уязвимость подмены диспетчера очереди печати в Windows. После последнего патча (от 14 сентября) для устранения проблемы, возникла другая проблема на уровне аутентификации TPC в сетевых принтерах.
Причины ошибки 0x0000011B
Что делать для исправления ошибки?
Сегодня есть 2 известных и действенных исправления ошибки 0x0000011B:
- Изменить проблемное значение в реестре.
- Удалить проблемное обновление.
Также есть большая вероятность, что Microsoft уже выпустила исправление ошибки к тому моменту, когда вы будете читать данную статью. Поэтому первым делом стоит проверить наличие обновлений и установить их. Если все еще не вышел фикс данного бага, следуйте приведенным ниже инструкциям.
Способ 1: отключить защиту от CVE-2021-1678
Что же нужно сделать:
- Жмем правой кнопкой мыши по «Пуску» и выбираем элемент «Выполнить».
- В новую строку вводим regedit и кликаем по «Ок».
- Последовательно открываем следующие папки HKEY_LOCAL_MACHINE\System\CurrentControl Set\Control\Print.
- В конечном каталоге переходим в правое окно и ищем параметр с названием RpcAuthnLevelPrivacyEnabled. Если его здесь нет, следует создать новый 32-разрядный параметр DWORD.
- Устанавливаем для него значение 0.

Примечание! Это и другие исправления из данной инструкции применимы для устранения ошибки 0x0000011b как в Windows 10, так и в Windows 11.
Способ 2: удалить проблемное обновление
Чтобы убрать корень текущей ошибки, нужно всего лишь удалить обновление, которое и вызвало появление сбоя. Его код – KB5005565. По нашему мнению, это не лучшее решение, так как оно не только исправляет ошибку 0x0000011b, но и делает компьютер уязвимым к PrintNightmare и MSHTML. Учитывая потенциальную опасность процедуры, лучше выбрать первый способ. Однако, если вы здраво оцениваете риски (они действительно не очень большие) и готовы подождать выхода более стабильного исправления, можно приступать к процедуре удаления обновления.
- Нажимаем комбинацию Win + X и выбираем из меню Пуска – «Программы и компоненты».
- Переходим на вкладку «Просмотр установленных обновлений».
- Ищем то, что имеет код KB5005565, нажимаем по нему правой кнопкой мыши и выбираем «Удалить».
- Перезагружаем компьютер, чтобы система работала более стабильно.

Полезно! Если ошибка появилась на Windows 7, она ей несвойственна, на подобные заявления встречались, следует попробовать переподключить принтер. У многих данное решение сработало.
На этом все, мы перечислили все известные исправления ошибки 0x0000011B в Windows 7, 10, 11. До сих пор они помогали, надеемся, сработают и в вашем случае.
Вы используете устаревший браузер. Этот и другие сайты могут отображаться в нём некорректно.Вам необходимо обновить браузер или попробовать использовать другой.
KvaksMan

Загрузил Arduino ISP для Arduino nano,
при нажатии записать загрузчик выдаёт ошибку:
avrdude: stk500_getsync() attempt 1 of 10: not in sync: resp=0x15
avrdude: stk500_getsync() attempt 2 of 10: not in sync: resp=0x15
avrdude: stk500_getparm(): (a) protocol error, expect=0x14, resp=0x14
avrdude: stk500_getparm(): (a) protocol error, expect=0x14, resp=0x01
avrdude: stk500_initialize(): (a) protocol error, expect=0x14, resp=0x10
avrdude: initialization failed, rc=-1
Double check connections and try again, or use -F to override
this check.
avrdude: stk500_disable(): unknown response=0x12
Ошибка при записи загрузчика.
Fleshdeck
Сложно объяснить но попробуй зажать ресет, потом нажми записать загрузчик, а когда моргнет светодиод приёма на плате отпусти ресет, у меня была такая же проблема когда я пытался записать загрузчик optibut в nanoKvaksMan
Сложно объяснить но попробуй зажать ресет, потом нажми записать загрузчик, а когда моргнет светодиод приёма на плате отпусти ресет, у меня была такая же проблема когда я пытался записать загрузчик optibut в nanoТеперь ошибка:
avrdude: stk500_recv(): programmer is not responding
avrdude: stk500_getsync() attempt 1 of 10: not in sync: resp=0xf9
avrdude: stk500_getsync() attempt 2 of 10: not in sync: resp=0x15
avrdude: stk500_getsync() attempt 3 of 10: not in sync: resp=0x15
avrdude: stk500_getparm(): (a) protocol error, expect=0x14, resp=0x14
avrdude: stk500_getparm(): (a) protocol error, expect=0x14, resp=0x01
avrdude: stk500_initialize(): (a) protocol error, expect=0x14, resp=0x10
avrdude: initialization failed, rc=-1
Double check connections and try again, or use -F to override
this check.
avrdude: stk500_disable(): unknown response=0x12
Ошибка при записи загрузчика.
Читайте также:

