Ошибка инициализации видеосистемы на ноутбуке
Обновлено: 07.07.2024
Ну что же, с питание у нас все в порядке, ноутбук запускается, весело моргает лампочками, но на экране ничего нет, даже заставки биоса – не проходит инициализация. Сразу хочу огорчить – из всего многообразия неисправностей только пару штук можно устранить своими руками без специализированного оборудования.
Итак, из за чего же не происходит инициализация? Начнем с самого простого.
Первое. Вышел из строя жесткий диск. Да, такое случается, из за неисправного жесткого диска ноутбук намертво зависает и не проходит инит. То что жесткие мрут это, на самом то деле, не такое редкое явление. Но обычно ноутбук показывает заставку биоса а дальше не грузится. Но вот иногда он ищи и инитится не хочет. Поэтому первым делом – отключаем жесткий диск и смотрим – появится картинка заставки биоса или нет. Если появилась – то просто меняем жесткий диск, ставим систему и работаем дальше.
Второе. Выскочила из разъема оперативная память или она же вышла из строя. Память обычно выскакивает от удара или вибрации. Иногда она еще и умирает. В обоих случаях мы ничего кроме темног экрана на ноутбуке не увидим после включения. Поэтому если ноут не отинитился – отключаем питания, аккумулятор и перевставляем память, или вставляем модули по очереди если их несколько, или вставляем заведомо рабочий модуль память который можно попросить на время у, например, соседей. Хороший повод познакомится
Третье. Слетел биос. Это бывает достаточно часто. Но тут ничего не поделать без паяльника и программатора. Поэтому эту причину мы будем иметь в виду но особо внимательно способы ее устранения рассматривать не будем.
Четвертое. Умер проц, север, юг, хаб и пр. Ну тут вообще труба. Если процессор еще и можно переставить на некоторых ноутбуках без спецоборудования, то для всего остального необходима ИК паяльная станция. Поэтому подробно способы ремонта так же не будем рассматривать.
Пятое. Ноутбук был залит. Самое смешное, сами владельцы зачастую не в курсе, что их ноутбук залили. Это могут сделать друзья, знакомые, родственники и пр. и просто не придать этому значения или просто напросто скрыть этот факт, а может и не заметить. Случается и такое. В этом случае нужно искать на плате очаги коррозии и устранять их.
В принципе вышеописанные причины бывают в 95% случаев неисправности ноутбука, когда не происходит инициализации. Как видно, практически во всех этих случаях лучше обратиться к специалистам и не пытаться заниматься «самолечением».
Удачи и здоровья как Вам, так и Вашему электронному другу.
Способ 1. Обновите графический драйвер
Драйверы обеспечивают обмен данными между оборудованием вашего компьютера и операционной системой, программами и приложениями. Поэтому, если ваш графический драйвер устарел или поврежден, ваша программа может не инициализировать вашу графическую систему.
Поскольку графические драйверы нуждаются в регулярных обновлениях для исправления ошибок, добавления новых функций и повышения производительности новых компьютерных игр, вам всегда следует обновлять графический драйвер, чтобы обеспечить лучший игровой процесс. Прежде всего, это может предотвратить столкновение с различными проблемами сбоя в будущем.
Вариант 1. Обновление с помощью диспетчера устройств
Чтобы обновить драйвер видеокарты вручную, сначала необходимо проверить диспетчер устройств на наличие обновлений. Однако Windows не всегда найдет для вас самую последнюю версию драйвера. Если Windows не может найти более новую версию, вам нужно будет найти точный драйвер видеокарты в Интернете ( NVIDIA или же AMD ) и установите его вручную.
Если вы не знаете, какой именно графический драйвер используете, перейдите на Диспетчер устройств > щелкните правой кнопкой мыши драйвер видеокарты> Свойства > Водитель чтобы получить дополнительные сведения о драйвере, такие как поставщик драйвера, версия драйвера и т. д.
Вариант 2. Обновите все драйверы одним щелчком мыши
Если у вас нет времени, терпения или компьютерных навыков для обновления графического драйвера вручную, вы можете сделать это автоматически с помощью Водитель Easy - Это самый быстрый и простой вариант. Все это делается парой щелчков мышью - легко, даже если вы компьютерный новичок.
2) Запустите Driver Easy и нажмите Сканировать сейчас кнопка. Затем Driver Easy просканирует ваш компьютер и обнаружит проблемы с драйверами.

3) Нажмите Обновить чтобы автоматически загрузить правильную версию этого драйвера, затем вы можете установить его вручную (вы можете сделать это в БЕСПЛАТНОЙ версии).
Или нажмите Обновить все для автоматической загрузки и установки правильной версии всех драйверов, которые отсутствуют или устарели в вашей системе (для этого требуется версия Pro - вам будет предложено выполнить обновление, когда вы нажмете «Обновить все». Вы получите полную поддержку и 30-дневная гарантия возврата денег .)
4) Перезагрузите компьютер, чтобы изменения вступили в силу.
Если метод не работает, вы можете снова открыть диспетчер устройств, щелкнуть правой кнопкой мыши драйвер видеокарты и Отключить его и перезагрузите компьютер. Каким бы ужасным ни казался этот метод, он оказался очень полезным для многих пользователей.
Метод 2: запустить в режиме совместимости
Многие пользователи считают, что это работает, просто запустив игру в режиме совместимости. Для этого вот как:
1) Найдите свое игровое приложение в папке установки.
2) Щелкните игру правой кнопкой мыши и выберите Свойства .
Заметка: Кроме того, вы можете щелкнуть игру правой кнопкой мыши и выбрать Устранение неполадок совместимости .
3) Выберите Совместимость таб.
4) Установите флажок под Режим совместимости и выберите то, с чем вы хотите, чтобы игра была совместима.
5) Установите флажок рядом с Отключить полноэкранную оптимизацию и Запустите эту программу от имени администратора .
6) Нажмите Применять > Хорошо .

7) Запустите игру, чтобы проверить, правильно ли она работает.
Метод 3. Измените настройки разрешения экрана
1) Попробуйте другое разрешение в игре.
2) Щелкните правой кнопкой мыши на рабочем столе и выберите Настройки отображения . Соответственно измените разрешение экрана рабочего стола.
3) Попробуйте различные варианты разрешения, пока игра не запустится успешно.

В заключение, основными причинами этой проблемы являются проблемы с драйверами, режим совместимости и разрешение экрана.
Надеюсь, один из описанных выше методов сработает для вас. Не стесняйтесь оставлять комментарии, если у вас есть вопросы или предложения.
На компьютере под управлением Windows 7 при запуске Windows возникла следующая ошибка: «Не удалось инициализировать интерактивный вход в систему. Для получения более подробной информации обратитесь к журналу событий». Проблема «сбой инициализации при входе в систему» возникает без видимой причины (например, после обновления Windows или установки программы), и в результате эта проблема не позволяет пользователю войти в Windows.

Это руководство содержит несколько методов для устранения проблемы «Сбой инициализации интерактивного входа» или «Сбой инициализации процесса входа в систему» в Windows 7.
Как устранить проблему «Ошибка интерактивной инициализации при входе в систему» или «Ошибка инициализации процесса входа в систему» в Windows 7.
Способ 1. Установите исправление Microsoft KB2615701.
Способ 2. Замените LogonUI.exe с другого компьютера.
Способ 3. Включить учетную запись администратора Применить исправление.
Способ 4: восстановить реестр из резервной копии.
Способ 1. Установите исправление Microsoft.
Первый способ устранения «ошибки инициализации процесса входа в систему» - это загрузить и установить доступное исправление от Microsoft, если вы можете войти в систему Windows в обычном режиме.

* Примечание. Если вы не можете войти в Windows с помощью параметра «Последняя удачная конфигурация», переходите к следующему способу.
4. Перезагрузите компьютер и запустите Windows в обычном режиме.
Способ 2. Замените LogonUI.exe.
Шаг 1. Скопируйте файл logonui.exe на USB-диск.
1. С другого компьютера с Windows 7 скопируйте logonui.exe файл, из C: \ Windows \ system32 каталог на флешку.


* Заметка: Если на вашем компьютере нет привода CD / DVD (например, если у вас есть нетбук), следуйте этому руководству: Как вставить Hirens BootCD в USB-накопитель.

Шаг 3: Загрузитесь с Hirens.BootCD и замените «LogonUI.exe».

3. После загрузки «Mini Windows XP» подключите USB-диск, содержащий файл «logonui.exe».
4. С рабочего стола «Мини Windows XP», двойной щелчок в проводник Виндоус значок.

5. Перейдите к C: \ Windows \ system32 папка и переименование (по причинам резервного копирования) logonui.exe в LogonUIOLD.exe *
* Заметка: Если файл LogonUI.exe отсутствует, то это является причиной проблемы «Ошибка инициализации процесса».

6. в заключение копия с USB-диска, logonui.exe подать в C: \ Windows \ system32 каталог.
7. Когда закончите, выключите компьютер.
8. Включите компьютер, извлеките загрузочный диск Hirens и USB-диск и запустите Windows в обычном режиме.
Способ 3. Включить учетную запись администратора Применить исправление.
Другой метод устранения проблем «Сбой инициализации интерактивного входа в систему» или «Ошибка инициализации процесса входа в систему» состоит в том, чтобы включить учетную запись администратора на проблемном компьютере, а затем использовать эту учетную запись для установки исправления Microsoft.
* Примечание. Если опция «Восстановить компьютер» отсутствует, то пропускать на этом шаге прочитайте следующие учебные пособия, чтобы включить автономную учетную запись администратора:
- Включить администратора с автономным паролем NT Утилита редактора реестра
- Включить администратора в автономном режиме с использованием реестра

2. На первом экране нажмите следующий.

3. На следующем экране выберите «Почини свой компьютер».

4. В разделе Параметры восстановления системы (1-й экран) нажмите следующий.

5. На экране Выберите инструмент восстановления выберите Командная строка.

6. В окне командной строки введите следующую команду и нажмите Войти:
- сетевой пользователь администратор / активный: да
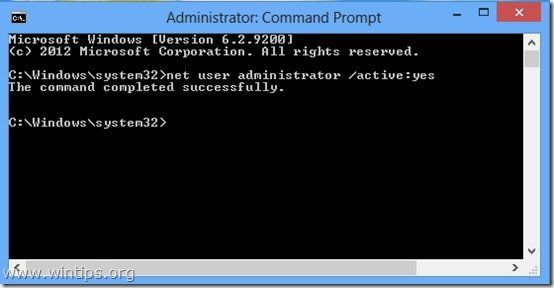
8. Закройте все открытые окна и перезагрузите компьютер в обычном режиме.
9. После перезагрузки войдите в Windows, используя учетную запись администратора. *
* Примечание. Если после перезапуска учетная запись администратора не активирована (не указана в списке), снова запустите компьютер с помощью параметра «Восстановить компьютер» и включите учетную запись администратора, изменив реестр Windows.
10. Загрузите и установите с Microsoft доступное исправление для проблемы «Ошибка инициализации процесса входа в систему».
11. После установки перезагрузите компьютер и войдите в систему, используя основную учетную запись. *
* Заметки:
1. Если все выглядит нормально, продолжите работу и отключите учетную запись администратора, чтобы избежать угроз безопасности. Для этого откройте командную строку с правами администратора и введите следующую команду:
- сетевой пользователь администратор / активный: нет
2. Если вы не можете войти в свою базовую учетную запись, то профиль учетной записи поврежден. В этом случае используйте учетную запись администратора, чтобы создать новую учетную запись пользователя, а затем выполнить резервное копирование файлов из поврежденного профиля в новый.
Способ 4: восстановить реестр из резервной копии

Это оно! Дайте мне знать, если это руководство помогло вам, оставив свой комментарий о вашем опыте. Пожалуйста, любите и делитесь этим руководством, чтобы помочь другим.
Our picks
Крыша - 2
Picked By
Гамидов И Османлы О Жертвах Педофилов - Видео
Picked By
Купля-Продажа Автомобилей В Азербайджане Будет Осуществляться Только По Безналичному Расчету
Купля-продажа автомобилей в специализированном порядке, в том числе через комиссионные и торговые организации, будет осуществляться только по безналичному расчету.
Как сообщает 1news.az cо ссылкой на АПА, это нашло отражение в предлагаемом изменении в Закон «О безналичных расчетах».
Picked By
Срочно продаётся 2х комнатная квартира
Срочно продается 2х комнатная квартира в новостройке. 75 квадрат. 8й этаж с видом на море.
Адрес : Пр Гянджа 67 (Хязярь).
Цена : 700 азн 1 кв.
Picked By
Всё О Манате - 158

Picked By
Статистика 17Го Кубка Диспута По Мини-Футболу
Тут будет вестись статистика 17го Кубка Диспута по футзалу. Тема будет закрыта на всё время турнира, она несёт информативный характер.
Группа "А"
Метеор
Спартак
Араз-Нахчыван
Группа "В"
Банда
Лига-Нефтчи
Карабах
"Метеор"
1. Фахри Гасымов (GK)
2. MilanEllo (C)
3. Cristiano
4. Geneve
5. Хороший Человек
6. Sa11hoff
7. K.A.
"Спартак"
1. Azad (GK)
2. Zenin (C)
3. Ruslan15
4. Faiq Ismayilov
5. BocnomuHaHue
6. Number0031
7. Pikiner
"Араз-Нахчыван"
1. Abbasov J. (GK)
2. Sators (C)
3. Khanlarov
4. Fariz_050
5. Milanfan
6. Abu Lu Lu
"Банда"
1. Porridge (GK)
2. GITTAR (C)
3. Existence
4. Agil Abdullayev
5. Forward
6. 164780
"Лига-Нефтчи"
1. Ajdaha Goalkeeper (GK), (C)
2. Zaur Ibragimov
3. Mekhman92
4. Element360
5.Barcafan85
6. Abbas0311
"Карабах"
1. morJ (GK)
2. AeD (C)
3. Neftchi_37
4. Enver
5. Sashko8km
6. Raul Gonzalez
7. nakamurik
Читайте также:

