Ошибка загрузки файла в соно
Обновлено: 05.07.2024
Перед установкой клиентского приложения СОНО НП убедитесь, что на Вашем рабочем компьютере установлено программное обеспечение Java.
Для установки СОНО на свой рабочий компьютер необходимо скачать установочные файлы на сайте Комитета Государственных доходов МФ РК в разделе Деятельность - Информационные системы - ИС СОНО - Программное обеспечение.
Для установки СОНО достаточно скачать актуальные дистрибутивы программного обеспечения: Клиентское приложение СОНО для налогоплательщиков и Системные библиотеки, также дополнительно можно скачать Памятку по установке и настройке клиентского приложения и Руководство пользователя по работе с клиентским приложением.
После скачивания Клиентского приложения СОНО для налогоплательщиков будет получен файл «Setup_np_tr.exe».
После скачивания Системных библиотек - файл «BaseSetupTR.exe».
Для установки СОНО на свой компьютер необходимо сначала запустить файл «BaseSetupTR.exe» и далее следовать указаниям мастера установки СОНО базовый.
После установки данного приложения необходимо запустить файл «Setup_np_tr.exe», и далее следовать указаниям мастера установки СОНО НП.
После установки данных файлов на компьютере будет установлено приложение СОНО НП, которое можно будет запустить либо из меню Пуск, либо при помощи ярлыка на рабочем столе.
Для дальнейшей работы с приложением СОНО НП необходимо также загрузить актульные шаблоны форм. Для этого необходимо скачать шаблоны форм на сайте Комитета Государственных доходов МФ РК в разделе Деятельность - Информационные системы - ИС СОНО - Программное обеспечение - ФНО на 2016 год, либо выбрать необходимый период ФНО.
После скачивания шаблонов форм налоговой отчетности необходимо загрузить данные шаблоны в приложение СОНО. Для этого рекомендуется закрыть все приложения на Вашем компьютере и через меню Пуск - SONO выбрать утилиту Загрузка шаблонов ФНО.
В открывшемся окне указать путь к местонахождению файлов с шаблонами и нажать кнопку Загрузить.
В случае, если в окне загрузки ФНО вышла ошибка загрузки форм, то необходимо проверить:
- Название файла шаблона. Возможно при скачивании файлов одних и тех же форм в одну папку для файлов проставляется дополнительные реквизиты в название, что в дальнейшем влияет на загрузку форм. Название файлов должно иметь строго определенное название, например, form_200_00_v25_r111.tar.bz
- Права администратора на файл java.exe в каталоге СОНО НП. Для этого необходимо открыть папку с установленной компонентой СОНО НП – target–jre–bin. Найти файл java.exe или просто java.
С помощью правой клавиши мыши открыть Свойства, на закладке Совместимость установить признак Выполнять эту программу от имени администратора и нажать ОК.
После этого повторно запустить Загрузку шаблонов ФНО и загрузить формы.
Пользователь должен самостоятельно отслеживать обновление шаблонов форм на сайте Комитета Государственных доходов МФ РК и своевременно актуализировать загруженные шаблоны в СОНО.
"Ошибка загрузки файла" при загрузке форм в Load FNO Offline
Налоговая информационная система СОНО система обработки налоговой отчетности для Казахстана в 2009 годуПравила форума
В этом форуме описывается работа новой системы СОНО для налогоплательщиков. Не путать с Кабинетом налогоплательщиков. Прежде чем что-то спросить, внимательнее ищите тему, в которой хотите написать. Вопросы размещенные в неподходящих темах будут перемещены или удалены. Обсуждения подходящие для новых тем, будут выделены Кураторами.
TatyanaF » 14 ноя 2016, 10:05
Добрый день! Все сделала, как вы сказали, Кайрат. Программу получилось переустановить! Спасибо ОГРОМНОЕ!Эта тема в сообществах:
Кайрат-F2 » 14 ноя 2016, 10:48
Ну вот и ладненько, а этот совет кстати в этой теме несколько раз давался, это не что-то новоеTatyanaF » 14 ноя 2016, 11:21
Если честно, перечитала несколько раз тему. И получалось, "смотрю в книгу. " Только с десятого раза разобралась На будущее инструкцию для чайников написать думаю!Еще раз благодарю Вас, особенно за терпение!
physik_gumanitar » 14 ноя 2016, 12:24
Кайрат-F2 » 14 ноя 2016, 12:35
Necytij » 14 ноя 2016, 12:46
СОНО НЕ СМОГЛО в ошибочную строку необходимого приложенияphysik_gumanitar » 14 ноя 2016, 12:51
При клике на данную ошибку, открывается строка приложения 07.На самом деле, ошибка в одной из строк 08 приложения.
nkova » 08 дек 2016, 13:10
получается, надо по новому устанавливать СОНО, чтобы загрузить шаблоны, иначе никак?Кайрат-F2 » 08 дек 2016, 13:25
Кайрат-F2 » 08 дек 2016, 13:26
и хотя бы опишите всё с самого начала, все подробностиnkova » 08 дек 2016, 13:43
деинсталлировали соно. удалили папку соно. установили в общеустановленном порядке. шаблоны не грузятся. Что за обновление такое, что надо все удалять и не факт, что заработает?Кайрат-F2 » 08 дек 2016, 13:46
проблема не в версии СОНО
если Windows 10, то устанавливать в папку C;\SONO
много раз написано в этой теме
nkova » 08 дек 2016, 15:32
Вот инструкция, по которой действительно заработала загрузка шаблонов:
1. обеспечить совместимость программы СОНО с Windows 8, для этого правой кнопкой мыши на ярлыке запуска компонент "СОНО НП" и "Загрузка шаблонов ФНО" (в группе программ с установленным Клиентом СОНО) открыть пункт "Свойства", далее закладку "Совместимость", установить галочку "Запустить программу в режиме совместимости с Windows XP (пакет обновления 3)", установить галочку "Выполнять эту программу от имени администратора" и нажать "ОК".
2. установить курсор на папку "C\Program Files\SONO", нажать правую кнопку мыши, вызвав, таким образом свойства папки. Затем зайти на вкладку "Безопасность". Для всех групп пользователей этой папки с помощью кнопки "Изменить" нужно установить полный доступ
3. для "Свойств" папки SONO, в закладке "Безопасность", кнопка "Дополнительно", выберите строку "Пользователи", нажмите на кнопку "Изменить", опять выберите "Пользователи", отметьте оба флажка внизу, выберите разрешить "Полный доступ".
4. для файлов "java.exe" (путь C\Program Files\SONO\target\jre\bin) и "hidec.exe" (путь "C:\Program Files\SONO\target\bin ") откройте по нажатию правой кнопкой мыши выберите опцию "Свойства" в открывшемся контекстном меню. Перейдите на вкладку "Совместимость", поставьте в разделе "Уровень прав" отметку в опции "[х] Выполнять эту программу от имени администратора". Подтвердите выбор, нажав кнопку "ОК".
Данные рекомендации применимы и для Windows 10 . После установки повторите загрузку шаблонов
С уважением, служба поддержки пользователей программного обеспечения КГД.

"Менеджер обновления СОНО" предназначен для обновления программного обеспечения "СОНО" и форм налоговой отчетности. Правом использования "Менеджера обновления СОНО" обладают действующие пользователи ИС БУХГАЛТЕР в течении всего срока обслуживания, обозначенного в договоре на обслуживание. "Менеджер обновления СОНО" является разработкой ТОО "ИнфоТех&Сервис".
"Менеджер обновления СОНО" предназначен для работы в среде ОС WINDOWS.
Поддерживаемые версии ОС WINDOWS:
- Windows XP (sp3)
- Windows 2003srv (sp2)
- Windows 2008 (srv)
- Windows 2012 (srv)
1. Для установки "Менеджер обновления СОНО", необходимо загрузить:
2. После загрузки необходимо запустить sono-setup.exe.
Примечание: установку необходимо производить от имени Администратора!
3. Выберите язык установки:

4. В окне приветствия нажмите "Далее":

5. Предлагаемый путь для установки "Менеджер обновления СОНО" примите по умолчанию либо выберите любой другой и нажмите "Далее":

6. В следующих диалоговых окнах нажимайте "Далее":

7. В следующем диалоговом окне установите влаг на опцию "Создать ярлык на рабочем столе" и нажмите "Далее":

8. В диалоговом окне нажмите "Установить":

9. В диалоговом окне нажмите "Завершить":

После установки "Менеджер обновления СОНО" запускается автоматически. Состояние "Менеджера обновления СОНО" демонстрирует иконка в трее:
- для offline клиентов комплекта ИС БУХГАЛТЕР: необходимы действующие авторизационные данные к личному кабинету и подключение к INTERNET
1. Логин и пароль от действующего аккаунта необходимо ввести в соответствующие поля раздела "Авторизация" и нажать кнопку "Авторизоваться":

После успешной авторизации в окне "Менеджер обновления СОНО" появятся две дополнительные вкладки: "Установка СОНО" и "Мониторинг ФНО".
Для автоматического обновления "Менеджер обновления СОНО" установите флаг на опции "Автообновление":
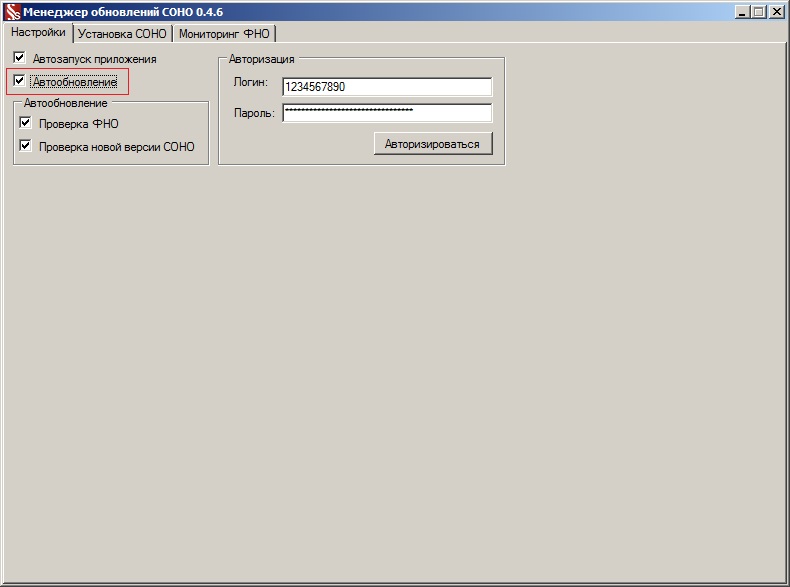
Для этого на вкладке "Установка СОНО" укажите путь, куда ранее была установлена программа "СОНО":
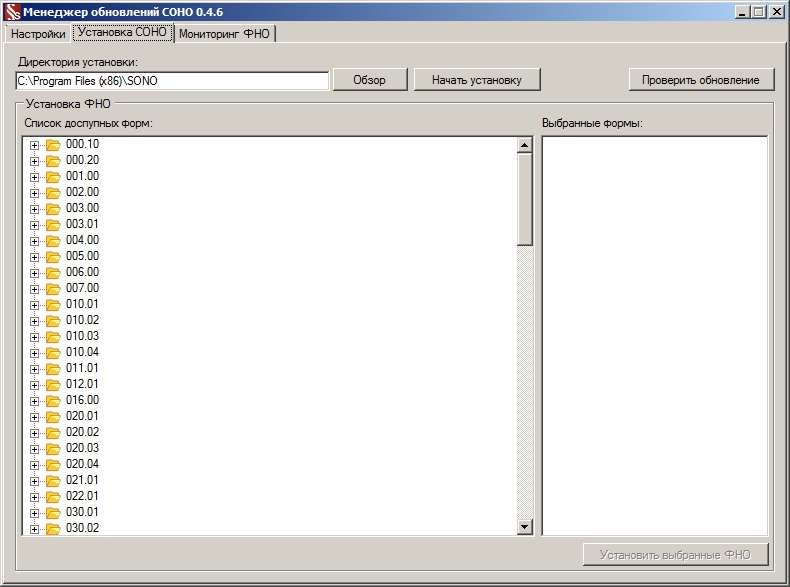

Пользователями программы "СОНО", как правило, востребованы последние версии интересующих его форм. "Менеджер обновления СОНО" предоставляет возможность производить мониторинг выпуска обновленных версий форм и их установки.
В дальнейшем, для определения статуса формы, достаточно будет нажать на кнопку "Проверить наличие обновлений". Если обновления для форм найдены – номера форм подсветятся красным цветом и в трее появится уведомление.

После этого нажмите на кнопку "Установить/Обновить". Произойдет загрузка нужных (последних версий) форм и их установка:
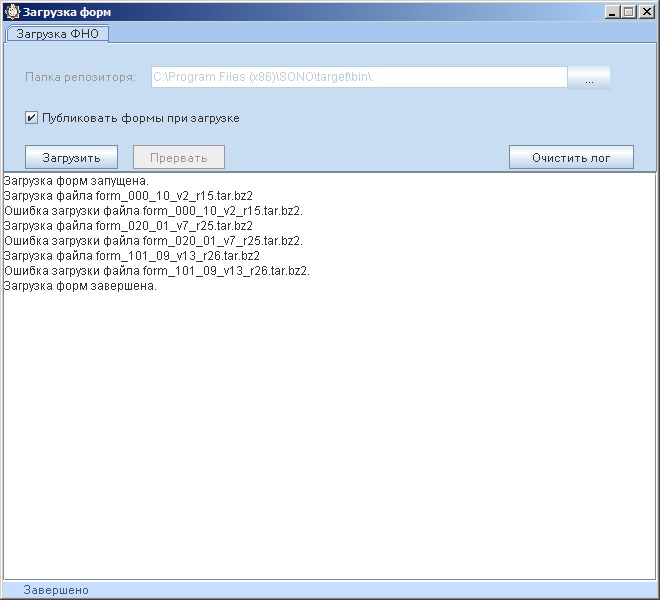
Если обновлений для форм не найдено, то формы не подлежащие обновлению подсветятся зеленым цветом.
Если Вы заинтересованы в обновлении определенной версии формы, то откройте вкладку "Установка СОНО".
Примечание: перед проведением обновления форм, необходимо закрыть все копии программы "СОНО"!
На вкладке "Установка СОНО" в разделе "Установка ФНО" представлен список всех форм налоговой отчетности. Некоторые из форм имеют несколько версий, поэтому формы сгруппированы по номеру.
Например, для того, чтобы обновить нужную версию формы 010.01 разверните каталог 010.01, нажав на (+), выберите нужную версию форм, установив на нее флаг. Выбранная форма отобразится в разделе выбранных форм:

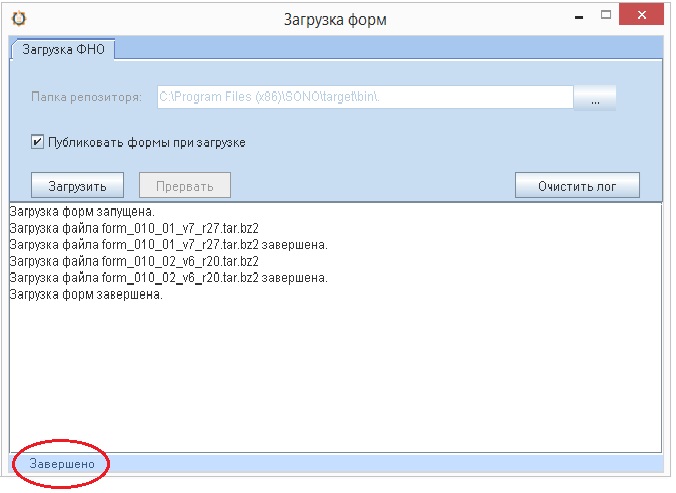
При удачной загрузке в окне "Загрузка форм" (левый нижний угол) будет выведено уведомление: "Завершено". После этого закройте окно "Загрузка форм".
В силу определенных причин, пользователь программы "СОНО" не всегда может вовремя обновлять как саму программу "СОНО", так и интересующие его формы. Эту задачу может облегчить "Менеджер обновления СОНО".
Для того, чтобы следить за свежими выпусками программы "СОНО" и ФНО:
1. Откройте вкладку "Настройки".
2. В разделе "Автообновление" установите флаги на опции "Проверка новой версии СОНО" и "Проверка ФНО". "Менеджер обновления СОНО" будет производить проверку выпуска новых версий "СОНО" проверку выпуска новых версий ФНО с периодичностью 1 раз в час.
Версию СОНО можно определить лишь в самом приложении СОНО. Для этого выберите меню: Справка - О программе.
Как узнать - какая версия и ревизия должна быть у отправляемой мной формы? 
Сокрее всего подключение к интернету осуществляется через прокси (смотрите Свойства Интернет*- вкладка Подключения - кнопка Настройка сети). Необходимо настроить подключение к интернету Менеджера обновления СОНО. На вкладке Настройки заполните раздел Сеть: введите IP\Хост сервера, Порт, Логин и Пароль.
Ошибка авторизации на zakon.kz. Невозможно соединиться с удаленным сервером.
"Менеджер обновления СОНО" предназначен для обновления программного обеспечения "СОНО" и форм налоговой отчетности. Правом использования "Менеджера обновления СОНО" обладают действующие пользователи ИС БУХГАЛТЕР в течении всего срока обслуживания, обозначенного в договоре на обслуживание. "Менеджер обновления СОНО" является разработкой ТОО "ИнфоТех&Сервис".
"Менеджер обновления СОНО" предназначен для работы в среде ОС WINDOWS.
Поддерживаемые версии ОС WINDOWS:
- Windows XP (sp3)
- Windows 2003srv (sp2)
- Windows 2008 (srv)
- Windows 2012 (srv)
1. Для установки "Менеджер обновления СОНО", необходимо загрузить:
2. После загрузки необходимо запустить sono-setup.exe.
Примечание: установку необходимо производить от имени Администратора!
3. Выберите язык установки:

4. В окне приветствия нажмите "Далее":

5. Предлагаемый путь для установки "Менеджер обновления СОНО" примите по умолчанию либо выберите любой другой и нажмите "Далее":

6. В следующих диалоговых окнах нажимайте "Далее":

7. В следующем диалоговом окне установите влаг на опцию "Создать ярлык на рабочем столе" и нажмите "Далее":

8. В диалоговом окне нажмите "Установить":

9. В диалоговом окне нажмите "Завершить":

После установки "Менеджер обновления СОНО" запускается автоматически. Состояние "Менеджера обновления СОНО" демонстрирует иконка в трее:
- для offline клиентов комплекта ИС БУХГАЛТЕР: необходимы действующие авторизационные данные к личному кабинету и подключение к INTERNET
1. Логин и пароль от действующего аккаунта необходимо ввести в соответствующие поля раздела "Авторизация" и нажать кнопку "Авторизоваться":

После успешной авторизации в окне "Менеджер обновления СОНО" появятся две дополнительные вкладки: "Установка СОНО" и "Мониторинг ФНО".
Для автоматического обновления "Менеджер обновления СОНО" установите флаг на опции "Автообновление":
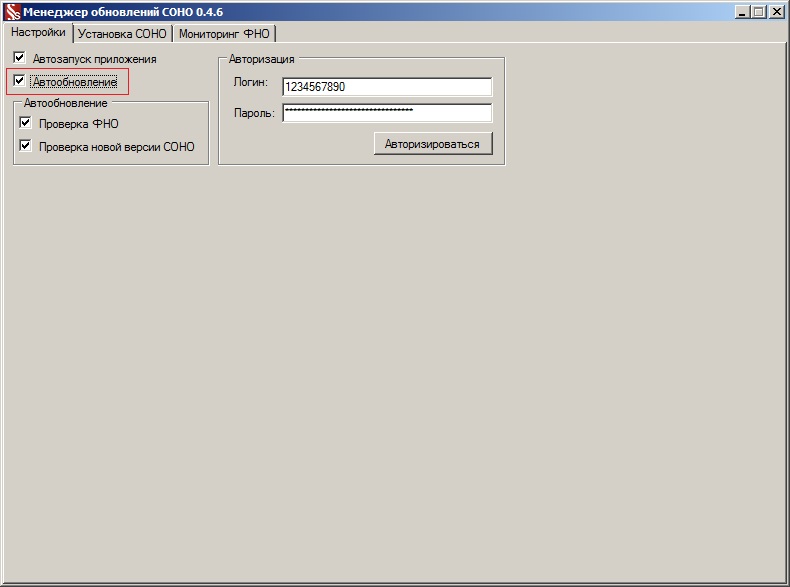
Для этого на вкладке "Установка СОНО" укажите путь, куда ранее была установлена программа "СОНО":
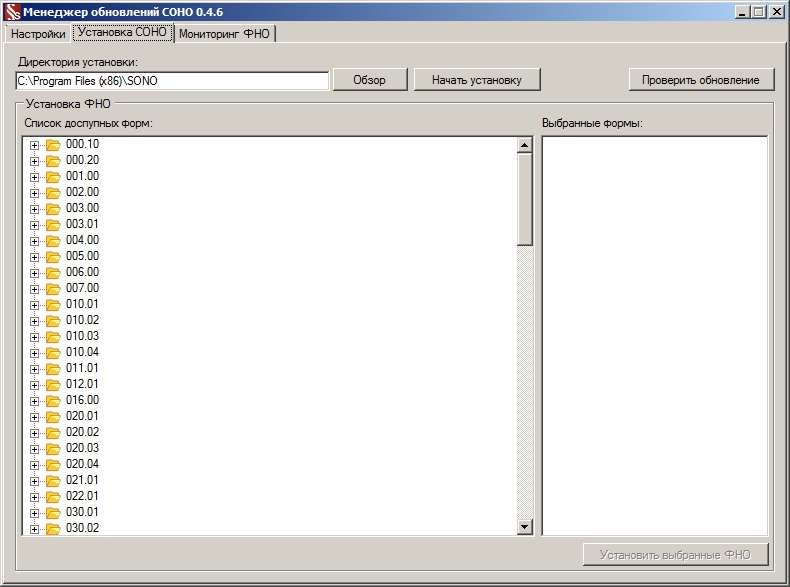

Пользователями программы "СОНО", как правило, востребованы последние версии интересующих его форм. "Менеджер обновления СОНО" предоставляет возможность производить мониторинг выпуска обновленных версий форм и их установки.
В дальнейшем, для определения статуса формы, достаточно будет нажать на кнопку "Проверить наличие обновлений". Если обновления для форм найдены – номера форм подсветятся красным цветом и в трее появится уведомление.

После этого нажмите на кнопку "Установить/Обновить". Произойдет загрузка нужных (последних версий) форм и их установка:
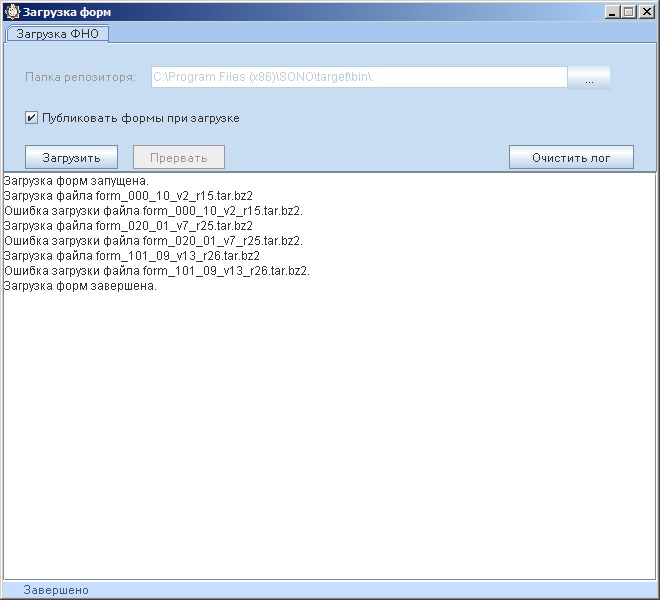
Если обновлений для форм не найдено, то формы не подлежащие обновлению подсветятся зеленым цветом.
Если Вы заинтересованы в обновлении определенной версии формы, то откройте вкладку "Установка СОНО".
Примечание: перед проведением обновления форм, необходимо закрыть все копии программы "СОНО"!
На вкладке "Установка СОНО" в разделе "Установка ФНО" представлен список всех форм налоговой отчетности. Некоторые из форм имеют несколько версий, поэтому формы сгруппированы по номеру.
Например, для того, чтобы обновить нужную версию формы 010.01 разверните каталог 010.01, нажав на (+), выберите нужную версию форм, установив на нее флаг. Выбранная форма отобразится в разделе выбранных форм:

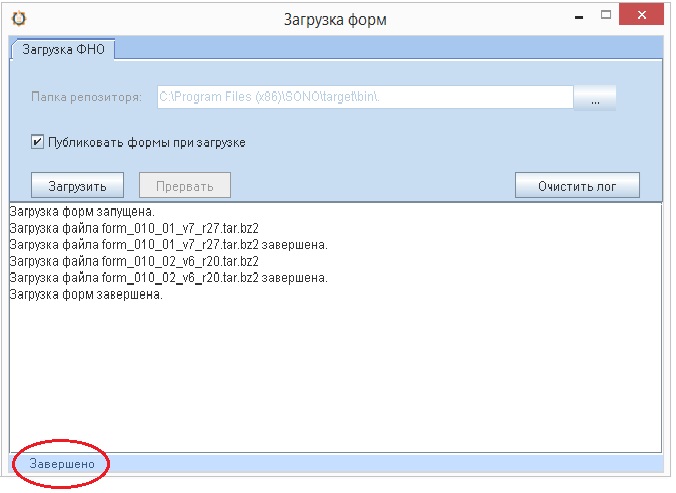
При удачной загрузке в окне "Загрузка форм" (левый нижний угол) будет выведено уведомление: "Завершено". После этого закройте окно "Загрузка форм".
В силу определенных причин, пользователь программы "СОНО" не всегда может вовремя обновлять как саму программу "СОНО", так и интересующие его формы. Эту задачу может облегчить "Менеджер обновления СОНО".
Для того, чтобы следить за свежими выпусками программы "СОНО" и ФНО:
1. Откройте вкладку "Настройки".
2. В разделе "Автообновление" установите флаги на опции "Проверка новой версии СОНО" и "Проверка ФНО". "Менеджер обновления СОНО" будет производить проверку выпуска новых версий "СОНО" проверку выпуска новых версий ФНО с периодичностью 1 раз в час.
Версию СОНО можно определить лишь в самом приложении СОНО. Для этого выберите меню: Справка - О программе.
Как узнать - какая версия и ревизия должна быть у отправляемой мной формы? 
Сокрее всего подключение к интернету осуществляется через прокси (смотрите Свойства Интернет*- вкладка Подключения - кнопка Настройка сети). Необходимо настроить подключение к интернету Менеджера обновления СОНО. На вкладке Настройки заполните раздел Сеть: введите IP\Хост сервера, Порт, Логин и Пароль.
Ошибка авторизации на zakon.kz. Невозможно соединиться с удаленным сервером.Читайте также:

