Отправлять запрет на отслеживание трафика edge
Обновлено: 05.07.2024
Если вы являетесь пользователем Microsoft Edge Chromium, теперь вы можете включить «Строгий» режим предотвращения отслеживания для просмотра страниц в приватном режиме InPrivate. Соответствующая опция стала доступна в последней версии браузера Canary.
Веб-сайты используют средства отслеживания для сбора сведений о просмотре страниц. Сайты могут использовать эту информацию для улучшения сайтов и отображения такого содержимого, как персонализированная реклама.
В Edge защита отслеживания включает в себя три уровня — Базовый, Сбалансированный и Строгий.
Базовый (Основной)
- Разрешаются большинство средств отслеживания на всех сайтах
- Содержимое и реклама будут персонализированы
- Сайты будут работать должным образом
- Блокируются известные опасные средства отслеживания
Сбалансированный
- Блокируются средства отслеживания с сайтов, которые вы не посещали
- Содержимое и реклама будут менее персонализированными
- Сайты будут работать должным образом
- Блокируются известные опасные средства отслеживания
Строгий
- Блокируется большинство средств отслеживания со всех сайтов
- Содержимое и реклама будут персонализированы минимально
- Некоторые части сайтов могут не работать
- Блокируются известные опасные средства отслеживания
По умолчанию предотвращение отслеживания установлен режим «Сбалансированный». Согласно Microsoft, «Строгий» режим предлагает самую надежную защиту от слежения, но некоторые сайты могут не работать не правильно.
Режимы вы можете переключать прямо в настройках браузера в разделе «Конфиденциальность и службы».
Как включить строгий запрет отслеживания для режима InPrivate в Microsoft Edge
После обновления до сборки Canary, 80.0.338.0, я заметил небольшое изменение параметров отслеживания. Теперь можно включить функцию строгого предотвращения для режима просмотра InPrivate.
Чтобы включить предотвращение строгого отслеживания для режима InPrivate в Microsoft Edge, обновите его до последней версии.
Шаг 1: Запустите Microsoft Edge Chromium.
Шаг 2: Перейдите в «Параметры» → «Конфиденциальность и службы» (или введите edge://settings/privacy в адресной строке).
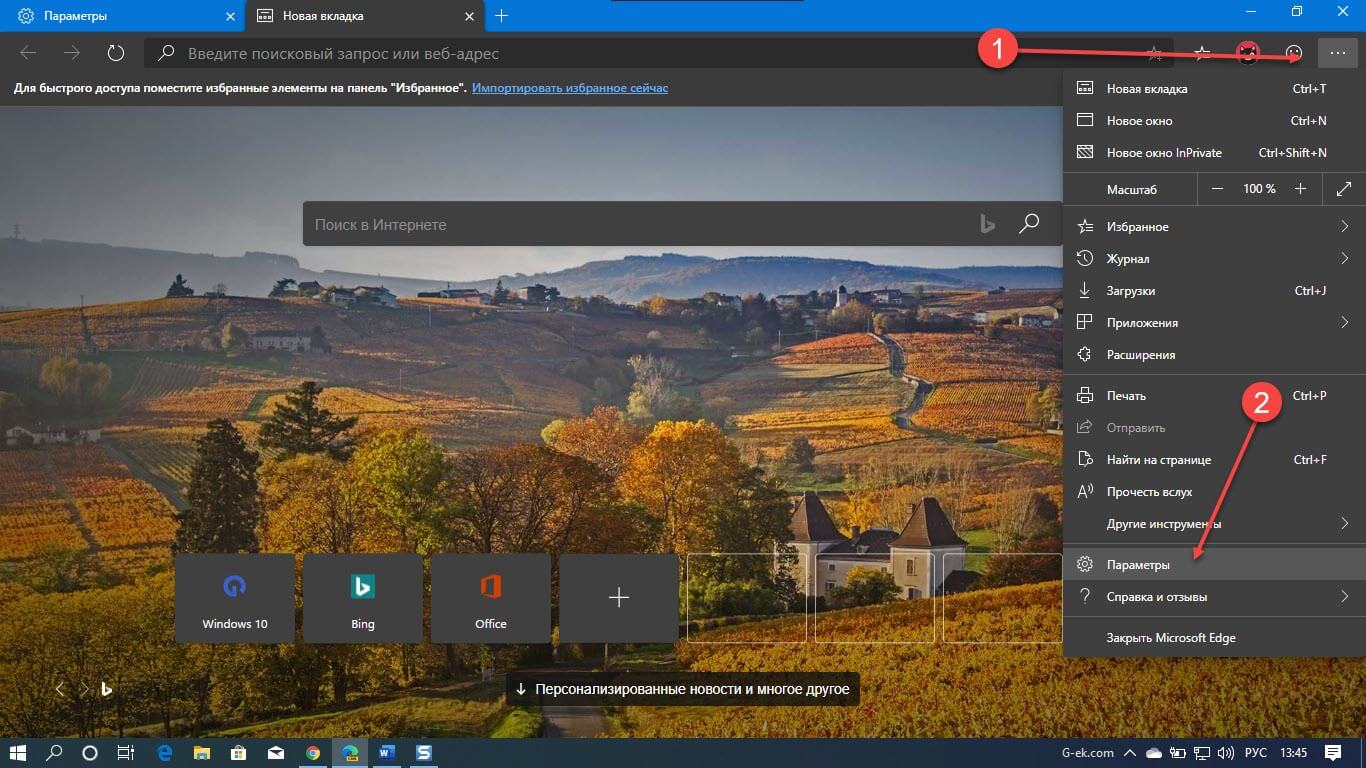
Шаг 3: Включите параметр «Всегда используйте «строгое» предотвращение отслеживания при просмотре InPrivate», передвинув ползунок переключателя в крайнее правое положение. (см. картинку)
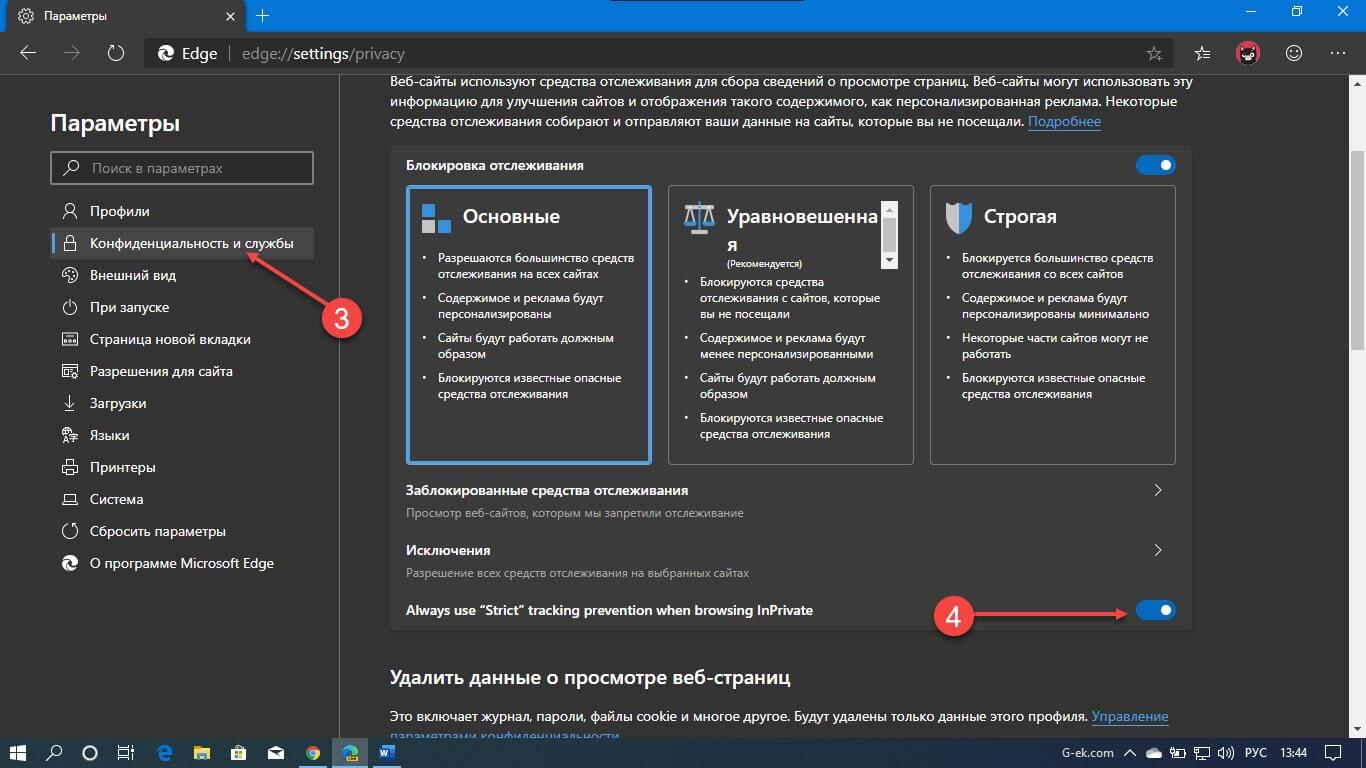
Готово! Опция может быть отключена в любой момент. Если вы обнаружите, что она вызывает проблемы с просмотром веб страниц в приватном режиме, вы можете отключить ее. На момент написания статьи опция по умолчанию отключена.
В настоящее время Microsoft использует три канала для доставки обновлений Edge Insiders. Canary Channel получает обновления ежедневно (кроме субботы и воскресенья), Dev Channel получает обновления еженедельно, а Beta Channel обновляется каждые 6 недель. Ожидается, что стабильная версия Microsoft Edge будет выпущена 15 января 2020 года.
Читайте, как использовать настройки конфиденциальности браузеров . Рассмотрим приложения или сервисы для повышения конфиденциальности в сети . С течением времени, такое важное понятие как конфиденциальность постепенно размывается в том аспекте, который касается нашей жизни в сети Интернет. С каждым днём становится все труднее и труднее контролировать данные, которые вы предоставляете при посещении многочисленных веб-сайтов, просто открывая свой веб-браузер каждый день.
Работа в Интернете через разного рода онлайн-приложения, для большинства пользователей аналогична раздаче всей частной информации о себе всем желающим. Как раз в этой статье мы попытаемся, если не полностью остановить отслеживание вашей личной информации, то хотя бы по максимуму ограничить её. В сети полно разных онлайн расширений и классического программного обеспечения, которые помогут решить эту проблему, итак рассмотрим все по порядку.
Браузерные дополнения для защиты конфиденциальности
Начиная с защиты данных, сообщаемых вашим браузером, плагины или расширения, вероятно, лучшее решение для прекращения утечки оных. Попробуйте расширения «NoScript Security Suite» для «Firefox» или «ScriptSafe» для «Google Chrome» , они предотвращают запуск активных элементов на веб-сайтах.
«NoScript Security Suite» отслеживает выполнения активного содержимого «Java-аплетов» и «JavaScript’ов» , а также разрешает их запуск только для доверенных доменов, дополнение защитит от атак, связанных с между-узловыми сценариями (XSS), от подмены «DNS» / «CSRF-атак» (хакерских маршрутизаторов), от атак «ClickJacking» , с помощью уникальной технологии «ClearClick» . Крайне полезное расширение, потому что защищает от большинства уже известных и будущих уязвимостей, но полностью сохраняет работоспособность с веб-ресурсами, которым вы доверяете. «ScriptSafe» выполняет, в принципе, все те же функции только в браузере «Google Chrome» .
Ещё в 2014 году вышел плагин «Privacy Badger» для «Opera» , «Chrome» и «Firefox» . Он предназначен для автоматической защиты вашей конфиденциальности от трекеров, которые незаметно загружаются при просмотре веб-страниц. При переходе по какой-либо ссылке, приложение отправляет заголовок «Do Not Track» , а также оценивает вероятность того, отслеживают вас или нет. Если алгоритм считает, что вероятность слежки до сих пор слишком велика, то автоматически блокирует отправку вашего запроса. Когда вы нажмёте на иконку «барсука» , то приложение покажет все трекеры, находящиеся на странице и цветовую степень защиты от них. Красный цвет означает блокировку трекера, желтый – что файлы «cookie» не отправляются, а зелёный означает отсутствие блокировки для этого трекера.
Ещё можно посоветовать расширение «Ghostery» , которое доступно для браузеров «Google Chrome» , «Firefox» , «Opera» и «Microsoft Edge» . Мы уже писали ранее об этом дополнении, поэтому более подробно о его работе можно просчитать в статьях «17 самых полезных дополнений для браузера Google Chrome» и «ТОП 17 расширений для Firefox Quantum» .
Встроенная защита браузера
Большинство современных интернет браузеров уделяют много внимания безопасности в сети. Все они имеют дополнительные настройки конфиденциальности такие, как управление файлами «cookie» . Для их настройки перейдите на страницу «Параметры» , предпочитаемого вами браузера. Я покажу как менять настройки для файлов «cookie» на примере «Google Chrome» . Итак, в окне программы нажмите на кнопку «Настройка и Управление Google Chrome» (три точки) в правом верхнем углу и кликните на пункт «Настройки» , или просто в строке адреса введите строку «chrome://settings» .
На вновь открывшейся странице опускаемся в самый низ и нажимаем на ссылку «Дополнительные» .
В разделе «Конфиденциальность и безопасность» вы найдёте множество самых разный настроек (переключателей), в данном случае нас интересует параметр «Отправлять запрет на отслеживание для исходящего трафика» , кликаем на переключатель, чтобы активировать его. Теперь, каждый раз, когда вы заходите на какой-либо веб-сайт, ваш браузер будет автоматически, вместе с ссылкой, отсылать параметр «Do Not Track» (Не отслеживать). Однако многие, не чистые на руку, сайты всё равно продолжат собирать данные о вашей работе в браузере, специально обходя этот запрет. Но добропорядочные веб-порталы поддерживают этот запрос и действительно выполняют его, например, «Pinterest» и «Twitter» .
Для управления этими файлами вручную перейдите в раздел «Настройки контента» и далее «Файлы cookie» .
По умолчанию включён режим «Разрешить сайтам сохранять и просматривать данные файлов cookie» . Это значит, что абсолютно любой вей-сайт получит возможность загрузить любые данные в стандартную папку вашего браузера.
Чтобы защитить устройство от опасных сайтов, вы можете убрать галочку на данном параметре. В следствии этого файлы «cookie» будут автоматически блокироваться со всех сайтов, что хорошо скажется на безопасности, но при повторном посещении одних и тех же сайтов (таких как Facebook, Twitter и др.) все настройки на них нужно будет указывать заново. Можно оставить этот параметр без изменений, но либо удалять все файлы «cookie» при выходе из браузера, либо блокировать все новые файлы. Как лучший вариант, желательно вручную указать все доверенные сайты, с которых нужно сохранять «cookie» .
Использование режима инкогнито также поможет обеспечить дополнительную безопасность. В этом случае файлы «cookie» принимаются и сохраняются на ПК, только до завершения текущего сеанса и будут удалены, как только вы закроете окно браузера. Но, с другой стороны, в данном режиме браузер не запрещает веб-сайтам или интернет-провайдеру знать, что вы в сети. То есть, браузер по-прежнему передаёт ваш IP-адрес. И, естественно, когда вы заходите на какой-либо сайт под своим логином и паролем, то все стандартные механизмы отслеживания и сбора данных по-прежнему будут работать. Лучше всего использовать режим инкогнито для посещения сайтов, которые не требуют авторизации.
Отслеживание конфиденциальности приложений и сервисов
В приложениях и сервисах, которые вы используете, всё больше появляются параметры конфиденциальности данных, которые стоит рассмотреть. Например, посетив страницу настроек объявлений на своём аккаунте «Facebook» , вы сможете управлять способами, которыми данный сайт может подбирать рекламу для вас, как в социальной сети, так и вне ее.
Далее переходим по ссылке «Проверить настройки отслеживания действий» . Данная страница позволяет управлять настройками отслеживания ваших действий во всех онлайн сервисах от компании «Google» . То есть, отключить историю приложений и поиска, чтобы «Google» не выводил персонализированную рекламу (как он считает), отключить историю местоположения и поиска в «Youtube» , тем самым уменьшить количество уведомлений, которые вам абсолютно не нужны.
Использование как можно большего количества приложений и уменьшение количества регистраций на разного рода веб-сайтах, гораздо снижают вероятность потери вашей личной информации. Но даже если вы деактивируете все эти параметры, оставаться анонимным в сети становится все более сложно.
Использование VPN или DNS
«Virtual Private Network» (VPN) переводится как виртуальная частная сеть, то есть это ваш личный защищенный канал, который соединяет ваш ПК (или гаджет) с любым сервером сети Интернет. Это буфер между вашим ПК (ноутбуком, смартфоном, планшетом, телевизором и так далее…) и всем остальным миром. «VPN» призван защитить вашу систему от всевозможных атак, которые подстерегают любого пользователя в Интернете. То есть все атаки сетевых вирусов виртуальная частная сеть примет на себя, и не допустит их к вашей системе.
Принцип работы «VPN-сетей» очень прост, как только вы выходите в сеть, между вашим ПК и сервером в Интернете создается «туннель» (смотря какой протокол вы используете), который будет блокировать все атаки, направленные на проникновение внутрь данного «туннеля» . Для пользователя работа «VPN» останется незаметной, но возможно незначительное снижение пропускной способности данного соединения. Все ваши действия в сети, скачиваемые и отправляемые файлы, личная и деловая переписка, общение по «Viber» и «Skype» , будут защищены. Никто не сможет перехватить эти файлы или подслушать разговор, так как все данные будут зашифрованы по определённому алгоритму (алгоритм зависит от выбранного протокола), который практически невозможно взломать на лету.
Так же «VPN» скроет определенную идентифицирующую информацию о вас, такую как ваше текущее физическое местоположение. То есть вы сможете самостоятельно сможете выбрать IP-адрес любой другой страны мира, все сайты и веб-сервисы, которые вы посетите, автоматически определят его, как IP-адрес нужной вам страны. Использование «VPN-подключения» поможет надёжно защитить вас от хакеров и разного рода шпионского ПО.
О том, как настроить свой собственный VPN-сервер мы подробно рассказывали в статье, которую вы найдёте по ссылке:
Также смотрите пошаговое видео на нашем канале:
Как создать «VPN-сервер» на компьютере с «Windows» и подключится к нему с другого ПК:
Как настроить OpenVPN соединение 2 офисов (конфиг сервера и клиента), сетевые папки Windows:
Также и Интернете доступны множество платных и бесплатных «VPN-серверов» , к тому же мы рекомендуем вам выбрать именно платный «VPN-сервер» , чтобы быть максимально уверенным в его надежности. Потому что, вы фактически передоверяете весь траффик компании провайдеру «VPN» , которая сможет отследить все веб-сайты, которые вы посещаете, и вообще получить всю информацию о ваших действиях в сети. Многие компании обещают не сохранять эти данные, но опять же, это вопрос доверия.
Посещаемые веб-сайты, будут видеть «IP-адрес» «VPN-сервера» , а не ваше фактическое местоположение, но они все равно смогут оставлять файлы «cookie» на вашем ПК, отслеживать ваши действия и интересы, и знать кто вы, если вы войдёте на какой-либо сайт со своим логином м паролем. Таким образом «VPN» может обеспечить дополнительную безопасность в Интернете, но на него нельзя полностью положиться в вопросе сохранения ваши личных данных.
Альтернативой «VPN» может послужить только сторонний «DNS» (Domain Name System), например, недавно запущенный веб-сайт «Quad9» . Для того, чтобы перейти по какому-либо URL-адресу в Интернете, ваш ПК автоматически отправит запрос к «DNS-серверу» . По умолчанию ваше соединение с интернетом будет использовать тот сервер, который предоставляется вашим провайдером, а это означает, что будут выполняться все политики отслеживания и ведения журналов всех ваших действий.
Как и при использовании «VPN» , переключение на другой «DNS» не является самым надежным вариантом, потому что, вы всё равно вынуждены довериться сторонней компании. Но это еще один способ избавиться от ненавистного слежения. «Quad9» работает под управлением «IBM Security» и обещает не собирать, не сохранять и не передавать третьим лицам какую-либо информацию, связанную с вашими онлайн действиями.
Пытаясь полностью заблокировать отслеживание ваших конфиденциальных данных разными информационными компаниями, приходится отказываться от уже столь привычных и очень удобных персональных сервисов и онлайн приложений. Поэтому часто бывает так, что сделать это крайне сложно, не выйдя из вашей онлайн зоны комфорта. Но ситуация не безнадежна, просто следуйте вышеперечисленным правилам, и это будет прекрасное начало.
При серфинге в Интернете вы оставляете запись о своих действиях в сети. Это включает в себя сайты, которые вы посещаете, поисковые запросы, рекламу и видео, которые вы просматриваете, и так далее. Многие веб-сайты сохраняют фрагмент (cookie) в вашем браузере и могут использовать его для отслеживания ваших действий в Интернете. Некоторые веб-сайты используют файлы cookie и другие данные сторонних трекеров, такие как веб-маяки и пиксельные теги, вместе с вашими онлайн-аккаунтами пользователей для целей отслеживания. В основном веб-сайты отслеживают ваши действия в Интернете, чтобы улучшить ваши впечатления от просмотра. Однако рекламодатели могут также использовать эти данные, чтобы узнать о ваших привычках и предпочтениях, чтобы определить, какую рекламу они вам показывают.

Хотя отслеживание браузера не может представлять серьезной угрозы для вашей сетевой безопасности, некоторым пользователям эта идея не нравится. К счастью, популярные браузеры предоставляют функции Do Not Track (DNT), которые помогут вам сохранить анонимность в сети. В этом посте мы обсудим, как можно включить функции DNT в браузерах Chrome, Firefox, Safari, Edge и Internet Explorer 11.
- Чтобы открыть браузер Edge, щелкните ярлык на рабочем столе / панели задач или в меню «Пуск» Windows.
- В верхнем верхнем углу браузера щелкните три горизонтальные точки, чтобы открыть меню Edge «Настройки и другое».
- Вы также можете открыть меню, нажав клавиши «Alt + X» на клавиатуре, а затем выбрав «Настройки» в нижней части списка меню.
- Прокрутите вниз и выберите «Просмотреть дополнительные настройки».
- В сегменте «Конфиденциальность и услуги» включите переключатель «Отправлять не отслеживать…», чтобы активировать запросы DNT в Microsoft Edge.
- Вы также можете отключить файлы cookie в браузере Edge. Прокрутите панель дополнительных настроек вниз и под заголовком «Файлы cookie» выберите настройку блокировки файлов cookie.
Следуйте приведенным ниже инструкциям, если вы используете браузер Safari на Mac.
- Запустите Safari и перейдите в меню «Safari> Настройки…».
- Перейдите на вкладку «Конфиденциальность» и включите «Просить веб-сайты не отслеживать меня».
Вывод
Возможно, вы этого не узнаете, но веб-сайты и сторонние трекеры всегда находятся в сети. В основном, это отслеживание в браузере позволяет рекламодателям и веб-сайтам предлагать более персонализированный контент для лучшего онлайн-опыта. Однако вы можете активировать функцию DNT в браузере, чтобы отправлять на веб-сайты и в веб-приложения сигналы, которые вы не хотите отслеживать. Вышеуказанные шаги помогут вам включить опцию DNT в некоторых популярных браузерах.

Мы уже рассказывали о слежке в браузере Opera. Сегодня поговорим о слежке в браузере Microsoft Edge . О том, как собирает информацию и куда посылает всеми известный и далекий от идеала браузер.
Слежка в Edge
- Предисловие
- Слежка в Edge
- Как отключить слежку в Edge
- Выводы
Слежка в браузере Edge
В тестах мы использовали Microsoft Edge 38.14, предустановленный в Windows 10 build 1607. Этот браузер интересен тем, что активен почти всегда. Даже если вы его не запускаете, он появляется в памяти и устанавливает соединения с серверами Microsoft.
В фоне преимущественно работает MSN-бот, а при запуске Edge на мгновение становятся видны соединения с семью основными сетями Microsoft.

Подключения Edge при старте
Это сети 40.74.0.0–40.125.127.255, 68.232.32.0–68.232.47.255, 93.184.220.0–93.184.223.255, 104.40.0.0–104.47.255.255, 104.244.40.0–104.244.47.255, 111.221.29.0/24 и 207.46.0.0/16.
Их номерная емкость просто огромна. Судя по балансу входящего и исходящего трафика, служат они не только для доставки контента, но и для масштабного сбора данных.

Соединение Edge с сетями Microsoft и партнеров
Как ни странно, при работе Edge не было замечено явной подозрительной активности браузера. Максимум, что косвенно идентифицировало пользователя, — это скупые строки телеметрии, User-Agent и куки.
По результатам прошлых исследований у нас сложилось стойкое ощущение, что скромное поведение Edge лишь иллюзия. Он часть Windows 10, а у Microsoft в этой ОС (а теперь и в других тоже) реализовано множество способов сбора детальной информации о пользователе и его сетевой активности.
Как мы уже писали во второй части статьи о шпионских привычках Windows 10, отправлять эти сведения непосредственно через браузер вовсе не обязательно.
Как отключить слежку в Edge

Формулировка этих пунктов немного различается у разных бpаузеров, но суть их одинакова. «Запрет отслеживания» означает, что в исходящий трафик браузер будет добавлять заголовок do_not_track. Как его обрабатывать — целиком на совести владельца конкретного сайта.
Читайте также:
- Spyro ps4 русский язык как сделать
- Avr как подключить дисплей
- За сколько установить можно бортовой компьютер
- Проверка состава и работоспособности компьютерной системы это назначение программного обеспечения
- Объединение css файлов уменьшает количество http запросов не рекомендуется для сайтов с http 2

