Ожидание кэша что это значит
Обновлено: 29.06.2024
Когда вы открываете любые сайты, открытки, картинки, видео, их копии остаются в памяти браузера. Это происходит, даже если вы не скачиваете контент, а просто просматриваете. Как раз эти копии и называются кэшем. Он нужен для того, чтобы сократить количество запросов к сайтам. Например, через некоторое время вы вновь решите посмотреть страницу, которую открывали раньше. Кэш моментально загрузит ее с жесткого диска.
Кэширование работает практически во всех программах и приложениях. Некоторые данные очищаются автоматически, а другие копятся на жестком диске. Это создает дополнительную нагрузку на память устройства. Замедляется работа смартфона, ноутбука, компьютера. Интернет «зависает». Некоторые уверены: дело — в провайдере. Но даже если вы подключите самую высокую скорость (например, 1 Гб/с от МТС ), сайты все равно не будут грузиться быстрее, пока вы не очистите кэш.
Как чистить кэш, сколько раз в месяц это нужно делать
Самый простой способ очистить кэш — перезагрузить устройство. Речь идет не только о компьютерах и смартфонах, но и о wi-fi роутерах, и его модель не имеет значения. Даже самые современные и мощные маршрутизаторы от Ростелеком или Билайн нуждаются в регулярной перезагрузке (примерно, раз в месяц).
Рассказываем, как чистить кэш на Android:
- Откройте настройки смартфона.
- Перейдите в раздел «Устройство».
- Выберите вкладку «память» или «хранилище» (в зависимости от модели смартфона).
- Кликните на «данные кэша» или «cache».
- Нажмите «Очистить» либо «clear cache».
- Подтвердите действие.
Как очистить кэш на iOS:
- Откройте настройки.
- Найдите вкладку браузера Safari.
- Нажмите на вкладку и выберите «Очистить историю и данные».
- Подтвердите действие.
Имейте в виду: вместе с кэшем в айфоне удалится вся история посещений.
Как очистить кэш на компьютере или ноутбуке
Кэш на компьютере обычно чистят через данные локального диска:
- Откройте системный диск (как правило это локальный диск C).
- Кликните по нему правой кнопкой мышки и выберите вкладку «Свойства».
- В разделе «Общие» есть пункт «Очистка диска». Нажмите на эту кнопку.
- Выберите «Очистить системные файлы». Поставьте галочки напротив основных разделов, где хранится кэш:
— временные файлы интернета;
— файлы для отчетов об ошибках;
- Нажмите «Ок» и дождитесь, пока система удалит ненужные данные.
Процесс может занять некоторое время.
Есть еще один вариант: очистить кэш не в самом устройстве, а в браузере. Зайдите в тот, которым обычно пользуетесь (Mozilla Firefox, Google Chrome, Opera). Нажмите в правом верхнем углу на три точки или три горизонтальные полоски (в разных браузерах разные значки). Откроются настройки. Найдите вкладку «История» и нажмите «Очистить». Хотите, чтобы некоторые сайты сохранились в памяти? Добавьте их в закладки (для этого зайдите на страницу и нажмите комбинацию клавиш Ctrl+D).
Если статья оказалась полезной, не забывайте ставить лайк. Подписывайтесь на наш канал и узнавайте еще больше полезного о домашнем и мобильном интернете.
Рано или поздно каждый пользователь интернета на ПК или ноутбуке сталкивается с проблемой зависания браузера. Сразу скажу, что проблема это не такая простая, как кажется на первый взгляд. Сначала же это неприятное испытание для нервов - странички перестают открываться мгновенно, зависают на несколько минут. Причем, происходит это в любом браузере. Действует на нервы неимоверно. Через какое-то время, в зависимости от состояния нервной системы, пользователь погружается в поисковики, надеясь найти решение проблемы. И советов находит предостаточно.
Часть из из них, конечно полезна - например, почистить кеш браузера. Это нужно делать и без появления злосчастной надписи. И, сразу скажу, очистка кеша проблему с зависанием не решит.
Часть бесполезна и вертится вокруг переустановки браузера, переходе на другой браузер. Скажу сразу - лишняя трата времени и нервов. Можно хоть сто раз подряд переустановить браузер, сделать это с очисткой реестра (советчики еще рекомендуют к закачке всякие оптимизаторы и очистители системы). Сами по себе очистители неплохи т- ипа CCleaner и т.п. Однако, помимо лишней суеты, никакой подвижки в решении проблемы "ожидание кеша" это также не принесет. Более того, глубокая очистка заставит вас потерять время на повторный вход во все социальные сети, почту, он-лайн банкинг и т.п. так как пароли снесет начисто. И ладно, если вы перед этим догадались сохранить все пароли в браузере, и потом пользуетесь им же. В моем случае - это Яндекс-браузер, он для меня наиболее удобен. Тогда просто повторно всюду перезайдете. Однако, опять же повторю - это будет маета, к тому же излишняя. При этом, никуда не девшееся зависание браузера добавит нервотрепки в этом процессе.
Часть советов откровенно вредная, в силу того, что обычный пользователь не привык излишне глубоко копаться в Windows. Поэтому небрежное исполнение всяких рекомендаций типа очистки папок App/data, использования командной строки и прочих может нанести вашему ПК уже конкретный урон. И небрежность тут возникает часто в силу невнятного описания порядка действий от "советчиков". Им то кажется - что и так все понятно. Но они часто либо пропускают, либо вскользь и непонятно говорят об исполнении некоторых последовательностей. И неопытному человеку сначала сложно выполнить эти рекомендации, а потом невозможно понять - что же пошло не так.
Часто, на всяких форумах над задавшими вопрос по данной проблеме просто издеваются, прикалываются, что, конечно же тупо, грубо и неприемлемо. Состязаться в остроумии этой части наших сограждан лучше где-нибудь в отдалении от приличной части пользователей интернета. В общем - тьфу на них.
Теперь главное - у меня эта проблема появлялась дважды в течении 5 лет. Поэтому недавно наткнувшись на нее вторично, я честно говоря не сразу вспомнил, как от нее удалось избавиться в прошлом. Поэтому, пришлось снова перелопатить просторы интернета. Это, кстати и подвигло меня к данному повествованию. Мне жалко потраченного зря времени и хочется уберечь от этого и вас)))
Итак, проблема с ожиданием кеша в браузерах, по-моему твердому убеждению возникает из-за появления битых (испорченных) секторов на вашем жестком диске или по другому - HDD.
Поэтому все эти переустановки браузеров и очистка системы, если и дают какой-то эффект, то кратковременный. Потому что по прошествии небольшого промежутка времени запись кеша из браузера все равно попадет на эти битые сектора и всё начнется сначала. Другими словами кеш не может адекватно считаться с испорченного участка диска, поэтому система беспомощно виснет, а вы нетерпеливо ерзаете и смотрите на мучительно долгое открывание любимой странички в интернете.
И что же делать? Можно, конечно, дефрагментировать диск. Но эффект от этого, если и последует, будет опять же временным. Битые сектора никуда уже с диска не денутся. Как проверить физическое состояние диска не пишу - есть куча программ и не меньшая куча советов по их использованию. Благодаря им вы убедитесь в наличии испорченных секторов, их объеме, да и вообще поймете, в каком состоянии находится ваш HDD.
Так что, по-моему мнению, самый действенный способ реально побороть проблему с зависанием браузеров в ожидании кеша - это обход испорченных секторов. Простая переустановка Windows (любого) это все-таки процесс достаточно суетной. К тому же, даже если переустановленная система вначале избавит вас от ожидания кеша, затем все равно проблема может вернуться. Если покупка нового HDD также не вариант - например, ваш диск относительно здоров и жалко деньги тратить, то лучший и дважды уже внедренный мной метод - установка системы в обход поврежденных участков.
Сразу скажу, в данной рекомендации я исхожу из того, что наибольшему износу и риску повреждений подвержен как раз тот участок диска, на котором установлена ОС Windows. Именно на нее приходится огромная работа по обработке процессов, запросов, записи-перезаписи.
Ну а если конкретно, то уже дважды на свой десятилетний HDD (250 ГБ) я ставлю ОС предварительно создавая при установке WIN 7 два или несколько логических дисков. Один из них сначала был на 11 ГБ (место, достаточное под ОС, и опытным путем определенное при помощи диагностики диска). Второй на 70 ГБ и третий на 160 ГБ. Так вот ОС я просто поставил на второй. Просто обойдя поврежденные участки диска.
Таким образом, не потратив ни копейки денег на обновление компьютера я получил еще пять лет нормальной работы HDD. А сейчас, благодаря тому, что я тогда разбил физический диск на три, а не два логических диска, мне удалось восстановить работоспособность ПК, проделав тот же фокус вторично. Правда теперь пришлось пожертвовать уже 70 ГБ, так как мне просто было лень определять где именно на них битые сектора. Просто я отвел эти самые 70 ГБ под первый логический диск при установке Windows и забыл про них. И успешно пользуюсь оставшимися 160 ГБ до следующего раза.
Конечно, жесткий диск пришлось бы рано или поздно менять. Ну во-первых я сторонник "лучше поздно", зачем зря тратить деньги, если пока критичных проблем в работе диска нет. А во-вторых, пора покупать новый ПК, так зачем вкладываться в реанимацию старого? Ну промежуточный вариант, куплю, если что SSD, он мне и на новый компьютер потом пригодится.
Ну и напоследок - храните все важные данные дополнительно на внешних носителях, облаках и т.п. Не жалейте времени на их периодическое обновление - это того стоит, будьте верены)))
Когда это происходит, веб-сайт зависает и загружается очень медленно, и ваша система может также зависнуть с использованием системных ресурсов в полной мере.
Что означает «Ожидание кэша»?
Эта проблема затрагивает ПК с Windows 10, работающие с твердотельными накопителями в большей степени, чем те, на которых установлены традиционные жесткие диски.
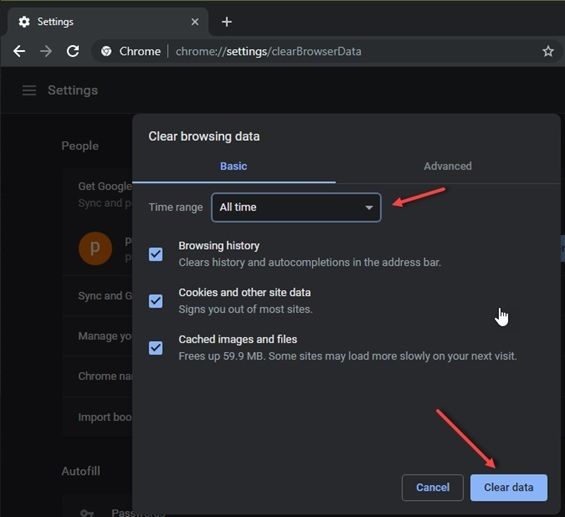
6. Отметьте все флажки, которые вы хотите удалить.
7. Нажмите Очистить данные.
8. Начать сначала Хром.
Это заставит Chrome снова загружать кеш для ваших сайтов, тем самым удаляя любые поврежденные или недоступные файлы кеша, которые вызывали проблему.
Если вы не возражаете против небольшой потери производительности при замене безошибочного Chrome, вы можете попробовать отключить кэширование записи на диск в Windows 10.
- Открыть Бегать диалог, нажав Win + R.
- Тип devmgmt.msc и нажмите Enter, чтобы открыть диспетчер устройств.

3. В диспетчере устройств выделите Дисковый привод и нажмите на стрелку рядом с ним, чтобы развернуть его.
4. В списке дисков, подключенных к вашему компьютеру, щелкните правой кнопкой мыши на SSD, на котором установлен Chrome.
5. Выберите свойства.
6. Под полисы Снимите флажок Включить запись кэширования на устройстве
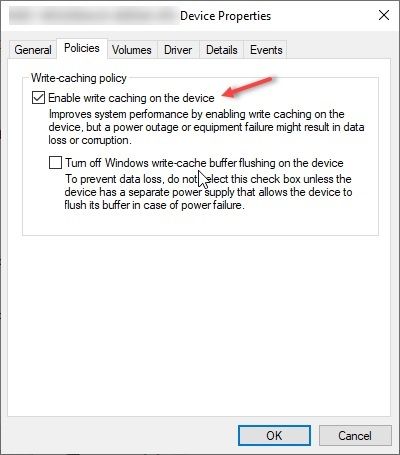
7. Нажмите Ok.
Это отключит функцию кэширования записи на диск для Chrome и решит возникшую ошибку.
Примечание. Вы потеряете все настройки и другие параметры, примененные к Chrome, и вернитесь к заводским настройкам.
Чтобы сбросить Chrome, выполните следующие действия.
- Откройте Chrome.
- Нажмите на меню гамбургера (≡).
- Нажмите на настройки.
- Нажмите на меню гамбургера под настройками в верхнем левом углу и нажмите на продвинутый.
- Нажмите на Сброс и очистка.
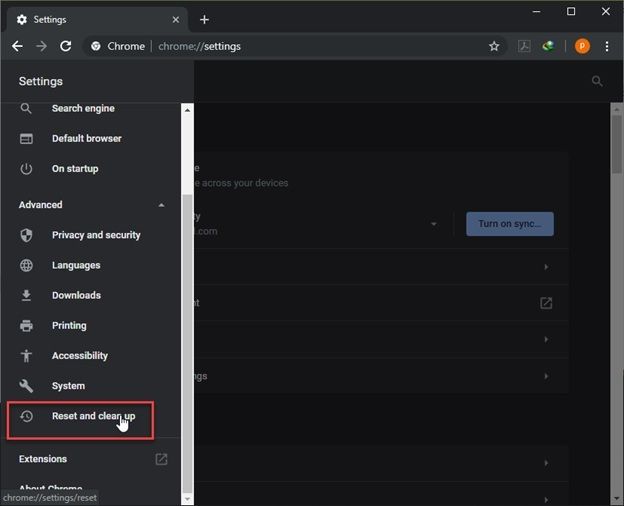
Кроме того, посетите эту страницу: хром: // Настройки / сброс
6. Нажмите на Восстановить настройки к их первоначальным значениям по умолчанию.
7. В следующем диалоговом окне нажмите Сбросить настройки.
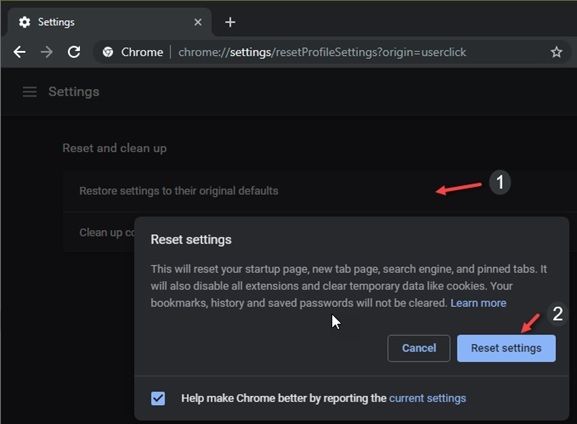
Это вернет Chrome к настройкам по умолчанию так же, как это было при новой установке.
Сначала проверьте, есть ли какие-либо ожидающие обновления, которые вы, возможно, пропустили, поскольку это исключит некоторую ошибку, которая была исправлена в более позднем обновлении.
Если не было ожидающих обновлений, удалите Chrome из вашей системы и загрузите свежую копию программы установки, а затем завершите установку.
Вывод

Многие пользователи сообщают, что их браузер сталкивается с ошибкой, когда при попытке загрузить веб-страницу Google Chrome зависает и показывает ошибку «Ожидание кеша» в нижней левой части строки состояния.
Когда это происходит, веб-сайт зависает и загружается очень медленно, и ваша система может также зависнуть с использованием системных ресурсов в полной мере.
Видео
Создание нового пользователя
Реализация этого способа приведет к потере сохраненных настроек, закладок и прочих личных данных пользователя, но это не должно вас смущать, поскольку всю информацию можно импортировать из старого профиля.
Если же вы используете учетную запись Google с синхронизацией, то проблем вообще быть не должно.
Нажмите по иконке профиля в правом верхнем углу, выберите в меню «Управлять пользователями».

В открывшемся окне нажмите «Добавить пользователя».

Выберите для него любую иконку.

Сохраните настройки и выполните синхронизацию с учетной записью Google .
Где хранится
Иногда возникает необходимость посмотреть либо скопировать данные кэша Яндекс.Браузера, например, во время направления в ваш адрес различных запросов со стороны техподдержки или в случае поиска утерянной информации о посещении какого-либо сайта и т. п. Кэш находится в специальной папке на вашем компьютере или мобильном устройстве.
Адреса папок
Windows 7 и Windows 8
C:ПользователиВаша учётная записьAppDataLocalYandexYandexBrowserUser DataDefaultCache
C:Documents and SettingsВаша учётная записьLocal SettingsApplication DataYandexYandexBrowserUser DataDefaultCache
C:UsersВаша учётная записьAppDataLocalYandexYandexBrowserUser DataDefaultCache
Поскольку данные, которые кэшируются, генерируются браузером, то и сохраняются они в NSCachesDirectory, для чего может быть создана отдельная папка, например, MyAppCache. При этом может использоваться один из способов хранения временных данных: NSKeyedArchiver, NSURLCache, SQLite, Core Data.
Папка предназначена для хранения пользовательских данных. Также информация может находиться в архивированном виде в папке Androidobb. Кэш устройства находится в директории wipecache, а кэш системных приложений в wipedalvik-cache.
Проще всего получить доступ к кэшу через папку «Другие». В ней хранятся кэшированные файлы истории браузера.
Очистка кэша
Для начала следует попробовать очистить кэш Chrome.
Перейдите по внутреннему адресу chrome://settings/clearBrowserData , отметьте галками указанные на скриншоте опции и нажмите кнопку «Удалить данные».

В результате будут очищены , и . Для автоматизации процесса очистки только страницы непосредственно перед ее загрузкой вы можете воспользоваться бесплатным расширением , установив его из .
Отключение кеширования на SSD
Если у вас SSD -диск, проблема может появиться из-за слишком быстрого заполнения кэша, что весьма характерно для твердотельных накопителей. Решением в таком случае можете стать отключение записи кэша на SSD . Отключение записи кэша может привести к незначительному снижения скорости записи данных на диск, если вы готовы принести эту маленькую жертву, выполните следующее.
Запустите Диспетчер устройств, найдите в списке устройств ваш SSD-накопитель и откройте его свойства.

Переключитесь на вкладку «Политика» и снимите флажок с чекбокса «Разрешить кэширование записей для этого устройства».

Проверьте работу Chrome и, если способ окажется неэффективным, восстановите отключенную настройку и перейдите к следующему методу.
Видео в помощь:
Часть данных с посещённых интернет ресурсов автоматически сохраняется в специальном месте на диске, которое называют кэф или буферная память. Это делается, чтобы ускорить процесс загрузки уже посещённых вами ранее страниц. Многие файлы уже хранятся на вашем компьютере и не требуют скачивания из Интернета.
Все основные браузеры имеют встроенный кэш.
Как можно понять из определения, все данные кэша сохраняются в определённую директорию по умолчанию. Причём у каждого интернет проводника она своя. Вам может понадобиться знать, где находится кэш браузера, если вы захотите посмотреть какие-либо фрагменты из него, общий объём или изменить место расположения.
Исключения времени ожидания StackExchange.Redis
Для синхронных операций со значением по умолчанию 5000 мс StackExchange.Redis использует параметр конфигурации synctimeout . Если синхронный вызов не завершается за установленное время, клиент StackExchange.Redis выводит ошибку превышения времени ожидания, которая выглядит примерно так:
Исправлено: Google Chrome Ожидание кеша —

Проблема «Ожидание кэша» в Google Chrome
Ожидание кэша что это значит?

Читайте также:

